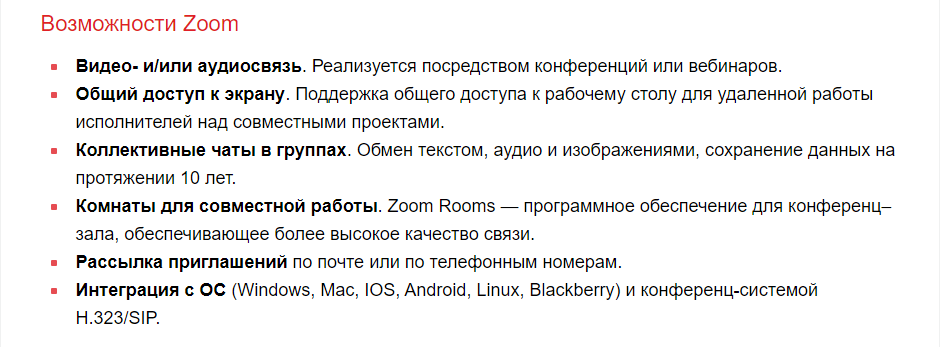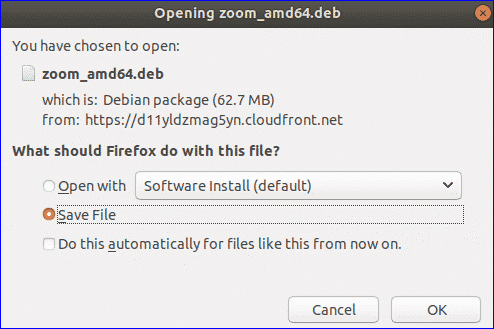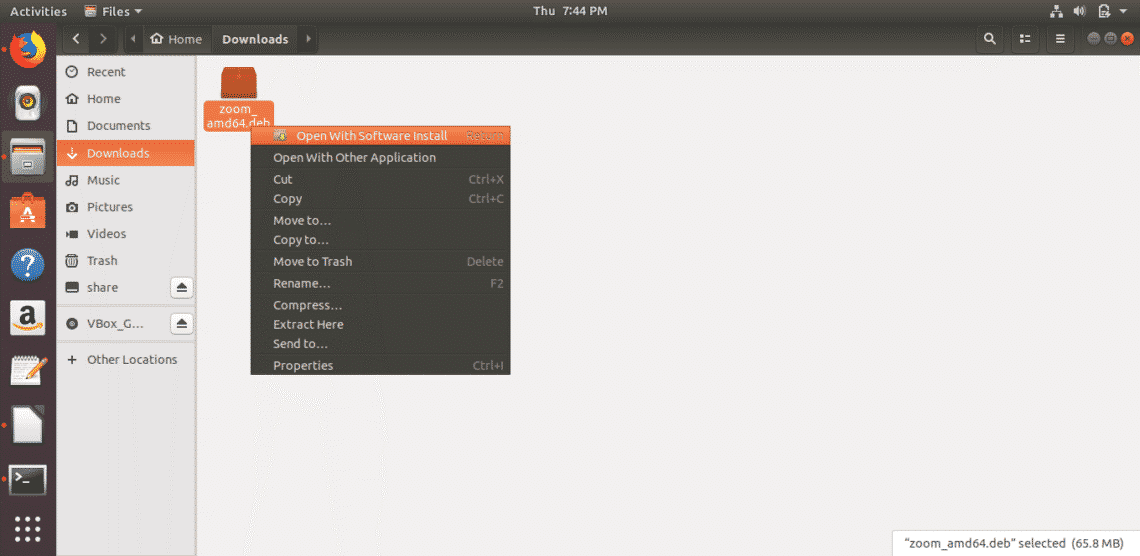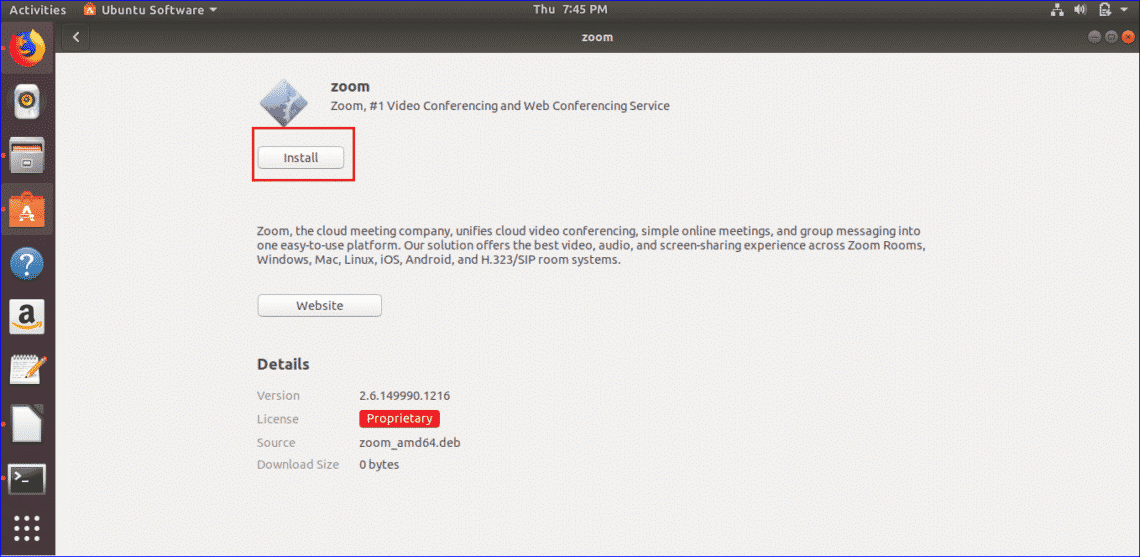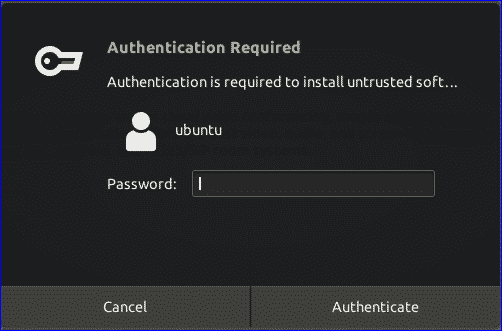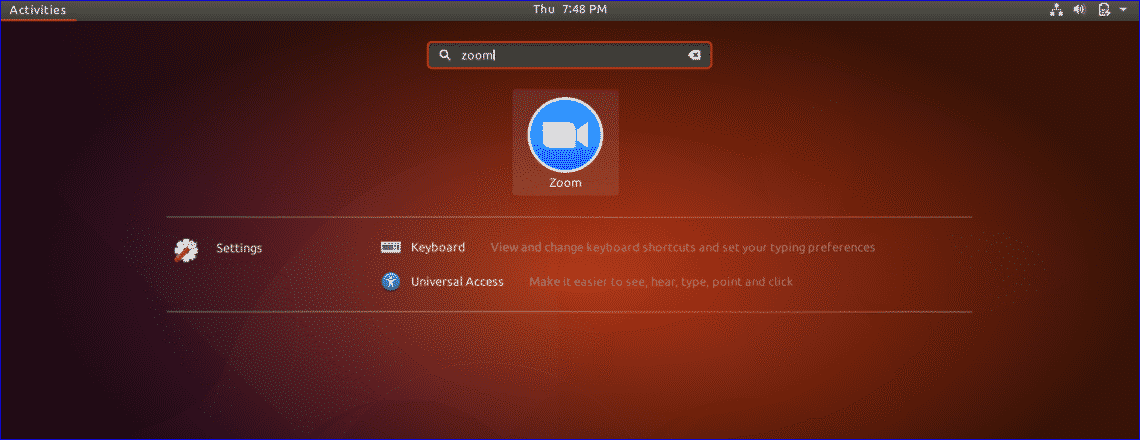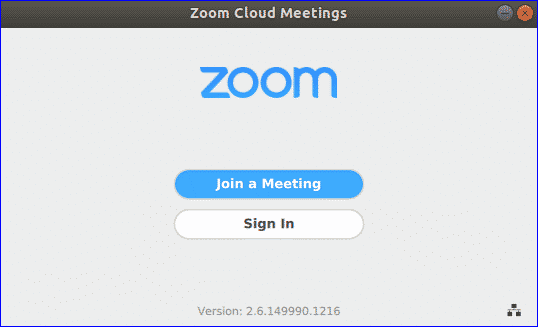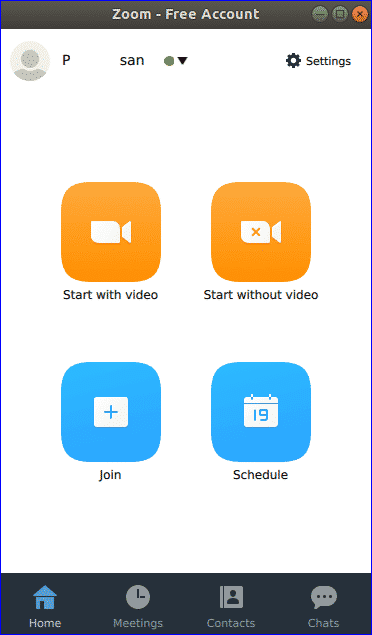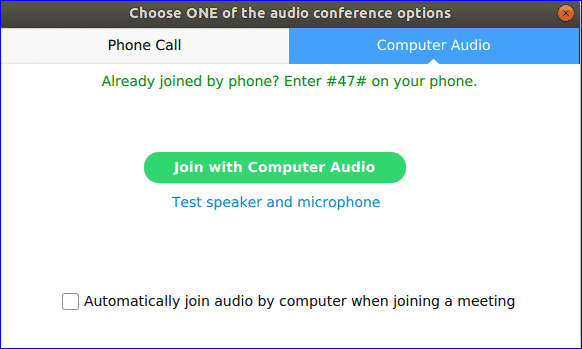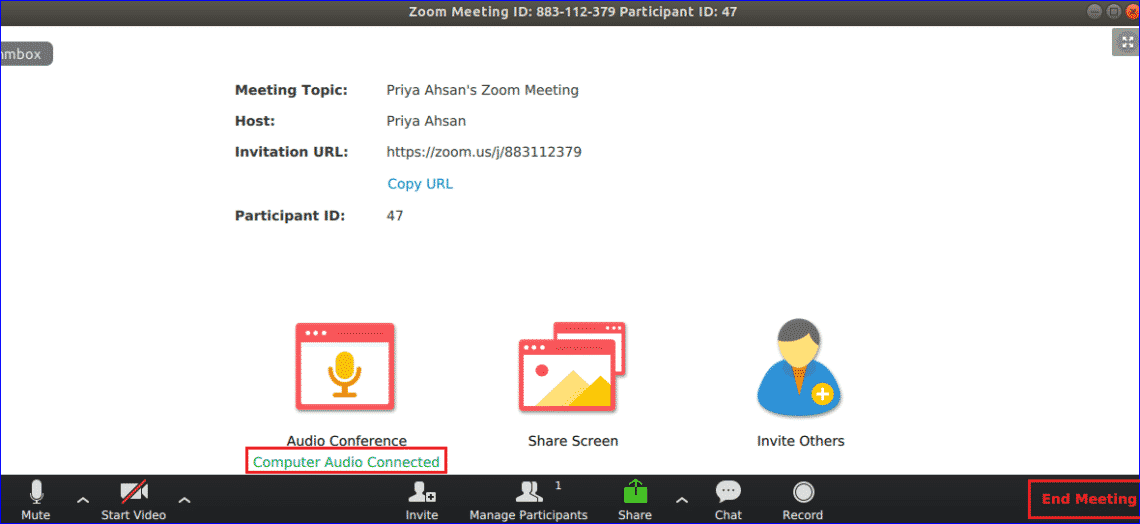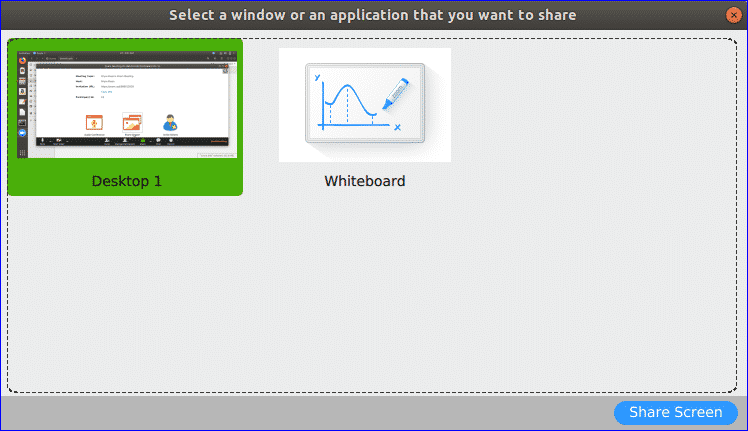- Zoom для Linux
- Функции программы Zoom для Linux
- Как скачать Zoom на Linux
- Графический установщик
- Терминал
- Установка Zoom в Astra Linux
- Заключение
- Скачать Zoom для Linux бесплатно
- Порядок установки Zoom для Linux Ubuntu
- Для установки командами из терминала
- Запуск Zoom на Ubuntu
- Запуск программы на Linux
- Как настроить аудио-чат
Zoom для Linux
Безопасность файла гарантируется Zoom Video Communications, Inc.
Программа Zoom дала простую возможность проводить онлайн-уроки всем учебным заведениям. Платформа отличается хорошим звуком и скоростью и работает даже на устаревших моделях устройств. С помощью Zoom вы можете присоединиться к видеозвонкам с числом участников до 100 человек или организовать их. Вы также можете поделиться своим экраном с другими участниками разговора и записать разговор для дальнейшего использования.
Скачайте бесплатную официальную версию Zoom для Linux на этой странице. Программа Zoom совместима с платформами Linux, Ubuntu, Kubuntu и Debian Stretch разрядностью 32 и 64 бит.
Функции программы Zoom для Linux
- создание конференции для участников;
- демонстрация виртуального экрана;
- обмен сообщениями между участниками;
- «расшаривание» экрана;
- обмен файлами;
- массовая рассылка приглашений;
- защита каждой конференции паролем;
- наличие платных тарифов с расширенными функциями.
Как скачать Zoom на Linux
Скачайте установочный файл для Linux на этой странице. Установить программу можно двумя способами, через графический установщик или через терминал.
Графический установщик
После скачивания установочного файла откройте его и введите пароль администратора, программа начнёт установку в автоматическом режиме.
Для установки файлов может понадобиться утилита Gdebi, если она не встроена по умолчанию, то скачать её можно открыв терминал и введя команду sudo apt install gdebi, установку нужно подтвердить с помощью своего пароля.
В Debian во время этой процедуры может возникнуть ошибка, для её устранения скачайте программу sudo, для этого в терминале наберите две команды su – а затем apt install sudo . После того как установите утилиту sudo, запустите заново инсталляцию Gdebi, а потом и Zoom.
Терминал
Через терминал платформа Zoom устанавливается таким способом:
После загрузки установочного файла откройте его и введите команду
sudo apt install ./zoom_amd64.deb
В Debian тоже может появиться ошибка, описанная в предыдущем пункте. Решается она точно так же.
Установка Zoom в Astra Linux
Россия
В сложившихся условиях, во время пандемии короновируса COVID-19 сервисы для проведения видеоконференции становятся все более востребованы. В условиях локдауна, во многих странах, видеосвязь стала единственным способом общения со внешним миром и удаленной работы. В настоящее время Zoom широко используется для проведения разнообразных обучающих курсов, вебинаров. Множество компаний по всему миру используют его для проведения совещаний и переговоров в условиях удаленной работы. Для Linux создан нативный клиент. Сегодня мы рассмотрим установку Zoom в Astra Linux.
sudo apt install libgl1-mesa-glx libxcb-xtest0 ibus dconf-cli gir1.2-ibus-1.0 libegl1-mesawget -O zoom.deb https://zoom.us/client/latest/zoom_amd64.deb

Заключение
Сегодня мы рассмотрели установку Zoom в Astra Linux Установили требуемые пакеты. Скачали и установили клиент Zoom
Скачать Zoom для Linux бесплатно
Индустрия интернет общения не стоит на месте. Теперь мы можем не только обмениваться текстовыми сообщениями или фотографиями, прогресс дал нам возможность онлайн-общения по видео связи. Zoom – это очень популярный сервис для групповых видео-чатов, онлайн встреч, конференций и т.п. Он поддерживается на большинстве операционных систем (Windows, Linux, Mac, Android).
Программа может быть установлена на различные устройства такие как мобильные телефоны, планшеты, персональные компьютеры и т.д. С помощью этого руководства вы узнаете как установить Zoom в Ubuntu. Будут показаны два способа, с помощью команд в терминале и классический способ.
Порядок установки Zoom для Linux Ubuntu
Если вы новый пользователь Linux, то лучше установить Zoom, следуя инструкциям. Скачать Zoom для Linux вы можете на нашем сайте по прямой ссылке, просто выберете свою систему.
Нажмите кнопку «Сохранить файл» и нажмите кнопку «ОК», чтобы начать загрузку.
Перейдите в папку содержащую загрузки, выберите файл, щелкните ПКМ и нажмите «Открыть как файл установки ПО», чтобы открыть диалоговое окно установки.
Нажмите на кнопку Установить, для установки Zoom.
Укажите свой пароль root для запуска процесса установки.
Для установки командами из терминала
Если вы продвинутый пользователь Ubuntu, можете воспользоваться более простым и быстрым способом, а именно командами из терминала. Нажмите Ctrl+Alt+T для открытия терминала, введите и выполните следующую команду для загрузки файла установки Zoom.
$ wget -O Downloads / zoom.deb https: // zoom.us / client / latest / zoom_amd64.deb
Перейдите в папку загрузки и выполните команду для установки пакета.
$ cd Downloads
$ sudo dpkg -i zoom.deb
Запуск Zoom на Ubuntu
После установки, найдите Зум в строке поиска. Если появился следующий значок, значит приложение установлено правильно. Нажмите на иконку Zoom для запуска.
Это окно появится после запуска приложения. Нажмите на кнопку «Войти», и наслаждайтесь результатом.
Вы можете использовать Google, Facebook или Zoom аккаунт для входа. Если у вас нет учётной записи и вы не хотите использовать сторонние аккаунты для входа, то можете создать бесплатную учётную запись на сайте Zoom или щелкнуть на кнопку «Зарегистрироваться».
Запуск программы на Linux
После регистрации войдите в приложение, указав действительный адрес электронной почты и пароль, которые вы использовали во время создания учётной записи. Если вы успешно выполнили вход в свою учетную запись, появится следующее окно.
Четырьмя основными опциями этого приложения являются:
- Start with video — начать с видео
- Start without video — начать без видео
- Join — присоединиться
- Schedule — расписание.
Опция «начать с видео» используется для видеочата или видеоконференции. Опция Start without video — «начать без видео»используется для телефонного звонка или аудиочата. Вы можете использовать опцию «присоединиться» для присоединения к любой встрече. «Расписание» опция используется для настройки расписания встречи.
Как настроить аудио-чат
При выборе опции Start without video — начать без видео, вы можете сделать звуковой вызов с помощью вашего телефона или компьютера. Используйте вкладку «Computer Audio», если вы хотите сделать аудиочат с помощью вашего компьютера.
Прежде чем начать чат, лучше проверить динамик и микрофон вашего компьютера, нажав на ссылку «Test speaker and microphone» — проверить динамик и микрофон. После проверки звука, нажмите на кнопку «Join with Computer Audio», чтобы присоединиться к голосовому чату. Вы получите следующий аналогичный экран. Здесь отобразится идентификатор участника ID — 47, который будет использоваться для общения с другими участниками. Нажмите на ссылку «End Meeting», чтобы выйти из встречи. Вы получите URL-адрес приглашения, который можно использовать, чтобы пригласить своих друзей или коллег присоединиться к этой встрече, нажав кнопку «Invite Others» — пригласить других.
Когда вы нажмёте на опцию «Invite Others» пригласить других, то появится следующий экран. Вы можете пригласить других людей по электронной почте или контактам. Если вы выберете пригласить по электронной почте, то выбранный вами сервис электронной почты будет использоваться для отправки приглашения, а если вы хотите отправить приглашение определённым контактам, то выберите «пригласить по контактам».
Вы также можете поделиться своим экраном. Нажмите на опцию «Поделиться экраном» в диалоговом окне «присоединиться к собранию», чтобы поделиться экраном с другими участниками встречи. Вы должны нажать кнопку «Share Screen» после выбора окна или приложения, которым вы хотите поделиться.
Вы можете использовать Zoom для общения с друзьями, членами семьи и коллегами. Одна из функций программы описана в этом руководстве. Данный инструмент имеет много других полезных функций. Вы можете их использовать, чтобы перевести ваше общение либо работу в более удобный современный формат. Надеюсь, данное руководство поможет вам установить и использовать Zoom в Linux Ubuntu.