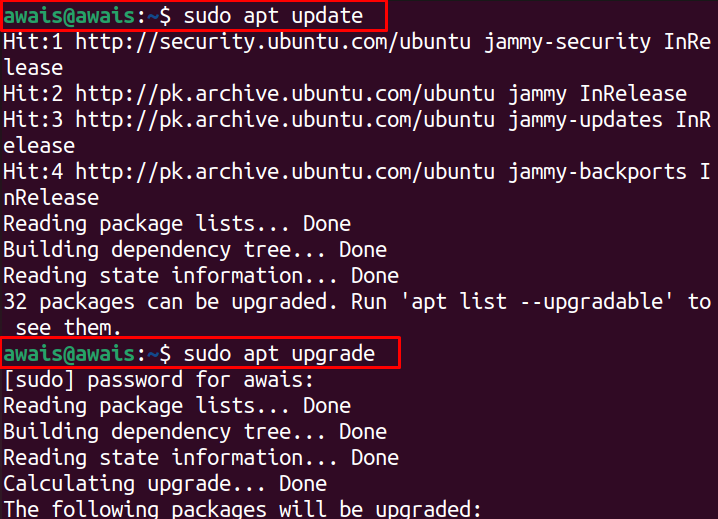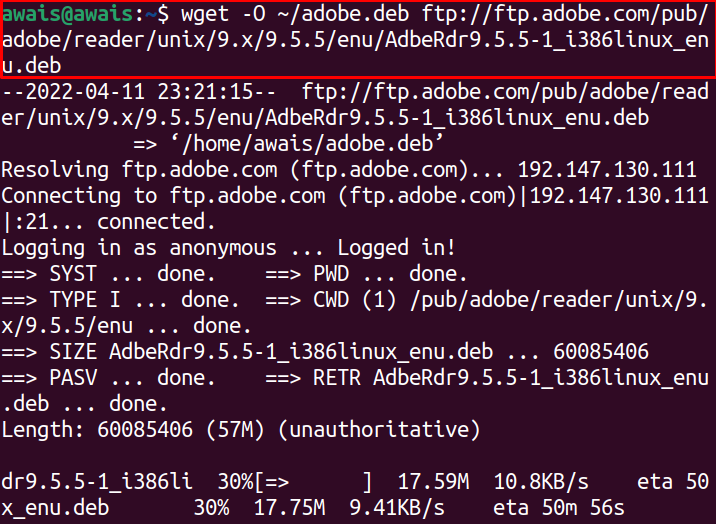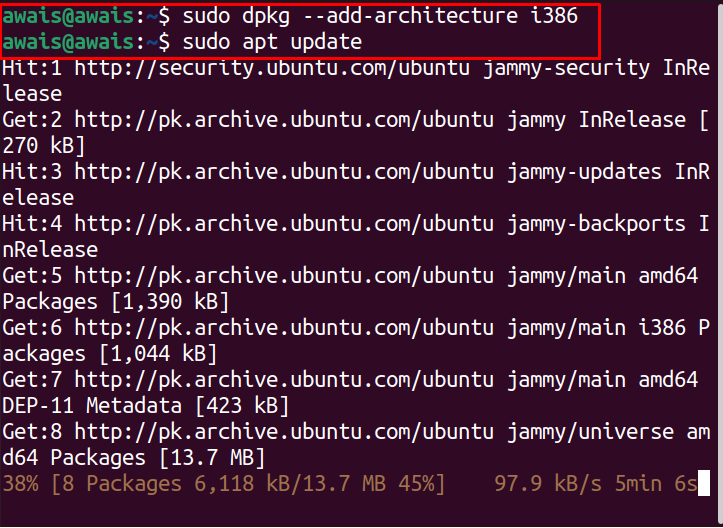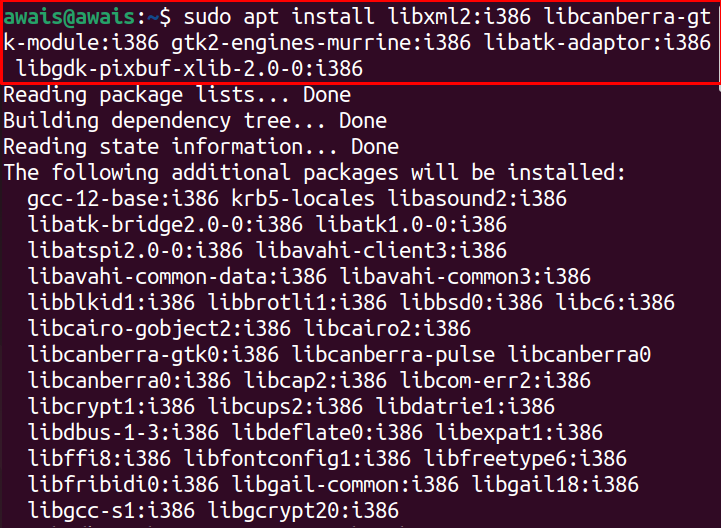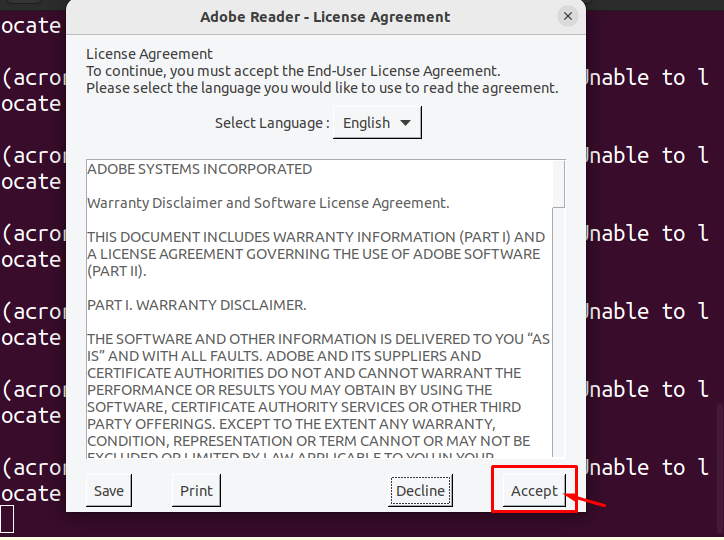- How to Install Adobe Acrobat Reader on Ubuntu 22.04
- How To Install Adobe Acrobat Reader on Ubuntu 22.04
- Step 1: Update System Cache
- Step 2: Download the Acrobat Reader Package (deb) using Link
- Step 3: Add Architecture i386 (32-bit)
- Step 4: Install Required Dependencies/Libraries
- Step 5: Check the Availability of Package File
- Step 6: Install the Adobe Acrobat with Package Manager (dpkg)
- Step 7: Open Adobe Acrobat Reader
- How to remove Adobe Acrobat Reader from Ubuntu 22.04
- Conclusion
- Adobe Reader в Linux Debian 10
- Где скачать Adobe Reader для Linux
- Устанавливаем
- How to Install Adobe Acrobat Reader on Ubuntu 18.04 Bionic Beaver Linux
- Operating System and Software Versions
- Requirements
- Difficulty
- Conventions
- Instructions
- Install all Prerequisites
- Download Adobe Acrobat Reader
- Install Adobe Acrobat Reader
- Start Adobe Acrobat Reader
- Related Linux Tutorials:
- NEWSLETTER
- WRITE FOR US
- TAGS
- FEATURED TUTORIALS
- LATEST TUTORIALS
- How To Install Adobe Acrobat Reader on Ubuntu 20.04
- How to install Adobe Acrobat Reader on Ubuntu 22.04
- Conclusion
- About the author
- Awais Khan
How to Install Adobe Acrobat Reader on Ubuntu 22.04
Adobe Acrobat Reader is an application which is popular for reading, manipulating and printing the documents in PDF. Adobe Acrobat Reader allows editing and crop PDF pages.
Digital signs can also be added on PDF documents using Acrobat utility. Additionally, It has the feature to Read Out Loud through which you can hear your text from the page. Acrobat Reader is compatible with Windows, macOS, Linux and Android devices.
In this article, the complete installation process of Adobe Acrobat Reader will be explained step by step.
How To Install Adobe Acrobat Reader on Ubuntu 22.04
In the world of technology, everything is shifted to digital form and the same is happening with books. Adobe Acrobat Reader software is one of the key advancements in digitalization of documents.
The following steps refers to installing Adobe Acrobat Reader on Ubuntu 22.04.
Step 1: Update System Cache
Updating your system cache is very essential before doing any installation. Update your Ubuntu’s 22.04 cache via the following command:
Step 2: Download the Acrobat Reader Package (deb) using Link
First of all, you need to download the package file (.deb) from the adobe link. The (.deb) files can be used on Ubuntu as well as on other Debian based distributions.
$ wget ftp://ftp.adobe.com/pub/adobe/reader/unix/9.x/9.5.5/enu/AdbeRdr9.5.5-1_i386linux_enu.debAt the end of the above output, It can be observed that the Adobe Reader package is downloaded 100%.
Step 3: Add Architecture i386 (32-bit)
Now it’s time to add architecture i386. This architecture basically refers to a 32-bit version of the package. The below command will add i386 architecture in your system.
$ sudo dpkg --add-architecture i386Run the apt update command in Ubuntu terminal to update your system cache.
Now, your system is up to date with all packages and dependencies.
Step 4: Install Required Dependencies/Libraries
There are some required dependencies you need to install. Copy the command below, paste in your terminal and hit enter.
$ sudo apt install libatk-adaptor:i386 libxml2:i386 gtk2-engines-murrine:i386 libcanberr-gtk-module:i386 libgdk-pixbuf-xlib-2.0-0:i386Step 5: Check the Availability of Package File
Run the following command to see the “.deb” file in your directory.
Step 6: Install the Adobe Acrobat with Package Manager (dpkg)
Finally, it’s time to install the Adobe Acrobat Software. To do so, make use of the following command:
$ sudo dpkg -i AdbeRdr9.5.5-1_i386linux_enu.debGreat! All done successfully.
Step 7: Open Adobe Acrobat Reader
Run acroread commandfrom your terminal to open Adobe Acrobat Reader.
Upon successful execution of the command, the Adobe Acrobat will be initiated as shown below.

Click on Open from the File menu, add your ePub (electronic publications) files and enjoy reading.
Here you go! The Adobe Acrobat Reader is now ready to use.
How to remove Adobe Acrobat Reader from Ubuntu 22.04
Adobe acrobat is a useful utility for reading purposes. However, you can delete it from your Ubuntu 22.04 with the below command.
$ sudo apt purge adobereader-enuConclusion
The Debian package file of Adobe Acrobat Reader can be used to install it on Ubuntu 22.04. Adobe Acrobat Reader requires some dependencies that are also provided here. This learning article practically demonstrated the complete process of installing Adobe Acrobat Reader in Ubuntu 22.04. Adobe Acrobat Reader is a third-party application not only used to read PDFs but also useful for converting and manipulating documents.
TUTORIALS ON LINUX, PROGRAMMING & TECHNOLOGY
Adobe Reader в Linux Debian 10
Сегодня хочу рассказать как быстро и просто установить Adobe Reader в Linux, в моем случае Debian 10. Есть множество программ которые служат альтернативой софту Adobe. Но есть случаи, когда необходимо, все же, поставить и запустить именно программу Adobe Acrobar Reader.
Для установки Adobe Reader в Linux первое, что нам необходимо, это скачать установочный пакет. Для операционной системы Debian необходим установочные пакет deb.
Где скачать Adobe Reader для Linux
Если вы перейдете на FTP сервер Adobe сможете скачать не только reader, но и все остальные продукты Adobe.
Нам в данном случае необходим именно Adobe Reader, для скачивания переходим по этой ссылке.
ftp://ftp.adobe.com/pub/adobe/reader/unix/9.x/
Выбираем необходимую нам версию, я выбрал самую последнюю 9.5.5
В моем случае пакет с расширением deb.
Устанавливаем
Переходим в папку с загруженным пакетом, открываем терминал из этой папки.
Скаченный пакет имеет 32 разрядную версию, если у вас 64 разрядная версия, то вым неоходтмо установить поддержку архитектуры i386
sudo dpkg --add-architecture i386
Теперь осталось установить пакет с помощью команды из терминала
sudo dpkg -i название скаченного файла.deb
Или можете установить с помощью приложения dpkg, как его установить и остальные подробности вы можете почитать из этой статьи.
Если у вас Linux Mint например, то можете просто кликнуть правой кнопкой мыши и согласится с установщиком на применение изменений.
После установки вы найдете установленную программу в разделе Office.
Если есть, что добавить, поделится информацией или опытом, оставляйте комментарии.
How to Install Adobe Acrobat Reader on Ubuntu 18.04 Bionic Beaver Linux
The objective is to install Adobe Acrobat Reader on Ubuntu 18.04 Bionic Beaver Linux.
Please note that Adobe no longer supports Acrobat Reader for Linux. The latest native Linux version is 9.5.5 dated from 26/04/2013. From this reason you should refrain using/installing Adobe Acrobat Reader if possible to avoid potential vulnerabilities and hacker exploits.
Operating System and Software Versions
Requirements
Privileged access to your Ubuntu System as root or via sudo command is required.
Difficulty
Conventions
- # – requires given linux commands to be executed with root privileges either directly as a root user or by use of sudo command
- $ – requires given linux commands to be executed as a regular non-privileged user
Instructions
Install all Prerequisites
Open up terminal and enter the following linux command to install all your prerequisites:
$ sudo apt install gdebi-core libxml2:i386 libcanberra-gtk-module:i386 gtk2-engines-murrine:i386 libatk-adaptor:i386
Download Adobe Acrobat Reader
Next, download Adobe Acrobat Reader deb package:
$ wget ftp://ftp.adobe.com/pub/adobe/reader/unix/9.x/9.5.5/enu/AdbeRdr9.5.5-1_i386linux_enu.deb
Install Adobe Acrobat Reader
Finally, to install Adobe Acrobat Reader on Ubuntu 18.04 Bionic Beaver Linux execute the following code. Press y when prompted:
$ sudo gdebi AdbeRdr9.5.5-1_i386linux_enu.deb
Start Adobe Acrobat Reader
You can now start Adobe Acrobat Reader from your terminal using command:
or alternatively by searching GUI start menu and clicking on an appropriate menu:
Related Linux Tutorials:
NEWSLETTER
Subscribe to Linux Career Newsletter to receive latest news, jobs, career advice and featured configuration tutorials.
WRITE FOR US
LinuxConfig is looking for a technical writer(s) geared towards GNU/Linux and FLOSS technologies. Your articles will feature various GNU/Linux configuration tutorials and FLOSS technologies used in combination with GNU/Linux operating system.
When writing your articles you will be expected to be able to keep up with a technological advancement regarding the above mentioned technical area of expertise. You will work independently and be able to produce at minimum 2 technical articles a month.
TAGS
FEATURED TUTORIALS
- VIM tutorial for beginners
- How to install the NVIDIA drivers on Ubuntu 20.04 Focal Fossa Linux
- Bash Scripting Tutorial for Beginners
- How to check CentOS version
- How to find my IP address on Ubuntu 20.04 Focal Fossa Linux
- Ubuntu 20.04 Remote Desktop Access from Windows 10
- Howto mount USB drive in Linux
- How to install missing ifconfig command on Debian Linux
- AMD Radeon Ubuntu 20.04 Driver Installation
- Ubuntu Static IP configuration
- How to use bash array in a shell script
- Linux IP forwarding – How to Disable/Enable
- How to install Tweak Tool on Ubuntu 20.04 LTS Focal Fossa Linux
- How to enable/disable firewall on Ubuntu 18.04 Bionic Beaver Linux
- Netplan static IP on Ubuntu configuration
- How to change from default to alternative Python version on Debian Linux
- Set Kali root password and enable root login
- How to Install Adobe Acrobat Reader on Ubuntu 20.04 Focal Fossa Linux
- How to install the NVIDIA drivers on Ubuntu 18.04 Bionic Beaver Linux
- How to check NVIDIA driver version on your Linux system
- Nvidia RTX 3080 Ethereum Hashrate and Mining Overclock settings on HiveOS Linux
LATEST TUTORIALS
- Easy Steps to Update Your Raspberry Pi
- Connecting Your Raspberry Pi to Wi-Fi: A How-To
- How to install RealVNC viewer on Linux
- How to check Raspberry Pi RAM size and usage
- How to check Raspberry Pi model
- Understanding UEFI and BIOS in Relation to Linux Nvidia Driver Installation
- How to orchestrate Borg backups with Borgmatic
- How to monitor filesystem events on files and directories on Linux
- Debian USB Firmware Loader Script
- How to install and self host an Ntfy server on Linux
- How to backup your git repositories with gickup
- How to bind an SSH public key to a specific command
- Creating a Bootable USB for Windows 10 and 11 on Linux
- How to list all displays on Linux
- List of QR code generators on Linux
- How to extract text from image
- Linux EOF explained
- How to use xclip on Linux
- List of window managers on Linux
- What is zombie process on Linux
How To Install Adobe Acrobat Reader on Ubuntu 20.04
Adobe Acrobat Reader is a cross platform application by Adobe and used to read and print the PDF files. Adobe Acrobat Reader is an excellent utility and widely being used because of its many features.
In this tutorial, we will guide you how you can install Adobe Acrobat Reader on Ubuntu 22.04 and use this tool to view PDF documents with ease.
How to install Adobe Acrobat Reader on Ubuntu 22.04
Here, you will find the required steps necessary to perform successful installation of Adobe Acrobat Reader on Ubuntu 22.04. The detail of each step is given as under.
Step 1: First, open the Ubuntu 22.04 terminal using Ctrl+Alt+T keys.
Step 2: Run the update and upgrade commands to ensure that all packages on your desktop are up to date:
Step 3: Now, use the following command-line to download the Adobe Acrobat Reader deb package on Ubuntu 22.04:
$ wget -O ~ / adobe.deb ftp: // ftp.adobe.com / pub / adobe / reader / unix / 9 .x / 9.5.5 / enu / AdbeRdr9.5.5- 1 _i386linux_enu.deb
Step 4: As the installer includes i386 architecture, you have to add this architecture using the following command:
Once you execute the above command, you can then run the following command to update the changes:
Step 5: Next, install all the required perquisites using the following command:
$ sudo apt install libxml2:i386 libcanberra-gtk-module:i386 gtk2-engines-murrine:i386 libatk-adaptor:i386 libgdk-pixbuf-xlib- 2.0 — 0 :i386
Step 6: Now, execute the following command to install the downloaded Adobe Acrobat Reader deb package:
Once it completes the installation, enter the name “acroread” in the command line to run the Adobe Acrobat Reader:
Click on the “Accept” button to continue running the reader.
Once you accept the agreement, Adobe Acrobat Reader will appear on your desktop.
Now, you can easily open any PDF document on your Adobe Acrobat Reader.
Conclusion
Adobe Acrobat Reader is an excellent application that will let you read and print the PDF documents with ease. With the unavailability of a robust native application for reading the PDF documents on Ubuntu Linux, you will need to install the Adobe Acrobat Reader. The above installation guide will help you in installing it successfully on your Ubuntu desktop. Make sure that you perform each step carefully otherwise you may encounter errors.
About the author
Awais Khan
I’m an Engineer and an academic researcher by profession. My interest for Raspberry Pi, embedded systems and blogging has brought me here to share my knowledge with others.