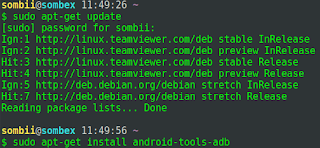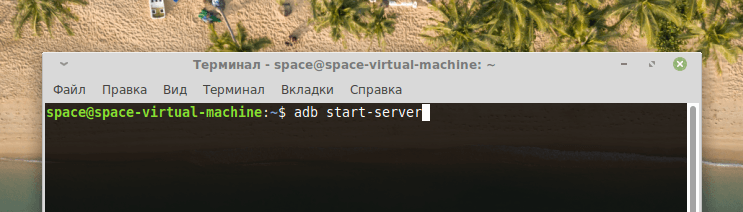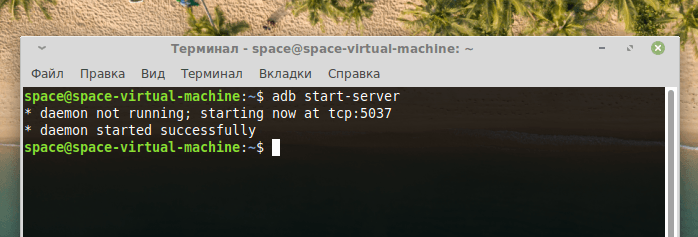- Install ADB And Fastboot The Easiest Way On Linux Mint, Ubuntu And Other Debian Based Distros
- ADB в Linux: установка и настройка
- Как установить ADB?
- Настройка мобильного устройства для работы с ADB
- Основные функции ADB
- Работаем со списком устройств
- Проверяем состояние гаджета
- Просматриваем логи устройства
- Передаем файлы с компьютера на мобильное устройство и обратно
- Устанавливаем и удаляем приложения
- Создаем резервные копии данных
- Перезагружаем устройство
- Переходим в режим ADB Shell
- How to install ADB and Fastboot on Linux Mint powered computer
Install ADB And Fastboot The Easiest Way On Linux Mint, Ubuntu And Other Debian Based Distros
I n this article, we will discuss on how to install Android Debug Bus (ADB) and Fastboot on Debian based Linux, like on Linux Mint, Ubuntu, Kali, Parrot Sec OS etc. This article will guide you the easiest method to install ADB and Fastboot on Linux machine. If you are a Android user or a developer, you might be well aware of these two tools. These are extremely useful and must have tool for a developer and as well for a advance Android user. Before we install the tools, lets know about these a little more.
Android Debug Bus: ADB is a cross-platform command line utility, which help users to communicate to Android device form a PC using USB cable. ADB can be used to copy files, run shell commands, controlling device form PC ect. As you have already known, both ADB and Fasboot are part of Google Android SDK. Fastboot: Fastboot provides functions to manipulate Android file system and bootloader. You can use Fastboot to flash custom recoveries and updates.
Following below instructions, you should be able to install ADB and Fastboot on your system easily.
These commands are same for all Debian based distros
Instructions to install Android Debug Bus (ADB)
Open a terminal and enter the following commandsto install ADB ,
First
sudo apt-get install android-tools-adb
Instructions to install Fastboot
Again enter the following command on terminal to install fastboot
sudo apt-get install android-tools-fastboot
Now you have successfully install these two packages, ADB and Fastboot.
To start and kill adb server enter the following commands.
to start ADB server,
After starting adb server connect your Android device with USB debugging mode enabled to your PC.
Allow if prompted on Android device and issue the following command to list your device on ADB.
If your device is detected, it will be like below and you are done.
But if your device doesnt show up, try to kill and start the adb server again. If you face any issue just comment below.
ADB в Linux: установка и настройка
ADB (Android Debug Bridge) — это программа для отладки устройств, работающих под управлением Android. Изначально создание этой утилиты было необходимо для поиска и исправления ошибок в приложениях и системе в целом. Поэтому ее облюбовали разработчики.
С течением времени нашлось много энтузиастов, которые использовали ADB для решения других задач. Например, запрашивали данные об используемой устройством памяти или управляли файлами в дебрях файловой системы. Поэтому утилита прославилась среди поклонников покопаться во внутренностях собственных гаджетов.
С помощью ADB можно делать резервные копии данных, загружать на устройство файлы. Можно удалять данные и устанавливать приложения. При этом через ADB легко получить доступ к журналам с различной полезной информацией об устройстве (в основном для разработчиков).
Причем, узнав о возможностях ADB, ее принялись изучать даже те, кто понятия не имел, что представляет собой командная строка и как с помощью нее можно управлять компьютером или смартфоном. Да и не так уж это сложно, как может показаться на первый взгляд.
Как установить ADB?
Если вы занимаетесь разработкой под Android, то наверняка имеете при себе целый набор инструментов Android SDK. Его можно получить, загрузив на свой компьютер Android Studio.
Но можно вытянуть только Android Debug Bridge без других компонентов. Причем для этого не нужно никаких особых навыков. ADB доступна во всех популярных репозиториях, поэтому для ее загрузки хватает одной команды:
- В Debian и ей подобных (Ubuntu, Mint) — sudo apt-get install android-tools-adb
- Для Red Hat Enterprise Linux и CentOS — sudo yum install android-tools-adb
- В openSUSE — sudo zypper install android-tools-adb
- Для новых редакций Fedora — sudo dnf install android-tools-adb
Также SDK со всеми необходимыми инструментами можно загрузить на официальном сайте Android Studio. В пакет включена и программа Android Debug Bridge. Этот вариант подходит тем, кто не хочет работать с графической средой Android Studio.
Настройка мобильного устройства для работы с ADB
Для работы с ADB мобильное устройство тоже нужно подготовить. Необходимо перевести смартфон или планшет в специальный режим работы.
- Открываем настройки устройства.
- Ищем пункт «О телефоне» и переходим в него.
- Ищем номер версии операционной системы и нажимаем на него десять раз.
- После этого переходим в пункт меню «Для разработчиков».
- И в конце ставим галочку напротив пункта «Разрешить отладку по USB».
Основные функции ADB
Перед тем как начать работу с ADB нужно запустить программу-демон. Некий сервер, который будет обрабатывать команды, передаваемые на смартфон, и позволять работать с файловой системой Android напрямую.
- Открываем терминал.
- Вводим команду adb start-server.
- Нажимаем на клавишу «Ввод» (Enter), чтобы включить сервер.
Начинаем работу с Android Debug Bridge
Все, теперь можно управлять мобильным устройством.
Сервер должен оставаться запущен все время, пока вы работаете непосредственно со своим мобильным устройством.
Перед тем как лезть в файловую систему Android, стоит хорошо подумать и осознать, что любые действия нужно выполнять по инструкции. При этом все операции выполняются на свой страх и риск. Потому что существует далеко не нулевой риск что-нибудь сломать.
Работаем со списком устройств
Первое, что вы можете сделать — ввести команду adb device, чтобы проверить количество подключенных устройств и узнать их номера. Это может понадобиться в том случае, если к вашему компьютеру подключено сразу несколько Android-гаджетов и вы хотите ими всеми управлять.
Чтобы это сделать, нужно перед каждой последующей командой вводить -s номер устройства.
Проверяем состояние гаджета
Теперь можно ознакомиться с текущим состоянием гаджетов. Это можно сделать с помощью команды adb get-state.
После ее ввода в ответ вы получите один из маячков:
- device — это значит, что устройства работает в штатном режиме.
- bootloader — это значит, что устройство еще не работает, а только загружается.
- offline — это значит, что устройство не работает и не загружается.
Сразу покажу пример, как использовать эту же команду для конкретного устройства. adb -s номер устройства get-state. И так для любых других команд и опций.
Просматриваем логи устройства
С помощью ADB можно постоянно мониторить состояние устройства, моментально получая информацию об ошибках и изменениях в системе. Для этого используется команда abd logcat.
Если ввести ее без дополнительных опций, то в ответ получите аналог интерактивного чтения файла-журнала.
При желании можно записать все полученные данные в файл. Для этого нужно его создать.
Команда будет выглядеть так: adb logcat -d > /название файла.log
Передаем файлы с компьютера на мобильное устройство и обратно
Для управления файлами на Android-устройстве через ADB используются две команды — pull и push. Первая вытягивает файл с гаджета на компьютер, вторая передает его с компьютера на мобильное устройство.
Для начала передадим файл с компьютера на Android-устройство. Структура команды будет выглядеть так — adb push путь до файла, который нужно передать и путь до папки, куда нужно передать файл с указанием файла, который нужно передать. Выглядит сложновато, но на деле все просто.
Вот наглядный пример: adb push /home/picture.jpg /sdcard/picture.jpg
С помощью этой команды мы передаем файл picture.jpg с компьютера на SD-карту мобильного устройства.
Обратный путь выглядит примерно также. Только вместо push используем pull.
Устанавливаем и удаляем приложения
Приложения для Android распространяются в формате APK. Имея на компьютере такой файл, можно с помощью ADB установить его прямо на мобильное устройство.
Делается это предельно просто. Вводим команду adb Install и путь к файла в формате APK.
Как только процесс установки завершится, на экране появится надпись Success, говорящая об успешном завершении процедуры. Теперь программа доступна на вашем гаджете.
Важно отметить — если на вашем телефоне или планшете уже есть такая же программа, но вы просто хотите установить более свежую версию, надо перед словом install прописать -r.
Тогда команда будет выглядеть так: adb -r install и путь до файла в формате APK
Чтобы стереть приложение с устройства, надо использовать команду adb uninstall. Она работает по тому же принципу. Прописываем команду, а следом за ней название пакета, который нужно удалить из телефона.
Создаем резервные копии данных
Также ADB умеет делать подробные резервные копии. То есть включающие в себя все пользовательские данные. Приложения, расширения, данные с карт памяти, системные настройки и так далее.
Команда для создания резервных копий строится следующим образом:
- Сначала вводим adb backup.
- Затем указываем опции для настройки резервной копии.
- Потом указываем пакеты данных, которые надо сохранить (при желании).
- Указать имя файла с резервной копией (при желании).
Вот список доступных опций:
- -apk — добавляет в резервную копию APK-файлы приложений.
- -obb — добавляет в резервную копию расширения, установленные в систему.
- -shared — добавляет в резервную копию данные с карт памяти.
- -system — добавляет в резервную копию все системные компоненты.
- -all — сохраняет в копию все данные с мобильного устройства.
В итоге команда по созданию полноценной резервной копии всех данных с устройства будет выглядеть так: adb backup -apk -obb -shared -all
Перезагружаем устройство
С помощью ADB Android-гаджет можно быстро перезагрузить или загрузить в режиме восстановления. И то, и другое может оказаться полезным для разработчиков.
Для обычной перезагрузки используйте команду adb reboot
Для перезагрузки в режиме восстановления — adb reboot recovery
Переходим в режим ADB Shell
В этом режиме вам переходит полное управление Android-устройством. По сути, терминал в котором вы работаете, превращается в командную строку подключенного устройства.
В этом режиме вам доступны команды совершенно другого уровня. Например, можно запустить запись экрана или сделать скриншот. Также можно полноценно перемещаться по файловой системе устройства.
Чтобы переключаться на режим управления ADB Shell, нужно ввести в терминал команду adb shell. После этого изменится оболочка, в которой вы работаете, и в ее рамках начнут действовать иные команды.
How to install ADB and Fastboot on Linux Mint powered computer
To mess around with Android-powered devices sooner or later you will need Android SDK or more precise two of its components: Android Debug Bridge (or ADB) and Fastboot.
ADB is a command line tool that send terminal commands from your computer to phone connected via USB . While ADB is usually used in the process of rooting or modifying the phone, commands can be sent to unrooted devices too. I am using ADB to reboot device or boot it into recovery mode. More info about ADB can be found on official documentation.
Fastboot is a tool to modify firmware of the device. It allows sending commands to bootloader, therefore you can flash custom system images and recoveries. You can’t flash whole ROM s with it, so usually partitions are written one-by one (bootloader, radio, system, boot, recovery). Not all devices support Fastboot, for instance Rockchip-based devices (e. g. GeekBox) use own application to flash images called upgrade_tool. For more info on Fastboot see nice wiki page at Cyanogenmod or Wikipedia.
Installing both ADB and Fastboot on Linux Mint (or any Ubuntu based distribution) is easy as running following command in terminal:
sudo apt-get install android-tools-adb android-tools-fastboot
It is also recommended to declare rules for main Android phone manufacturers in udev. Perform that by executing three commands below:
sudo wget -O /etc/udev/rules.d/51-android.rules https://raw.githubusercontent.com/NicolasBernaerts/ubuntu-scripts/master/android/51-android.rules sudo chmod a+r /etc/udev/rules.d/51-android.rules sudo service udev restart
To see what ADB version you’ve got, run:
Which will output something like:
Android Debug Bridge version 1.0.31
I don’t remember exact reason why, but I had to update ADB to more recent version than was on Ubuntu’s repository, so I ran:
wget -O - https://skia.googlesource.com/skia/+archive/cd048d18e0b81338c1a04b9749a00444597df394/platform_tools/android/bin/linux.tar.gz | tar -zxvf - adb sudo mv adb /usr/bin/adb sudo chmod +x /usr/bin/adb
And got following adb version:
Android Debug Bridge version 1.0.32
Update December 11 th : as of now repository already contains version Android Debug Bridge version 1.0.32, so no need to install manual update.
Have fun unlocking full Android potential!