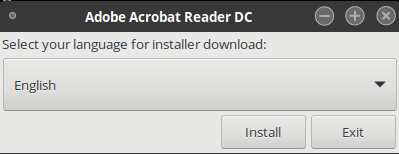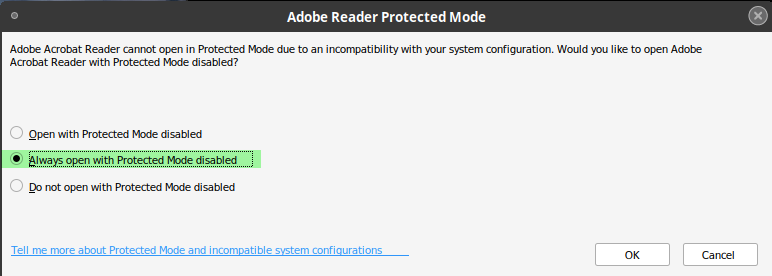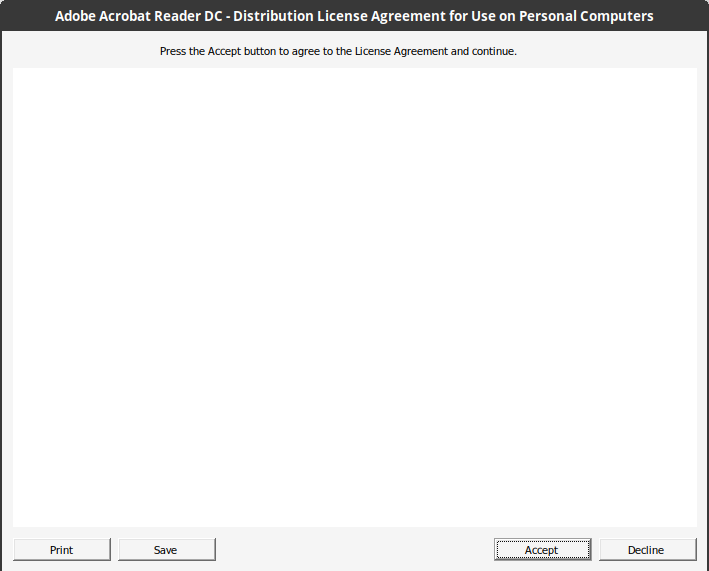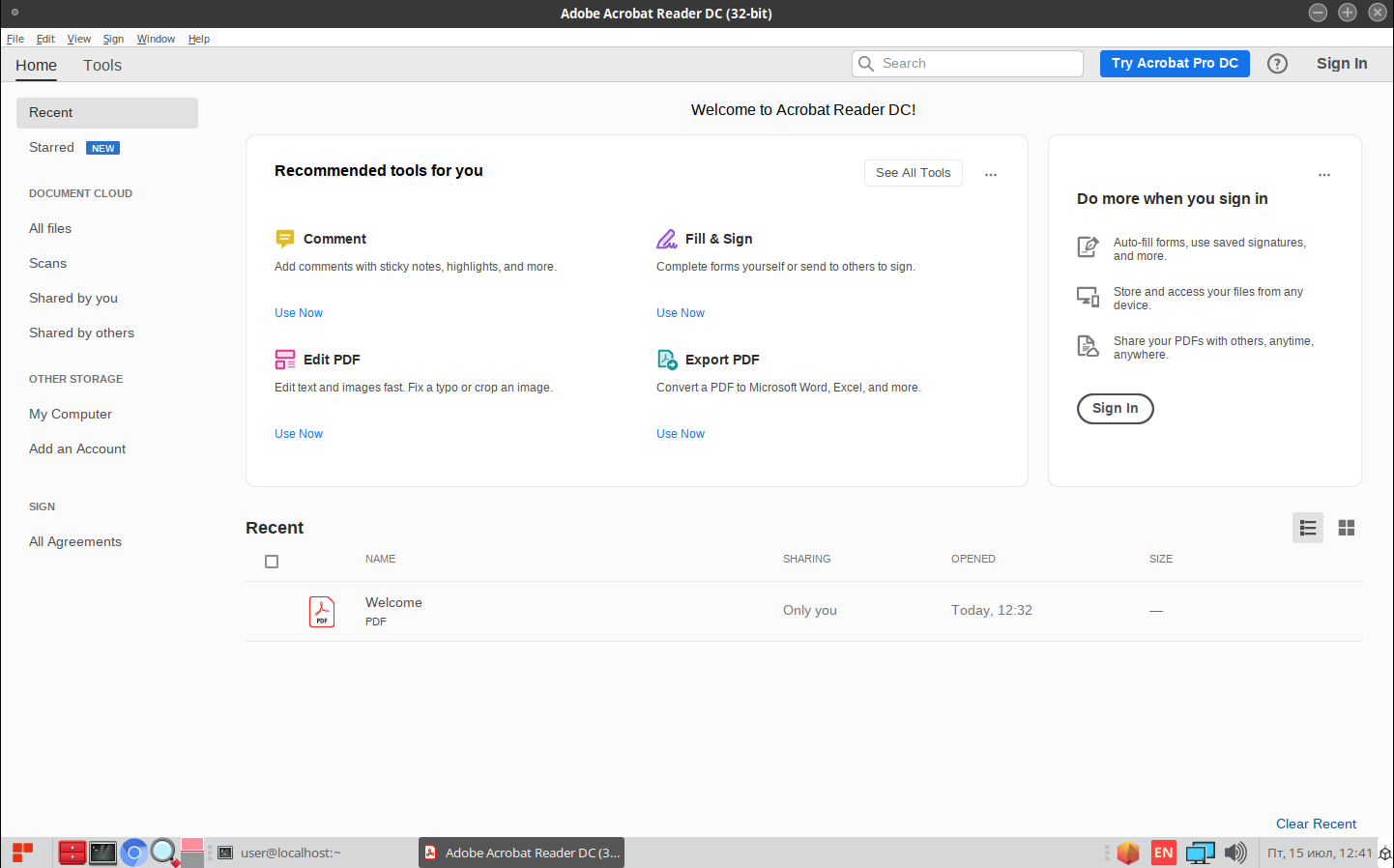- Adobe Acrobat Reader
- Adobe Reader в Linux Debian 10
- Где скачать Adobe Reader для Linux
- Устанавливаем
- Adobe Reader — просмотрщик PDF на Linux Ubuntu
- Скриншоты
- Описание Adobe Reader
- Сильные стороны Adobe Reader:
- Слабые стороны Adobe Reader:
- Установка
- Как установить Adobe Acrobat Reader на Ubuntu 22.04 Jammy Jellyfish Linux
- Установите Adobe Acrobat Reader на Ubuntu 22.04 Jammy Jellyfish Linux пошаговые инструкции
- Заключительные мысли
- Установка заголовков ядра Manjaro Linux
- Как включить / отключить брандмауэр в Ubuntu 20.04 LTS Focal Fossa Linux
- Что такое dmesg в Linux и как его использовать?
Adobe Acrobat Reader
Adobe Acrobat Reader — это инструмент для просмотра, редактирования и конвертации PDF-файлов в удобный формат и дальнейшей работы с ними. Он дает возможность добавлять свои заметки, сканировать бумажные файлы и отправлять их на печать.
Установить Adobe Acrobat Reader можно с помощью snap. Для этого необходимо установить пакет snap. Перейдите в сеанс пользователя root:
Здесь и далее команды выполняются с правами пользователя root, если не указано иное.
После установки необходимо активировать сокет snap и добавить его в автозагрузку командой:
systemctl enable --now snapd.socket
Чтобы включить поддержку классической привязки и создать символическую ссылку между /var/lib/snapd/snap и /snap, выполните следующую команду:
ln -s /var/lib/snapd/snap /snap
После этого перезагрузите систему, чтобы убедиться, что пути snap были обновлены правильно.
Подробную информацию о работе с утилитой snap см. в нашей инструкции «Snap — изолированная среда для запуска приложений».
Затем с помощью snap установите пакет acrordrdc:
После этого можно запустить установку Acrobat Reader:
Выберите предпочитаемый язык и нажмите «Install»:
Выберите пункт запуска программы с отключенным защищенным режимом:
Примите лицензионное соглашение:
Далее будет запущен Adobe Acrobat Reader.
При дальнейшей работе запуск программы доступен из «Главного меню» — «Офис» — «Adobe Acrobat Reader DC» или командой в терминале (с правами локального пользователя):
Дата последнего изменения: 28.09.2022
Если вы нашли ошибку, пожалуйста, выделите текст и нажмите Ctrl+Enter.
Adobe Reader в Linux Debian 10
Сегодня хочу рассказать как быстро и просто установить Adobe Reader в Linux, в моем случае Debian 10. Есть множество программ которые служат альтернативой софту Adobe. Но есть случаи, когда необходимо, все же, поставить и запустить именно программу Adobe Acrobar Reader.
Для установки Adobe Reader в Linux первое, что нам необходимо, это скачать установочный пакет. Для операционной системы Debian необходим установочные пакет deb.
Где скачать Adobe Reader для Linux
Если вы перейдете на FTP сервер Adobe сможете скачать не только reader, но и все остальные продукты Adobe.
Нам в данном случае необходим именно Adobe Reader, для скачивания переходим по этой ссылке.
ftp://ftp.adobe.com/pub/adobe/reader/unix/9.x/
Выбираем необходимую нам версию, я выбрал самую последнюю 9.5.5
В моем случае пакет с расширением deb.
Устанавливаем
Переходим в папку с загруженным пакетом, открываем терминал из этой папки.
Скаченный пакет имеет 32 разрядную версию, если у вас 64 разрядная версия, то вым неоходтмо установить поддержку архитектуры i386
sudo dpkg --add-architecture i386
Теперь осталось установить пакет с помощью команды из терминала
sudo dpkg -i название скаченного файла.deb
Или можете установить с помощью приложения dpkg, как его установить и остальные подробности вы можете почитать из этой статьи.
Если у вас Linux Mint например, то можете просто кликнуть правой кнопкой мыши и согласится с установщиком на применение изменений.
После установки вы найдете установленную программу в разделе Office.
Если есть, что добавить, поделится информацией или опытом, оставляйте комментарии.
Adobe Reader — просмотрщик PDF на Linux Ubuntu
Adobe Reader — это приложение от известной компании Adobe, которое выступает в роли просмотрщика PDF-файлов.
До недавнего времени Adobe Reader запускался исключительно только на ОС Windows. Но ситуация изменилась в лучшую сторону и компания Adobe выпустила версию своего продукта и для других ОС.
Необходимость установки Adobe Reader заключается в том, что некоторые государственные учреждения выпускают электронные копии документов, которые необходимо вручную заполнить для последующего распечатывания. Таким примером может выступать оформление загран. паспорта, бланк необходимого документа можно загрузить с оф. сайта и заполнить в домашних условиях.
Скриншоты
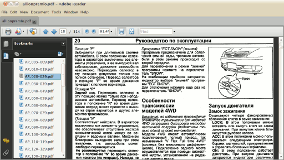
Описание Adobe Reader
Сильные стороны Adobe Reader:
- Adobe Reader предназначен для просмотра простых PDF-файлов и PDF-файлов с возможностью заполнение форм. Этой функций пользуются различные государственные организации, при составлении электронных бланков.
- Adobe Reader для Linux обладает всеми теми же функциями, которые есть в версии программы для Windows.
- Интерфейс программы можно немного изменить, убрав лишние элементы графического окружения.
- Есть возможность оставлять комментарии и расставлять закладки.
- Присутствуют удобные элементы масштабирования и ротации листа документа.
- Верхнее меню можно удобно скрыть/показать клавишей F9.
- Adobe Reader запускается на Linux, Windows и MacOS.
Слабые стороны Adobe Reader:
- Слабых сторон не обнаружено.
- Язык интерфейса: английский
- Домашняя страница:http://get.adobe.com/reader
Установка
- Чтобы установить Adobe Reader практически для всех операционных систем требуется загрузить его с официального сайта Adobe.
- Для установки Adobe Reader в Ubuntu из официального репозитория Cannonical необходима команда:
Опытный системный администратор с большим стажем работы на крупном российском заводе. Иван является энтузиастом OpenSource и любителем Windows, проявляя высокую компетентность в обоих операционных системах. Благодаря его технической грамотности и умению решать сложные задачи, Иван стал неотъемлемой частью команды нашего проекта, обеспечивая непрерывную авторскую работу.
Как установить Adobe Acrobat Reader на Ubuntu 22.04 Jammy Jellyfish Linux
Целью этого руководства является установка Adobe Acrobat Reader на компьютер. Ubuntu 22.04 Джемми Медуза .
С Убунту не имеет собственного способа открытия PDF-документов по умолчанию, пользователям потребуется установить Adobe Acrobat Reader для Linux или какую-либо другую программу, способную открывать документы.
Преимущество Acrobat Reader, конечно же, в том, что это официальная программа и рекомендуется для чтения PDF-документов так, как они предназначены.
ПРЕДУПРЕЖДЕНИЕ
Обратите внимание, что Adobe больше не поддерживает Acrobat Reader для Linux. Последняя родная версия Linux — 9.5.5 от 26.04.2013. По этой причине вам следует воздержаться от использования/установки Adobe Acrobat Reader, чтобы избежать потенциальных уязвимостей и хакерских атак. Рекомендуем рассмотреть возможность установки Adobe Acrobat Reader для Wine .
В этом уроке вы узнаете:
- Как установить Adobe Acrobat Reader
- Как скачать Adobe Acrobat Reader
- Как установить Adobe Acrobat Reader
- Как запустить Adobe Acrobat Reader
| Категория | Требования, соглашения или используемая версия программного обеспечения |
|---|---|
| Система | Ubuntu 22.04 Джемми Медуза |
| Программное обеспечение | Adobe Acrobat Reader |
| Другой | Привилегированный доступ к вашей системе Linux как root или через судо команда. |
| Соглашения | # — требует данного линукс команды выполняться с привилегиями root либо непосредственно от имени пользователя root, либо с помощью судо команда $ — требует данного линукс команды выполняться как обычный непривилегированный пользователь. |
Установите Adobe Acrobat Reader на Ubuntu 22.04 Jammy Jellyfish Linux пошаговые инструкции
- Чтобы скачать Adobe Acrobat Reader открыть терминал командной строки и введите следующую команду:
$ wget -O ~/adobe.deb ftp://ftp.adobe.com/pub/adobe/reader/unix/9.x/9.5.5/enu/AdbeRdr9.5.5-1_i386linux_enu.deb.
$ sudo dpkg --add-архитектура i386. $ sudo подходящее обновление.
$ sudo apt install libxml2:i386 libcanberra-gtk-module: i386 gtk2-engine-murrine: i386 libatk-adaptor: i386 libgdk-pixbuf-xlib-2.0-0:i386.


Заключительные мысли
В этом руководстве мы увидели, как установить Adobe Acrobat Reader на Ubuntu Linux 22.04 Jammy Jellyfish. Теперь программу можно использовать для открытия PDF-документов в вашей системе.
Подпишитесь на новостную рассылку Linux Career Newsletter, чтобы получать последние новости, информацию о вакансиях, советы по карьере и рекомендации по настройке.
LinuxConfig ищет технического писателя (писателей), ориентированного на технологии GNU/Linux и FLOSS. В ваших статьях будут представлены различные руководства по настройке GNU/Linux и технологии FLOSS, используемые в сочетании с операционной системой GNU/Linux.
Ожидается, что при написании ваших статей вы сможете идти в ногу с технологическим прогрессом в вышеупомянутой технической области знаний. Вы будете работать самостоятельно и сможете выпускать не менее 2 технических статей в месяц.
Установка заголовков ядра Manjaro Linux
Ядро Linux — это ядро Дистрибутив Linux и состоит из трех частей: самого ядра, заголовков ядра и дополнительных модулей ядра. Заголовки ядра используются для определения интерфейсов устройств. Например, их можно использовать для компиляции модуля.
Как включить / отключить брандмауэр в Ubuntu 20.04 LTS Focal Fossa Linux
Брандмауэр Ubuntu по умолчанию ufw, с сокращенно от «несложный брандмауэр». Ufw — это интерфейс для типичных команд Linux iptables. но он разработан таким образом, что основные задачи брандмауэра могут выполняться без знания iptables. Кроме того, .
Что такое dmesg в Linux и как его использовать?
Если вы какое-то время использовали Linux, вы, вероятно, оценили его стабильность и настраиваемость, особенно если у вас есть некоторое представление об управлении системой Linux. Одним из таких инструментов управления системой является проверка d.