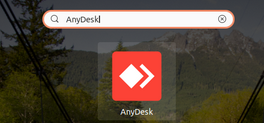- Install AnyDesk on Ubuntu Linux [GUI and Terminal Methods]
- Method 1: Install AnyDesk on Ubuntu using terminal
- Method 2: Install AnyDesk on Ubuntu graphically
- Troubleshooting tip
- Установка AnyDesk в Ubuntu/Debian/Mint
- Command-Line Interface for Linux
- Installation Commands
- Client Commands
- Client Command Parameters
- Connection Commands
- Optional Connection Command Parameters.
- How to Install AnyDesk on Ubuntu 20.04 LTS via Command terminal
- Steps to install Anydesk in ubuntu 20.04 via terminal
- 1. Open Command Terminal
- 2. Add Key
- 3. Add AnyDesk Repository in Ubuntu 20.04
- 4. Update the system
- 5. Install AnyDesk via command
- 6. Run AnyDesk
- Uninstall AnyDesk from Ubuntu
Install AnyDesk on Ubuntu Linux [GUI and Terminal Methods]
This beginner’s tutorial discusses both GUI and terminal methods of installing AnyDesk on Ubuntu-based Linux distributions.
AnyDesk is a popular remote desktop software for Linux, Windows, BSD, macOS, and mobile platforms. With this tool, you can remotely access other computers using AnyDesk or let someone else remotely access your system. Not everyone can access it just because two devices use AnyDesk. You have to accept the incoming connection and provide a password for a secure connection. This helps provide tech support to friends, family, colleagues, or even to customers. In this tutorial, I’ll show graphical and command-line ways of installing AnyDesk on Ubuntu. You can use either method based on your preference. Both methods will install the same AnyDesk version on your Ubuntu system. The same method should apply to Debian and other Debian and Ubuntu-based distributions such as Linux Mint, Linux Lite, etc.
Non-FOSS Warning! AnyDesk is not open source software. It is covered here because it is available on Linux and the article focuses on Linux.
Method 1: Install AnyDesk on Ubuntu using terminal
Open the terminal application on your system. You’ll need a tool like wget to download files in the terminal. For that, use the following command:
sudo apt update sudo apt install wgetThe next step is to download the GPG key of the AnyDesk repository and add it to your system’s trusted keys. This way, your system will trust the software from this external repository.
wget -qO - https://keys.anydesk.com/repos/DEB-GPG-KEY | sudo apt-key add -You may ignore the deprecated warning about the apt-key command for now. The next step is to add the AnyDesk repository to your system’s repository sources:
echo "deb http://deb.anydesk.com/ all main" | sudo tee /etc/apt/sources.list.d/anydesk-stable.listUpdate the package cache so your system learns about the availability of new applications through the newly added repository.
You can enjoy AnyDesk now.
Method 2: Install AnyDesk on Ubuntu graphically
If you are not comfortable with the command line, no worries. You can also install AnyDesk without going into the terminal. You can download AnyDesk for Ubuntu from the official AnyDesk website:
You’ll see a Download Now button. Click on it. 




Troubleshooting tip
When I tried to run AnyDesk from the system menu, it didn’t start. So, I started it from the terminal and it showed me this error:
[email protected]:~$ anydesk anydesk: error while loading shared libraries: libpangox-1.0.so.0: cannot open shared object file: No such file or directoryIf you see the error while loading shared libraries message, you install the package it is complaining about. Here’s what I did in my case:
sudo apt install libpangox-1.0-0That solved the issue for me and I hope it works for you also. Please let me know in the comment section if you have any questions about this topic.
Установка AnyDesk в Ubuntu/Debian/Mint
В этой статье, мы покажем, как установить AnyDesk в популярных Linux дистрибутивах (Ubuntu, Debian, Mint, Alt).
Откройте консоль и обновите пакеты на вашем Linux хосте (в моем примере это Ubuntu 21.04):
Скачайте ключ репозитория Anydesk:
wget -qO — https://keys.anydesk.com/repos/DEB-GPG-KEY | sudo apt-key add –
Добавьте официальный репозиторий Anydesk в ваш список:
echo «deb http://deb.anydesk.com/ all main» | sudo tee /etc/apt/sources.list.d/anydesk-stable.list
И запустите установку anydesk:
sudo apt install anydesk –y
Для запуска приложения выполните команду:
Также можно просто скачать deb файл с сайта Anydesk и установить программу вручную, не подключая репозиторий.
https://download.anydesk.com/linux/anydesk_6.1.1-1_amd64.deb
cd ~/Downloads/
sudo dpkg -i anydesk_6.1.1-1_amd64.deb
Если AnyDesk не запускается в вашей системе Ubuntu/Debian, нужно проверить логи. Откройте терминал и выполните команду:
/usr/bin/anydesk: error while loading shared libraries: libpangox-1.0.so.0: cannot open shared object file: No such file or directory
Значит, нужно установить библиотеку libpangox (в моем случае такая ошибка встретилась на Ubuntu 21.10):
sudo apt-get install libpangox-1.0
Command-Line Interface for Linux
The following commands can be entered in the Linux terminal or can be used in a script in order to automate parts of AnyDesk.
Installation Commands
AnyDesk for Linux can be downloaded and updated via the command-line interface using the AnyDesk repositories. Instructions on how to set up and use the repositories can be found below:
Client Commands
These commands can be used to interact with the AnyDesk client through the terminal or scripts.
| Command | Description |
| anydesk | See Client Command Parameters. |
| echo | anydesk —set-password | Set the specified password for unattended access. (Needs to be used as root). |
| echo | anydesk —register-license | Register the specified license key. |
Client Command Parameters
| Parameter | Description |
| —get-alias | Return the AnyDesk-Alias. |
| —get-id | Return the AnyDesk-ID. |
| —get-status | Return the client’s online status. |
| —version | Return the current AnyDesk client version. |
| —settings | Open the default settings page. |
| —admin-settings | Open the specified global settings page. (Needs to be used as root). |
| —admin-settings: Viable parameters: capture, security, connection, recording. | Open the administrative settings on the specific page. (needs to be used as root) |
Connection Commands
A connection can be established through the command-line interface.
When requesting a connection through the command line, several parameters can be appended.
AnyDesk will request a connection to the specified client.
Optional Connection Command Parameters.
| Parameter | Description |
| —file-transfer | AnyDesk will start a File Transfer session. |
| —fullscreen | AnyDesk will start an interactive session in fullscreen mode. |
How to Install AnyDesk on Ubuntu 20.04 LTS via Command terminal
AnyDesk enables remote control of external PCs via the Internet; it is a free remote desktop application for personal usage and one of the best alternatives to TeamViewer. Here we will see how to install AnyDesk on Ubuntu 20.04 LTS using its repository and command terminal.
What is Remote desktop software?
Software such as AnyDesk or TeamViewer allows a person to access a computer that is not physically in reach. You can use the remote computer as you are using yours. According to the AnyDesk developers it uses TLS1.2 technology, which is also used for online banking services and is generally considered to be secure. In order to verify each connection, the RSA 2048 procedure is used for the asymmetrical key exchange.
Not only for Linux, but AnyDesk is also available for Windows, macOS, Android, iOS, FreeBSD, Raspberry Pi, and Chrome OS.
Steps to install Anydesk in ubuntu 20.04 via terminal
The commands are given here to download and set up AnyDesk were executed on Ubuntu 20.04, however, they can be used for Ubuntu 19.04/18.04/16.04 as well.
1. Open Command Terminal
Go to Activities and search for Terminal or simply use the keyboard shortcut CTRL+ALT+T.
2. Add Key
To ensure that the AnyDesk packages we will receive are from the original sources add the following key on your Ubuntu system.
wget -qO - https://keys.anydesk.com/repos/DEB-GPG-KEY | sudo apt-key add -
3. Add AnyDesk Repository in Ubuntu 20.04
Although, we can download AnyDesk Debian packages directly from its official website, however, to make the article purely command-line based, we are using its official repository.
echo deb http://deb.anydesk.com/ all main | sudo tee /etc/apt/sources.list.d/anydesk-stable.list
4. Update the system
Now, to let the system know that we have added some new repository, run the system update command which will flush and recognize the AnyDesk repo to download its packages.
5. Install AnyDesk via command
Finally, everything is ready, just issue the below single command in your Ubuntu 20.04 Terminal to download and install AnyDesk.
The output for the above command:
[email protected]:~$ sudo apt install anydesk Reading package lists. Done Building dependency tree Reading state information. Done The following packages were automatically installed and are no longer required: kio libhfstospell10 libkf5archive5 libkf5completion-data libkf5completion5 libkf5doctools5 libkf5iconthemes-bin libkf5iconthemes-data libkf5iconthemes5 libkf5itemmodels5 libkf5itemviews-data libkf5itemviews5 libkf5jobwidgets-data libkf5jobwidgets5 libkf5kiocore5 libkf5kiontlm5 libkf5kiowidgets5 libkf5solid5 libkf5solid5-data libkf5sonnet5-data libkf5sonnetcore5 libkf5sonnetui5 libkf5textwidgets-data libkf5textwidgets5 libkf5threadweaver5 libvoikko1 linux-modules-extra-5.4.0-21-generic linux-tools-common media-player-info sonnet-plugins Use 'sudo apt autoremove' to remove them. The following additional packages will be installed: libgtkglext1 libpangox-1.0-0 The following NEW packages will be installed: anydesk libgtkglext1 libpangox-1.0-0 0 upgraded, 3 newly installed, 0 to remove and 9 not upgraded. Need to get 5,155 kB of archives. After this operation, 13.4 MB of additional disk space will be used. Do you want to continue? [Y/n] Y
6. Run AnyDesk
Go to Activities and click on the AnyDesk icon, and soon it will start for you to get remote access to other computers using the same application.
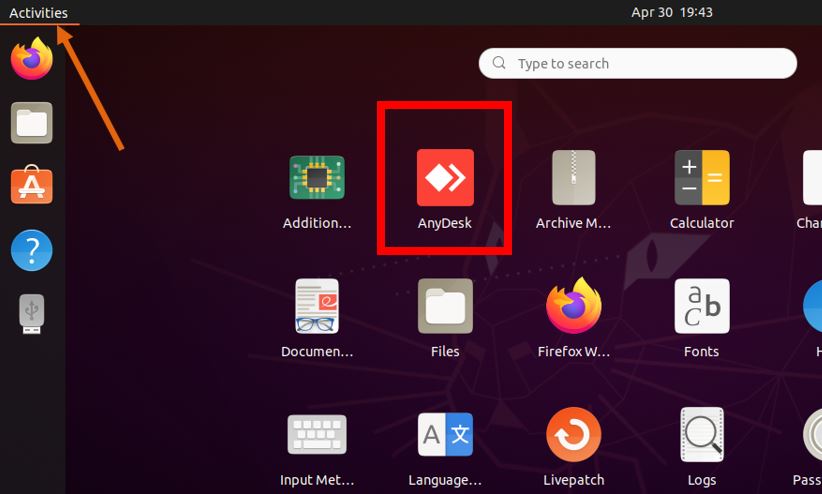
Uninstall AnyDesk from Ubuntu
In case, you don’t want to run AnyDesk remote desktop application on your Ubuntu computer then here is the command to uninstall it and remove its repository.
sudo rm /etc/apt/sources.list.d/anydesk-stable.list