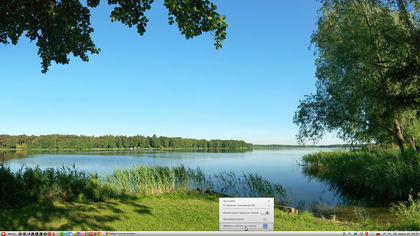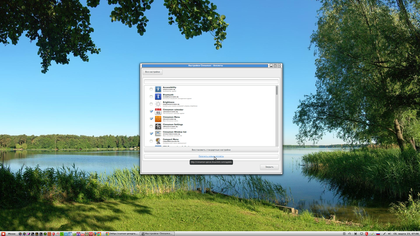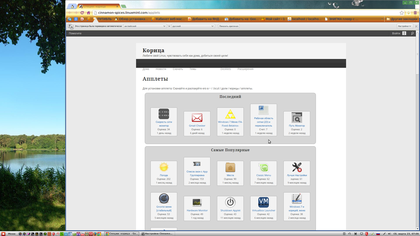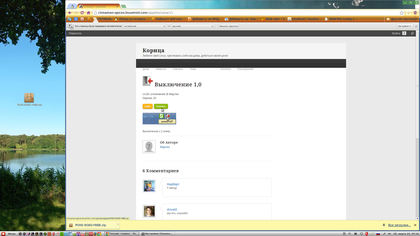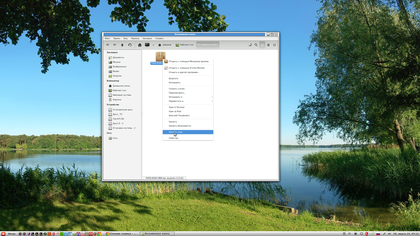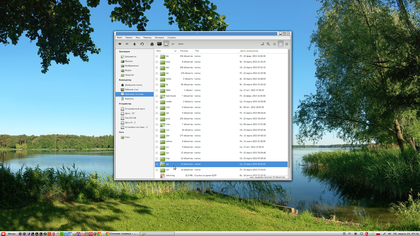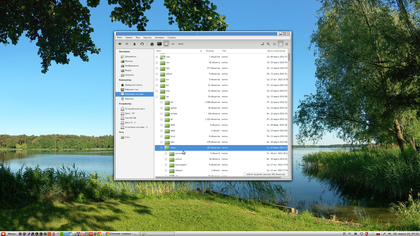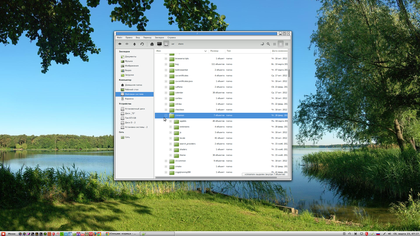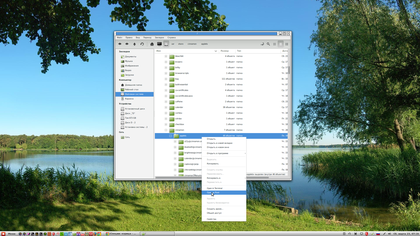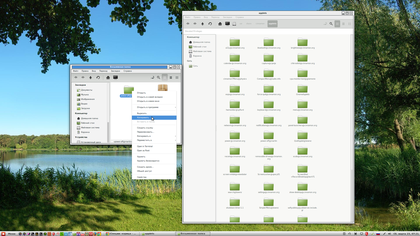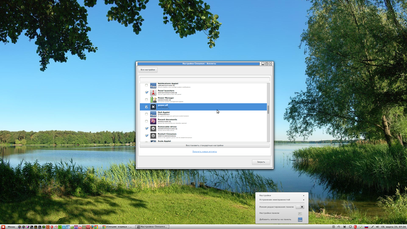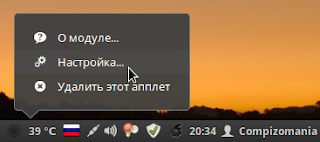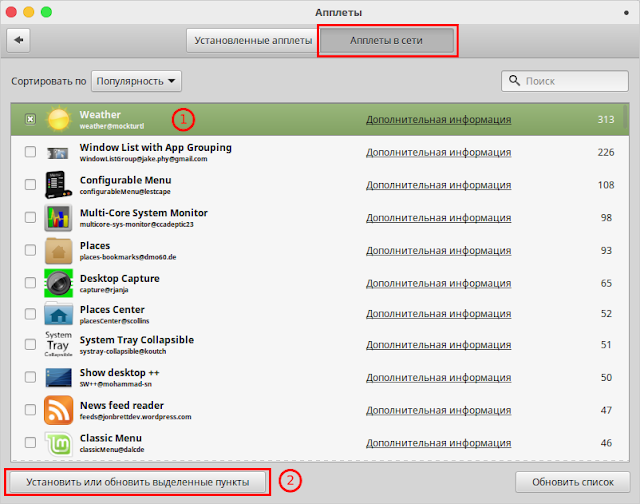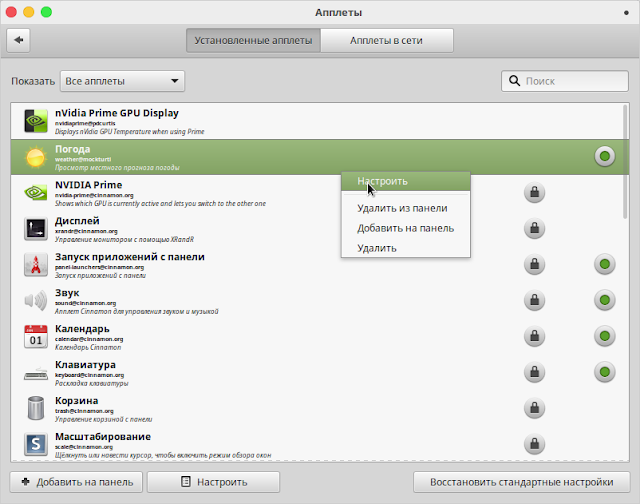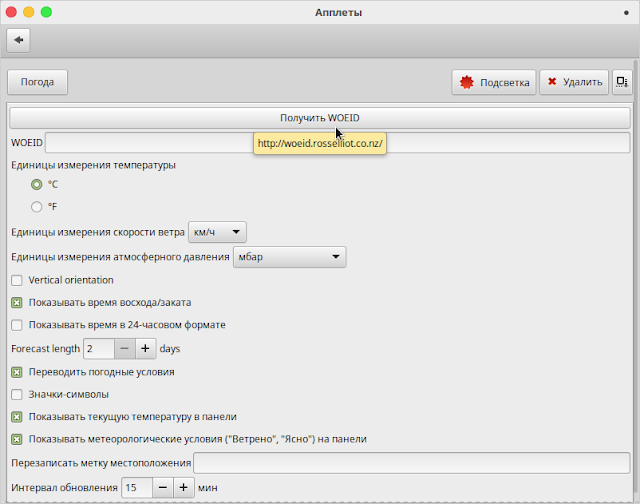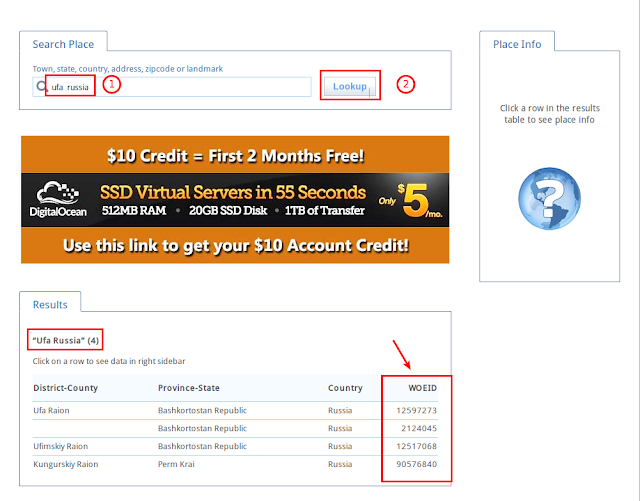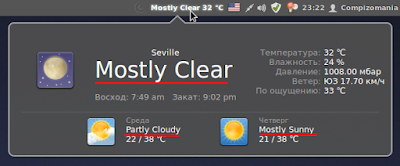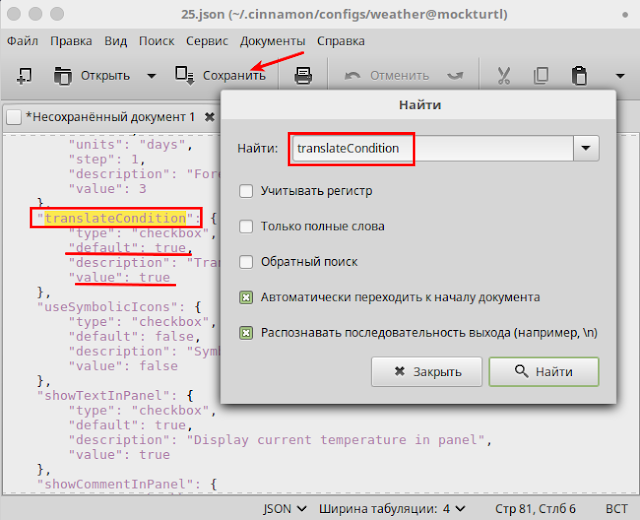Урок #15. Расширяем возможности Linux
Второй раздел «Центра управления» Линукс называется «Параметры». Это самый обширный раздел. Настройки, собранные здесь, определяют поведение операционной системы и ее возможности.
В этой и следующей заметках я хочу рассказать более подробно о настройках и параметрах управляющей панели и рабочего стола и в первую очередь давайте еще раз обратим внимание на управляющую панель.
По умолчанию панель расположена в нижней части экрана и разделяется на следующие части:
- главное меню
- область запуска программ
- область открытых приложений
- системный лоток (System Tray) — в эту область помещаются значки некоторых запущенных (или частично запущенных) на компьютере программ
- значки системных программ разного назначения — сведения о текущем аккаунте пользователя, текущая раскладка клавиатуры, сетевые соединения, регулятор громкости, менеджер обновлений, часы и менеджер открытых окон.
Мы все эти элементы управляющей панели воспринимаем как единое целое, хотя на самом деле это отдельные программы, которые мы можем добавлять или удалять. Такие программы не могут быть запущены самостоятельно в отдельном окне, а являются дополнениями к элементам интерфейса операционной систем.
Эта группа программ имеет название — апплеты. Название это появилось от английского слова application (программы) и вроде бы как является уменьшительно-ласкательной его формой — что-то вроде «программки», «программульки» и т.п.
То есть по сути все вышеперечисленные элементы управляющей панели являются апплетами. Для работы с апплетами в Линукс есть одноименный модуль, который находится в разделе «Параметры» Центра управления.
С помощью данного раздела мы можем получить информацию об установленных апплетах, например, мы видим, что включен апплет, запускающий главное меню в управляющей панели.
Чтобы отключить или включить апплет, необходимо нажать на кнопку «Добавить на панель». Некоторые апплеты имеют настройки, при этом появляется кнопка «Настроить». Настройки у разных апплетов отличаются и порой весьма существенно, так как разные апплеты выполняют различные задачи.
Кроме установленных по умолчанию апплетов, можно посмотреть доступные апплеты на сайте в интернете и при желании их установить. Для этого нужно переключиться на соответствующую вкладку.
Перечислять все апплеты и подробно останавливаться на их рассмотрении не вижу никакого смысла так как их перечень может со временем изменяться и расширяться. Вы можете самостоятельно ознакомиться с функциональностью каждого апплета и принять для себя решение нужен он вам или нет. Все же дополнительная функциональность — это весьма субъективная вещь. Поэкспериментируйте и не бойтесь что-то испортить, так как в случае чего всегда можно нажать на кнопку «Восстановить стандартные настройки» и вернуть все к первоначальным параметрам.
Единственное на что хочу обратить внимание, что не все дополнительные апплеты (представленные на соответствующей вкладке) могут работать корректно. Дело в том, что некоторые из них могут быть созданы для предыдущих версий Linux и не учитывать особенности новой операционной системы.
Продолжаем расширять возможности Линукс и сейчас обратимся к модулю «Дисклеты» раздела «Параметры».
Дисклеты — этот тоже небольшие программки, работающие в операционной системе. Возможно вы знакомы с гаджетами, которые были в Windows 7… так вот дисклеты — это и есть те же самые гаджеты, то есть небольшие программки, располагающиеся на рабочем столе и расширяющие функциональность операционной системы.
Работа по конфигурированию дисклетов аналогична настройке апплетов. Вы также можете выбрать дисклеты из числа предустановленных вместе с операционной системой, либо загрузить доступные дисклеты с сайта.
Также есть еще одна вкладка в окне дисклетов, позволяющая настроить их оформление и размещение.
Мы можем выбрать отображение дисклетов с рамкой и заголовком, а также задать привязку дисклетов к сетке с определенным шагом. Эта сетка будет не видна, но при перемещении дисклета он будет позиционироваться именно по узлам сетки, что позволит точно расположить дисклет на рабочем столе.
Насколько полезны дисклеты можете судить только вы сами. Я не пользовался гаджетами в Windows и не использую дисклеты, хотя некоторым пользователям данные виджеты нравятся.
При скачивании дисклетов из интернета будьте готовы, что не все из них будут работать корректно. Тут ситуация аналогичная как и с апплетами — некоторые дисклеты могли быть созданы под предыдущие версии Linux и не учитывают некоторые особенности последней версии. Но проблемы могут возникнуть и с дисклетами, разработанными под вашу версию Линукс. Так что теоретически нужно быть готовым к возможным проблемам, в случае которых следует восстановить стандартные настройки, нажав соответствующую кнопку.
И есть еще одна группа программ, позволяющих расширить возможности операционной системы. Она так и называется — Расширения.
В отличие от апплетов и дисклетов с Linux Mint Cinnamon не устанавливаются расширения и их нужно дополнительно скачивать с сайта. Схема работы и возможные проблемы тут такие же как при работе с дисклетами и апплетами.
УСТАНОВКА АППЛЕТОВ БЕЗ ТЕРМИНАЛА в Linux Mint 14 Cinnamon
Когда я установил Linux Mint 14 Cinnamon и перешел к настройке панели управления, а именно к добавлению нужных апплетов-(играют немаловажную роль), то их к сожалению оказалось «кот наплакал» — по сравнению с Linux Mint 14 Mate. Мне нужно было их как-то установить, и я нашел способ :
1).- С помощью терминала — (требует знания команд),
2).- Вручную — (простой и лёгкий способ),
1. — Добавить апплет на панель
(для увеличения кликни на фото)
Откроется окно с апплетами.
В открывшемся окне кликаем по этой ссылке: «Получить новые апплеты»
Выбираем нужный нам апплет
Создаём папку и распаковываем zip — архив
Открываем «Файловая система» — папка » usr «
Открываем папку » share » , далее находим » Cinnamon «
Папку » applets » открываем от имени » root » » Open as Root «.
Копируем папку — апплет из скачанного архива и вставляем в папку » applets «
Находим установленный нами апплет , отмечаем его » галочкой «.
Рекомендую установить обязательно
— предназначен для Закрытия зависших-подвисающих программ
апплет » Restart Cinnamon» — «Перезагрузка Cinnamon»
— предназначен для Перезагрузки Cinnamon (например дефекты изображения-цвета)
апплет » Power — off » — » Выключение «
— предназначен для Выключения и перевода системы в различные режимы работы. (я установил для того,что бы лишний раз не открывать «Меню»).
compizomania
Аппле́т (англ. applet от application — приложение и -let — уменьшительный суффикс) — это несамостоятельный компонент программного обеспечения, работающий в контексте другого, полновесного приложения, предназначенный для одной узкой задачи и не имеющий ценности в отрыве от базового приложения.
Обычно под апплетом подразумевают элемент, который может быть отдельно установлен, удалён или настроен пользователем, типичные примеры апплетов: меню, часы-календарь, менеджер сети, управление звуком, раскладка клавиатуры, список открытых окон, кнопки запуска приложений.
Все эти апплеты располагаются, как правило, на системной панели.
В этой статье я хочу рассказать, как установить и настроить апплет погоды на системной панели в окружении Cinnamon.
Как видно на снимке, помимо того, что апплет погоды отображается на панели, при клике на нём, открываются дополнительные/расширенные параметры апплета, которые пользователь может изменить на своё усмотрение в окне настроек, по правому клику на апплете:
1. Установка апплета погоды
Для того чтобы установить апплет погоды, откройте Системные настройки ->Апплеты и в открывшемся окне нажмите кнопку Апплеты в сети. Когда загрузятся все доступные апплеты, активируйте Weather и нажмите кнопку Установить:
Затем перейдите в вкладку Установленные, правый клик на строке с Weather — Добавить на панель.
На панели должна отобразиться круговая стрелка, т.к. апплет ещё не настроен с параметрами вашей местности.
2. Настройка апплета погоды
Для вызова окна настроек, правый клик на нём и в контекстном меню выберите Настройка или в окне Апплеты, правый клик на строке Погода — Настроить:
В окне Настроек апплета, в поле WOEID нужно ввести код вашей местности, который прежде необходимо получить, кликнув на кнопке Получить WOEID, которая перенаправит вас на сайт http://woeid.rosselliot.co.nz/:
Для получения кода, введите поиск название вашей местности, страну на английском языке и нажмите кнопку Lookup, после чего ниже отобразится возможный перечень подобных местностей, если их несколько в стране поиска:
Остаётся выбрать ВАШУ местность, скопировать цифровой код WOEID и
вставить его в поле WOEID окна Настроек.
Но это, так сказать классический вариант, предлагаемый настройками апплета. Неудобство данного варианта заключается в том, что вводить название местности нужно на английском языке и не всегда поиск в данном случае проходит успешно, когда ваша местность относится к мелким городам или посёлкам.
Я нашёл другой вариант поиска на сайте https://www.yahoo.com/news/weather/, т.к. WOEID (WOEID — Where On Earth IDentifier) — это уникальный идентификатор, позволяющий определить любое место на Земле, созданный Yahoo. Кликните на ссылке https://www.yahoo.com/news/weather/ — www.yahoo.com/погода:
На этом сайте вы можете вводить поиск местности на вашем родном языке для получения кода WOEID.
Кликните на кнопке Change location, введите в окно поиска название вашей местности, выберите из предложенных вариантов вашу и скопируйте цифровое значение кода для вставки в настройки апплета.
Теперь апплет погоды на панели должен отобразить значёк и актуальную погоду:
Но некоторые дополнительные погодные условия апплета отображаются на английском языке. Чтобы это исправить, откройте конфигурационный файл апплета следующей командой в терминале:
xed ~/.cinnamon/configs/weather@mockturtl/15.json
Когда откроется конфигурационный файл, найдите параметр translateCondition, в строках: default и value измените false на true и сохраните файл, нажатием на кнопке Сохранить:
Вот и всё. Апплет погоды установлен и настроен.
Другие настройки апплета: количество дней отображаемых в окне, показывать метеоусловия в значке, переписать метку местоположения и т.д., на ваше усмотрение.
Удачи.
В связи с событиями, происходящими в мире, мы призываем вас к трезвому и взвешенному комментированию материалов на нашем сайте. Мы с уважением относимся к праву каждого человека высказывать свое мнение и в то же время не приветствуются призывы к агрессии, экстремизму, межнациональной вражде. Также просим воздерживаться от оскорблений, в частности националистического характера. Содержание комментариев к опубликованным материалам является мнением лиц, их написавших, и может не совпадать с мнением других пользователей, и администрацией сайта. Администрация сайта не несет ответственности за содержание комментариев.
Не допустимы и удаляются комментарии, которые нарушают действующее законодательство и содержат:
1) оскорбления личного, религиозного, национального, политического, рекламного и иных характеров;
2) ссылки на источники информации, не имеющей отношения к обсуждаемой теме.
Нажимая кнопку «Комментировать», вы безоговорочно принимаете эти условия.
Администрация сайта.