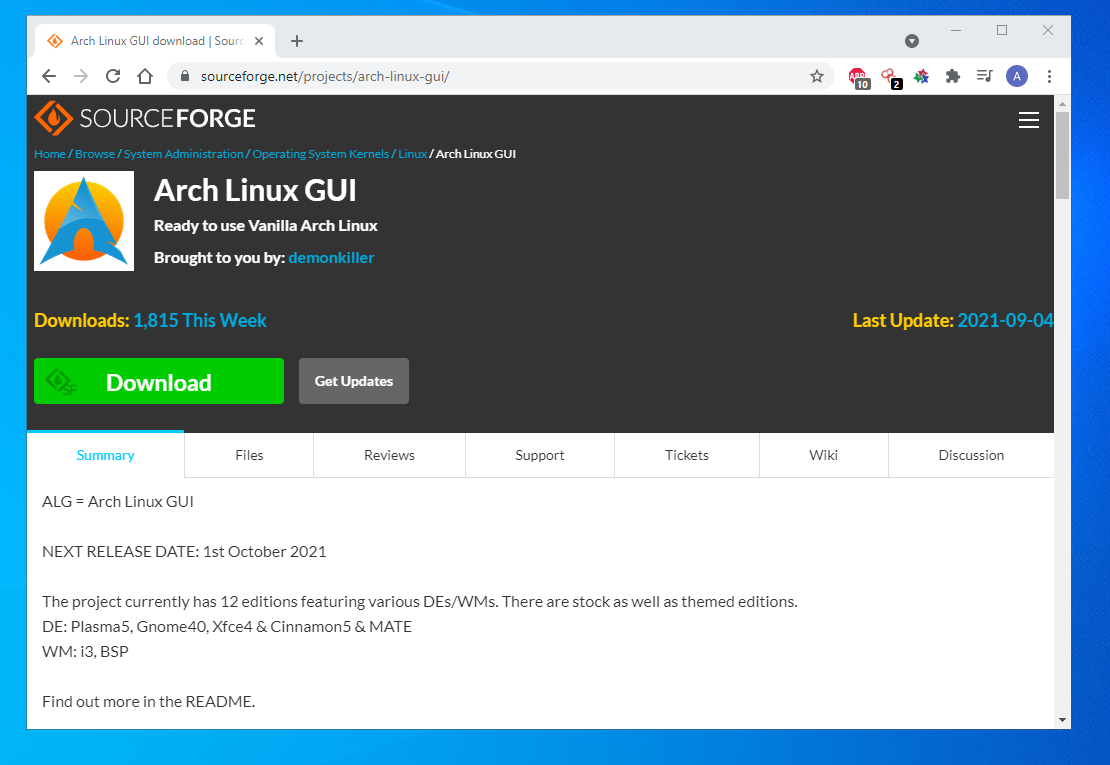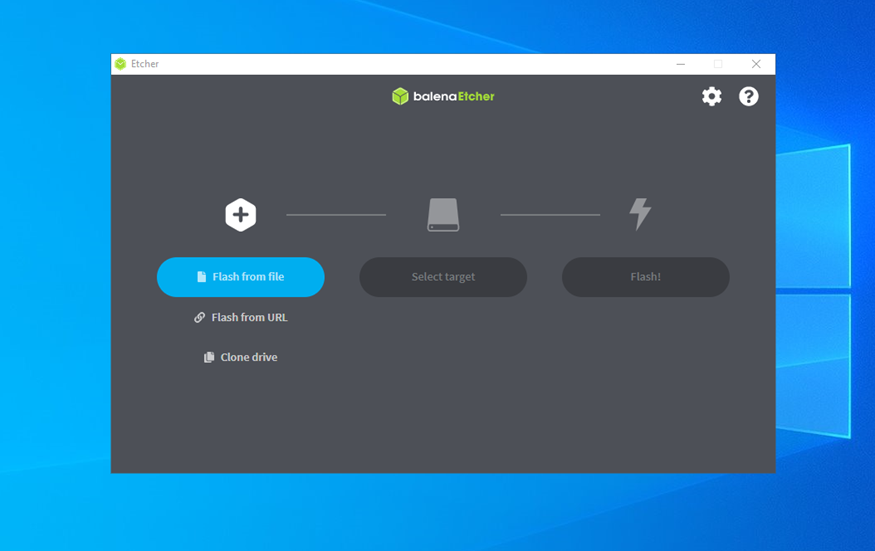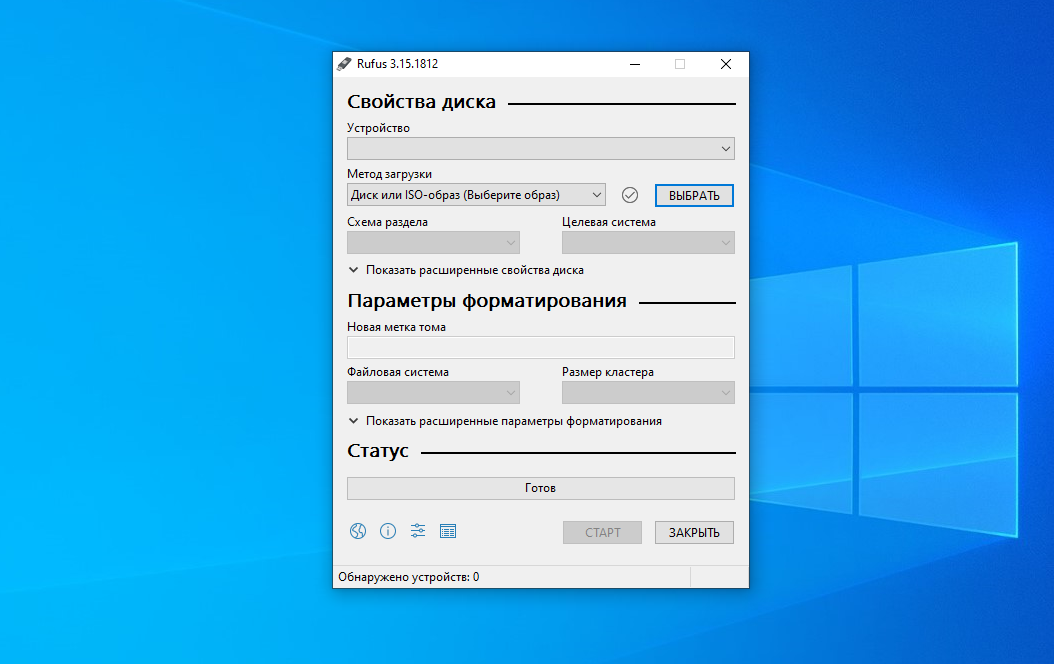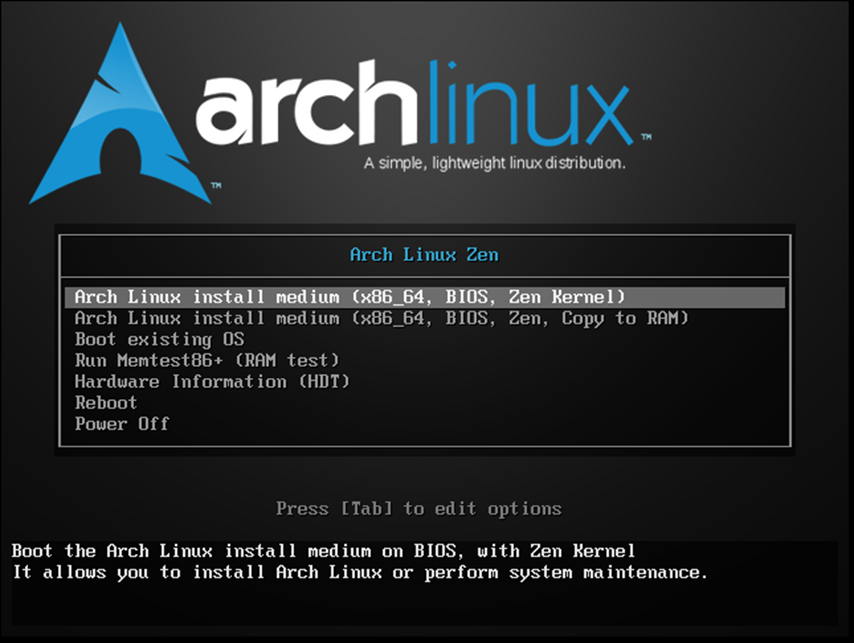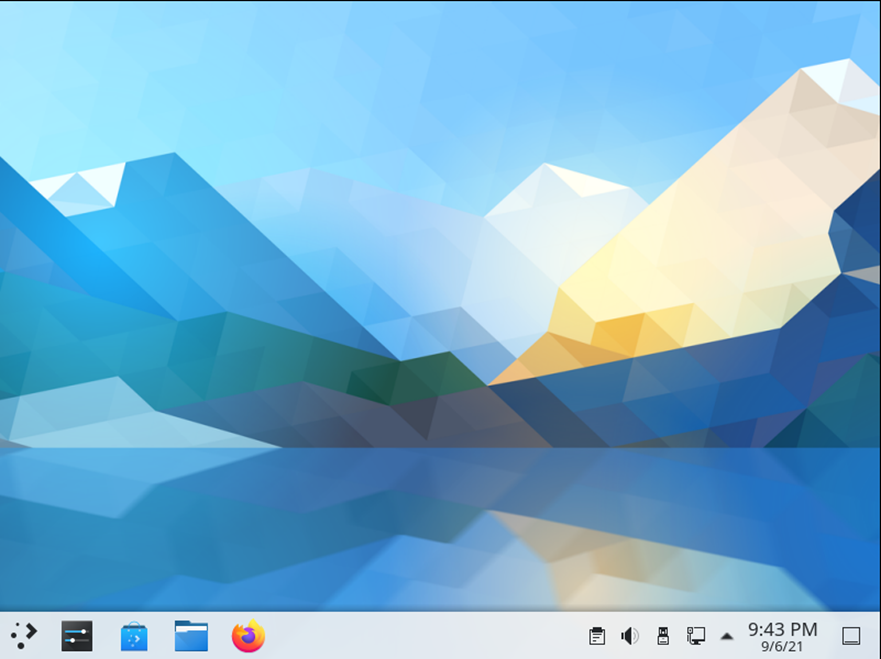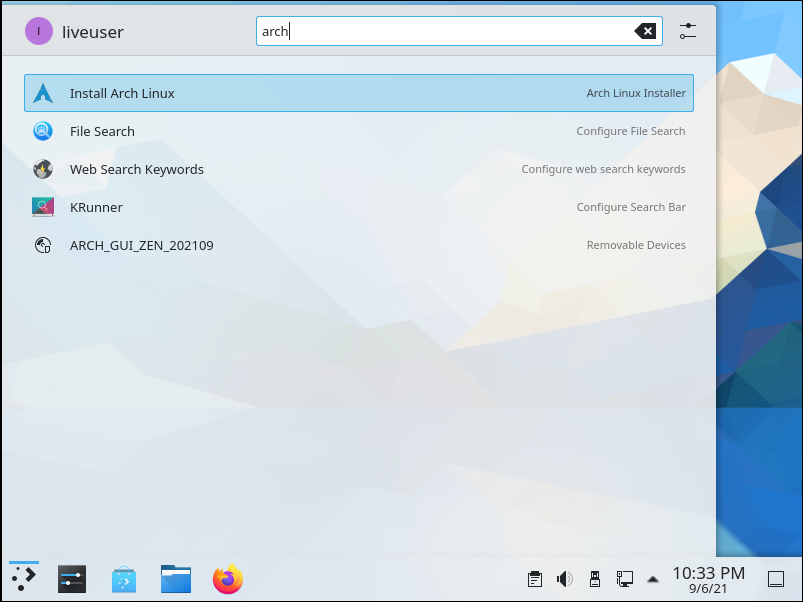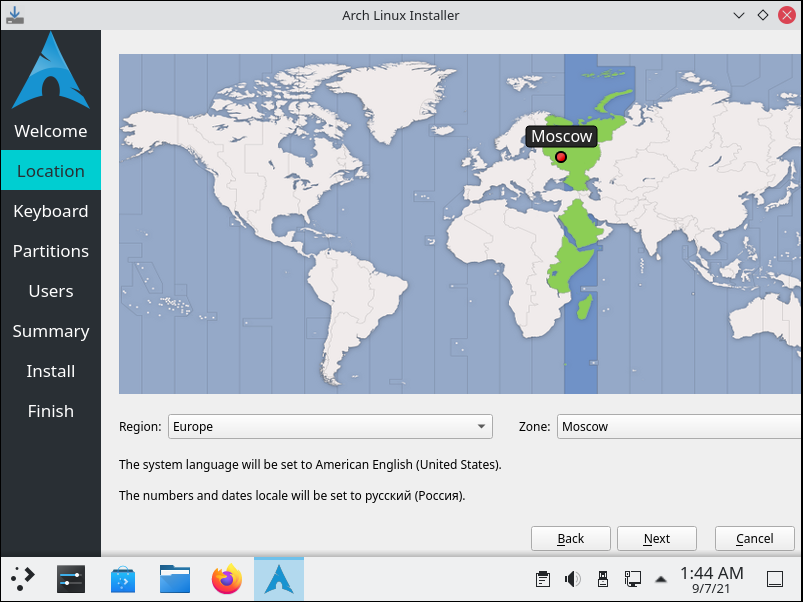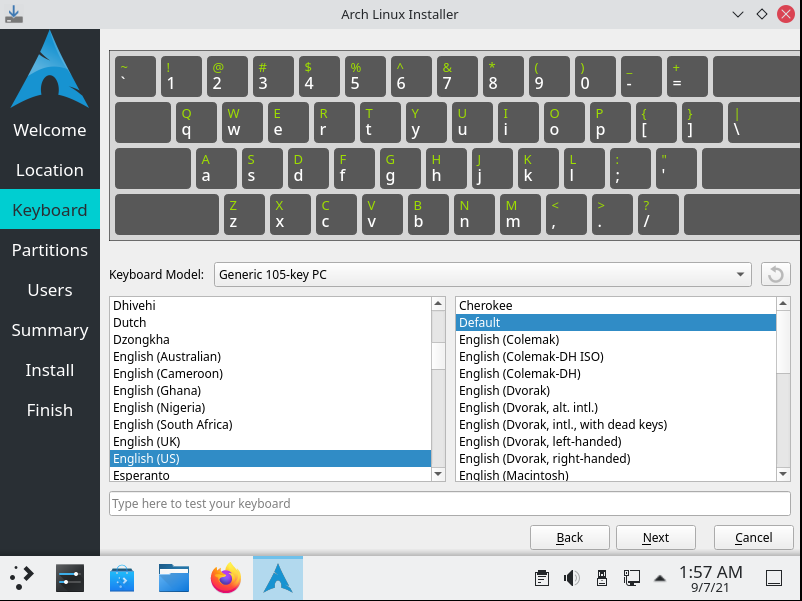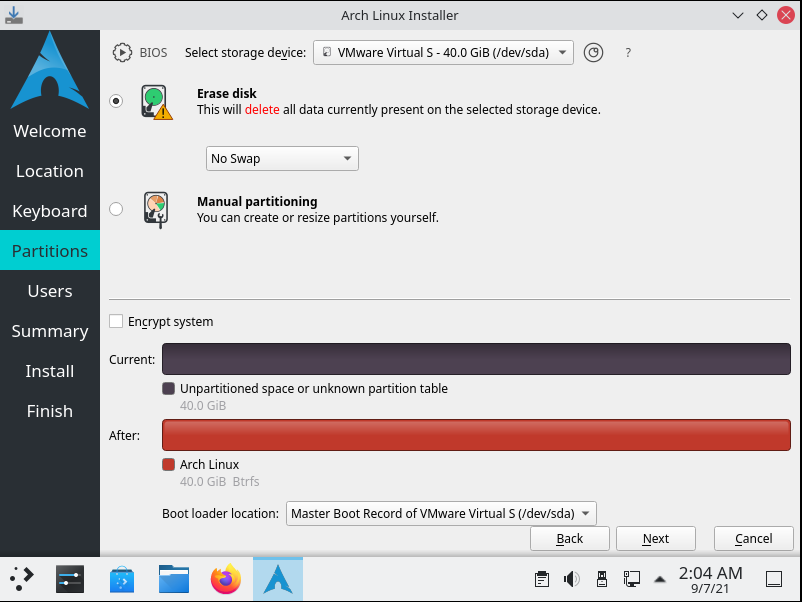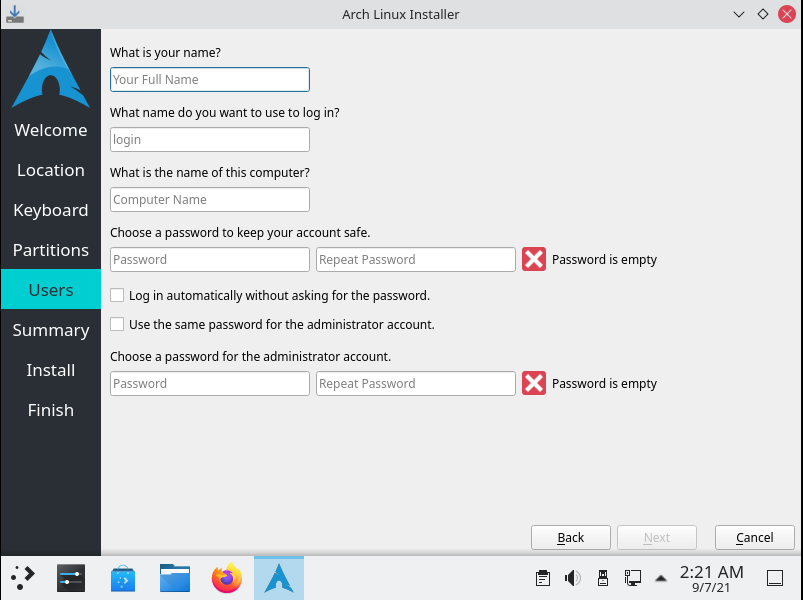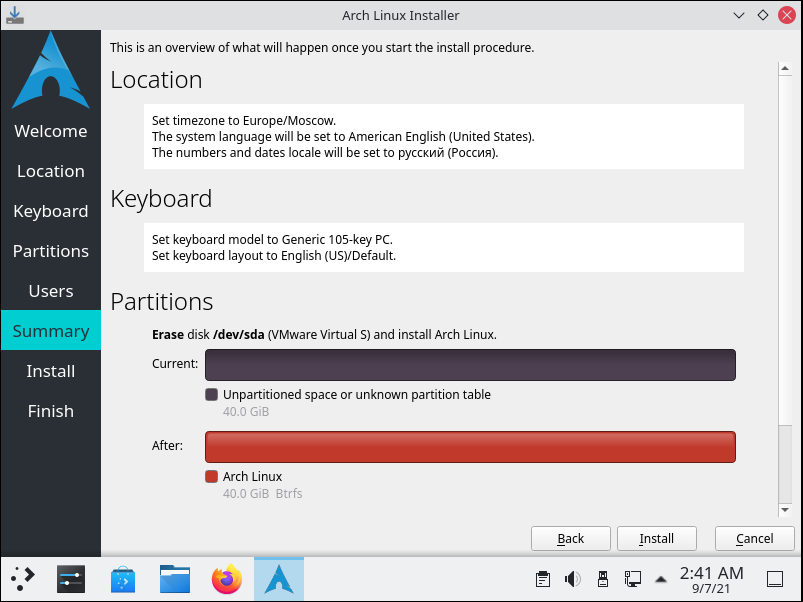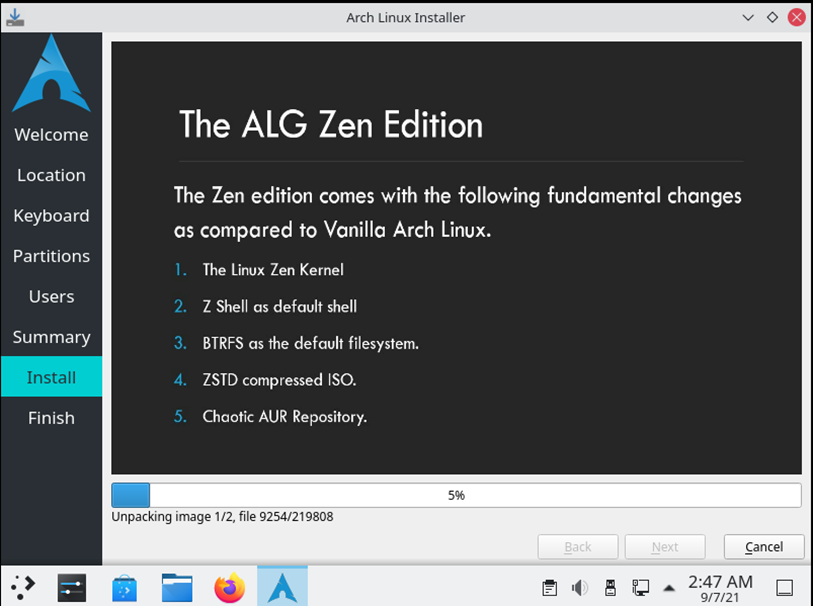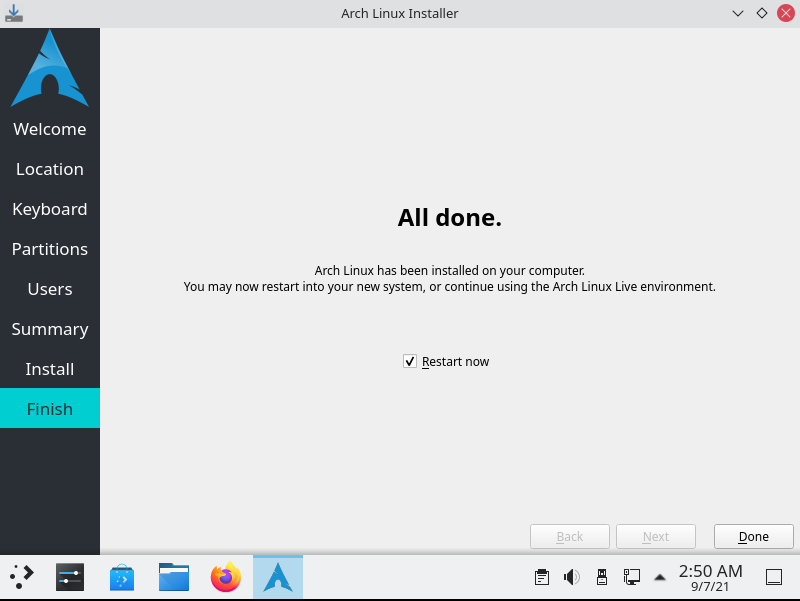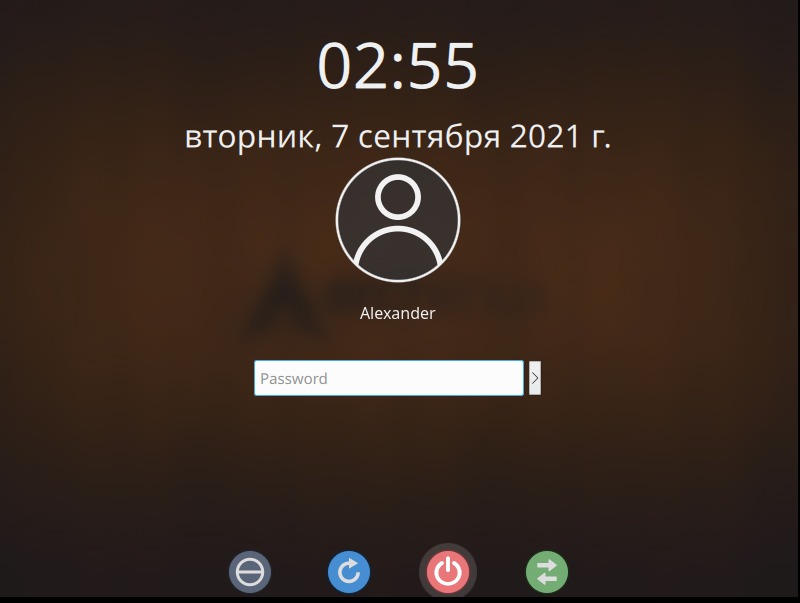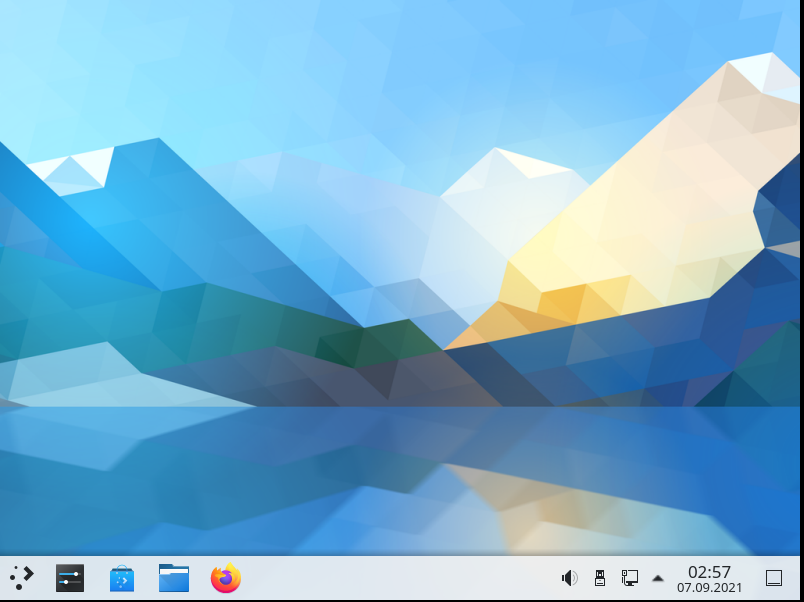- Графическая установка ArchLinux
- Что такое Revenge Installer?
- Графическая установка Arch Linux
- Шаг 1. Загрузка образа
- Шаг 2. Запись образа
- Шаг 3. Меню загрузки
- Шаг 4. Запуск установщика и выбор языка системы
- Шаг 5. Выбор местоположения
- Шаг 6. Выбор раскладки клавиатуры
- Шаг 7. Разбивка диска
- Шаг 8. Создание пользователя
- Шаг 9. Проверка настроек перед установкой
- Шаг 10. Процесс установки
- Шаг 10. Запуск Arch Linux с графической оболочкой
- Выводы
Графическая установка ArchLinux
Arch Linux — это один из самых гибких дистрибутивов Linux когда-либо созданных. Он позволяет настроить практически все компоненты системы начиная от разбивки диска и заканчивая выбором необходимого программного обеспечения. Но у Arch Linux есть один значительный минус – по умолчанию данная ос не включает в себя графического установщика, поэтому вам придётся устанавливать всё вручную с помощью команд терминала.
В качестве решения можно использовать сторонний графический установщик, который упростит весь процесс, и вы получите тот же самый Arch Linux. В этой инструкции будет рассмотрено как выполняется графическая установка Arch Linux с помощью Revenge Installer.
Что такое Revenge Installer?
Revenge Installer — это графическая утилита установки для Arch Linux, которая позволяет не только полностью установить систему без настройки через терминал, но и устанавливает драйверы, графическую оболочку и все необходимые дополнительные утилиты.
Установщик работает не в режиме мастера, а с помощью простых диалоговых окон, которые открываются по мере настройки. В каждом окне вам предстоит выбрать нужный вариант. Далее мы рассмотрим весь процесс подробно. Стоит отметить, что никаких специфических отличий от графических установщик других ОС, таких как Ubuntu, Debian, CentOS и т.д. нет. В процессе установки вам также необходимо выбрать язык, раскладку клавиатуры, часовой пояс и т.д.
Графическая установка Arch Linux
Шаг 1. Загрузка образа
Первым делом нам необходимо загрузить образ с установщиком. Вы можете скачать образ с сайта SourceFoge по ссылке. Нажмите на зелёную кнопку Download. Через 5 секунд начнется скачивание образа. Сам образ весит чуть меньше 2 ГБ (1.8 ГБ).
Шаг 2. Запись образа
Для записи образа можно использовать программу Etcher. Программа доступна, как и на Windows так и на Linux. Скачать можно с официального сайта — https://www.balena.io/etcher
Для записи образа на USB-носитель воспользуйтесь инструкцией Запись образа Linux на флешку. Так же для Windows доступна программа Rufus:
В обоих системах это делается за несколько минут буквально в пару кликов. Затем перезагрузите ваш компьютер и загрузитесь с только что записанного носителя.
Шаг 3. Меню загрузки
Дальше вы увидите меню загрузки системы, вам необходимо выбрать пункт Arch Linux install meduim (x86_64, BIOS, Zen Kernel).
После выбора дождитесь загрузки системы. Далее вы попадете на рабочий стол KDE. Стоит заметить, что несмотря на загрузку рабочего стола, Arch Linux еще не установлен. Если на данном этапе (до установки системы) вы произведете какие-либо изменения в системе (например, установка пакетов или создания файлов) то при последующей перезагрузке, все изменения пропадут, и система будет загружена подчистую (все пользовательские файлы и настройки будут удалены). Поэтому не создавайте свои файлы и не меняйте какие-либо настройки до установки операционной системы!
Шаг 4. Запуск установщика и выбор языка системы
После загрузки ОС и рабочего стола, перейдите в Application Launcher (значок слева снизу на панели задач) и в поиске введите слово arch. В выпадающем списке выберите вариант Install Arch Linux.
После запуска установщик поприветствует вас и сообщит что во время установки задаст вам несколько вопросов для настройки системы. Здесь же можно выбрать язык системы. По умолчанию система запускается на Английском языке (Американский вариант английского языка – American English). Выберите необходимый язык из выпадающего меню снизу, если вас не устраивает выбор по умолчанию. Для продолжения установки нажмите на Next .
Шаг 5. Выбор местоположения
На данном этапе система предложит выбрать город, в котором вы находитесь. В данном случае в качество примера выбрана Москва. Если вам необходимо выбрать другой город вы можете перемещать маркер по карте. Так же для удобства город можно выбрать из выпадающего списка снизу. Сначала выберите регион далее необходимый город. Нажмите на Next.
Шаг 6. Выбор раскладки клавиатуры
Следующий шаг – выбор раскладки для клавиатуры. В разделе Keyboard Model вы можете в явном виде задать модель вашей клавиатуры. Если в списке не оказалось вашей модели, оставьте выбор по умолчанию (здесь в качестве выбора по умолчанию выбрана Generic 105-key PC, т.е. универсальная клавиатура). В меню слева выберите язык раскладки клавиатуры. В меню справа можно выбрать языковой вариант. Нажмите на Next.
Шаг 7. Разбивка диска
Следующий этап – разбивка диска. На данном этапе вы можете выбрать 2 основных пункта – автоматическая разбивка диска или ручная разбивка диска. При выборе автоматической разбивки, система автоматически определит сколько места необходимо выделить под каждый каталог в системе. Если вы хотите сделать автоматическую разбивку диска выберите пункт Erase disk. При этом все данные, которые присутствуют на диске будут удалены.
Для ручной разбивки выберите пункт Manual partitioning. Так же сверху вы можете выбрать диск, на который будет установлена операционная система (при условии, что у вас подключены 2 и более диска). Вы так же можете включить Swap или просто оставить выбор по умолчанию (в данном случае система установится без включенного Swap, позже его можно будет включить).
При желании, вы можете зашифровать раздел на диске куда будет установлена ОС путем задания ключевой фразы. В самом низу в пункте Boot loader location проверьте чтобы присутствовал путь для установки загрузчика операционной системы. По умолчанию это /dev/sda. Нажмите на Next.
Шаг 8. Создание пользователя
На данном этапе вам необходимо задать следующие параметры:
- В пункте What is your name введите свое имя или придумайте какое-нибудь другое.
- What name do you want to use to login? введите имя, которое вы хотите использовать для входа в систему
- What is the name of this computer? введите имя компьютера. Введенное имя будет отображаться в сети, а также для обращения к данном компьютеру (например, для подключения по протоколу ssh).
- Choose a password to keep your account safe придумайте и впишите пароль для учетной записи (которая будет создана в пункте выше — What name do you want to use to login?). В поле справа повторите введенный пароль.
Далее вы можете поставить галочки напротив пунктов Log in automatically without asking for the password и Use the same password for the administrator account. В первом случае войти в систему можно будет без ввода пароля. Во втором случае будет задан одинаковый пароль для созданного пользователя и для пользователя root. Нажмите на Next.
Шаг 9. Проверка настроек перед установкой
На данном этапе система отобразит вам ранее выбранные вами настройки. Проверьте все ли настройки верны. Если какой-то пункт необходимо исправить или дополнить нажмите на клавишу Back. Если все настройки верны нажмите на кнопку Install.
Далее начнется установка системы. В среднем установка занимает 10-15 минут в зависимости от конфигурации вашего компьютера.
Шаг 10. Процесс установки
Наблюдать за процессом установки можно путем заполнения установочной шкалы, которая отображается в процентах. Так же вы можете отменить установку путем нажатия на кнопку Cancel.
После завершения установки на экране вы увидите фразу All done. Поставьте галочку напротив фразы Restart now и нажмите на кнопку Done для перезагрузки.
Шаг 10. Запуск Arch Linux с графической оболочкой
После этого система произведет перезагрузку и после её завершения отобразит экран блокировки:
Введите пароль от своей учетной записи, который вы задали на этапе создания пользователя. После этого вы попадете на тот же рабочий стол KDE который вы видели при первом запуске Live образа Arch Linux:
На этом установка операционной системы Arch Linux считается успешно выполненной.
Выводы
Графическая установка Arch Linux на ваш компьютер успешно завершена. Как видите, установка при помощи графического интерфейса сильно облегчает установку операционной системы. Нет необходимости знать команды, а также необходимые шаги, которые используются в стандартной (консольной без графического интерфейса) установки Arch Linux. Данный способ установки подойдет, как и новичкам так и профессиональным пользователям.
Дальнейшая настройка Arch Linux после установки будет рассмотрена в следующих статьях. А вы уже пользовались Arch Linux? Какие у вас ощущения? Будете использовать её ещё? Напишите в комментариях!
Обнаружили ошибку в тексте? Сообщите мне об этом. Выделите текст с ошибкой и нажмите Ctrl+Enter.