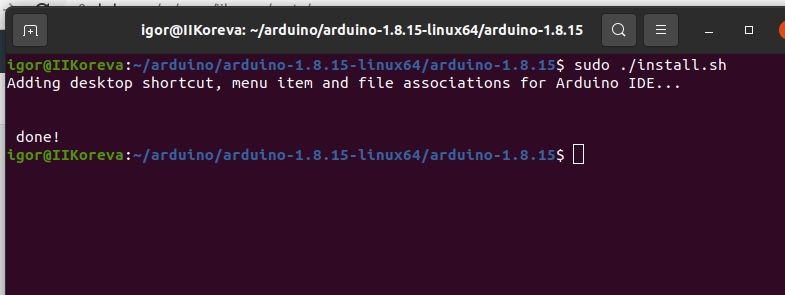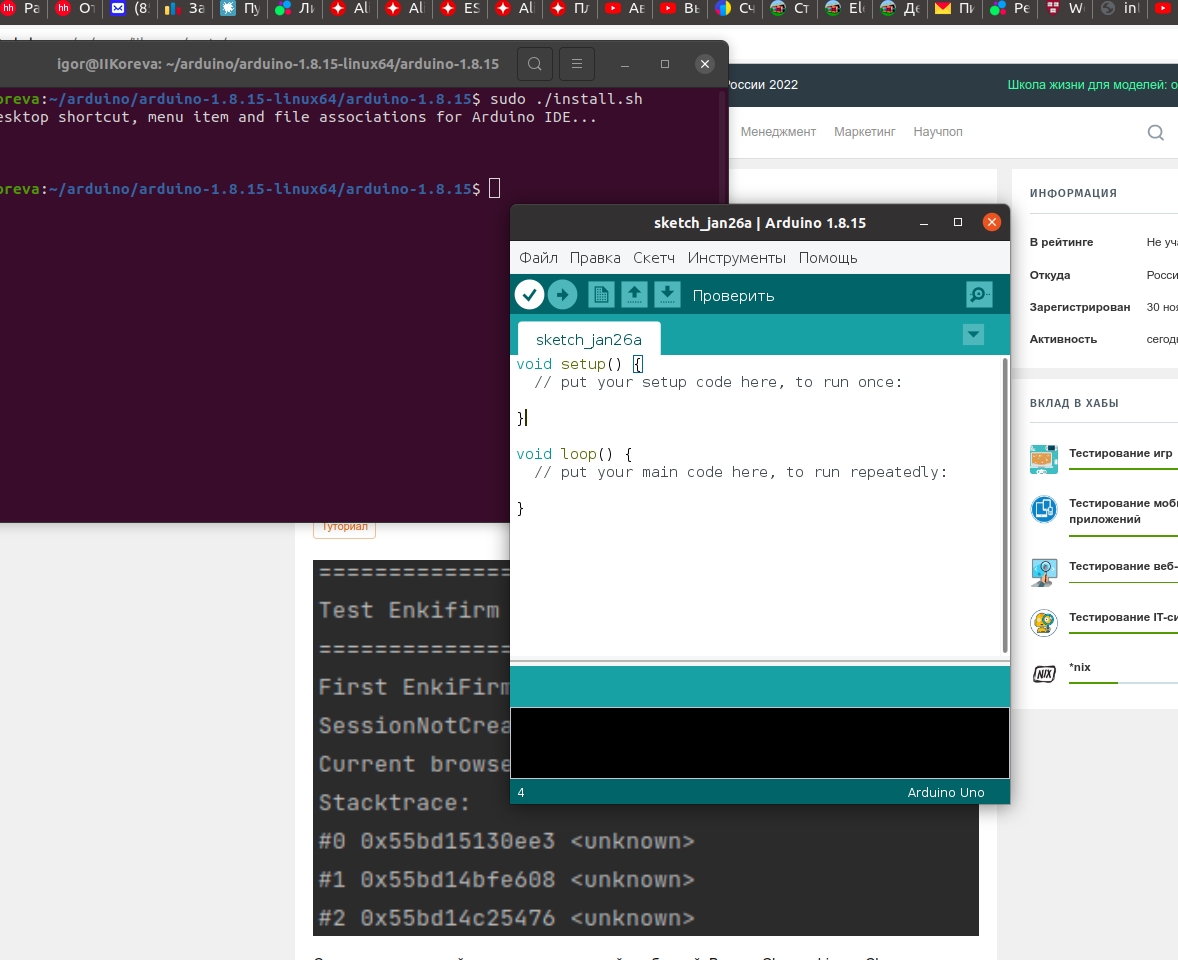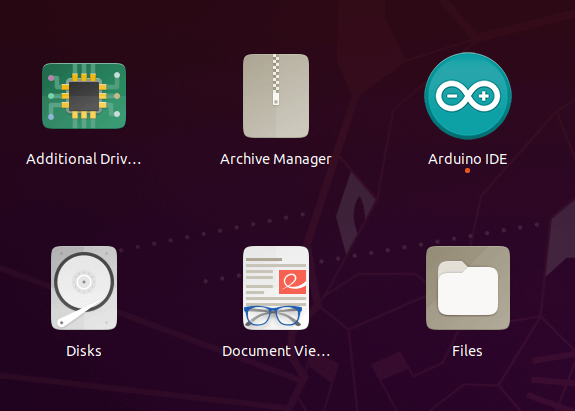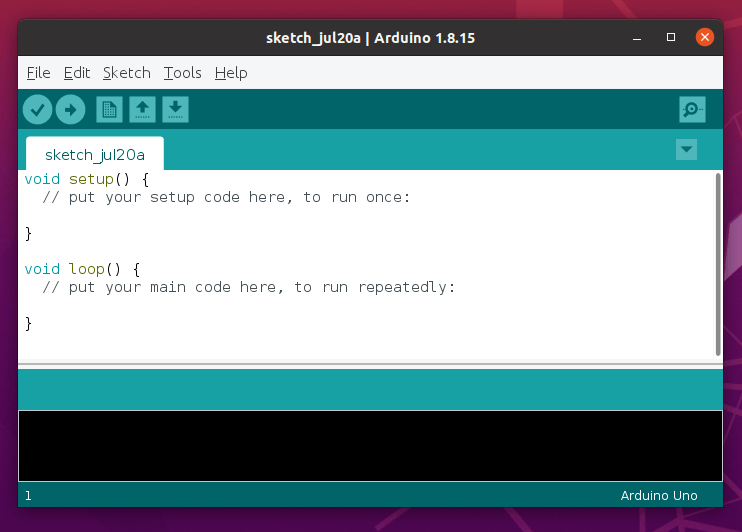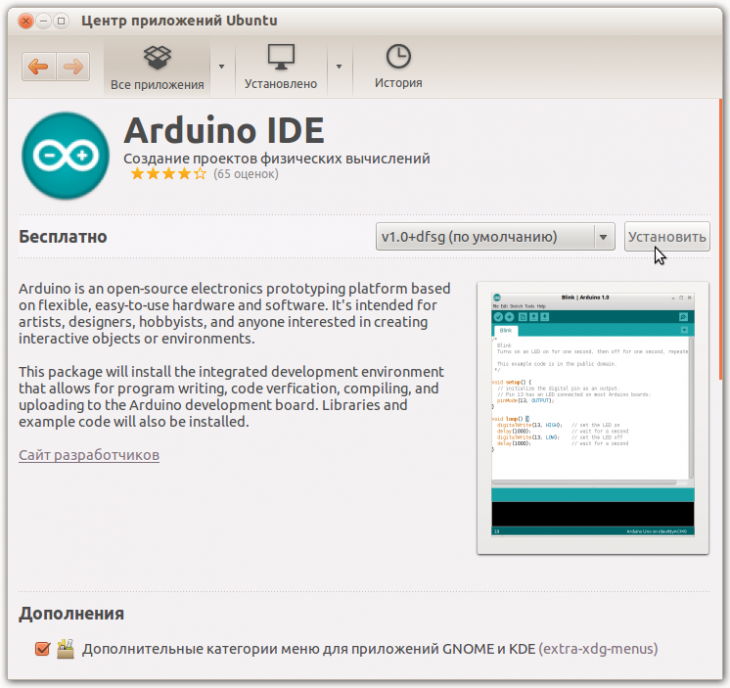- Как установить Arduino IDE на linux
- Мои неудачные попытки установки Arduino IDE на linux
- Как я поставил Arduino IDE на linux
- Как установить Arduino IDE в Ubuntu Linux
- Установка Arduino IDE с помощью скрипта
- Шаг 1: Убедитесь, что ваши системные пакеты Ubuntu обновлены:
- Шаг 2: Загрузка Arduino IDE и его извлечение
- Шаг 3: Извлеките файл tar.xz.:
- Шаг 4: Установка Arduino с помощью скрипта установщика
- Добавление пользователя в группу использования порта Arduino
- Запуск Arduino IDE в первый раз
- Установка Arduino IDE с помощью Snap
- Установка Arduino IDE в Linux с помощью Apt
- Заключение
- Install the Arduino IDE
- What you’ll learn
- What you’ll need
- 2. Installing via a tarball
- 3. First Launch
- Permissions checker
- The editor
- 4. The dialout group
- Permissions
- Adding yourself to the dialout group
- 5. That’s all folks!
- Next Steps
- Further readings
- Установка Arduino на Linux
- Скачать Arduino IDE для Линукс
- Установка Arduino на Ubuntu
Как установить Arduino IDE на linux
На данный момент у меня стоит Linux 20.04 и Arduino IDE у меня получилось поставить только версии 1.8.15 — почему? — расскажу далее.
Мои неудачные попытки установки Arduino IDE на linux
На официальном сайте https://www.arduino.cc/en/software имеется дистрибутив. Всё отлично, скачал его, распаковал. Но вот беда: исполнительный фаил не открывается.
Начал разбираться — совет был переустановить Java JDK — но ходил по кругу, т.к. Java JDK у меня устанавливается с ошибкой.
Хорошо, следующая мысль — надо обновить Linux до версии 21.XX или даже 22.XX — нашел «Мурзилку» по обновлению, сделал все подготовительные операции: судо апэтэ апдейт, апргрейд и т.п., но смутила фраза «сделать бекап» . Читаю комменты — у многих ничего не получилось — и такой вариант меня вообще не устраивает.
Теперь пришла мысль: так, линукс версия у меня старая, почему бы не поставить старую версию Arduino IDE?
Как я поставил Arduino IDE на linux
- Выполняем все подготовительные операции Апдейт и Апгрейд:
sudo apt update && sudo apt upgrade - Скачиваем пакет с Arduino IDE версии 1.8.15:
wget https://downloads.arduino.cc/arduino-1.8.15-linux64.tar.xz - Находим наш скачанный архив и распаковываем его:
Тут я действовал просто: правой кнопкой мыши — распаковать «тут» - Проваливаемся в распакованные папки:
arduino-1.8.15-linux64 / arduino-1.8.15 / install.sh - Видим фаил install.sh но не торопимся его кликать. Несколько попыток прокликать его не увенчались успехом — в левом верхнем углу крутилось колесико «Загрузка» несколько секунд, затем пропадало и просто ничего не происходило. Ну всё. накипело до предела. тут же (в этой же папке) открываю консоль (правой кнопкой / терминал) и ввожу команду
sudo ./install.sh - Заходим в «Приложения» — сразу заметил по последней странице, что что-то прибавилось, что-то тут новенькое появилось — ищу — да . вот она .
Как установить Arduino IDE в Ubuntu Linux
Arduino IDE — это приложение с открытым исходным кодом предназначена для написания и загрузки кода на платы Arduino. Так же это кросс-платформенное приложение, которое работает на Windows, macOS и Linux. Arduino — это аппаратный язык программирования, в основном написанный на C и C++.
Эта статья покажет вам, как установить Arduino IDE на Ubuntu 20.04. Существует три различных способа установки Arduino на Ubuntu – с помощью официального сценария установки, с помощью пакета snap и apt.
Установка Arduino IDE с помощью скрипта
Это самый простой и рекомендуемый способ установки Arduino IDE в Ubuntu Linux.
Шаг 1: Убедитесь, что ваши системные пакеты Ubuntu обновлены:
$ sudo apt-get update
$ sudo apt-get upgrade
Шаг 2: Загрузка Arduino IDE и его извлечение
Загрузите последнюю версию Arduino IDE для Linux 64bit со страницы загрузки. Очень важно, чтобы вы выбрали правильную версию для своего дистрибутива Linux, которым в нашем случае является Ubuntu Linux 64bit.
Следующие команды загружают файл Arduino IDE версии 1.8.15 tar.xz во временный каталог с именем ‘arduino’:
$ mkdir arduino
$ cd arduino/
$ wget https://downloads.arduino.cc/arduino-1.8.15-linux64.tar.xz
Шаг 3: Извлеките файл tar.xz.:
Шаг 4: Установка Arduino с помощью скрипта установщика
Измените каталог, а затем запустите установленный скрипт:
По умолчанию Arduino устанавливается в /usr/local/bin/arduino.
Вы должны найти новый значок на рабочем столе и в списке приложений:
Добавление пользователя в группу использования порта Arduino
Чтобы избежать возможных проблем при использовании Arduino IDE, добавьте системного пользователя в группу dialout.
Это процедура доступа к последовательному порту из программного обеспечения Arduino (IDE), если вы получаете ошибку.
Может случиться так, что при загрузке эскиза вы получите следующую ошибку:
“Error opening serial port …” (Ошибка открытия последовательного порта …)
Если вы получаете эту ошибку, вам необходимо установить разрешения последовательного порта.
Введите в терминале следующую команду:
crw-rw—- 1 root dialout 188, 0 5 apr 23.01 ttyACM0
Данные, которые нам нужны, — это “dialout” (это владелец группы файла).
Теперь нам просто нужно добавить нашего системного пользователя в группу:
где ваше имя пользователя Linux. Вам нужно будет выйти из системы и снова войти в систему, чтобы это вступило в силу.
$ sudo usermod -a -G dialout smilojkovic
После этой команды вы сможете нормально запустить IDE и загрузить код на свою плату или использовать последовательный монитор.
Запуск Arduino IDE в первый раз
Перед запуском IDE подключите плату Arduino к компьютеру с помощью USB-кабеля.
Arduino должен быть доступен в списке приложений – если нет, то его можно запустить из командной строки, написав команду arduino .
Если все было установлено и настроено правильно, мы должны увидеть главное окно редактора IDE.
Установка Arduino IDE с помощью Snap
Arduino IDE также доступна из пакетов Snap. Мы можем установить его с помощью следующей команды:
arduino 1.8.15 from Merlijn Sebrechts installed
Из этого мы видим, что пакет Snap — имеет самую последнюю версию Arduino IDE.
Установка Arduino IDE в Linux с помощью Apt
Arduino IDE доступен в репозиториях Ubuntu, вы можете установить его с помощью apt.
Репозиторию может потребоваться некоторое время, чтобы получить последнюю версию. Поэтому проверьте версию, доступную перед установкой.
arduino/focal,focal 2:1.0.5+dfsg2-4.1 all
AVR development board IDE and built-in libraries
Заключение
Из этой статьи вы узнали, как установить Arduino IDE на Ubuntu 20.04 LTS.
Для получения дополнительной помощи или полезной информации, мы рекомендуем вам проверить официальный сайт Arduino.
Install the Arduino IDE
To get us up and running with Arduino, we are going to install the Arduino IDE, a program that will help us write code for the Arduino, and run our code on the board.
What you’ll learn
- How to install the Arduino package from a tarball
- How to add a user to a group (here, the dialout group)
What you’ll need
- Ubuntu 16.04 (and above) Desktop
- An Arduino board, and included mini-USB cable
- Some basic command-line knowledge (including how to use cd to change directories)
2. Installing via a tarball
We can download the latest version of the Arduino IDE from the Arduino website (here) as a tarball. A tarball is a type of compressed folder, like a .zip file, commonly used to distrubute software in Linux; its file extension is usually .tar.xz (or .tar.gz , if it uses Z compression. We’ll get to this later).
In order to extract the files we need from the tarball, we can open a terminal, cd to where the downloaded tarball is, then run
where FILENAME is the name of the download (typically arduino-(version number)-linux64.tar.xz).
The command can be read as * eXtract from an archive… * Verbosely (meaning it prints the name of every file it finds)… * from a file given by FILENAME .
When the command finishes, run ls again; tar should have created a new folder named arduino-(version number).
cd into the folder; there will be a file named install.sh in the folder. To install the IDE, execute install.sh with
If the script executes correctly and outputs done! at the end of its output, the IDE was installed correctly! Let’s try to launch it in the next step.
Installing via apt
While there is a package for the Arduino IDE on current APT repositories, it has not been updated for a while. As such, while it is still possible to install the IDE by running sudo apt install arduino , it is not recommended to do so, as asking for support when using outdated software is more difficult.
3. First Launch
Before launching the IDE, connect your Arduino board to your computer with a USB cable.
Arduino should be available in the (Unity menu?); if not, it can be launched from the command line by running arduino .
Permissions checker
The first time we launch Arduino, a window will pop up asking to add us to the dialout group:
We will get back to what this means later, but for now just click on Add .
The editor
After that, we should see the IDE’s main editor window.
The IDE comes with example files that we can use to test if everything works. Let’s try open one such file: Under File > Examples > 01.Basics, choose Blink.
Try running the code on your Arduino by clicking Upload (the right arrow along the top).
Binary sketch size: 1,054 bytes (of a 32,256 byte maximum) processing.app.SerialNotFoundException: Serial port 'COM1' not found. Did you select the right one from the Tools > Serial Port menu? (. ) But if we try following the suggestion in the error above, the Serial Port menu is greyed out and can’t be entered.
4. The dialout group
This is happening because the IDE doesn’t have sufficient permissions to access the Arduino device.
Permissions
We can look at the Arduino device by running
in a terminal. The output looks mostly like this:
crw-rw---- 1 root dialout 166, 0 Des 14 09:47 /dev/ttyACM0 The ‘0’ at the end of ‘ACM’ might be different, and multiple entries might be listed, but the parts we need to focus on are the string of letters and dashes in front, and the two names root and dialout .
The first name root is the owner of the device, and dialout is the owner group of the device.
The letters and dashes in front, starting after ‘c’, represent the permissions for the device by user: — The first triplet rw- mean that the owner ( root ) can read and write to this device — The second triplet rw- mean that members of the owner group ( dialout ) can read and write to this device — The third triplet — means that other users have no permissions at all (meaning that nobody else can read and write to the device)
In short, nobody except root and members of dialout can do anything with the Arduino; since we aren’t running the IDE as root or as a member of dialout , the IDE can’t access the Arduino due to insufficient permissions.
Adding yourself to the dialout group
But wait! Earlier, when we were launching the IDE, we did add ourselves to the dialout group!
So why does the IDE still not have permission to access the Arduino?
The changes that the prompt makes don’t apply until we log out and log back in again, so we have to save our work, log out, and log back in again.
After you log back in and launch the Arduino IDE, the Serial Port option should be available; change that, and we should be able to upload code to the Arduino.
5. That’s all folks!
Congratulations, you made it!
You’ve just installed the Arduino IDE on your computer; you’ve also learned how permissions and groups work in Linux!
Next Steps
- Try your hand at making smart things with projects at the Arduino Project Hub
- Learn more about how the Arduino language works with Arduino’s tutorial
Further readings
Установка Arduino на Linux
Среда программирования Arduino IDE (Integrated Development Environment ) может функционировать не только на платформах Windows и Mac, но и на базе операционной системы Linux (32 и 64-разрядных). Процесс инсталляции не так уж и сложен — в глобальной сети Интернет дается много подробных инструкций и мануалов по заданной теме. Не радует одно – все они так или иначе описаны по-разному и не всегда помогают пользователю, скорее, наоборот, запутывают. Мы постараемся рассказать вам более доступным и понятным языком о двух основных методах установки софта.
Скачать Arduino IDE для Линукс
Установка Arduino на Ubuntu
- По прямой ссылке с нашего сайта скачиваем дистрибутив программного обеспечения (это безопасно и быстро), выбрав подходящую для себя версию и разрядность. Разархивируем его и переходим в каталог:
$ tar xvf arduino-latest-*.tar.xz $ cd arduino-1.* - Запускаем установку для текущего пользователя:
$ ./install.sh - Добавляем права что бы использовать USB порты: $ sudo usermod -a -G dialout $USER
Важно! При наличии ошибки может потребоваться редакция некоторых строк скрипта установки (каких именно, будет зависеть от версии приложения). По сути один пункт будет заменяться на другой, например:
RESOURCE_NAME = cc.arduino-arduinoide
Если вы предпочитаете работать с центром приложений Ubuntu, для вас будет предпочтительным иной вариант инсталляции. Пробуем установить Arduino IDE на Linux по-другому. В строке поиска вводим слово «Ардуино» (латиницей), кликаем «Установить»:
Нас попросят добавиться в группу dialout для доступа к USB-интерфейсу, потому выбираем «Add» и дожидаемся завершения процесса. Тут важен один момент – отсутствие русифицированного интерфейса, потому учитывайте свои предпочтения.
Не забываем — для нормального функционирования среды потребуется скачать и положить в папку с утилитой специализированные библиотеки:
sudo apt-get install gcc-avr avr-libc openjdk-6-jre
Они существуют как в авторском исполнении, так и стандартные (первые ищем в Инете).
О других важнейших этапах настройки мы расскажем в отдельной статье.