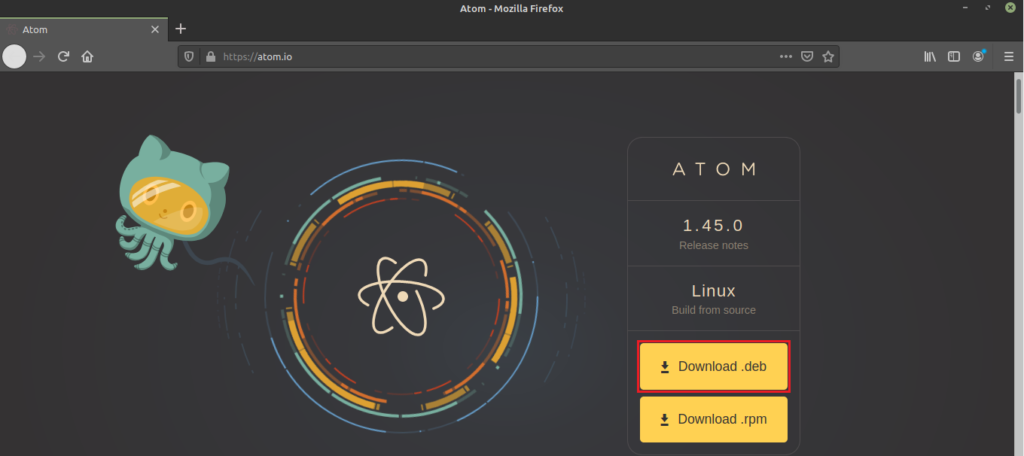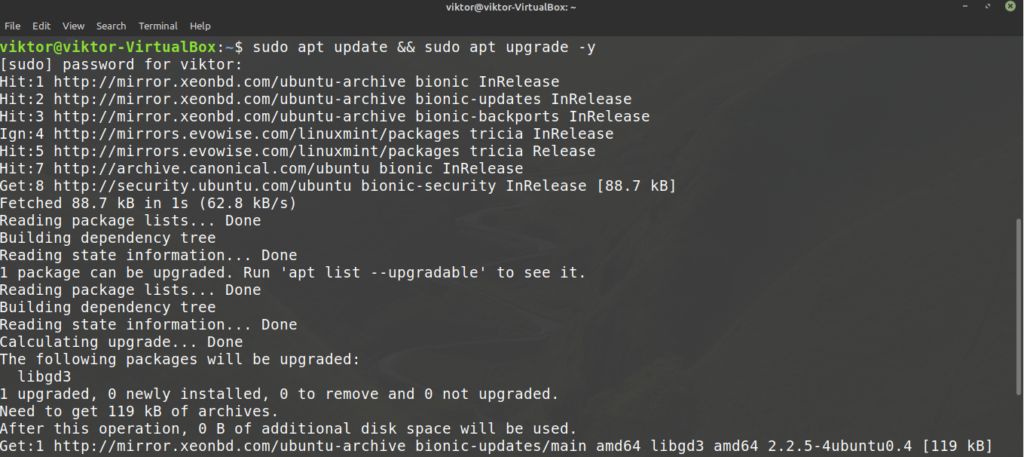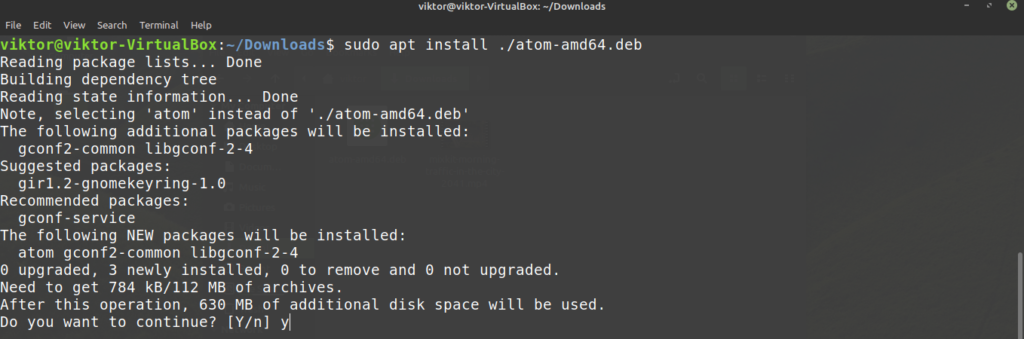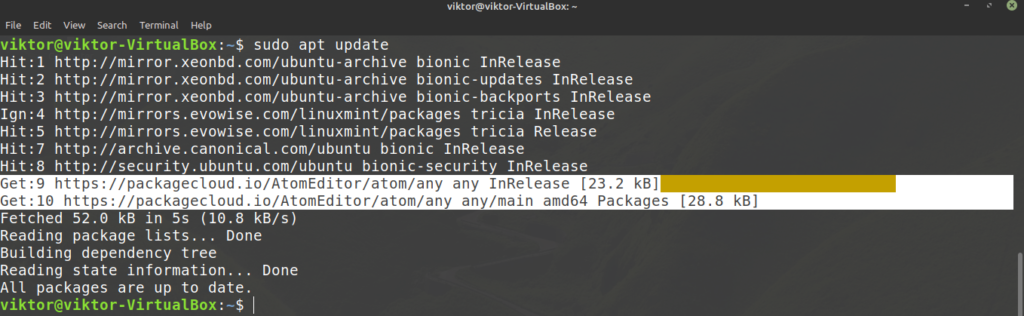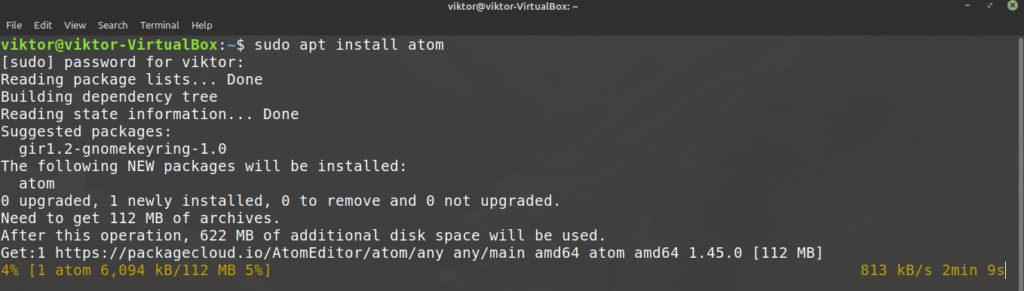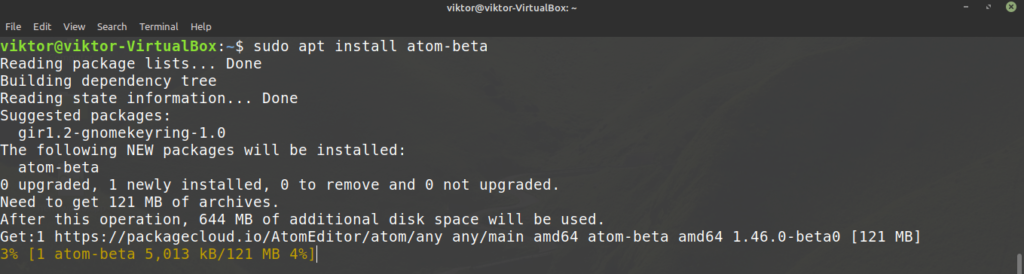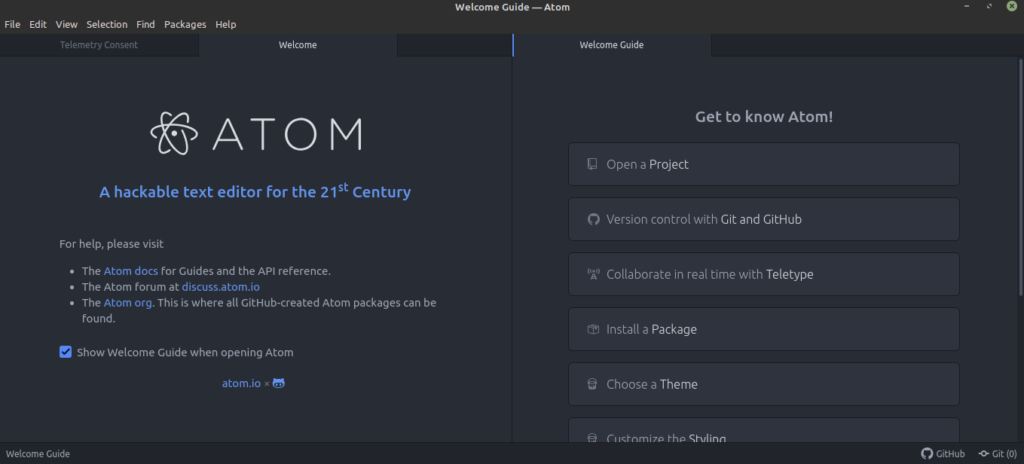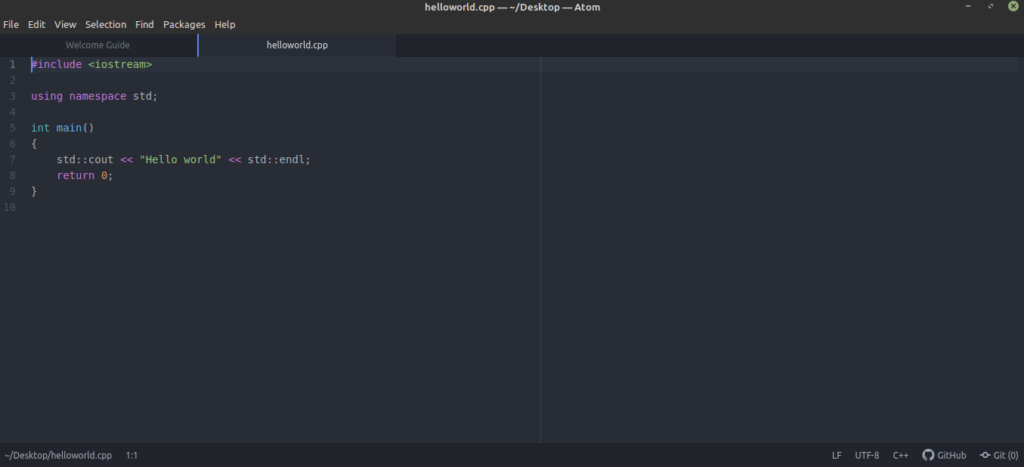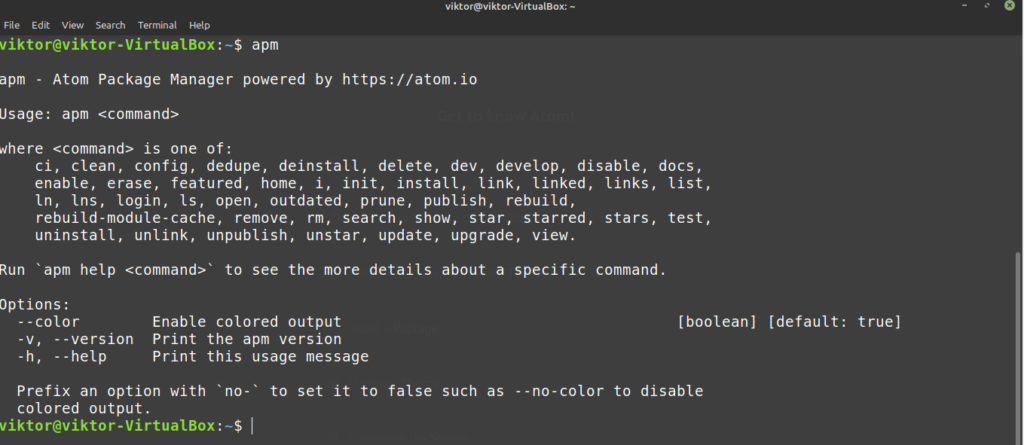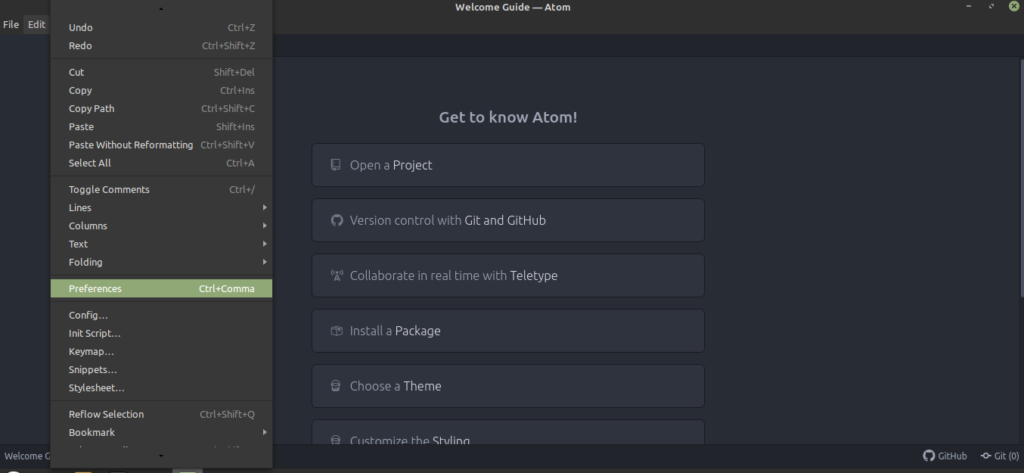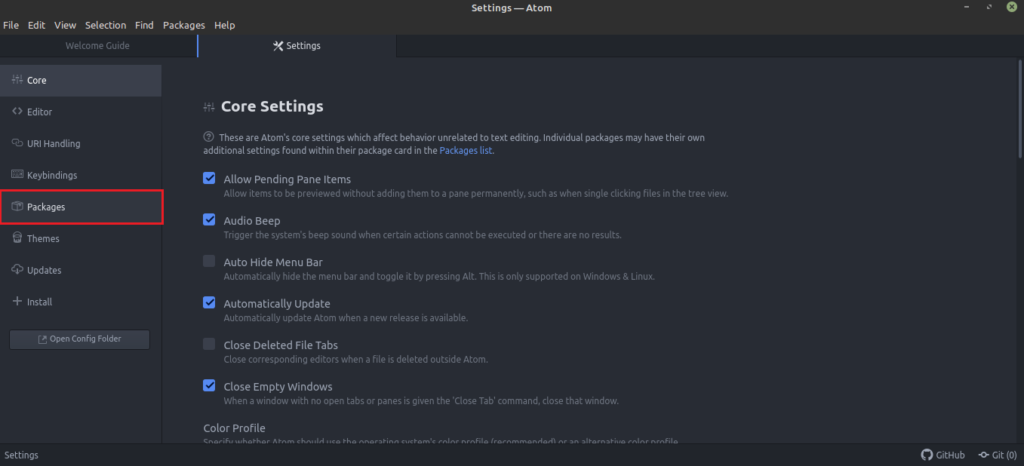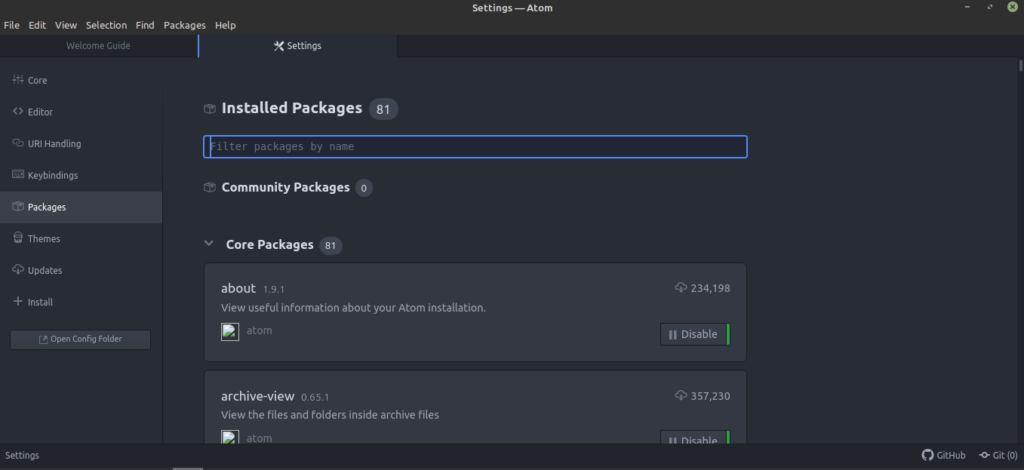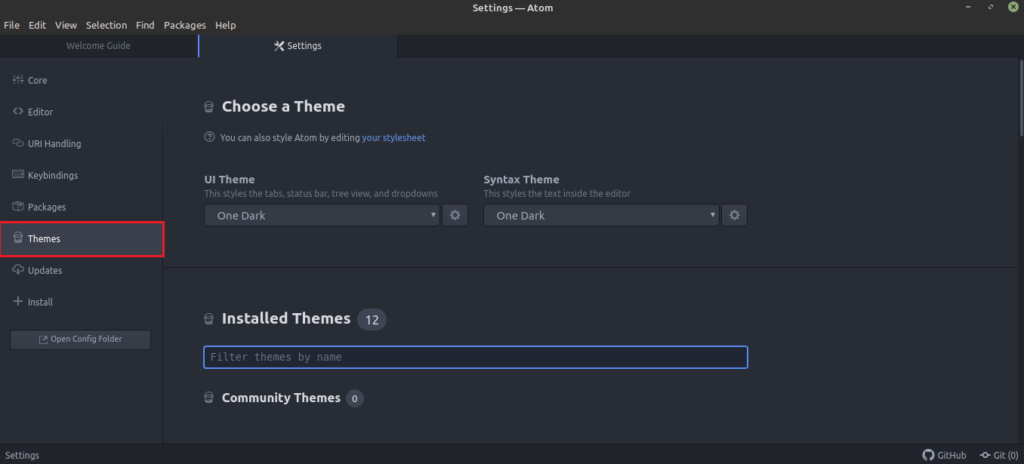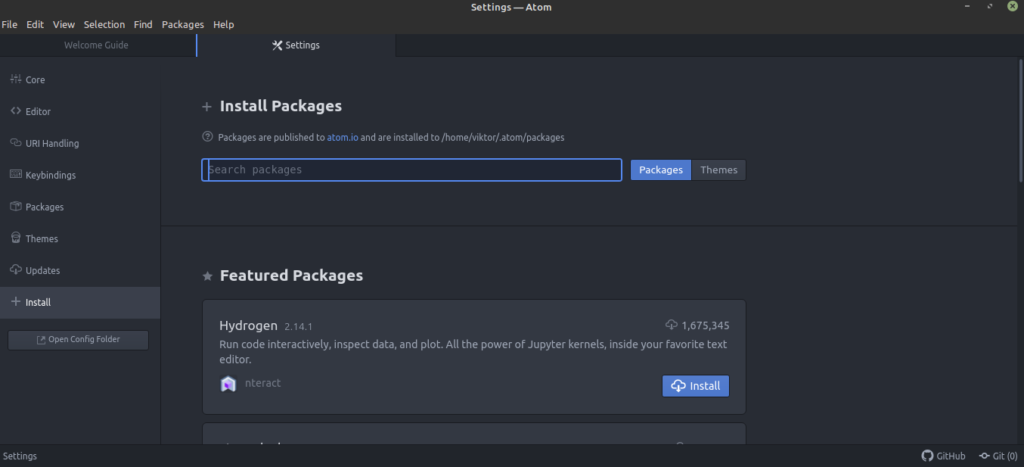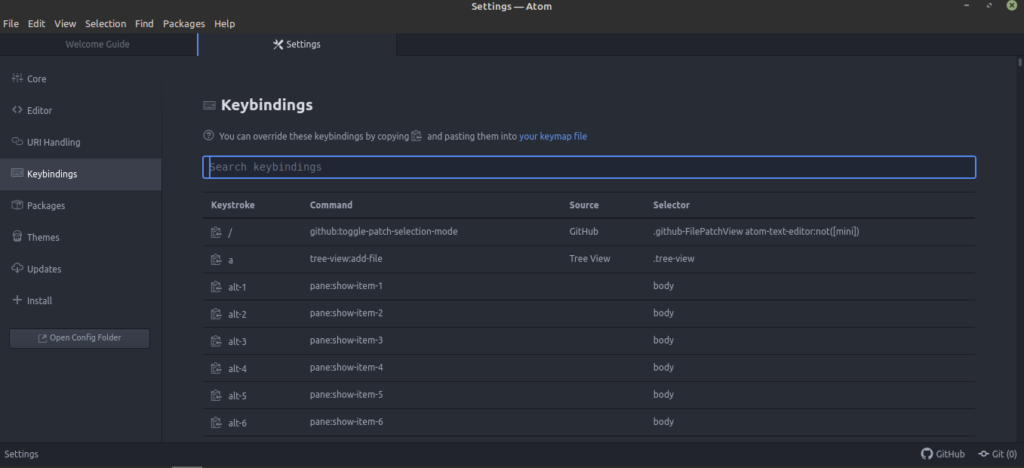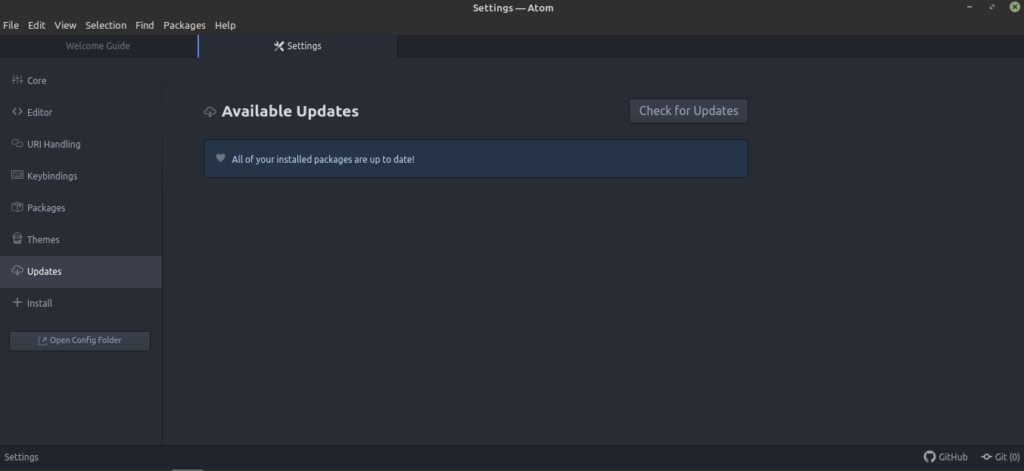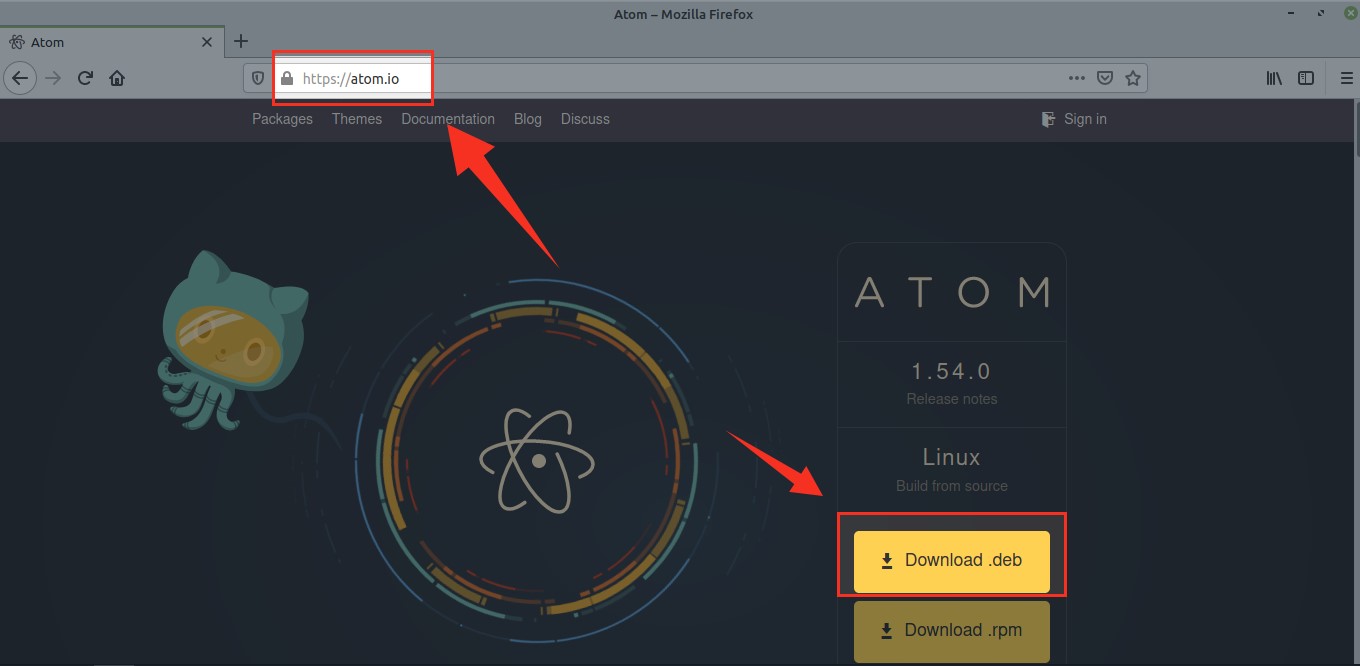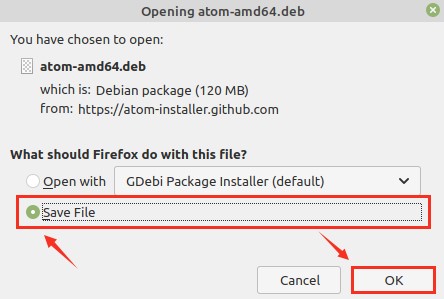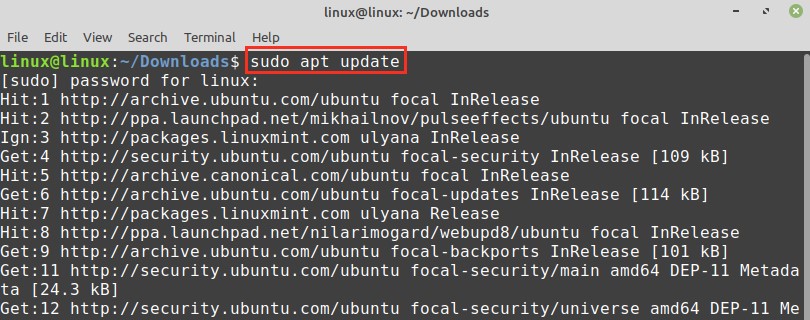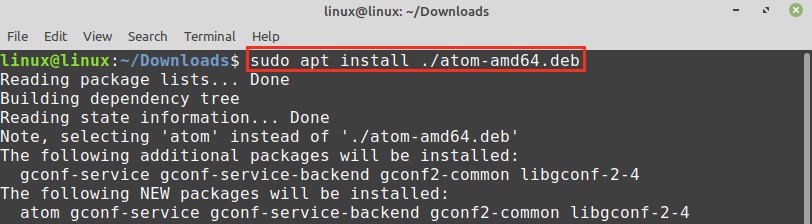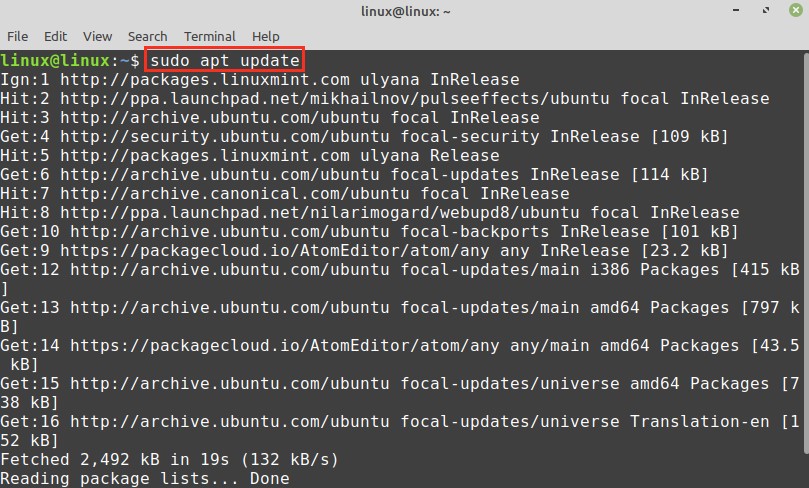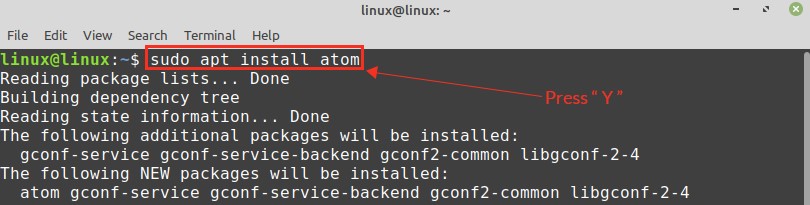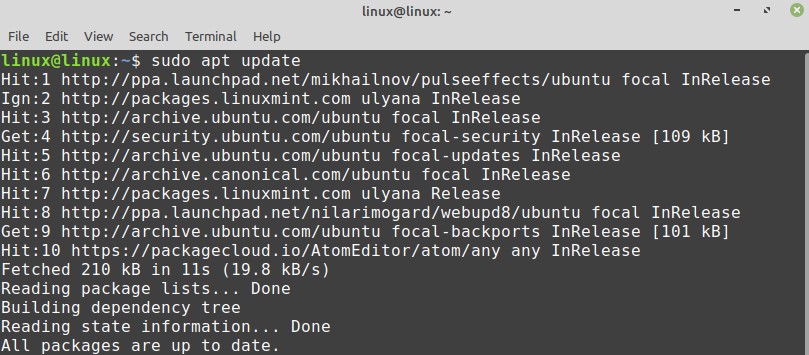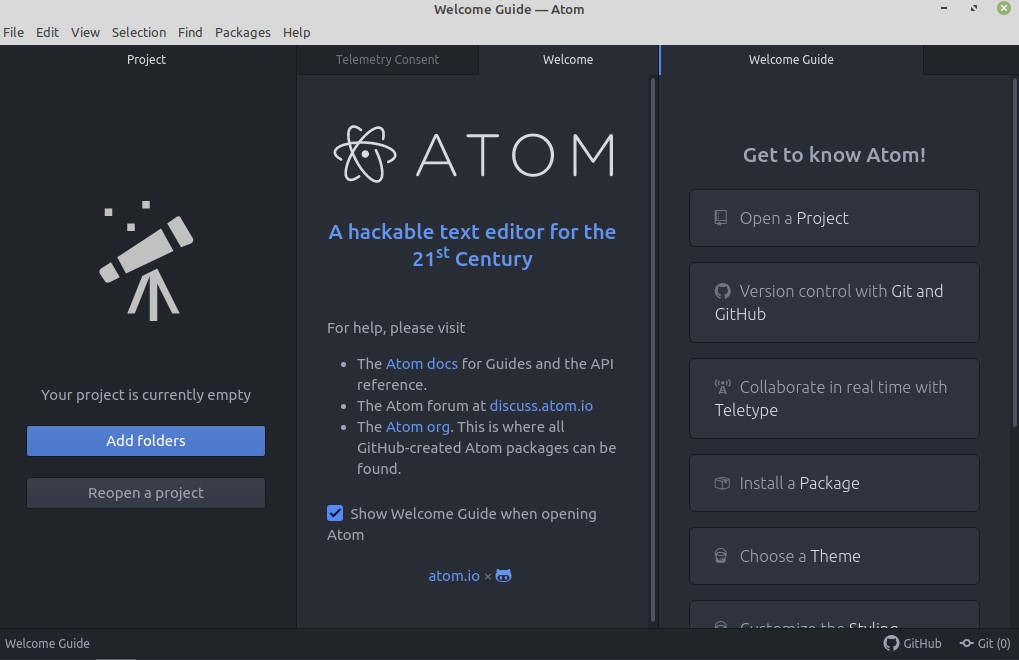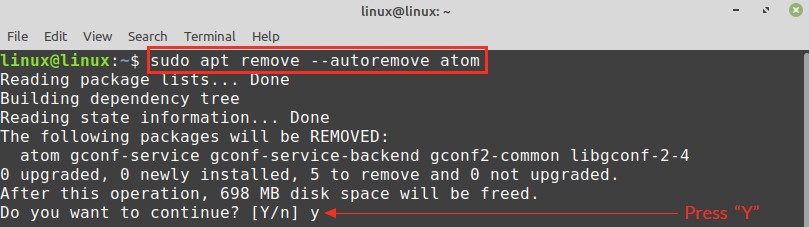- How To Install Atom Text Editor on Linux Mint 20
- Install Atom Text Editor on Linux Mint 20 Ulyana
- How to Install and Use Atom Text Editor on Linux Mint
- Atom on Linux Mint
- Installing Atom
- Install Atom using the official DEB package
- Install Atom from Atom repo
- Using Atom text editor
- Final thoughts
- About the author
- Sidratul Muntaha
- How to Install Atom Text Editor on Linux Mint 20
- Installing Atom on Linux Mint 20 using the Debian package
- Installing Atom on Linux Mint 20 from Atom repository
- Step 1: Import GPG key
- Step 2: Add Atom repository
- Step 3: Update apt repository
- Step 4: Install an Atom text editor
- Installing Atom via snap
- Getting started with Atom
- Remove Atom from Linux Mint 20
- Conclusion
- About the author
- Kamran Sattar Awaisi
How To Install Atom Text Editor on Linux Mint 20
In this tutorial, we will show you how to install Atom Text Editor on Linux Mint 20. For those of you who didn’t know, Atom is an open-source, cross-platform, feature-enriched text editor developed by GitHub. Atom has attractive features like cross-platform editing, a built-in package manager, smart auto-completion, a file-system browser, and many more. Apart from features, its beautiful sleek design makes it one of the best text editors for developers.
This article assumes you have at least basic knowledge of Linux, know how to use the shell, and most importantly, you host your site on your own VPS. The installation is quite simple and assumes you are running in the root account, if not you may need to add ‘ sudo ‘ to the commands to get root privileges. I will show you the step-by-step installation of Atom Text Editor on a Linux Mint 20 (Ulyana).
Prerequisites
- A server running one of the following operating systems: Linux Mint 20 (Ulyana).
- It’s recommended that you use a fresh OS install to prevent any potential issues
- A non-root sudo user or access to the root user . We recommend acting as a non-root sudo user , however, as you can harm your system if you’re not careful when acting as the root.
Install Atom Text Editor on Linux Mint 20 Ulyana
Step 1. Before running the tutorial below, it’s important to make sure your system is up to date by running the following apt commands in the terminal:
Step 2. Installing Atom Text Editor on Linux Mint 20.
Now we add the Atom official repository to the source list:
wget -q https://packagecloud.io/AtomEditor/atom/gpgkey -O- | sudo apt-key add – sudo add-apt-repository "deb [arch=amd64] https://packagecloud.io/AtomEditor/atom/any/ any main"
Once the Atom repository is added, run the following command below to install it:
sudo apt update sudo apt install atom
Now run the following commands to install Snap packages:
sudo rm /etc/apt/preferences.d/nosnap.pref sudo apt update sudo apt install snapd
To install Atom, simply use the following command:
sudo snap install atom --classic
Step 3. Accessing Atom Text Editor on Linux Mint.
Once successfully installed, you can start Atom from the command line or by searching on your Desktop start menu.
Congratulations! You have successfully installed Atom. Thanks for using this tutorial for installing the latest version of Atom Text Editor on the Linux Mint system. For additional help or useful information, we recommend you check the official Atom website.
If you don’t have time to do all of this stuff, or if this is not your area of expertise, we offer a service to do “VPS Manage Service Offer”, starting from $10 (Paypal payment). Please contact us to get the best deal!
How to Install and Use Atom Text Editor on Linux Mint
A text editor is a tool that can handle text files. We may not feel like it but it’s one of the most important tools we all have used in one form or another. It’s especially true for programmers. Keeping the importance and necessity in mind, there are plenty of text editors you can find all over the internet.
Linux is like a holy grail for text editors. No matter whatever distro you’re using, you’re almost guaranteed to have one or more pre-installed text editors. In this article, we’ll be checking out Atom, one of the finest text editors for everyone.
Atom on Linux Mint
Atom is a free and open-source text editor that’s cross-platform with tons of features like themes, packages, robust customization and of course, a very slick GUI. There is more to it, of course, and we’re going to experience it by ourselves.
Why wait? Let’s jump right into the installation of the Atom text editor on Linux Mint!
Installing Atom
Atom is quite a popular text editor. However, it’s not directly available from the official servers (yet). There are two methods we can follow to install the Atom text editor: using the official DEB package or, through the official APT repository.
Install Atom using the official DEB package
Let’s grab the official Atom DEB package. Go to this page.
Click the button labeled as “Download .deb”.
Download complete? It’s finally time to install the DEB package. I recommend installing a DEB package using APT so that it’ll take care of any dependencies by default.
First, let’s update the APT cache and install any package update (if available).
Now, install the DEB package.
Voila! Atom is ready to go!
Install Atom from Atom repo
This is probably the best way to go. In this method, we’ll be adding the official Atom repository in the list of APT sources. Any time you tell APT to update the system (for example, running apt update), you’ll automatically have the latest version of the Atom text editor. No need to manually check if there’s an update available.
First, we need the GPG key of the Atom official package repository. Run the following command to add it to your system. Here, wget will grab the GPG key file and the second part will perform the action using the file.
Now, let’s add the Atom package repository to the sources list of APT.
$ sudo sh -c ‘echo «deb [arch=amd64] https://packagecloud.io/AtomEditor/atom/any/
any main» > /etc/apt/sources.list.d/atom.list’
Tell APT to refresh its cache. APT should be able to access the Atom package repository and update the cache accordingly.
Finally, APT is ready to install Atom. To install the latest stable build of Atom, run the following command. Most of the time, this is what you want.
If you want to test out the beta build of Atom, then run the following one instead.
Using Atom text editor
Let’s have a look at the Atom text editor. Start Atom from the menu.
This is a welcome screen of Atom.
Here, I’ve grabbed a sample C++ code. Here’s how it looks with Atom.
This is just the default theme. Atom supports packages and themes to customize the experience. In simple, these are extensions to improve Atom. There are more than 8,000 packages on the official Atom package store.
There are two ways to handle Atom packages – using apm or directly through Atom. The apm is a wonderful command-line tool (just like APT, YUM, or PACMAN, etc.) to manage Atom packages. Generally, it comes with Atom by default.
Here’s how you’d manage Atom packages directly from the GUI. Go to Edit >> Preferences.
From the left panel, select “Packages”.
To manage the theme, check out the “Themes” tab.
Interested in a particular package? Grab it from the “Install” tab.
For advanced users, certain keybinding can definitely speed up the task at hand. It can be treated as a trigger for a macro as well. To manage the keybinding, check out the “Keybindings” tab.
If there’s an update available to any package, it’ll show up in the “Updates” tab.
Final thoughts
Text editors have come really a long way. Atom is more than just a text editor. With the ability to enhance its power through packages, Atom can also be the perfect IDE for programmers. However, no matter how shiny and powerful a text editor is, it definitely doesn’t have the power of transforming someone suddenly a pro programmer. For that, one needs to learn more practice hard.
Interested in bash scripting? Scripting is not exactly equivalent to programming but it certainly holds tremendous power. Let’s check out this beginner’s guide to bash scripting. Use Atom on the journey to smoothen the path forward.
About the author
Sidratul Muntaha
Student of CSE. I love Linux and playing with tech and gadgets. I use both Ubuntu and Linux Mint.
How to Install Atom Text Editor on Linux Mint 20
Developed by GitHub, Atom is a multi-platform and open-source text editor. Atom offers a lot of features like autocompletion, multiple panes, and highlighting of syntax. Moreover, Git is embedded in the Atom text editor.
Atom can be installed on Linux Mint 20 using the official Debian package and Atom’s repository. Moreover, Atom is also available from the snap application manager.
Installing Atom on Linux Mint 20 using the Debian package
Atom is not included in the Linux Mint 20 standard repositories. However, it can be installed using Atom’s official Debian package. Open your browser and visit Atom’s official webpage (https://atom.io/).
Click on ‘Downloads .deb’ to download Atom’s Debian package.
Choose ‘Save File’ and click ‘OK’.
The Debian package will be downloaded and saved in the ‘Downloads’ directory.
Once the Debian package is downloaded successfully, open the terminal window and navigate to the ‘Downloads’ directory with the command:
Now, update the apt repository with the command:
Next, execute the below-given command to install the Atom text editor using the Debian package:
Press ‘y’ to continue installing Atom.
Once the Atom text editor is successfully installed, verify the installation with the command:
At the time of preparing this guide, the latest version of Atom is 1.54.0. Atom 1.54.0 is successfully installed on my Linux Mint 20 system.
Installing Atom on Linux Mint 20 from Atom repository
In this method, we will add the Atom official repository to the source list. The Atom will be updated automatically whenever we will update the apt repository.
Complete the below-given steps to install Atom on Linux Mint 20:
Step 1: Import GPG key
Fire up the terminal and import the GPG key with the command:
OK indicates that the key is imported successfully.
Step 2: Add Atom repository
Next, add the Atom repository in the sources list with the command:
Step 3: Update apt repository
Once the Atom repository is added to the sources list successfully, update the apt repository:
The apt repository is updated successfully, and we are ready to install Atom.
Step 4: Install an Atom text editor
Type the below-given command to install Atom text editor:
Press ‘y’ to continue installing Atom from the repository.
Once the Atom text editor is installed, check the installed version with the command:
Installing Atom via snap
Snap is a universal package manager and comes disabled on Linux Mint 20. To install Atom via snap, first, enable snap on Linux Mint 20
First, remove the nosnap.pref file with the command:
Now update the apt repository and install the snapd on Linux Mint 20 with the commands:
Once the snap is enabled and installed, install the Atom text editor:
Getting started with Atom
Open the Application Menu and search for Atom.
The Atom text editor is ready for use.
Remove Atom from Linux Mint 20
If you have installed the Atom using the Debian package or official repository, then you can remove the Atom with apt command as follows:
Press ‘y’ to continue removing Atom.
If you have installed Atom via snap, then type the below-given command to remove it:
The Atom code editor will be removed successfully.
Conclusion
Atom is an open-source and multi-platform text editor. It can be installed on Linux Mint 20 using the Debian package, official repository, and snap. Atom offers a lot of useful features, including autocompletion and syntax highlighting.
About the author
Kamran Sattar Awaisi
I am a software engineer and a research scholar. I like to write article and make tutorial on various IT topics including Python, Cloud Computing, Fog Computing and Deep Learning. I love to use Linux based operating systems.