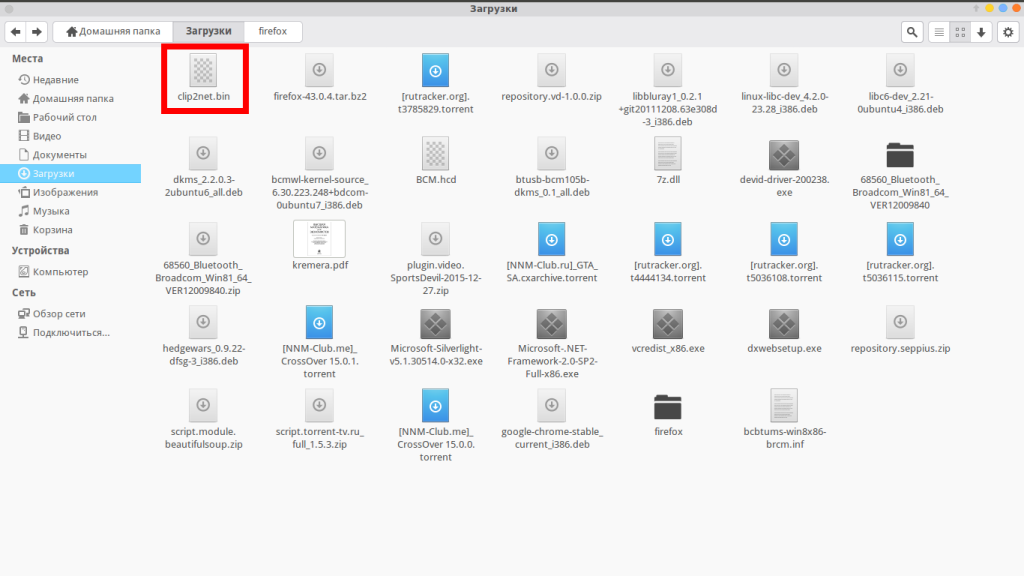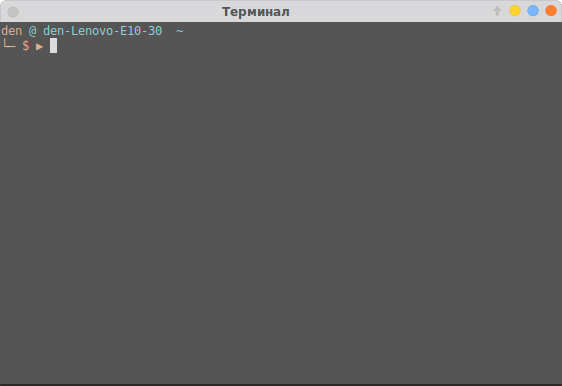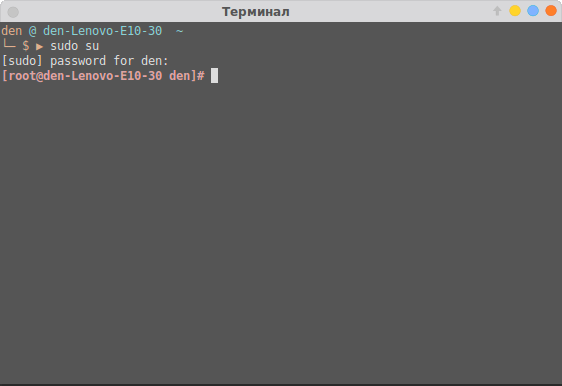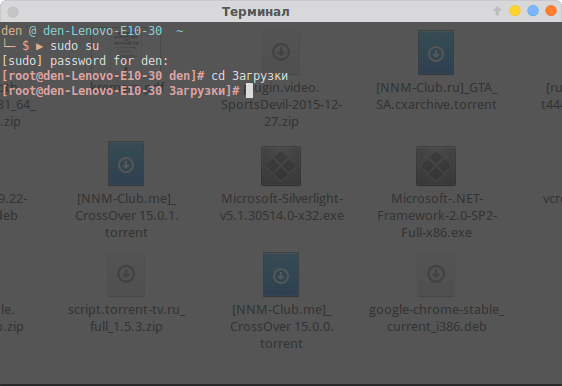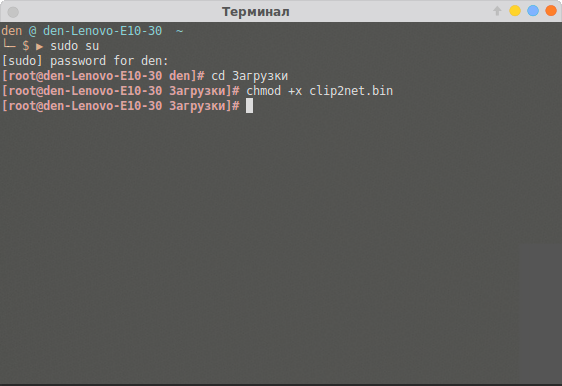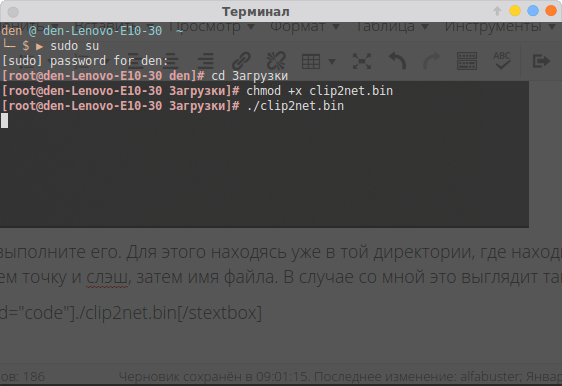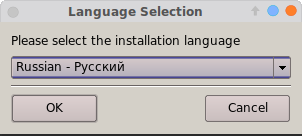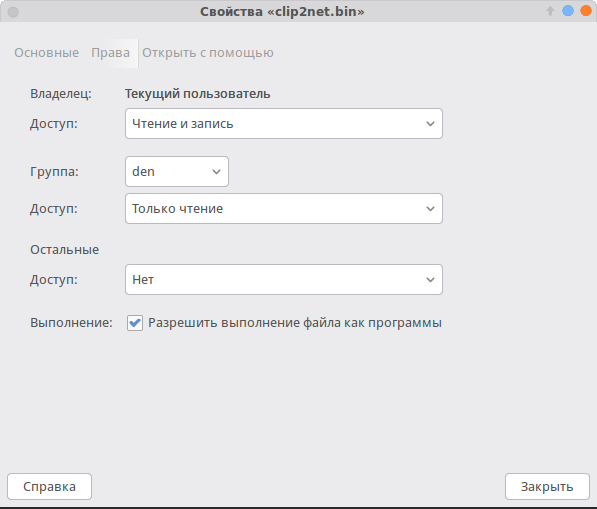- Компиляция и установка программ из исходников
- Распаковка
- Сборка пакета
- Установка
- Правильная установка(Вариант №1)
- Правильная установка(Вариант №2)
- Как установить BIN файлы в Linux
- Дополнительные статьи
- Об этой статье
- Была ли эта статья полезной?
- Как устанавливать bin файлы в Linux
- Установка bin файлов в Linux
- Консольный вариант
- Графический вариант
Компиляция и установка программ из исходников
Не редко необходимые пакеты можно найти только в виде исходных текстов, в данной статье описывается метод установки пакета из исходных текстов.
Распаковка
Программы обычно распространяются в упакованных архивах, это файлы с расширениями
Нужно понимать отличие между архиватором и упаковщиком.
Для архивации директорий и файлов используется программа tar; результатом её работы является файл с расширением .tar. Грубо говоря, это копия файловой системы — директорий и файлов с их атрибутами и правами доступа, помещённая в один файл.
Данный файл по размеру будет чуть больше, чем суммарный размер файлов, которые были архивированы. Поэтому (а может и по другой причине) используют упаковщики — программы, которые позволяют уменьшить размер файла без потери данных.
Программа tar умеет распаковывать, поэтому не нужно вызывать gunzip, а можно просто указать программе tar, что файл нужно cначала распаковать. Например, команда
tar -xvf some_app_name>.tar.gz
сразу распакует и разархивирует. Отличие файлов с расширениями
лишь в том, что использовались разные упаковщики, программа tar определяет метод сжатия автоматически и дополнительных опций в данном случае не требуется.
После распаковки необходимо перейти в полученный каталог, все описываемые ниже команды выполняются в каталоге с исходными текстами пакета.
Сборка пакета
Для сборки программ в GNU/Linux используется (в основном) программа make, которая запускает инструкции из Makefile, но поскольку дистрибутивов GNU/Linux много, и они все разные, то для того чтобы собрать программу, нужно для каждого дистрибутива отдельно прописывать пути,где какие лежат библиотеки и заголовочные файлы. Программисты не могут изучать каждый дистрибутив и для каждого отдельно создавать Makefile. Поэтому придумали конфигураторы, которые «изучают» систему, и в соответствии с полученными знаниями создают Makefile. Но на конфигураторе они не остановились и придумали конфигураторы конфигураторов …на этом они остановились
Для сборки нам нужны компиляторы: они прописаны в зависимостях пакета build-essential, так что достаточно установить его со всеми зависимостями. Ещё нужны autoconf и automake.
Итак, чтобы собрать что-то из исходников, нужно сначала собрать конфигуратор; как собрать конфигуратор, описано в файле configure.in. Для сборки конфигуратора необходимо выполнить
Если таких скриптов в архиве не оказалось, то можно выполнить последовательно следующие команды:
aclocal autoheader automake --gnu --add-missing --copy --foreign autoconf -f -Wall
Все эти команды используют файл configure.in. После выполнения этих команд создастся файл configure. После этого необходимо запустить конфигуратор для проверки наличия всех зависимостей, а также установки дополнительных опций сборки (если возможно) и просмотра результата установки (опционально- может не быть)
Конфигуратор построит Makefile основываясь на полученных знаниях и файле makefile.am. Можно передать конфигуратору опции, предусмотренные в исходниках программы, которые позволяют включать/отключать те или иные возможности программы, обычно узнать о них можно командой
Также есть набор стандартных опций, вроде
, которая указывает, какой каталог использовать для установки. Для Ubuntu обычно
БЕЗ слеша в конце! Теперь можно запустить процесс сборки самой программы командой
Для сборки достаточно привелегий обычного пользователя. Окончанием сборки можно считать момент, когда команды в консоли перестанут «беспорядочно» выполняться и не будет слова error. Теперь всё скомпилировано и готово для установки.
Установка
Усилия потраченные на Правильную установку в последствии с лихвой окупятся в случае удаления или обновления устанавливаемого программного обеспечения.
Правильная установка(Вариант №1)
Установка при помощи утилиты checkinstall. Для установки выполните
sudo apt-get install checkinstall
Минус данного способа: checkinstall понимает не все исходники, поскольку автор программы может написать особые скрипты по установке и checkinstall их не поймёт.
Для создания и установки deb-пакета необходимо выполнить
Правильная установка(Вариант №2)
Быстрое создание deb-пакета «вручную».
Основное отличие от предыдущего способа заключается в том, что в данном случае вы создаете пакет вручную и отслеживаете все вносимые изменения. Так же этот способ подойдет вам, если исходники не поддерживают сборку пакета с checkinstall.
fakeroot make install DESTDIR=`pwd`/tempinstall
Создадим в «корне пакета» директорию DEBIAN и сложим в DEBIAN/conffiles список всех файлов, которые должны попасть в /etc:
сd tempinstall mkdir DEBIAN find etc | sed "s/^/\//" > DEBIAN/conffiles
Package: имя_пакета Version: 1.2.3 Architecture: amd64/i386/armel/all Maintainer: Можете вписать своё имя, можете дребедень, но если оставить пустым, то dpkg будет ругаться Depends: Тут можно вписать список пакетов через запятую. Priority: optional Description: Тоже надо что-нибудь вписать, чтобы не кидало предупреждения
sudo dpkg -i tempinstall.deb
Как установить BIN файлы в Linux
wikiHow работает по принципу вики, а это значит, что многие наши статьи написаны несколькими авторами. При создании этой статьи над ее редактированием и улучшением работали авторы-волонтеры.
Количество просмотров этой статьи: 33 157.
Есть два типа бинарных (.bin) файлов – самораспаковывающиеся архивы и программы, которые вы запускаете.
Если бинарный файл – это установщик/самораспаковывающийся архив, скачайте его в надежную папку (чтобы он не потерялся).
При необходимости скопируйте бинарный файл в папку с программой, для которой вы его скачали. (Например, в случае Java Runtime Environment это обязательно.)
Если BIN файл является программой, то скорее всего он заархивирован; распакуйте его.(Например, Firefox распространяется как бинарный файл.)
Откройте папку, найдите программу (BIN файл) и в случае необходимости дайте BIN файлу разрешение на выполнение (см. шаг 6).
Создайте ярлык для запуска программы: щелкните правой кнопкой мыши по рабочему столу, выберите нужную опцию и укажите путь к BIN файлу.
- Будьте осторожны при распаковке бинарного файла, так как могут перезаписаться файлы, которые вам нужны.
- Если программой будет управлять вся система, поместите такую программу в /usr/share.
- Если вы системный администратор, не позволяйте пользователям работать с BIN файлами – это может привести к краху системы.
- Используйте описанный процесс как последнее средство; старайтесь устанавливать программы из репозитория для вашего дистрибутива (если это возможно).
Дополнительные статьи
Об этой статье
wikiHow работает по принципу вики, а это значит, что многие наши статьи написаны несколькими авторами. При создании этой статьи над ее редактированием и улучшением работали авторы-волонтеры. Количество просмотров этой статьи: 33 157.
Была ли эта статья полезной?
Куки помогают сделать WikiHow лучше. Продолжая использовать наш сайт, вы соглашаетесь с нашими куки правилами.
Как устанавливать bin файлы в Linux
Не смотря, на то, что большинство программ в операционной системе Linux (в моем случае Ubuntu) можно установить из Центра приложений, тем самым обеспечивая совместимость с системой, иногда вам может понадобится установить новую версию программы или наоборот, старую, которой может не оказаться в списке.
Такие программы чаще всего распространяются, в формате .bin также известные как бинарные файлы. Бывает, что они запакованы в архив, а иногда как исполняемые файлы. Установка bin linux, может быть произведена через терминал либо же через графический интерфейс. Рассмотрим оба варианта.
Установка bin файлов в Linux
Консольный вариант
1. Для начала в файловом менеджере, нужно найти наш бинарник.
2. Откроем терминал, сочетанием клавиш Ctrl+Alt+T.
3. Зайдем в режим суперпользователя (под рутом). Для этого введем следующую команду в терминале:
Затем нужно ввести пароль.
4. Теперь, в терминале нам нужно зайти в ту директорию, где расположен наш бинарник. В моем случае это будет так:
5. Дайте права на выполнение файла .bin, командой:
В моем случае это выглядит так:
6. Теперь выполните его. Для этого находясь уже в той директории, где находится бинарный файл введем точку и слэш, затем имя файла. В случае со мной это выглядит так:
7. После этой команды, установщик программы запустился и спрашивает меня на каком языке я хотел бы установить bin файл в linux.
8. Далее устанавливаем программу как обычно это делается в ОС Windows.
Графический вариант
Он ненамного проще, но для новичков, которые недавно перешли с Windows будет понятнее. Первые 3 пункта из консольного варианта все же придется выполнить. Затем нужно выбрать файл, нажать правой кнопкой мыши, выбрать пункт «свойства». На вкладке права, нужно поставить галочку напротив пункта «Разрешить выполнение файла как программы».
Закрываем окно. И перетаскиваем этот файл в терминал, запущенный от суперпользователя, имя файла и путь уже впишутся автоматически, остается лишь нажать на кнопку «Enter». Далее, вы можете установить bin файл, как и в первом варианте. На этом все.
Обнаружили ошибку в тексте? Сообщите мне об этом. Выделите текст с ошибкой и нажмите Ctrl+Enter.