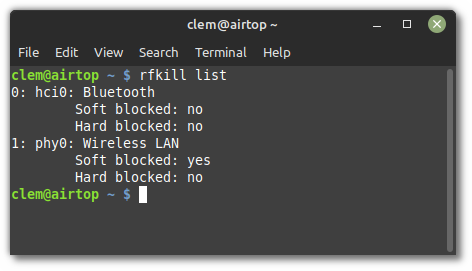bluetooth в linuxmint
Намедни взялся настроить на ноутбуке жены линукс взамен порядком подзабитой w7 всякими мейлгвардами и другими маргетингтулз.exe бякостями ну и чтобы обезопаситься первентивно. По опыту использования на работе выбор дистрибутива пал на Linuxmint Mate 64 bit. Ноутбук — Sony Vaio, модель «такой, розовенький».
Система встала успешно, всё оборудование увиделось «слёту», разве что потребовалось настроить звук: выставить у встроенного (Built-in Audio) профиль Analog Stereo Output и этот же Built-in указать во вкладке «Выход».
Не заработал же под Mate только Bluetooth. Борьба с ним весьма легка: заходим в менеджер пакетов и находим там mate-bluetooth, который безжалостно удаляем. После чего в терминале запускаем:
sudo -s
apt-get update
apt-get install gnome-bluetooth
bluetooth-wizard (последняя команда запустит мастер настройки подключения нового устройства)
Теперь у моей жены ее розовенькая сонька, как и на винде, успешно дружит с ее розовенькой же bluetooth мышкой (модель VGP-BMS20).
Если не помогло — пишите, разберемся.
Форум таких же мучеников — тут: http://forums.linuxmint.com/viewtopic.php?t=102417&f=206
Добавить комментарий Отменить ответ
Для отправки комментария вам необходимо авторизоваться.
- AltLinux
- DevOps
- lvm create and resize
- Terraform configs
- Postgres backup & restore
- Gitlab восстановление из бэкапа
- Gitlab: настройка mattermost
- nginx и tomcat https для Jira
- Proxy settings nginx http2 installation
- Настройка Jira Software — подготовка к первому запуску
- Настройка почтового сервера на Jira Confluence
- Обновление Jira Confluence на CentOS
- Установка gitlab на Centos
- Установка Jira Confluence на CentOS
- Установка Jira Software на CentOS
- Установка и запуск PostgreSQL на CentOS
- SSL-объединенный сертификат
- Борьба со спам-ботами на сайте.
- Бэкап сайта — он же перенос WordPress на другой сайт
- Несколько сайтов на одном сервере
- Обновление вордпресс
- Обновление сертификата letsencrypt
- Отключение Selinux
- Отслеживание доступности сайта.
- Перенос WordPress — смена доменного имени
- Подключение к стороннему MySQL
- Защита консоли (ssh) — ручная настройка
- Защита консоли сервера (sshd)
- Защита консоли сервера: Fail2ban
- Как распознать вирус и вредонос во вложении
- Надёжность паролей — наглядная демонстрация
- connect to ubuntu desktop sharing from mac
- MacOs encrypt-decrypt disk
- Как подключить ntfs диск к маку на редактирование
- Настрока области просмотра в Mail
- Русская клавиатура на макбуке
- Уязвимость в Макбуке
- Про торговых ботов
- DNS привязка сайта.
- Автозагрузка в CentOS: добавление демона
- Выбор CMS платформы.
- Выбор доменного имени.
- Выбор хостинга.
- Настройка постоянных ссылок
- Размещение. Хостинг.
- Регистрация доменного имени. Выбор регистратора.
- Связь с Фейсбуком
- Установка CMS платформы WordPress.
- Установка mysql на Centos 7
- Установка счетчиков посещаемости.
- Evernote на Ubuntu и Linux Mint
- Блокирование отображения рекламы
- Браузер по умолчанию
- Защита от отслеживания в Firefox
- Как посещать любые сайты
- Меняющиеся обои рабочего стола в линуксе
- Настройка eToken на Линукс
- Настройка браузера Chrome
- Настройка превьюшек в LinuxMint
- Открытие файлов без сохранения в хроме
- Подключение внешнего/сетевого диска
- Проверка контрольных сумм
- Установка Clear.OS с загрузочной флешки и настройка шлюза
- Установка сертификата для Цитрикса
- Хранение паролей
- Шифрованное облачное хранилище
Bluetooth¶
Bluetooth can be disabled by using a software kill switch.
On some laptops, a hardware kill switch is also provided either via a special function key or key combination or a dedicated physical button or mechanism.
Using the rfkill command, you can see the state of these switches.
The output lists the state of software and hardware kill switches for all your wireless devices:
In the picture above you can see that Bluetooth is neither Soft blocked nor Hard blocked and is therefore enabled.
You can use rfkill to block (i.e. disable) or unblock (i.e. enable) bluetooth:
rfkill block bluetooth rfkill unblock bluetooth
Blueman¶
Blueman is the default Bluetooth Manager in Linux Mint.
It provides the little Bluetooth icon in your system tray.
To disable Bluetooth right-click the tray icon and select Turn Bluetooth Off .
To enable Bluetooth right-click the tray icon and select Turn Bluetooth On .
The very first time you open Blueman it asks if Bluetooth should be enabled automatically.
To check whether this feature is enabled open a terminal and type:
gsettings get org.blueman.plugins.powermanager auto-power-on
It auto-power-on is set to true , Blueman automatically unblocks Bluetooth at startup.
If you want to persistently disable Bluetooth you need to set auto-power-on to false :
gsettings set org.blueman.plugins.powermanager auto-power-on false
The auto-power-on option was recently removed in Blueman’s master branch. It’s still present in Blueman 2.3.2 but it’s likely to disappear in newer versions.
Systemd-rfkill¶
Systemd provides a service which saves the state of your kill switches during shutdown and restores them on the next boot.
This service is a core part of systemd and is installed in Linux Mint by default.
Blueman runs after systemd-rfkill, so if Blueman’s auto-power-on setting is enabled it overrides systemd-rfkill.
Bluez¶
Bluez is the Bluetooth stack used by Blueman.
Bluez has a setting called AutoEnable in the file /etc/bluetooth/main.conf .
If you don’t want Bluez to automatically enable Bluetooth during boot set this option to false.
© Copyright 2020, Linux Mint Revision 92937742 .
Versions latest Downloads pdf html epub On Read the Docs Project Home Builds Free document hosting provided by Read the Docs.
Настраиваем Bluetooth в Linux
Технология Bluetooth сейчас получила широкое распространение. В основном, ее используют для подключения к смартфону каких-либо гаджетов – например, наушников или смарт-часов. Но в Linux есть и дополнительные возможности, которые реализовываются с ее помощью. Пользователь может подключить тот же смартфон к компьютеру, передавать и принимать файлы, производить подключение к сети Интернет. А вот о том, как все это настроить в репозитории Ubuntu 19.04, я сегодня и расскажу.
Первичная настройка
В первую очередь надо позаботиться о наличии специального адаптера Bluetooth – в большинстве современных ноутбуков он встроен, а вот для стационарных ПК придется приобретать отдельный USB модуль. Еще требуется наличие специальных прошивок и утилит в системе Linux. Вообще, если зайти в раздел «Настройки» Ubuntu 19.04, можно увидеть соответствующий раздел Bluetooth.
В разделе «Настройки» операционной системы Ubuntu 19.04 есть соответствующий раздел
Как можно видеть на скрине, пока я не подключу адаптер, включить данную функцию мне не удастся.
Если в настройках системы такого пункта нет, необходимо установить специальную утилиту. Для этого я открываю командную строку «Терминал» и даю следующий запрос на установку утилиты Blueman:
sudo apt-get install blueman
Ввожу команду, нажимаю на Enter. Начнется скачивание и установка ПО для Bluetooth-адаптеров
Если не сработает (а она сработает), можно дать вот такую команду на установку соответствующего программного обеспечения:
sudo apt-get install bluetooth bluez bluez-tools
Еще одно программное обеспечение, которое не помешало бы установить для подключения по Bluetooth
После завершения процесса установки следует перезагрузить операционную систему. Если адаптер был подключен, при загрузке в области уведомлений должен отобразиться значок менеджера Bluetooth.
Сканирование устройств Bluetooth
Перед тем как начать сканирование, нужно проверить, правильно ли подключен адаптер и не блокируется ли он с помощью утилиты rfkill. Чтобы активировать ее, я ввожу в командной строке «Терминал» следующий запрос:
Если в отчете будет отображено, что адаптер не работает из-за аппаратной или программной блокировки, можно будет провести разблокировку, введя вот такую команду:
sudo rfkill unblock bluetooth
После этого обязательно включаю адаптер вот таким запросом:
sudo hciconfig hci0 up
И как только данная процедура будет завершена, можно приступать к сканированию. Перед этим проверю, включен ли Bluetooth модуль на другом устройстве и не находится ли он в скрытом режиме.
После завершения сканирования отобразится имя устройства и его MAC адрес. А чтобы узнать более подробную информацию о нем, использую утилиту sdptool:
sdptool browse [тутдолженбытьMACадрес]
А вот с помощью утилиты ping можно проверить доступность удаленного устройства. Выглядеть команда при этом будет примерно вот так:
sudo l2ping [тутдолженбытьMACадрес]
Если действовать через настройки, тут все будет намного проще. Нужно просто запустить поиск, и в результате отобразится список доступных устройств.
Сопряжение устройств
На старых версиях операционной системы Ubuntu сопряжение с устройствами по Bluetooth производилось с помощью специальной утилиты RFCOMM. В моем случае она не была обнаружена, поэтому просто привожу пример, так как у некоторых пользователей она может сработать. Синтаксис команды в данном случае будет выглядеть вот так:
sudo rfcomm connect [устройствоадаптера] [MACадрес] [канал]
После этого на устройстве, с которым производится подключение, высветится окно с запросом на соединение. На обоих устройствах в этот момент необходимо ввести одинаковый код.
В случае с настройками все куда проще – надо просто найти нужное устройство по имени, подключиться в нему и ввести тот же код. Практически, все то же самое, но в графическом виде.
Отправка и прием файлов
Отправить файл на удаленное подключенное устройство можно с помощью протокола OBEX и использования опции -p. При этом запрос в командной строке в подобном случае будет выглядеть следующим образом:
sudo bt-obex -p [MACадресустройства] /путькфайлу/файл.формат
После нажатия на кнопку Enter выбранный файл с компьютера будет отправлен. А вот чтобы получить файл, нужно применить уже другую опцию -s.
bt-obex -s /путьдлясохраненияфайла/раздел/папка
Чтобы посмотреть файлы, которые есть в памяти подключенного устройства, нужно использовать следующий синтаксис:
sudo bt-obex -f [MACадрес]
Подключение к Интернету по Bluetooth
Да, по беспроводной сети Bluetooth можно подключиться к сети Интернет, и соединение такого типа называется Dial-up. Ранее данная технология была очень распространена, но сейчас ее редко кто использует из-за наличия Wi-Fi. Чтобы подключиться к сети мобильного устройства, можно использовать два протокола – старый DUN и современный BNEP, схожий по принципу действия с локальной сетью.
Сначала еще надо определить, поддерживает ли устройство работу по этим протоколам. Проверяю первый – для этого использую утилиту rfcomm и канал 15.
sudo rfcomm bind [MACадрес] 15
Если все же поддерживается, на экране появится устройство rfcomm0. Дальше для соединения можно использовать NetworkManager.
Все процессы обрабатываются через bluez и тот самый менеджер подключений. Просто добавляю новый тип соединения в программе, выбираю соответствующую сеть, просматриваю информацию о ней и начинаю использование.
Заключение
В Ubuntu подключение к стороннему устройству по Bluetooth можно настроить как с помощью командной строки «Терминал», так и через раздел «Настройки». Если это ноутбук, то приобретать дополнительный адаптер не придется – достаточно будет просто активировать функцию, найти нужное устройство и подсоединиться к нему. В ином случае нужно будет приобретать отдельный USB адаптер, но даже в таком случае проблем в программном плане возникнуть не должно.