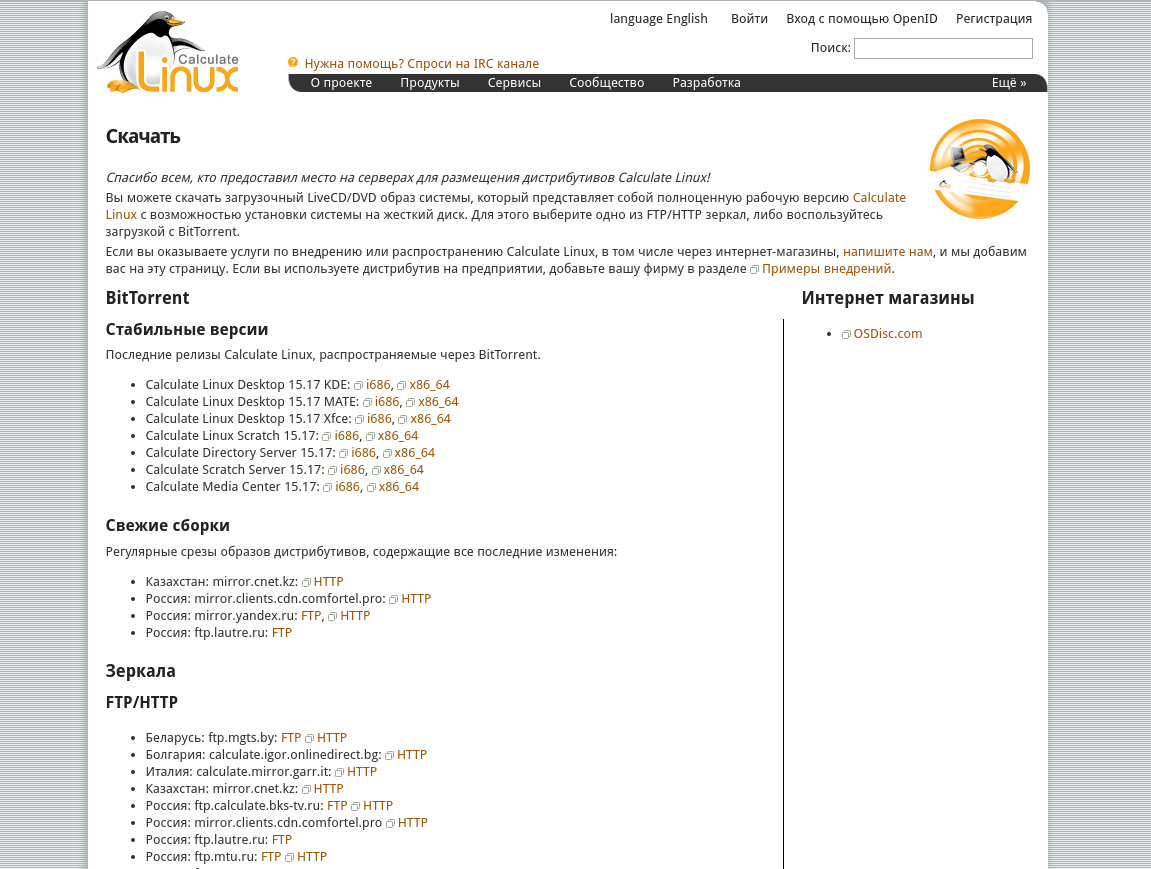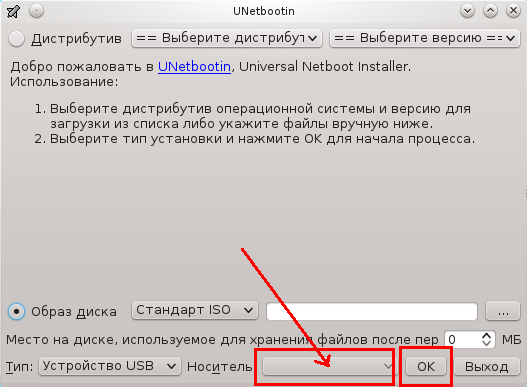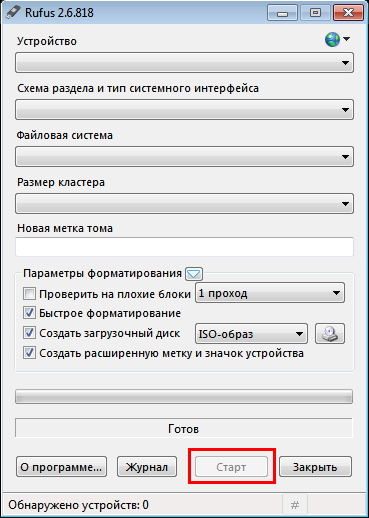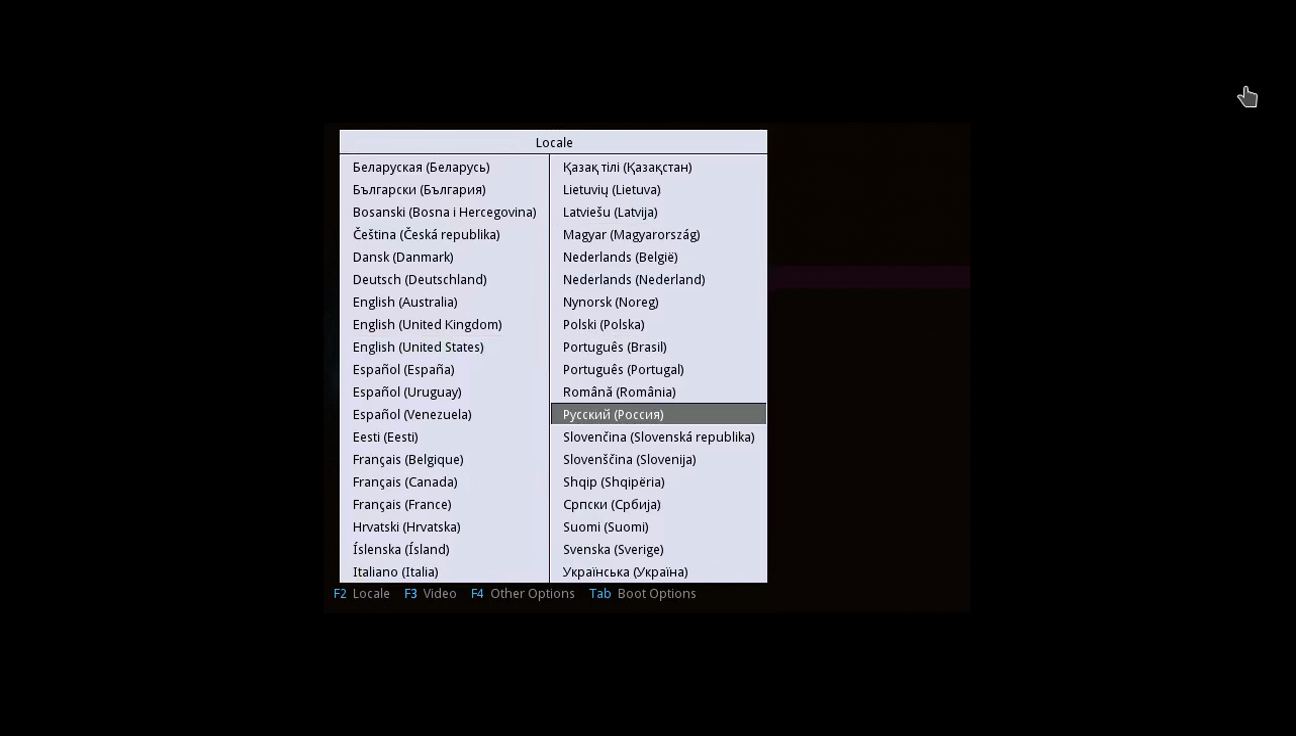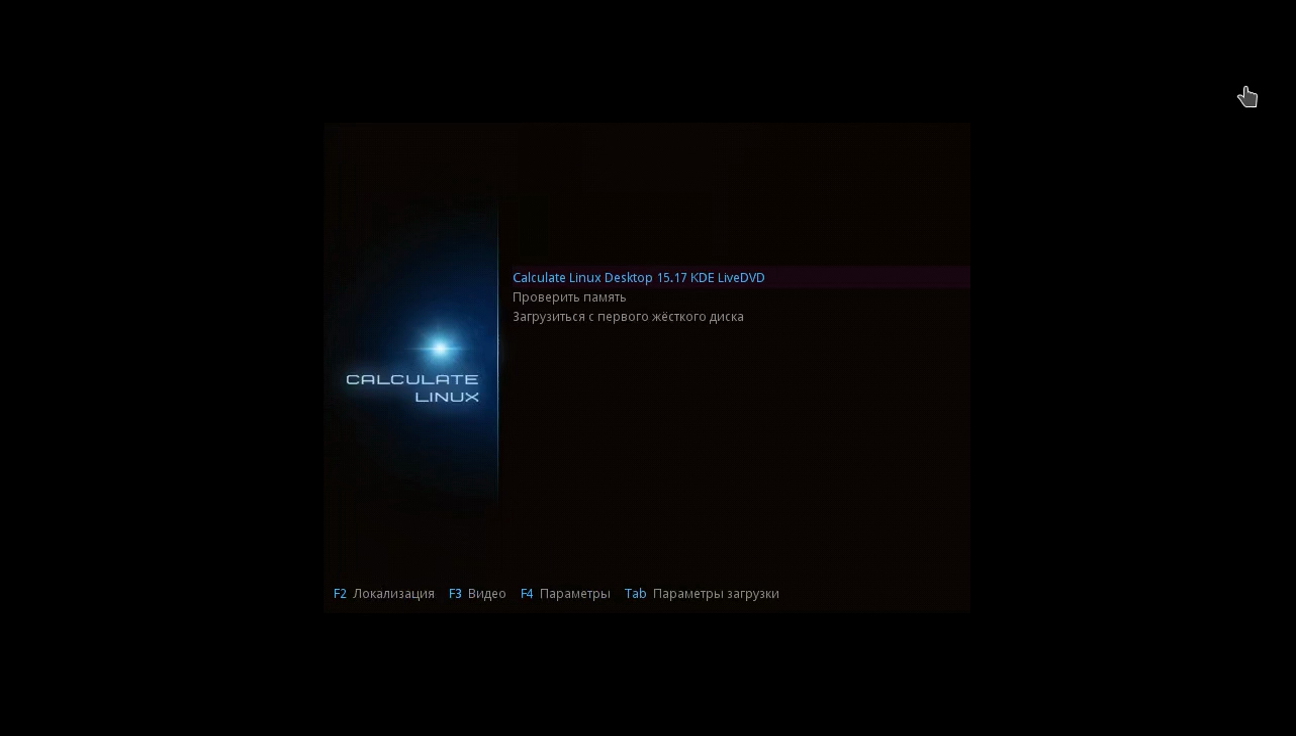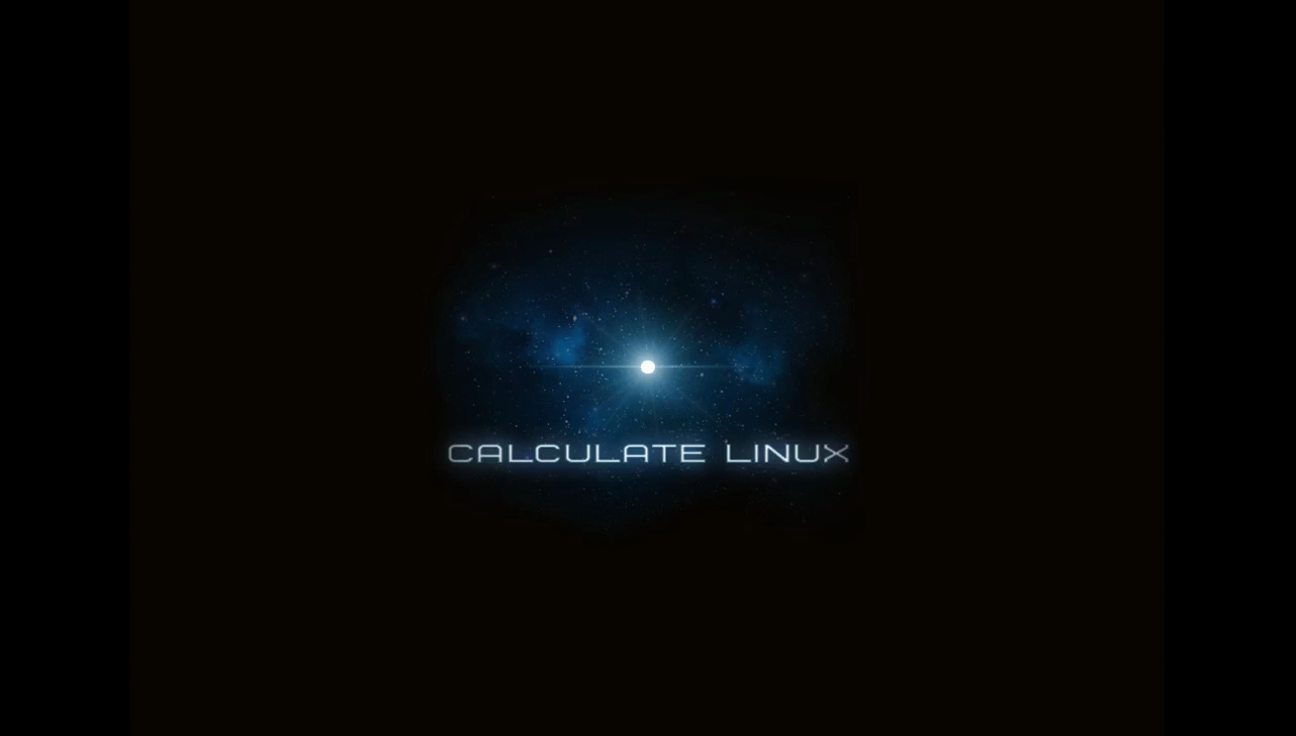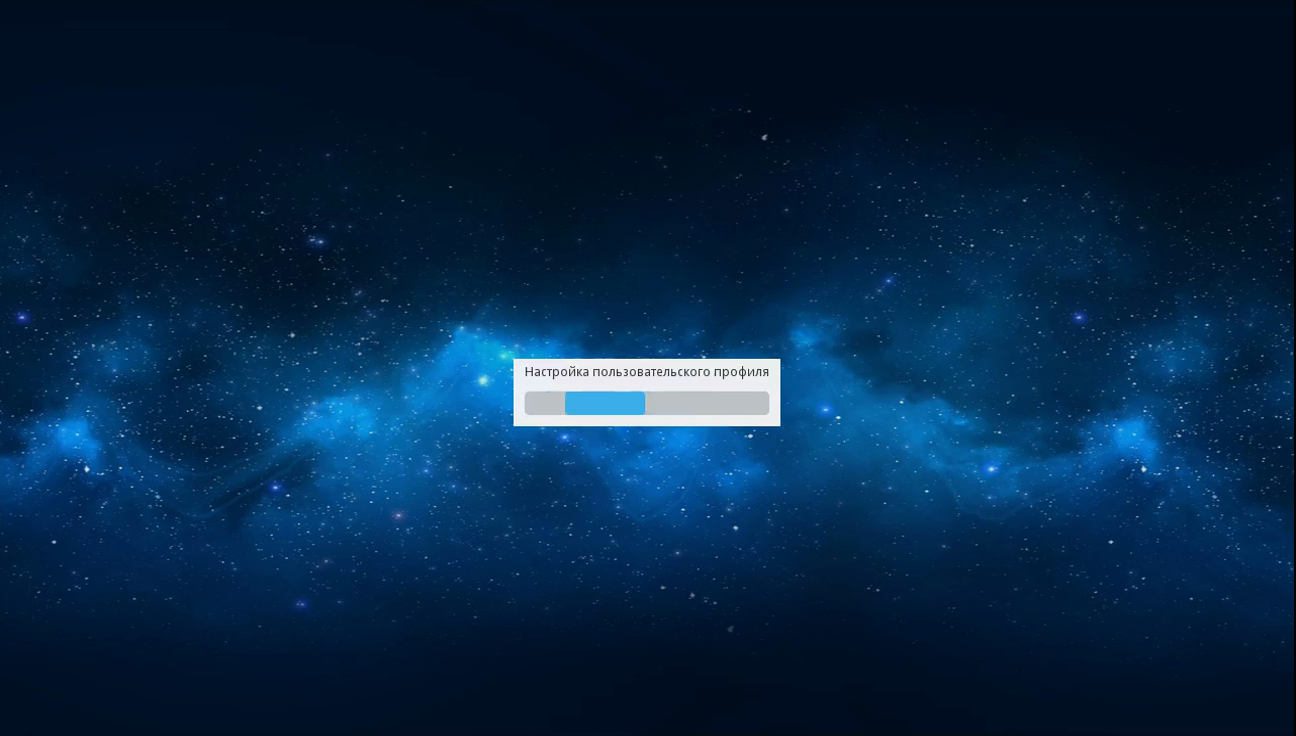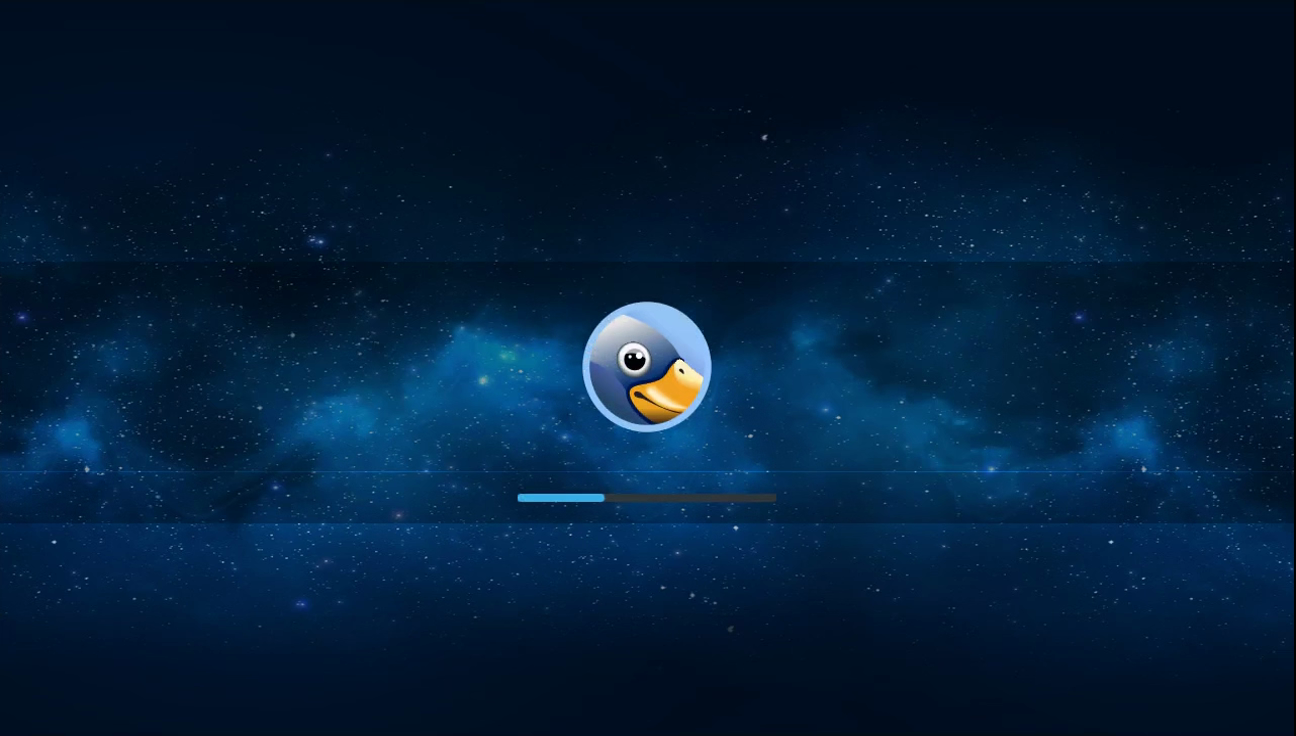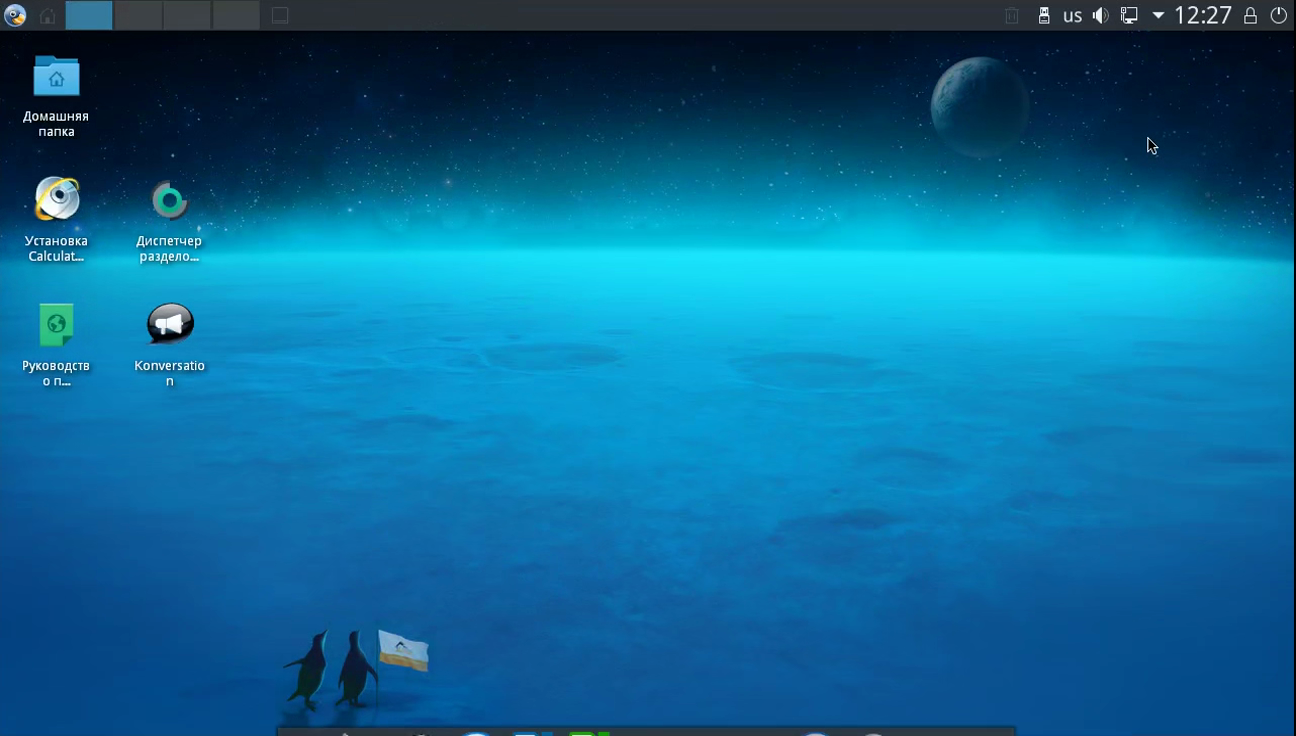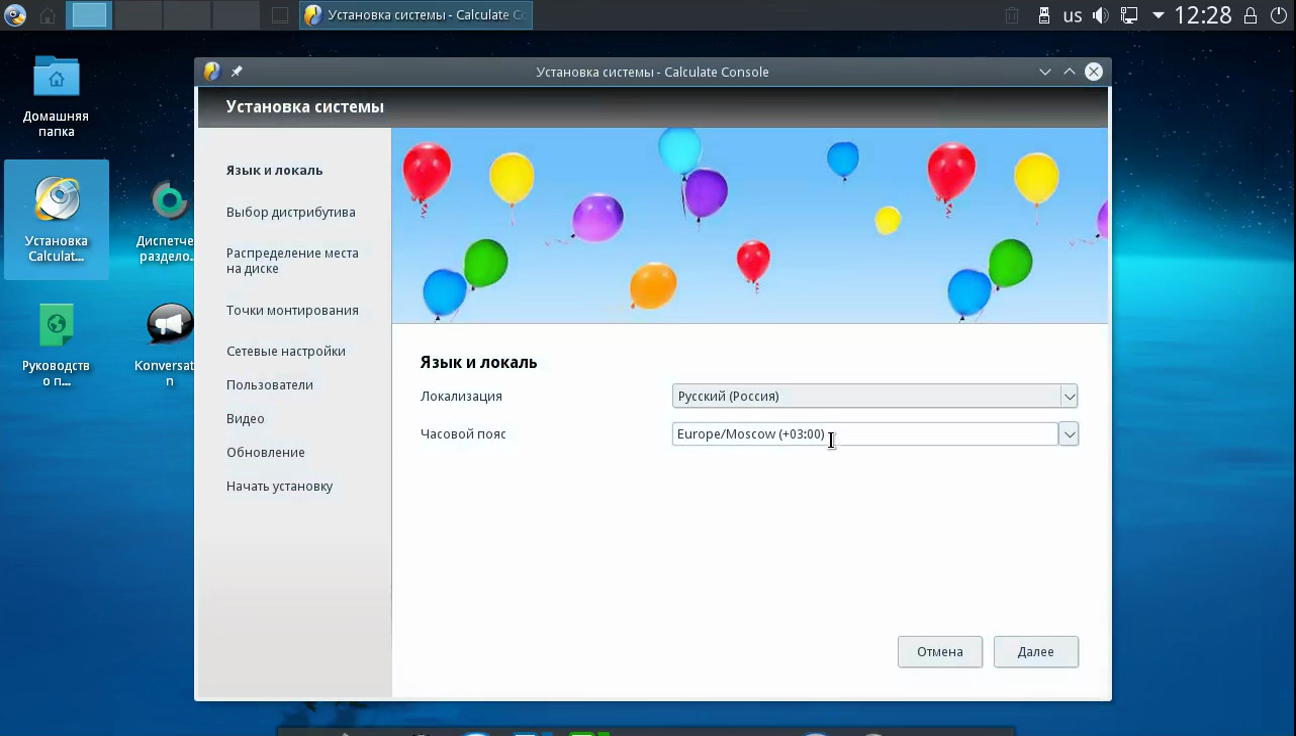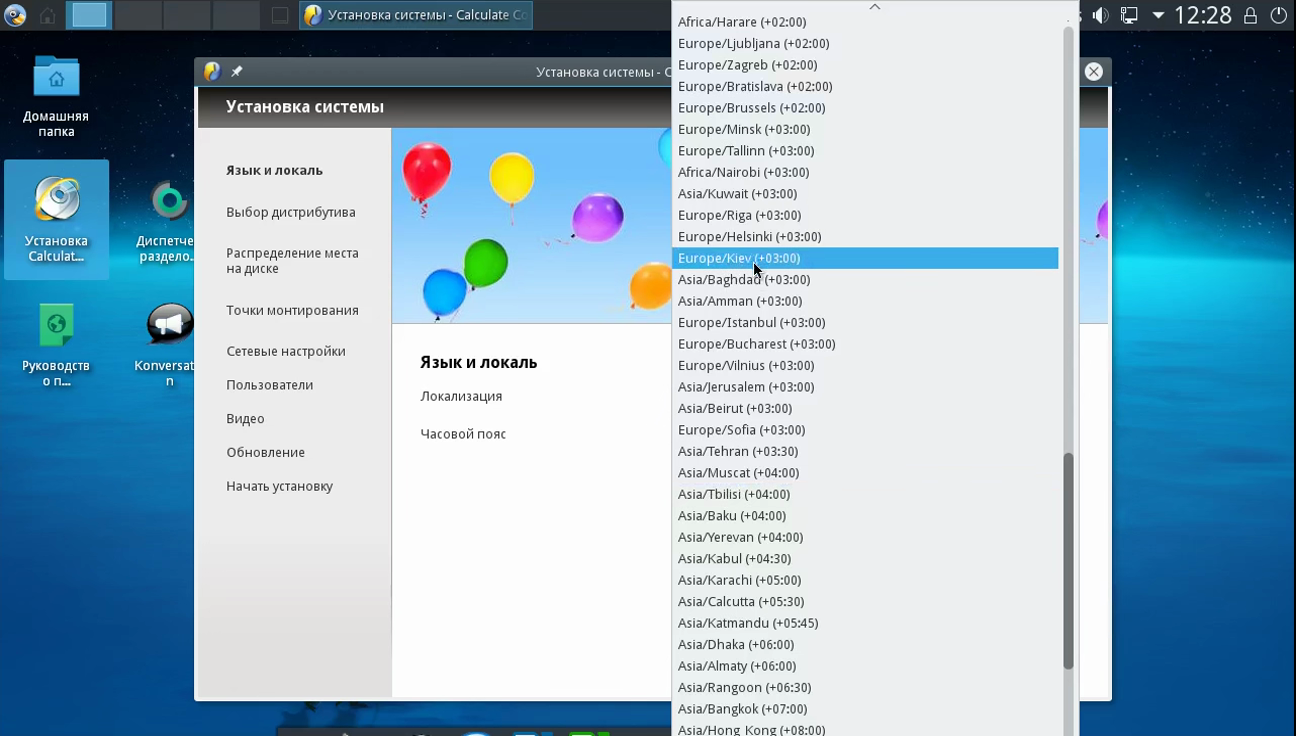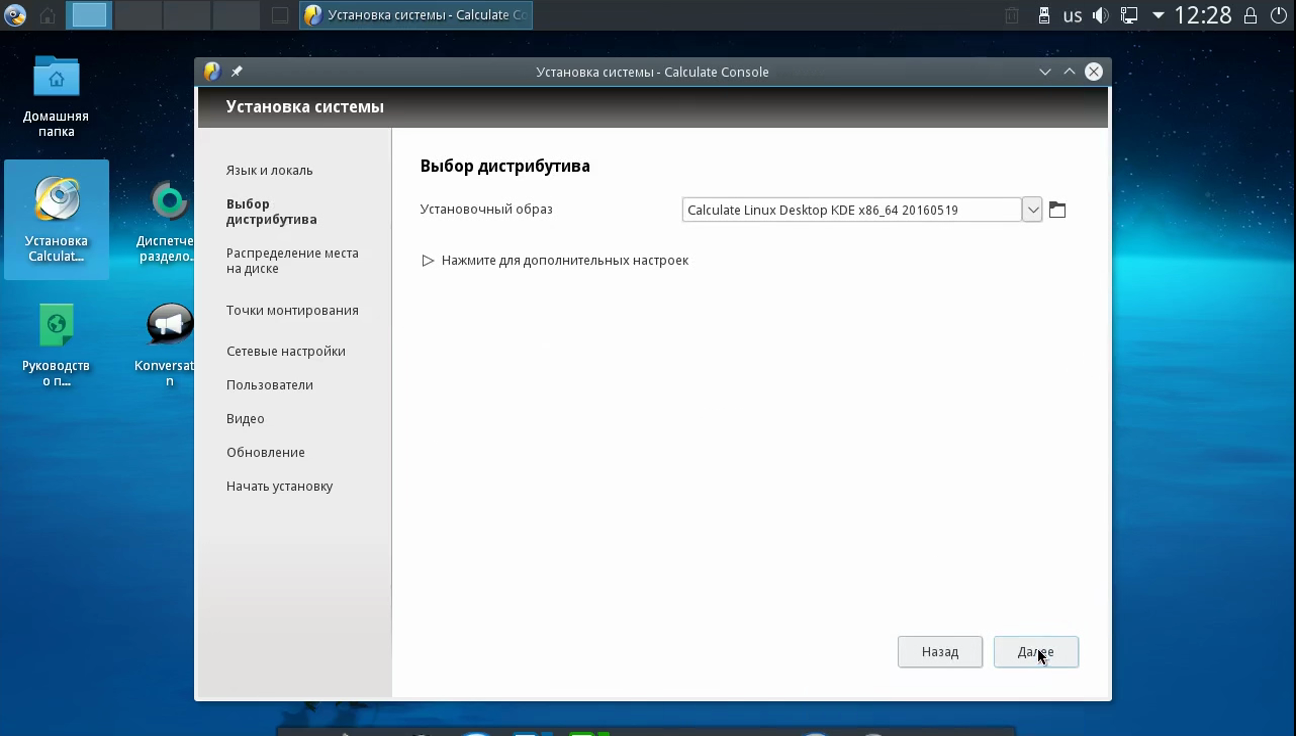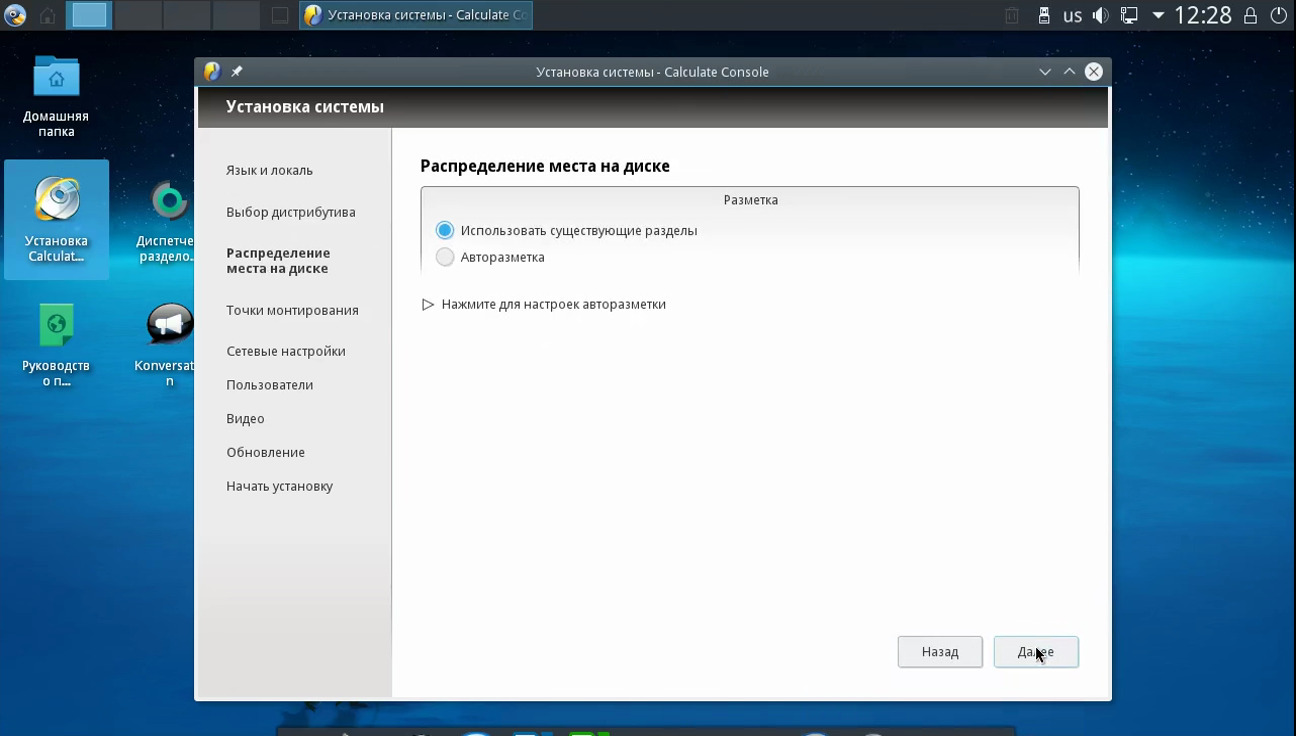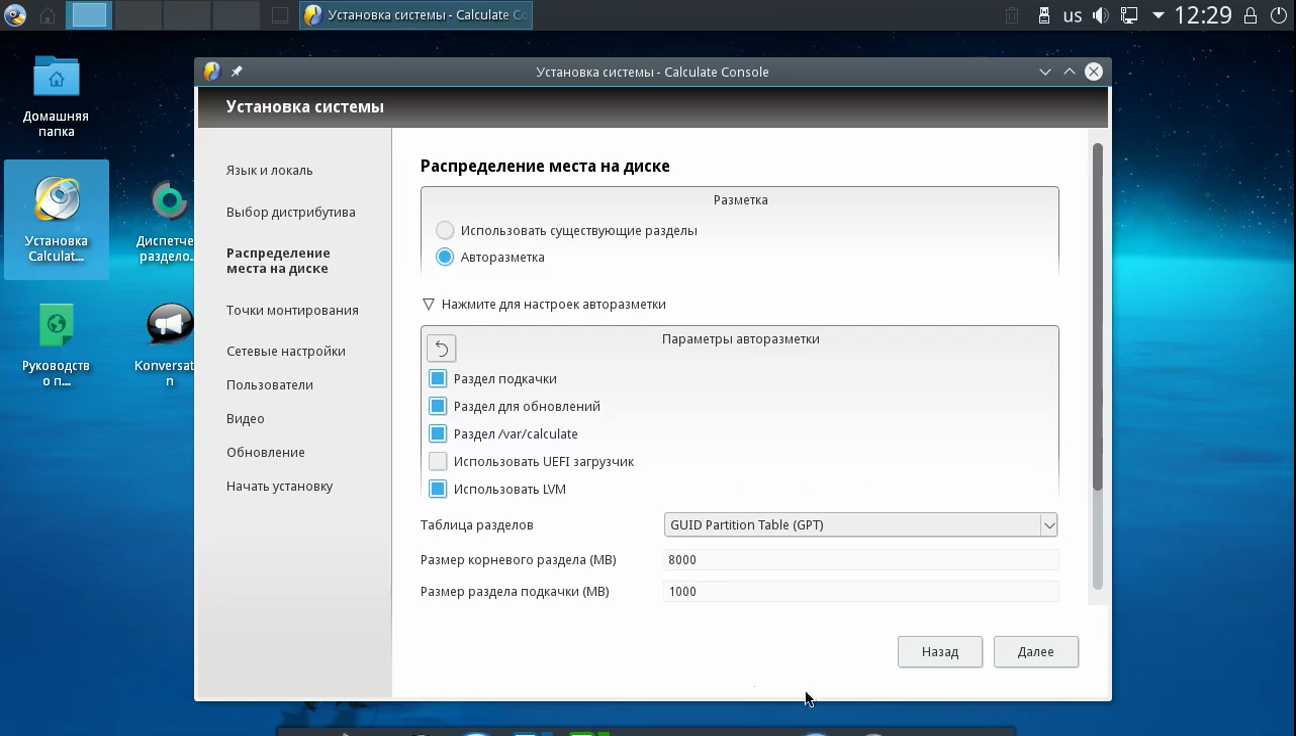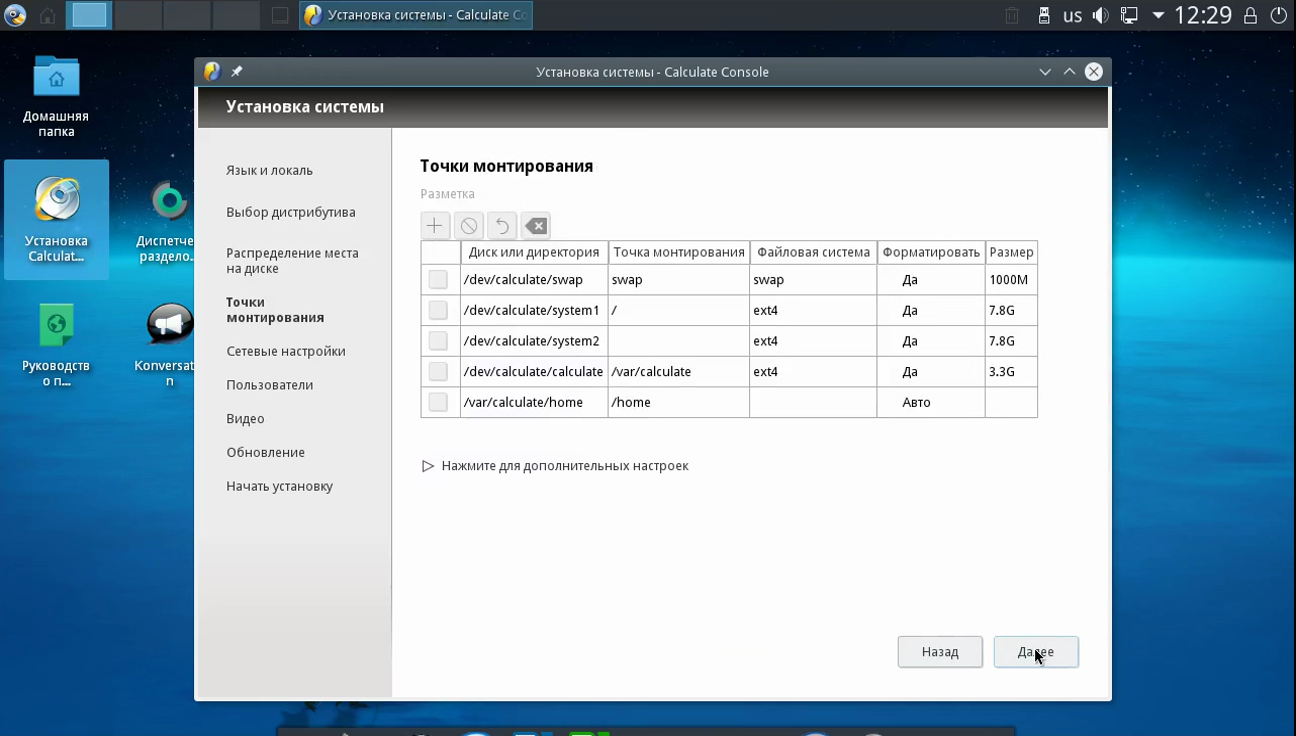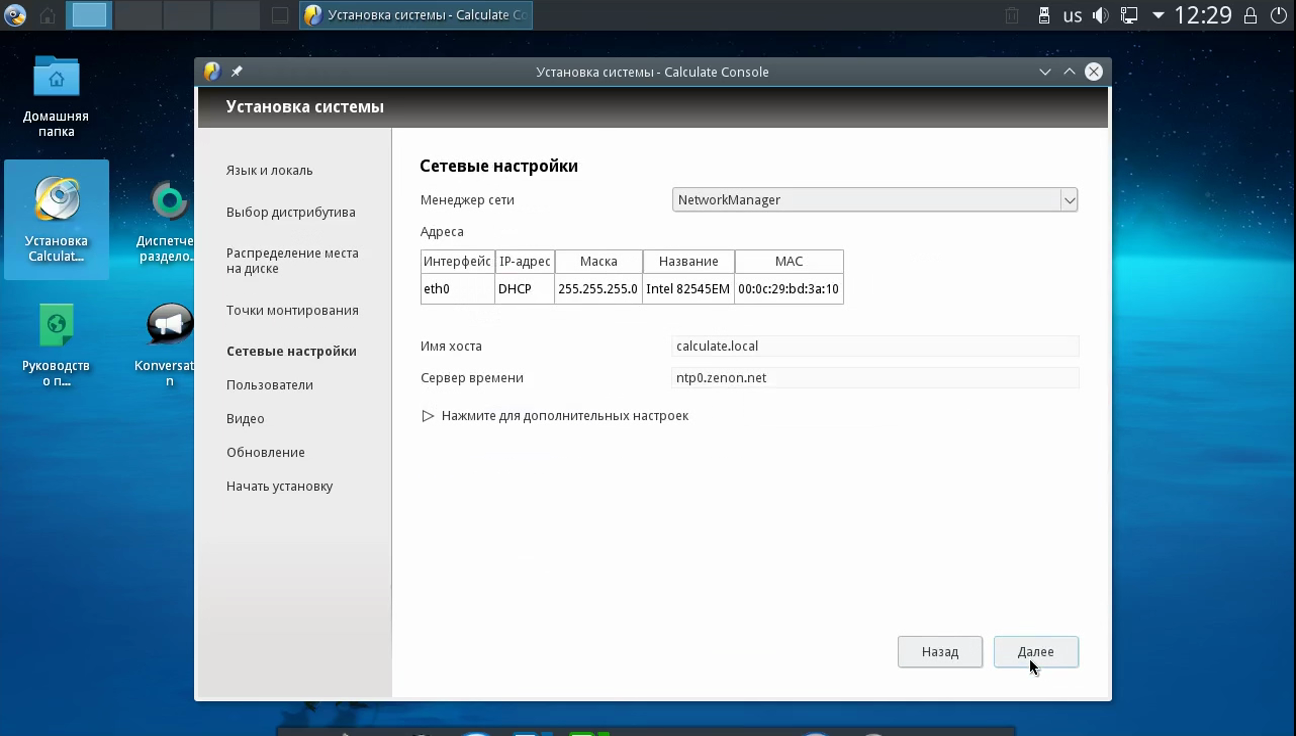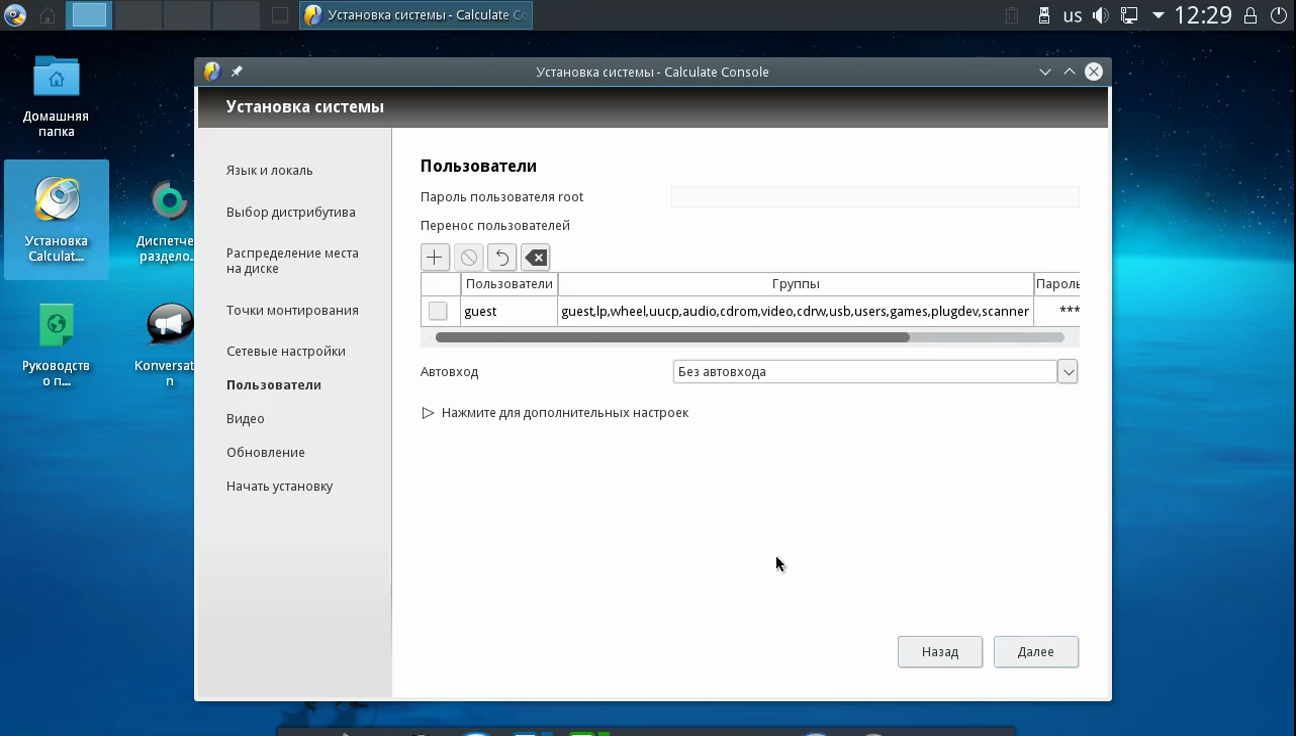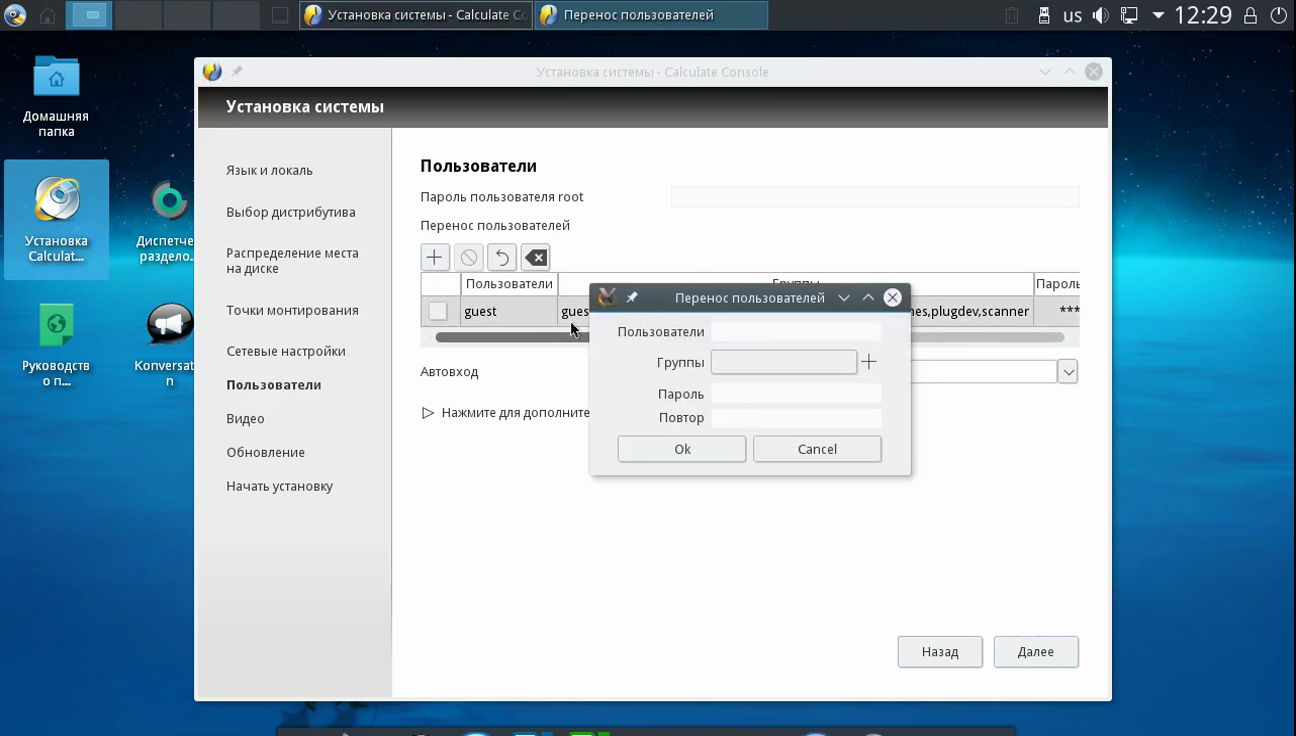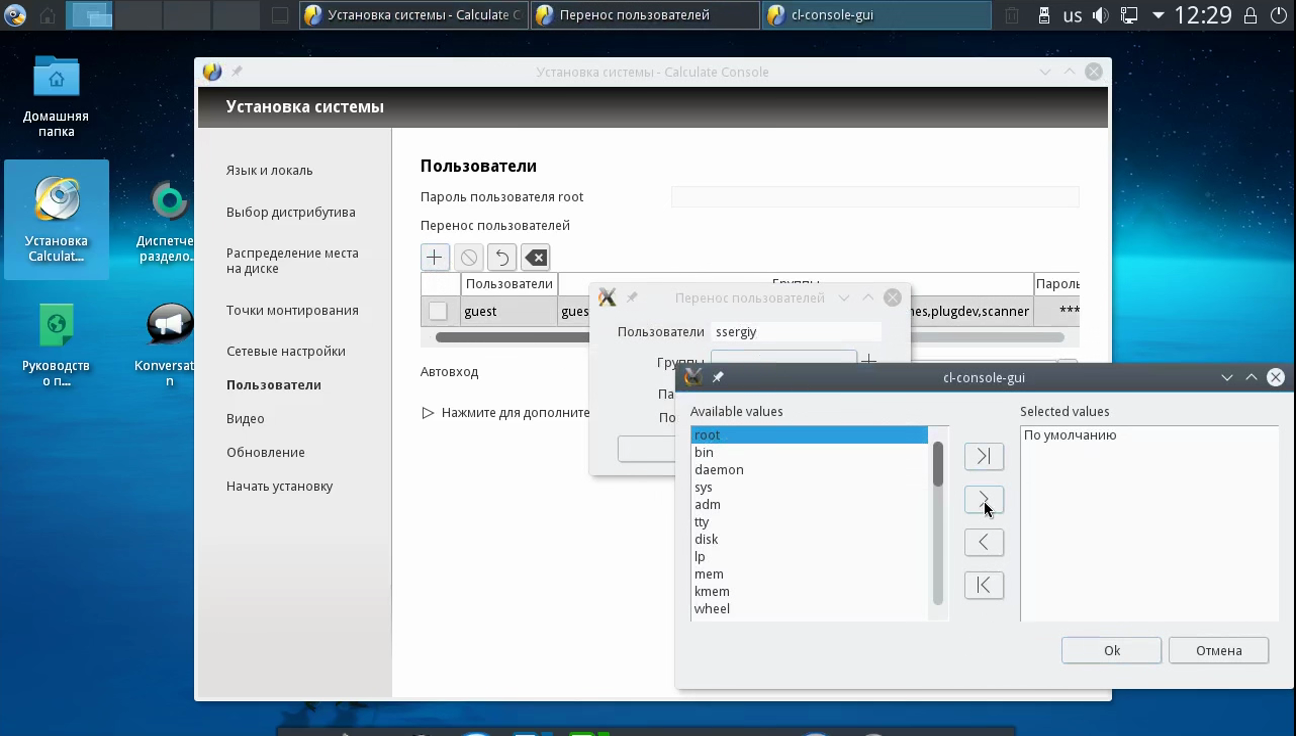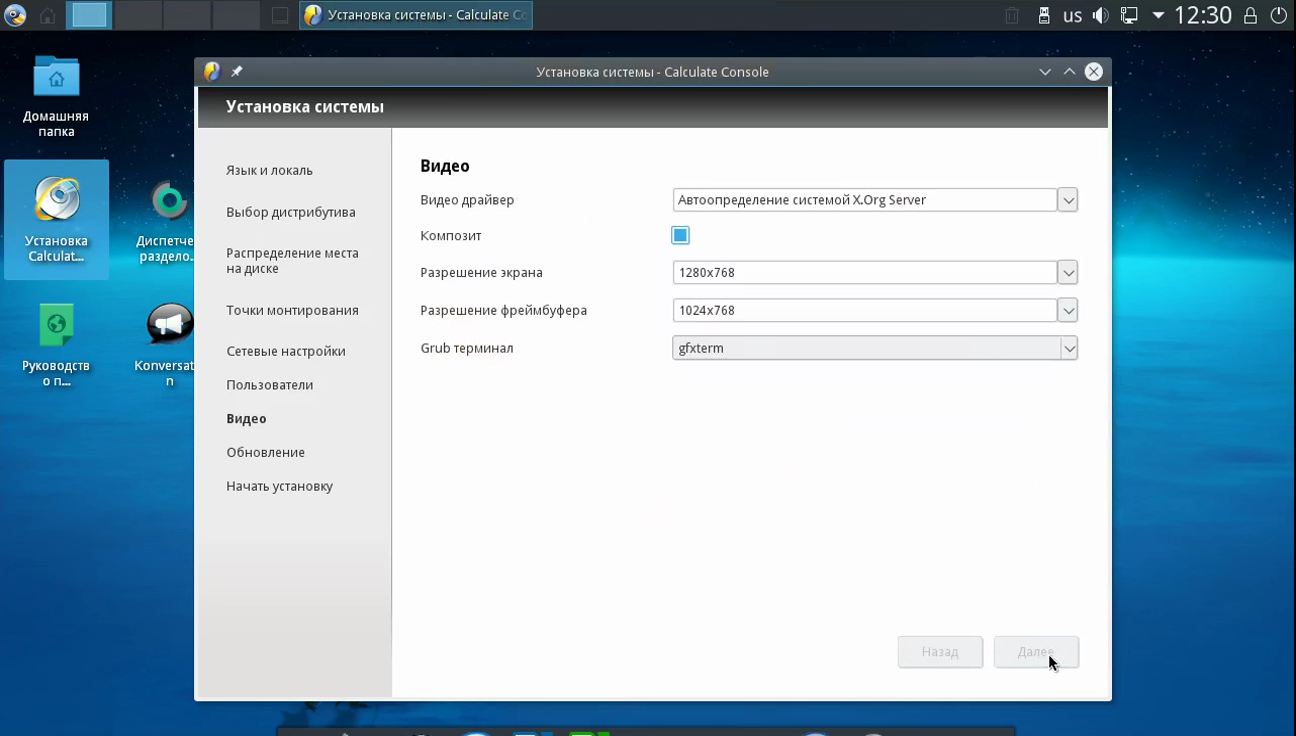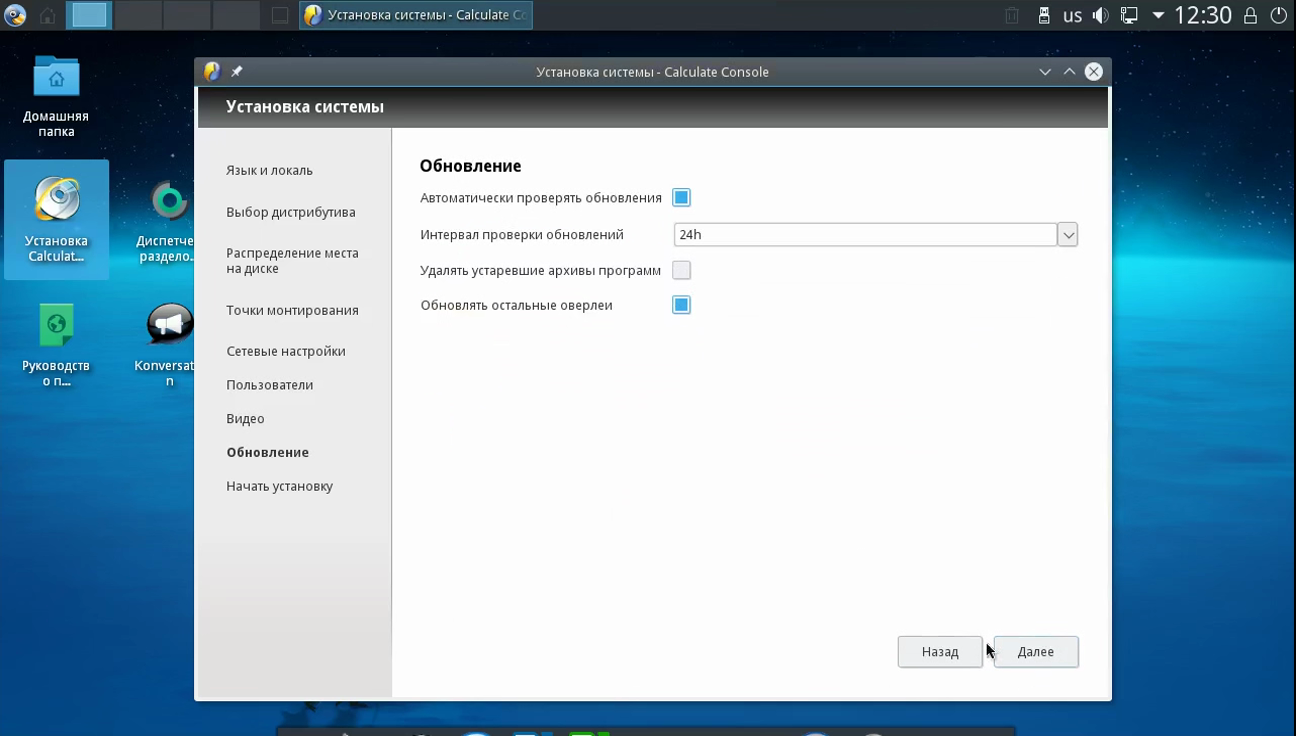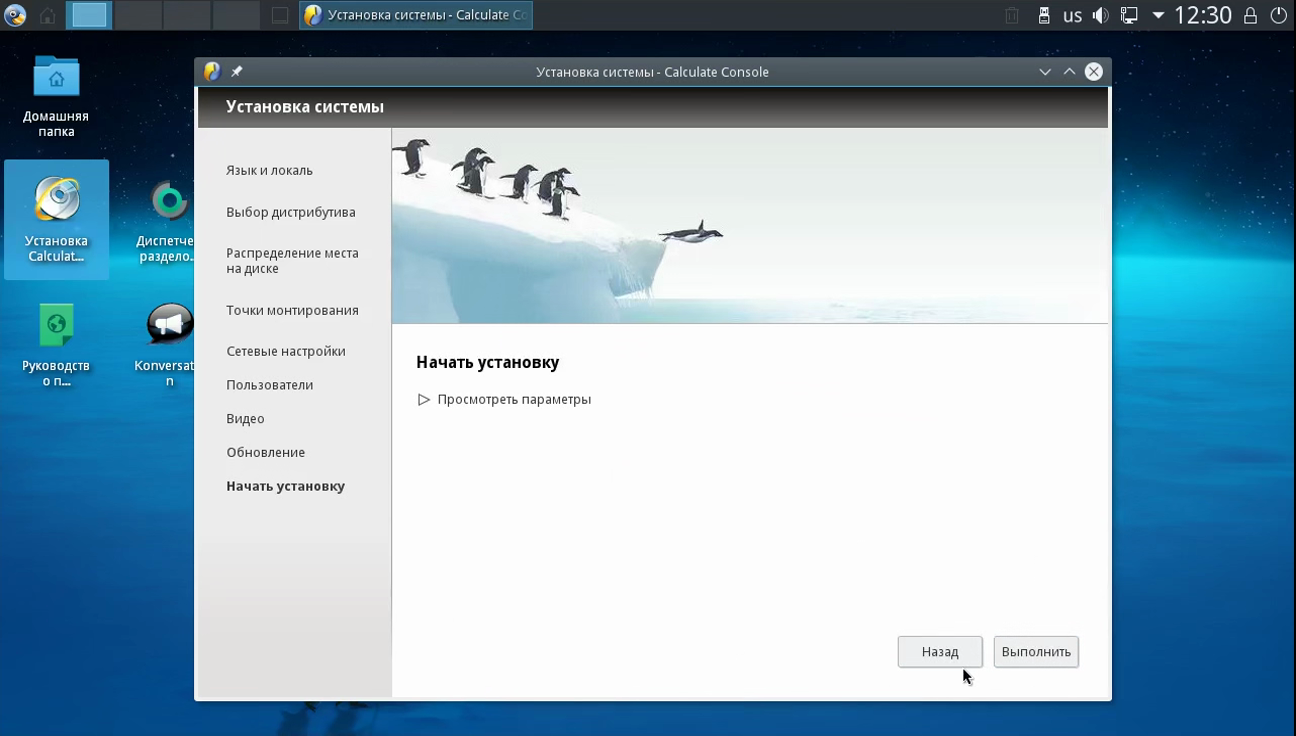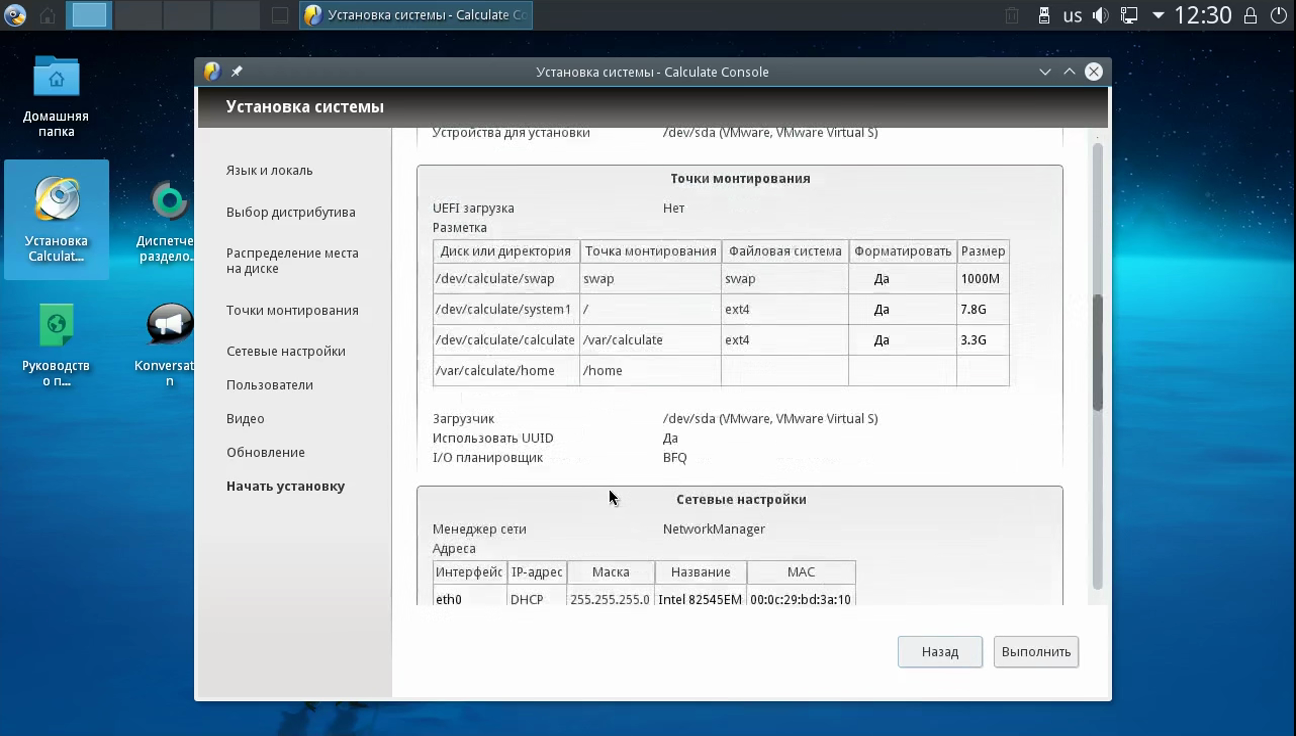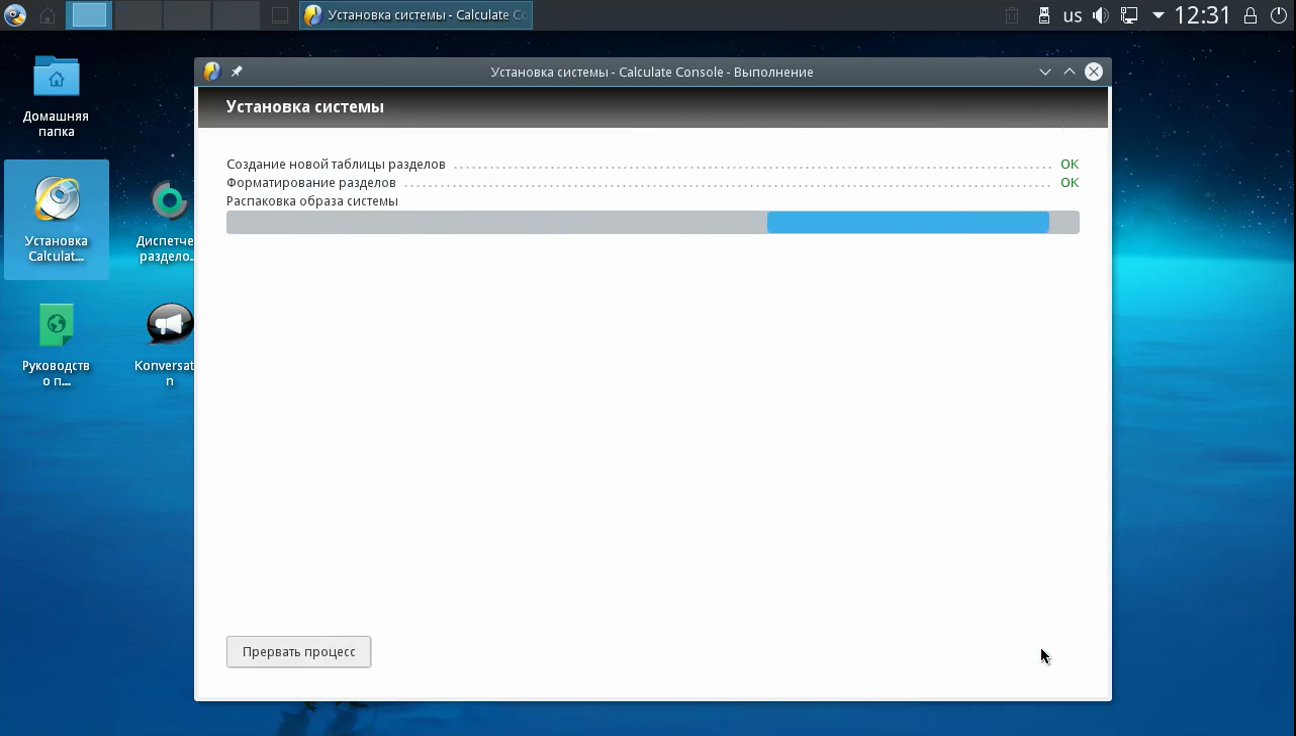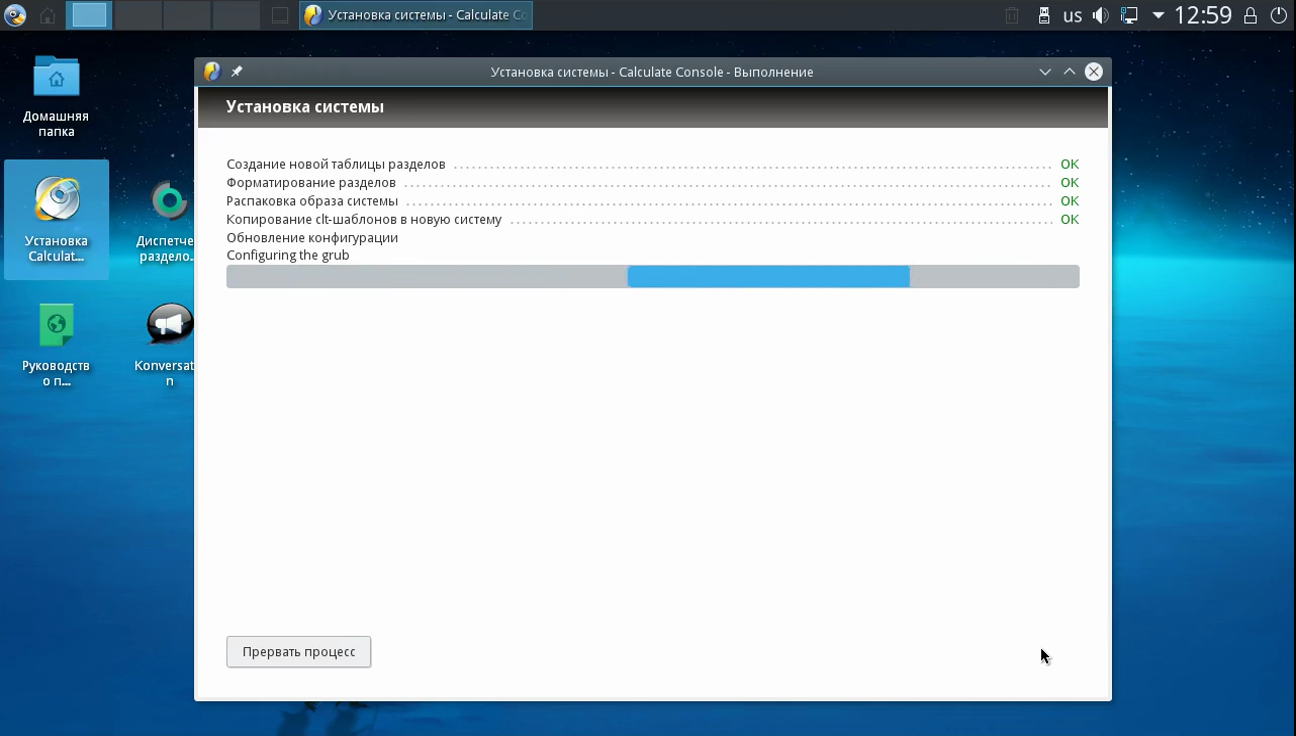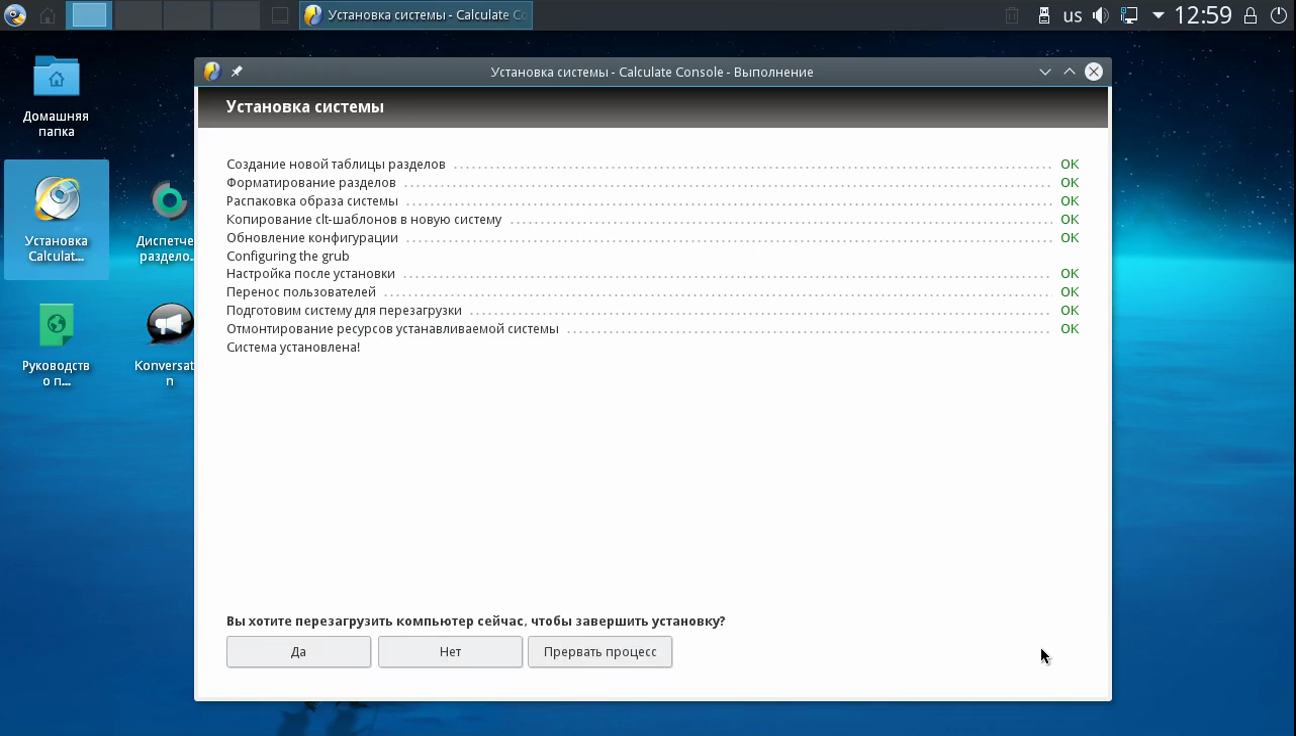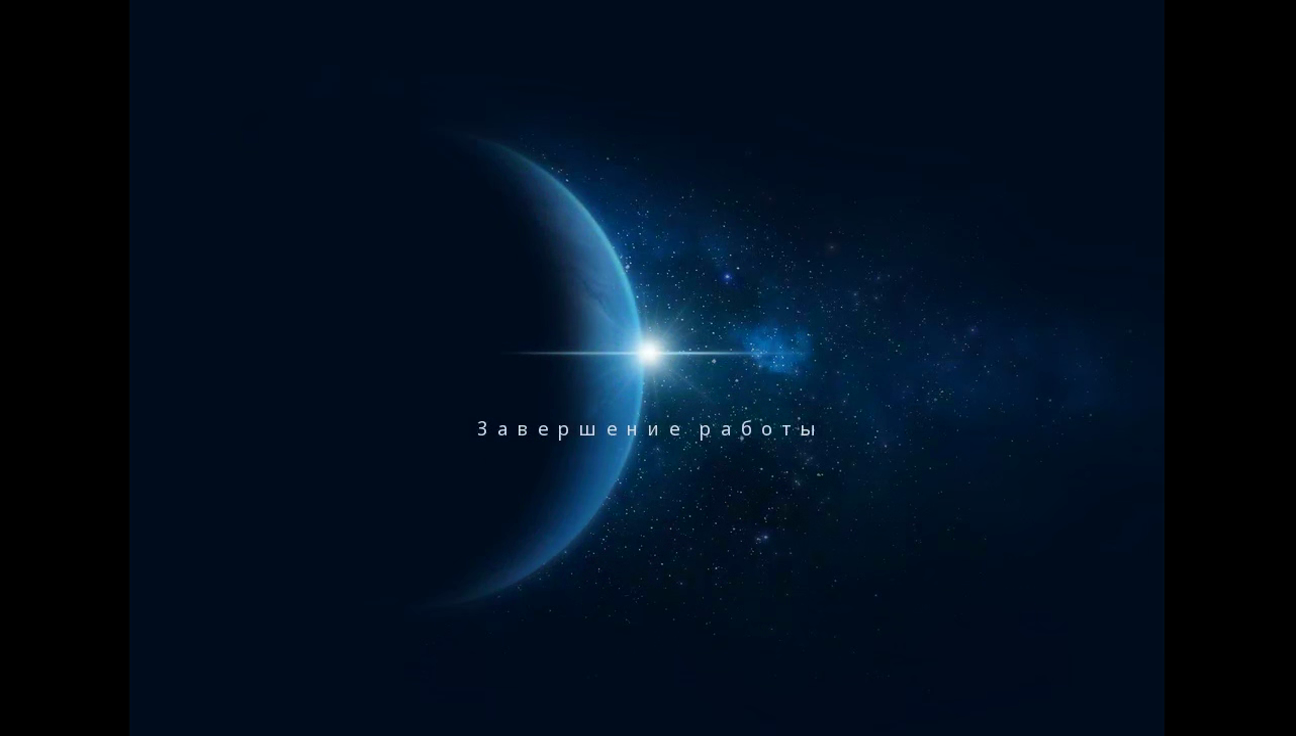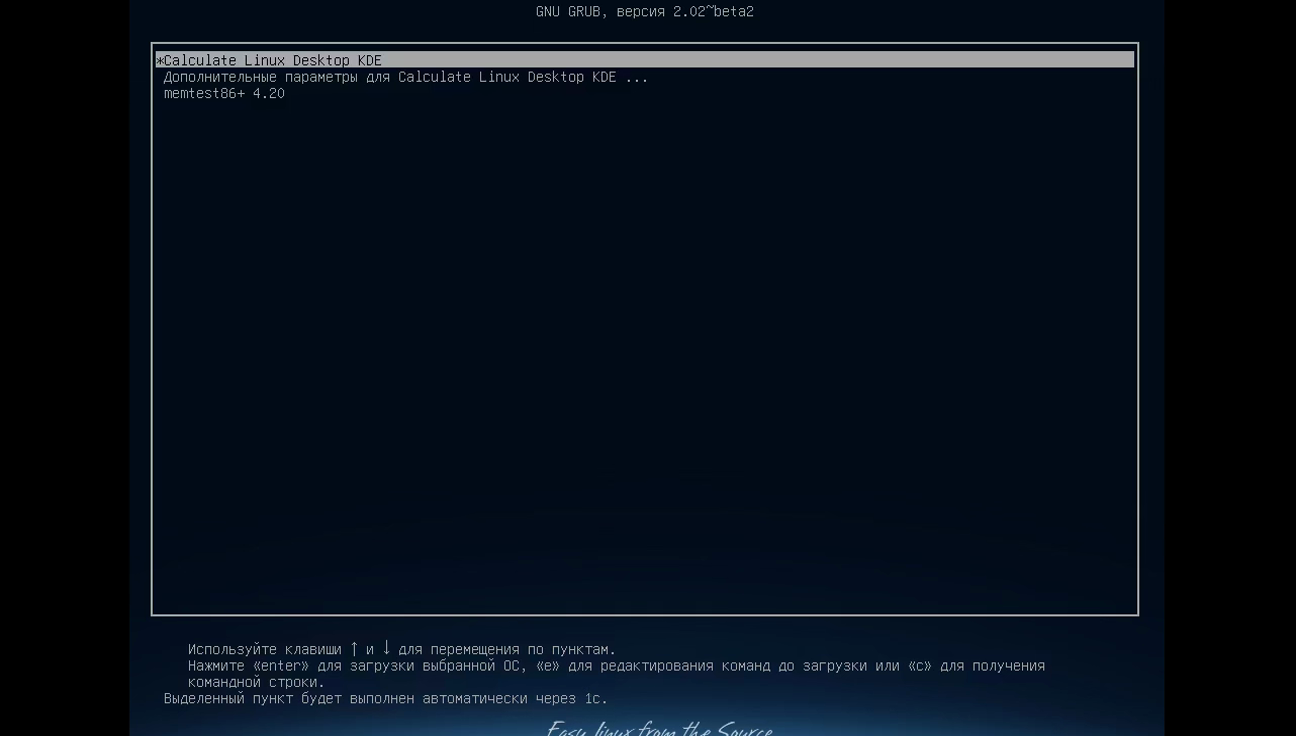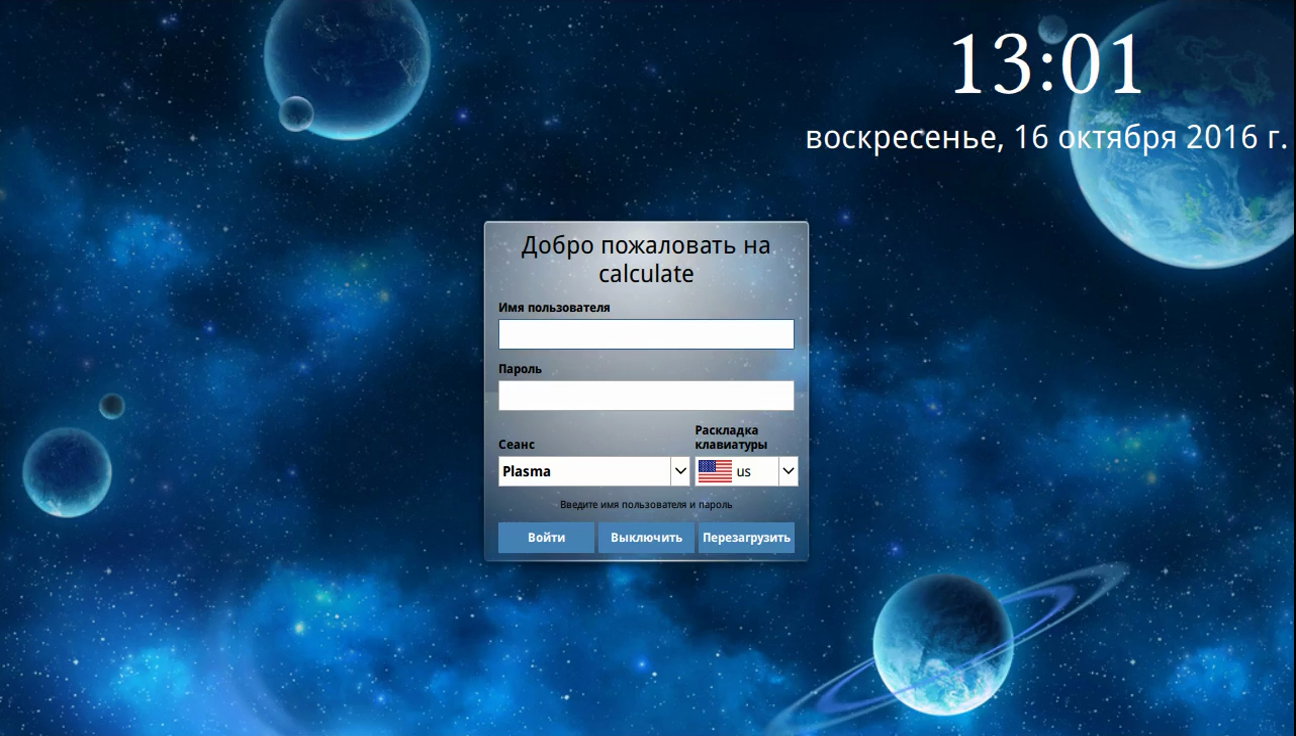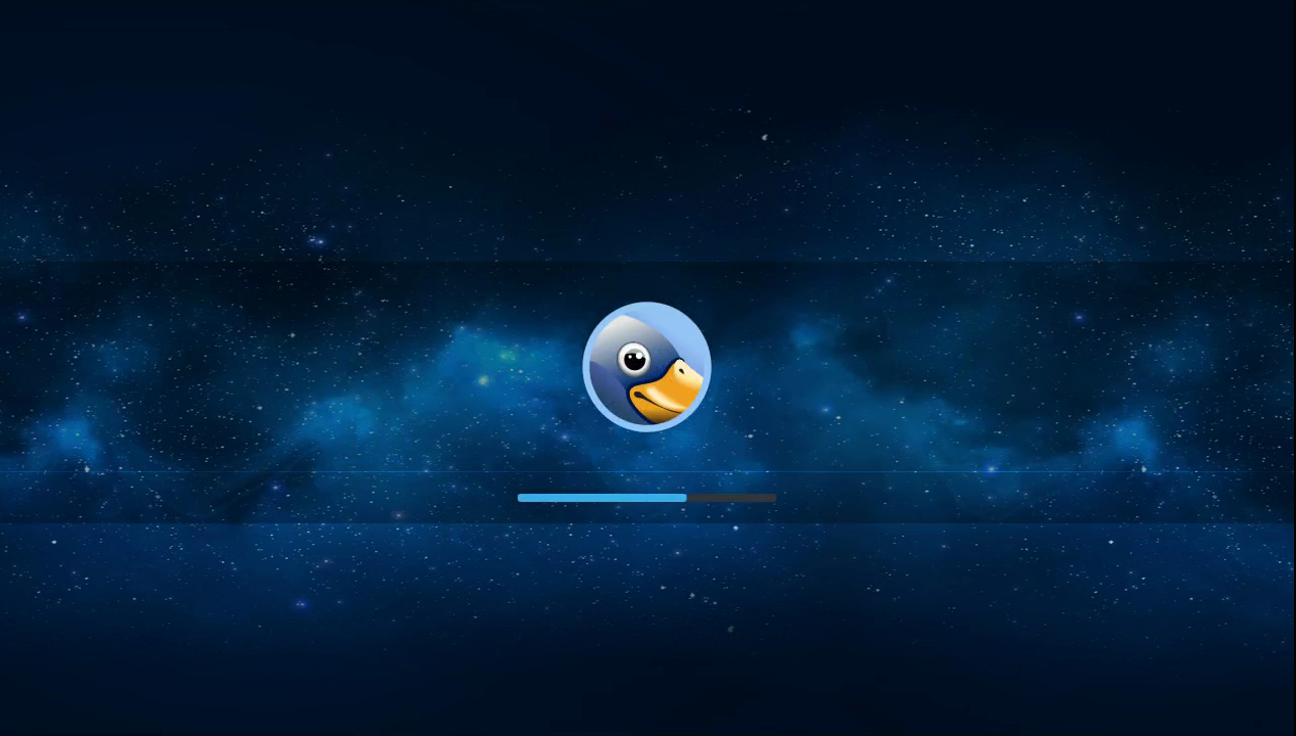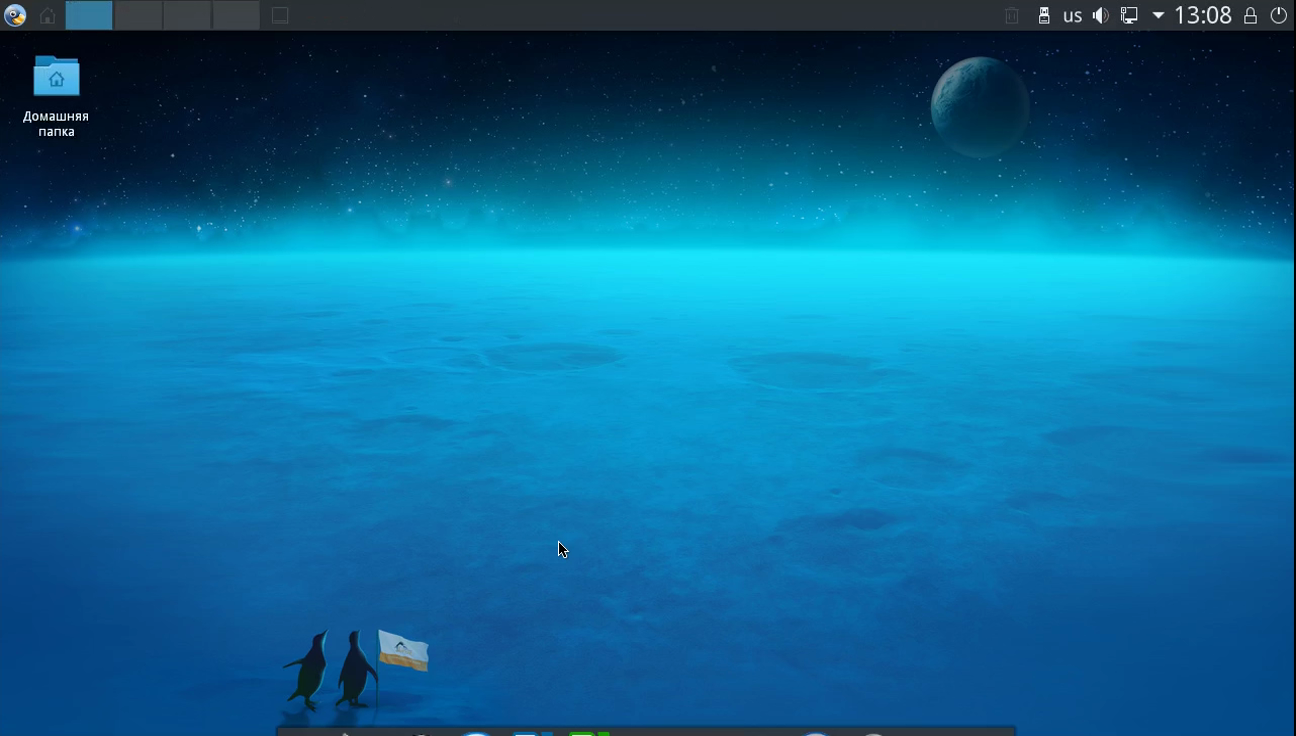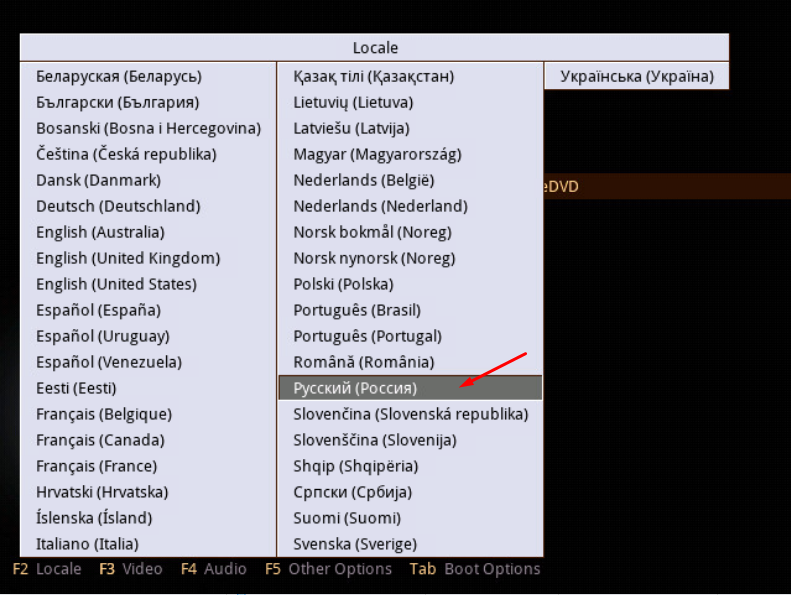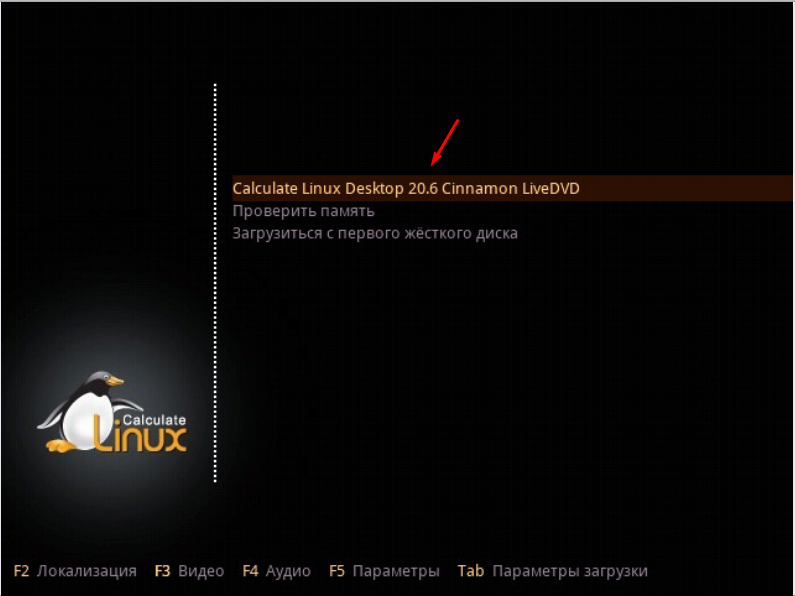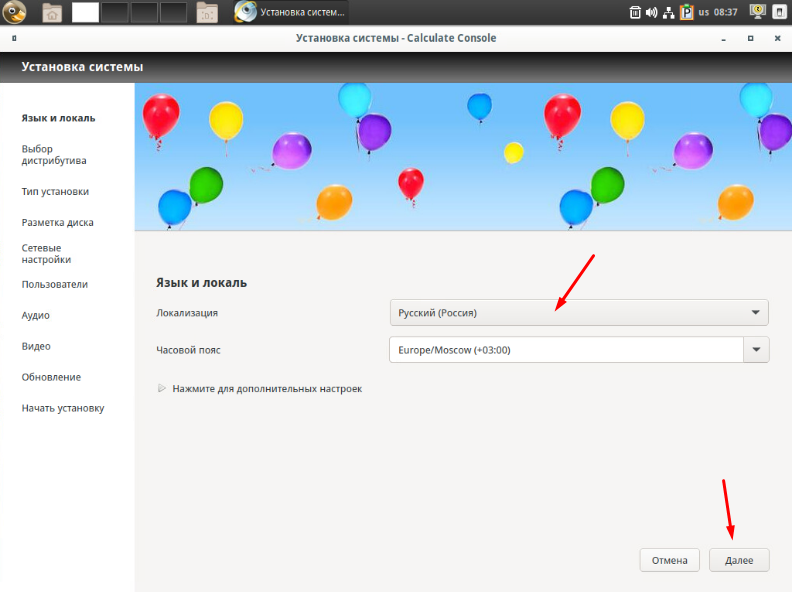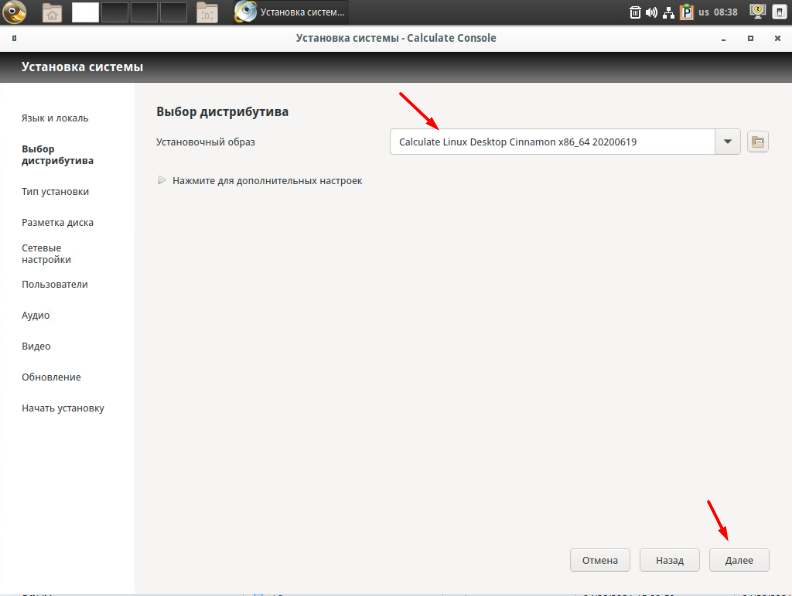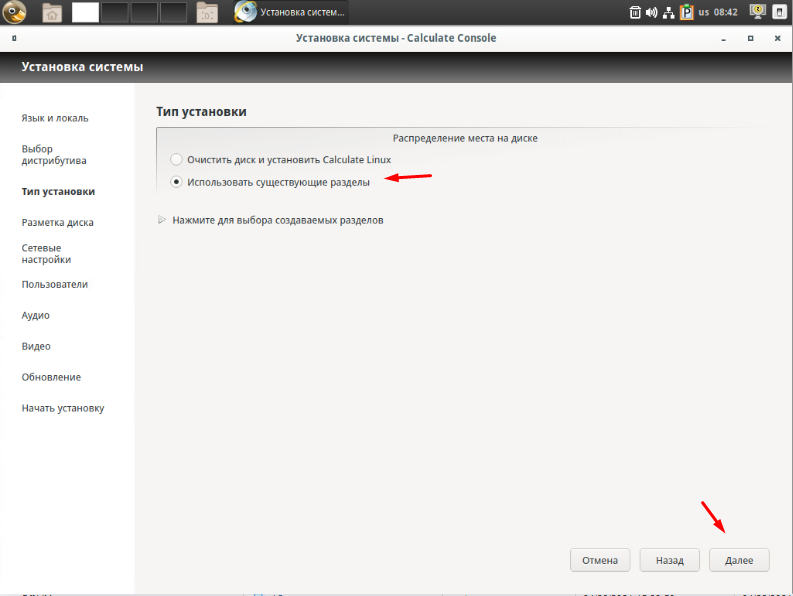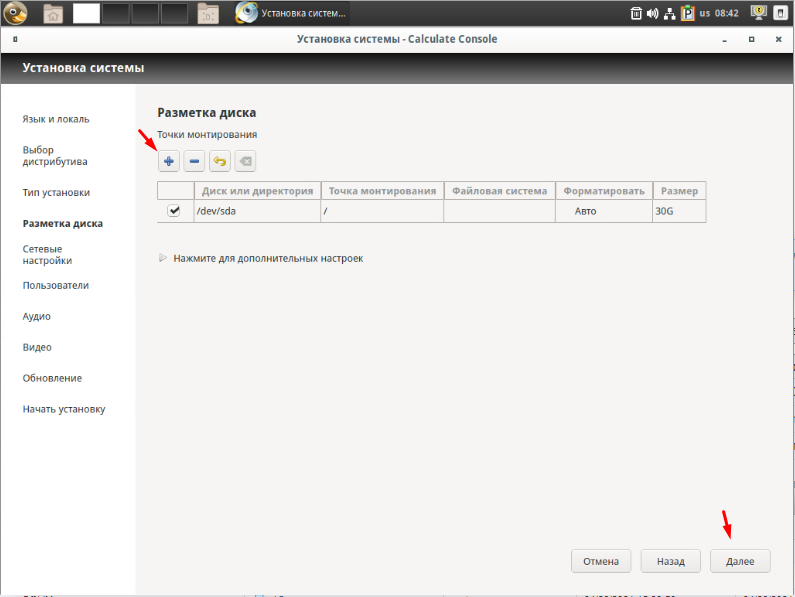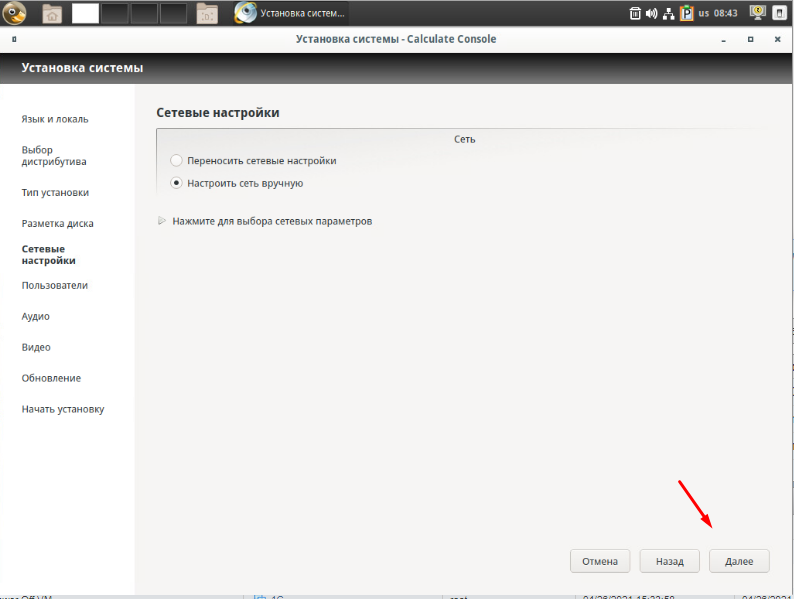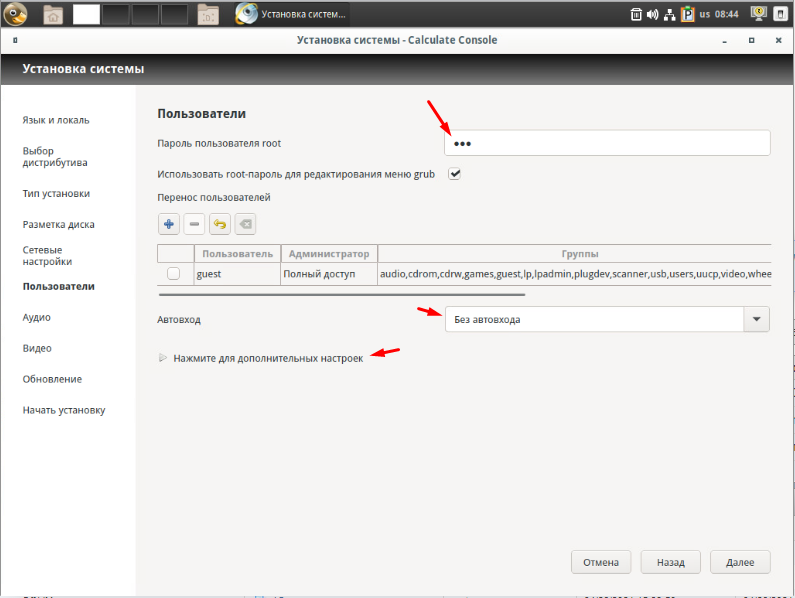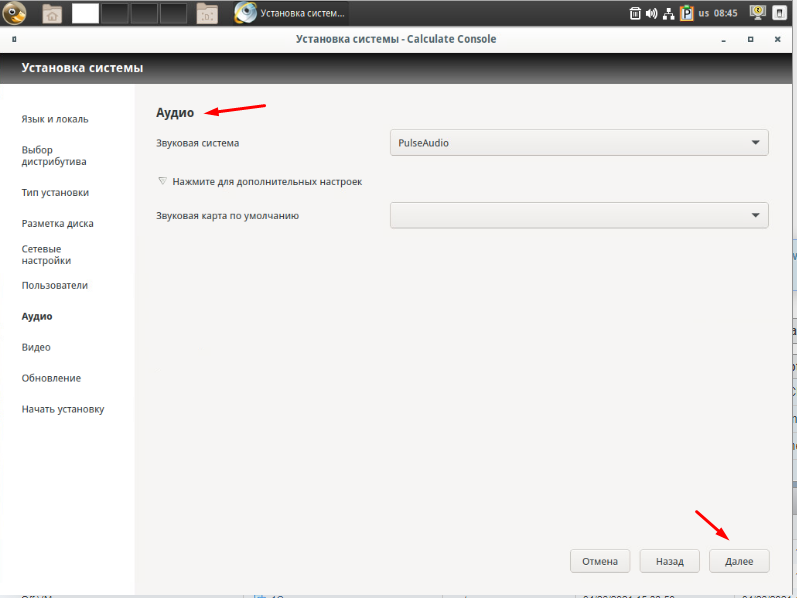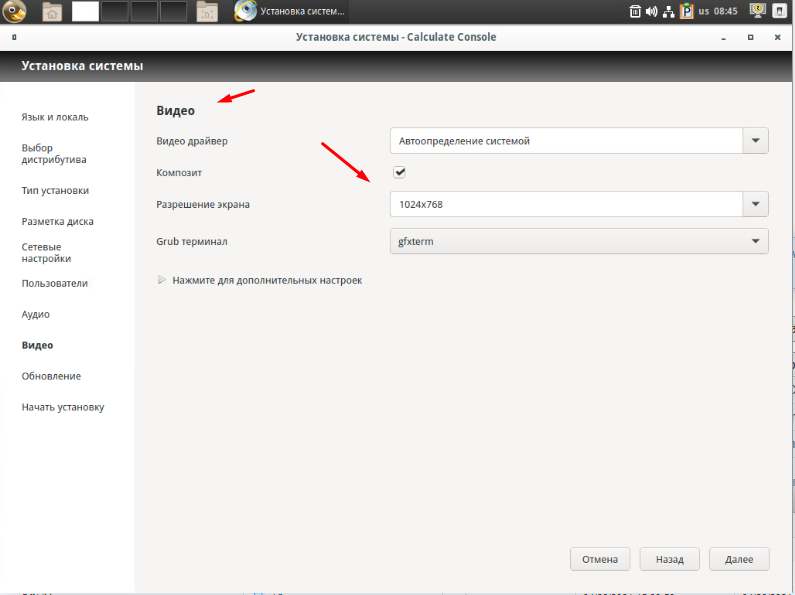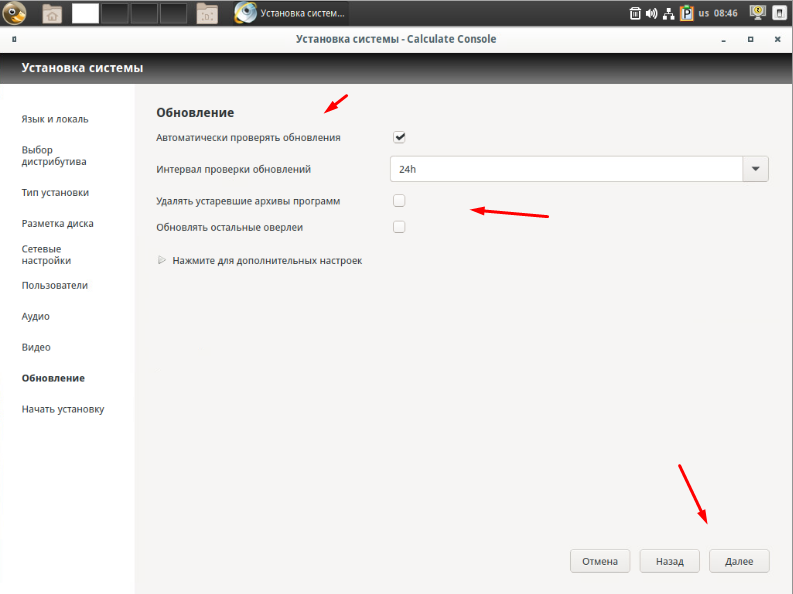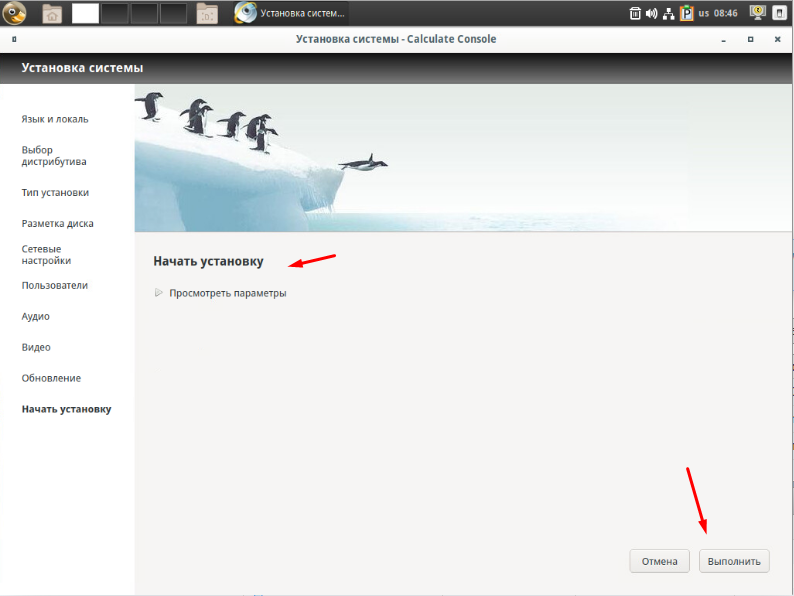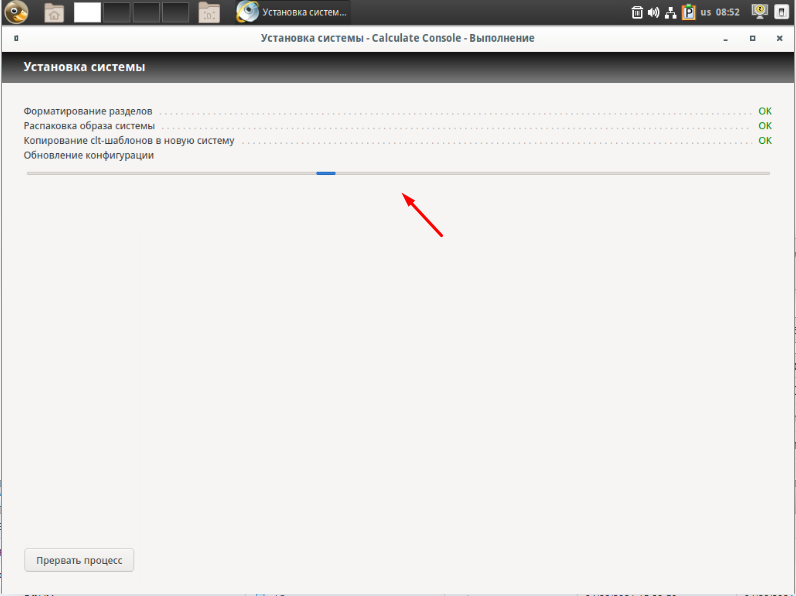- 5. Краткое руководство по установке¶
- Благодарим за использование Calculate Linux!¶
- Настройка сети¶
- Разбивка диска¶
- Варианты установки¶
- Первый запуск¶
- Обновление¶
- Помощь¶
- Установка Calculate Linux
- Подготовка системы
- Шаг 1. Загрузка образа
- Шаг 2. Запись образа на носитель
- Шаг 3. Настройка BIOS
- Установка Calculate Linux
- Шаг 5. Язык установщика
- Шаг 4. Запуск установщика
- Шаг 5. Загрузка LiveCD
- Шаг 6. Запуск установщика
- Шаг 7. Выбор языка
- Шаг 8. Выберите дистрибутив
- Шаг 9. Разметка диска
- Шаг 10. Подтверждение разметки
- Шаг 11. Настройка сети
- Шаг 12. Пользователь
- Шаг 13. Загрузчик
- Шаг 15. Обновление
- Шаг 16. Подтверждение установки
- Шаг 17. Установка Calculate Linux
- Шаг 17. Перезагрузка
- Шаг 18. Загрузчик Grub
- Шаг 19. Вход в систему
- Шаг 20. Инициализация окружения
- Шаг 21. Готово
- Выводы
- Как установить Calculate Linux Desktop20.6
- Установка отечественной операционной системы Calculate Linux
5. Краткое руководство по установке¶
Благодарим за использование Calculate Linux!¶
Мы постарались сделать для вас максимально удобную для работы систему, используя оригинальный установщик, переработанный интерфейс, шаблоны настройки, утилиты Calculate и Gentoo Portage. Дистрибутив распространяется в виде установочного образа, содержащего лучшее программное обеспечение. Большая часть программ имеет свободную лицензию, позволяющую не только устанавливать и распространять, но и модифицировать исходный код.
- CLD — Calculate Linux Desktop KDE
- CLDC — Calculate Linux Desktop Cinnamon
- CLDL — Calculate Linux Desktop LXQt
- CLDM — Calculate Linux Desktop MATE
- CLDX — Calculate Linux Desktop XFCE
- CLS — Calculate Linux Scratch
- CMC — Calculate Media Center
- CDS — Calculate Directory Server
- CSS — Calculate Scratch Server
Для получения прав администратора системы, запущенной с LiveCD, либо находясь в графическом режиме, выполните su в виртуальном терминале, либо перейдите в одну их текстовых консолей нажатием Ctrl+Alt+F7. Доступ к рабочему столу CLD, CLDM и CLDX выполняется пользователем guest с паролем guest.
Настройка сети¶
- используя графический клиент;
- используя консольный клиент;
- используя сервер утилит.
Разбивка диска¶
Перед установкой вам может понадобиться изменить разделы жесткого диска. Для установки CLD, CLDM и CLDX мы рекомендуем использовать раздел не менее 10 Гб. Более подробно аппаратные требования можно узнать здесь. Раздел подкачки (swap), как правило, выделяется вдвое большим размера оперативной памяти. Если раздел под swap уже существует, система будет использовать его. Полезно иметь отдельный раздел для личных файлов ( /home ). Наши рекомендации по разбиению диска описаны здесь.
В CLD, CLDM и CLDX для изменения разделов диска используется программа Gparted. В CDS, CSS и CLS входят только консольные утилиты: fdisk,gdisk или cfdisk.
Чтобы просмотреть список существующих разделов, откройте консоль с правами пользователя root и наберите:
Примечание: для получения прав пользователя root в консоли используйте команду su либо sudo .
Если вы никогда не использовали Linux, то вам понадобится немного времени на то, чтобы привыкнуть к другому наименованию разделов.
В Linux разделы обозначаются как sda1, sda2, . вместо привычных C:\, D:\, .
Вы также можете воспользоваться уже готовым разделом либо создать его из Windows. Чтобы правильно определить выбранный раздел в Linux, запомните очерёдность его расположения и размер. Как правило, диску C:\ соответствует sda1, диску D:\ — sda2.
Варианты установки¶
Система может быть установлена из squashfs-образа, если Вы загрузились с liveCD или USB Flash, либо из ISO-файла, размещенного в директории /var/calculate/linux или /var/calculate/remote/linux . Во втором случае Вы можете установить любую версию дистрибутива поддерживаемой архитектуры.
Сервер утилит, консольный и графический клиенты входят в состав Calculate Linux, но могут быть установлены из оверлея Calculate в любом Gentoo-совместимом дистрибутиве.
Первый запуск¶
Если вы не указали других пользователей, после установки CLD, CLDM и CLDX в системе будут заведены две учётные записи, root и guest. Доступ к графическому сеансу может получить любой пользователь, кроме root. По умолчанию у пользователя guest установлен пароль guest.
После установки в CLS нет графического приглашения к вводу пароля. Для запуска оконного менеджера выполните:
Для получения прав пользователя root используйте команду su . Добавление новых пользователей подробно описано здесь.
По умолчанию вы можете зайти в систему удалённо (по протоколу ssh) только как пользователь root. В файле /etc/ssh/sshd_config в значение параметра AllowUsers можно добавить другие учётные записи. Мы рекомендуем убрать права удалённого доступа к системе для пользователя root.
Обновление¶
Calculate Linux использует модель обновлений rolling release. Вы можете обновлять систему практически неограниченное количество раз, используя утилиту обновления системы cl-update.
Для выполнения синхронизации списка пакетов и обновления программ выполните:
Если вы хотите только обновить список пакетов, то выполните:
После этого вы можете установить новые программы при помощи менеджера пакетов emerge. Краткая справка приведена здесь. Ознакомьтесь также с Руководством по обновлению системы.
Помощь¶
Если установка системы вызвала сложности или если вы хотите поделиться своим впечатлением, зайдите на IRC канал #calculate-ru (сервер FreeNode) сообщества пользователей Calculate Linux. Для этого достаточно воспользоваться иконкой Hexchat на вашем рабочем столе.
Найти единомышленников можно и в социальных сетях:
ВКонтакте , Facebook , Google+ , Одноклассники или Twitter .
Приятной работы!
Команда разработчиков Calculate Linux.
Установка Calculate Linux
Calculate Linux — это российский дистрибутив, основанный на Gentoo и предназначенный в первую очередь для предприятий и бизнеса. Первый выпуск этого дистрибутива состоялся в 2007 году. Он устанавливается легче чем Gentoo, здесь есть полноценный графический установщик со множеством настроек.
Установка в некотором смысле проходит даже легче чем в Ubuntu и вы можете настроить очень много параметров. Calculate достаточно активно развивается, последняя версия вышла летом, несколько месяцев назад. Учитывая ориентированность на предприятия, тут есть две редакции — Directory Server — для организации сервера с поддержкой Samba, LDAP и других технологий, а также Calculate Desktop — для обычных пользователей.
В этой инструкции будет рассмотрена установка Calculate Linux редакции Desktop на компьютер или ноутбук. Мы подробно рассмотрим все настройки и параметры, которые будут применяться во время установки.
Подготовка системы
Перед тем как перейти к установке, необходимо скачать образ, записать его на диск и настроить соответствующим образом BIOS.
Шаг 1. Загрузка образа
Скачать установочный образ для Calculate можно на официальном сайте. Сайт полностью на русском, поэтому проблем возникнуть не должно. Просто найдите версию Desktop для своей архитектуры:
Шаг 2. Запись образа на носитель
Для записи на USB мы можем использовать уже привычные нам утилиты. В Linux — unetbootin:
В Windows есть утилита Rufus:
Что касается записи на диск, то в Linux есть k3b или Brasero, а в Windows — UltraISO и много других утилит.
Шаг 3. Настройка BIOS
Дальше нам нужно настроить BIOS на запуск с нашего носителя. Для этого перезагрузите компьютер, во время заставки BIOS нажмите Del, F2, F8 или Shift+F2. В открывшемся меню перейдите на вкладку Boot и выберите там в пункте Boot Device Priority ваш носитель. Его нужно поднять на первое место:
Затем перейдите на вкладку Exit и выберите Exit & Save Changes. Установка Calculate Linux с флешки отличается только на этом этапе, потому что нужно выбрать флешку, а не DVD привод. Дальше все будет одинаково.
Установка Calculate Linux
Шаг 5. Язык установщика
Выберите язык, на котором нужно запускать установщик:
Шаг 4. Запуск установщика
Выберите первый пункт для запуска установщика:
Шаг 5. Загрузка LiveCD
Дождитесь завершения загрузки LiveCD образа и инициализации окружения рабочего стола:
Шаг 6. Запуск установщика
После завершения загрузки вы окажетесь в полностью пригодной к работе системе с окружением рабочего стола KDE. Чтобы начать установку кликните по иконке Установить Calculate:
Шаг 7. Выбор языка
Выберите язык на котором будет установлена система, а также часовой пояс:
Шаг 8. Выберите дистрибутив
Если доступно несколько дистрибутивов, то здесь вы можете выбрать редакцию:
Шаг 9. Разметка диска
Сначала выберите авторазметка и нажмите дополнительные параметры. Если у вас не чистый диск, выбирайте использовать уже существующие разделы:
Этот установщик позволяет разметить не хуже чем Ubuntu, но все делается намного проще. Выберите таблицу разделов, затем укажите размер для системного раздела и для раздела подкачки:
Также вы можете выбрать какие дополнительные разделы нужно использовать и нужно ли включить LVM. Когда завершите нажмите Далее.
Шаг 10. Подтверждение разметки
На следующем шаге мастера вы увидите какая разметка будет создана, вы можете ее отредактировать или согласиться:
Шаг 11. Настройка сети
Настройки сети оставляем как есть. Конфигурация с помощью NetworkManager, а имя хоста можете изменить на то, которое хотите:
Шаг 12. Пользователь
Первым делом задайте пароль суперпользователя:
Затем с помощью кнопки + создайте пользователя от имени которого вы будете использовать систему.
Здесь нужно ввести имя и пароль, а также выбрать группы, в которые будет входить пользователь, можно выбрать пункт по умолчанию:
Шаг 13. Загрузчик
Здесь вы можете настроить разрешение экрана и модуль терминала которые будут использоваться в Grub:
Шаг 15. Обновление
Выберите как часто нужно проверять обновления и нужно ли обновлять сторонние оверлеи:
Шаг 16. Подтверждение установки
Проверьте все ли указанно правильно и подтвердите начало установки:
Шаг 17. Установка Calculate Linux
Дождитесь завершения установки:
Шаг 17. Перезагрузка
Когда установка будет завершена перезагрузите компьютер:
Шаг 18. Загрузчик Grub
Выберите первый пункт загрузчика, чтобы запустить систему в обычном режиме:
Шаг 19. Вход в систему
Введите логин и пароль пользователя, которого вы создали во время установки:
Шаг 20. Инициализация окружения
Дождитесь завершения инициализации окружения рабочего стола:
Шаг 21. Готово
Вот и все, установка Calculate Linux завершена и теперь вы можете перейти к изучению системы, установке программ, настройке и другим действиям:
Выводы
Теперь вы знаете как установить Calcualate Linux на компьютер и, как видите, это не так уж сложно. Для меня установка показалась даже проще чем установка Ubuntu, поскольку разметка диска отлично автоматизирована. Но в то же время установщик предлагает настройку большого количества дополнительных параметров, что очень удобно. Если у вас остались вопросы, спрашивайте в комментариях!
На завершение видео с процессом установки:
Обнаружили ошибку в тексте? Сообщите мне об этом. Выделите текст с ошибкой и нажмите Ctrl+Enter.
Как установить Calculate Linux Desktop20.6
После принятия закона об импортозамещение на отечественном рынке появилось очень много операционных систем которые гордо называются Российские. На самом же деле все они основаны на ядре Linux. И по большому счету Российского там ни чего нет. Все они сделаны чтобы заработать денег, если зайти на официальные сайты некоторых из них можно испытать шок, такое чувство что их создавали школьники, встречал даже такие где дистрибутивы лежали в облаке Яндекса. Но есть и достаточно не плохие сборки например, РЕД ОС, Astra Linux, ROSA, Альт. Их вполне можно устанавливать и использовать. Но сегодня хочу рассказать об Calculate Linux и о том как её установить.
У меня много статей на тему настройки и оптимизации различных отечественных операционных систем вот самые интересные из них.
Установка отечественной операционной системы Calculate Linux
Устанавливать будем версию Desktop, скачать её можно с официального сайта.
И так вы скачала Calculate Linux Desktop20.6 записали на флешку, после загрузки с неё первым делом нужно выбрать язык.
После чего выбираем первый пункт «Calculate Linux Desktop20.6 Cinnamon LiveDVD».
Произойдет загрузка операционной системы и откроется окно установки. Если нет то на рабочем столе можно принудительно её запустить. В первом пункте выбираем языки и часовой пояс.
Указываем путь до образа, он подставиться автоматически поэтому просто жмем «Далее».
Следующий пункт называется «тип установки» в нем настраивается диск.
Параметры сети можно настроить сразу или потом после установки.
Дальше задаем пароль для суперпользователя.
При необходимости можно настроить аудио.
Далее настраиваем параметры видеокарты, выбираем драйвер и разрешение экрана.
В последнем пункты настраиваем параметры обновления системы.
Далее запускаем процесс установки.
По окончанию нужно будет перезагрузить компьютер.