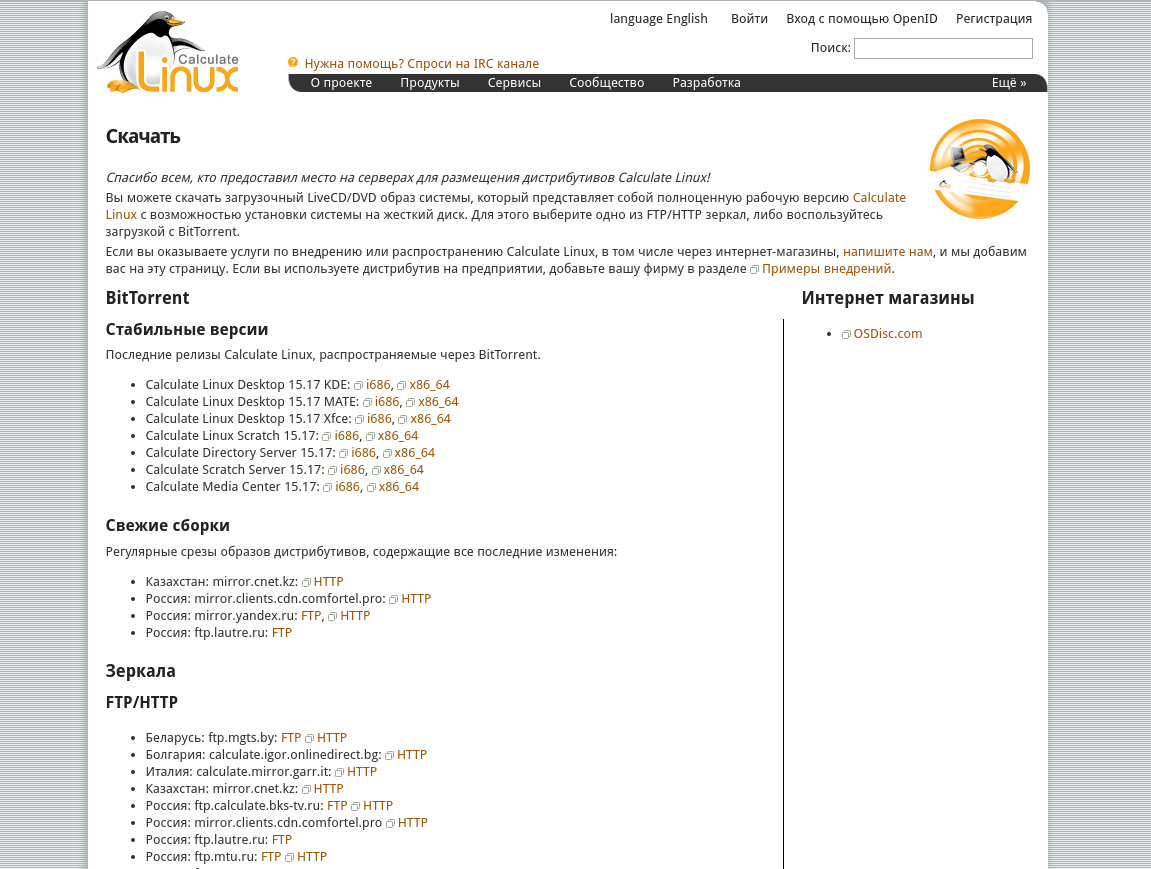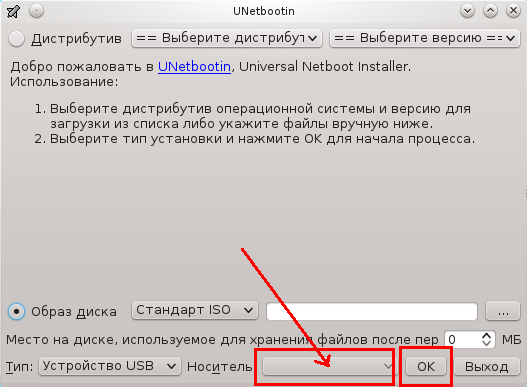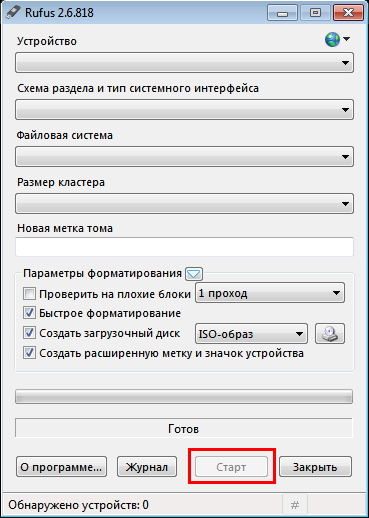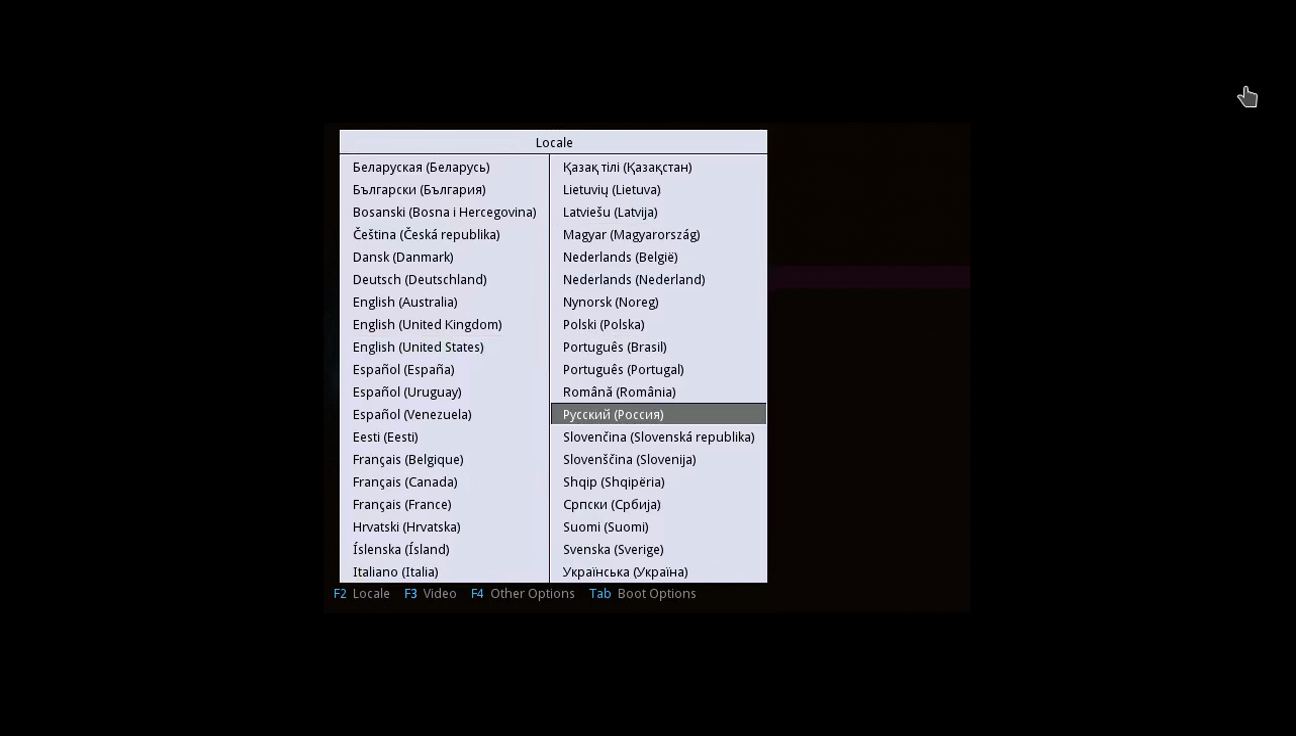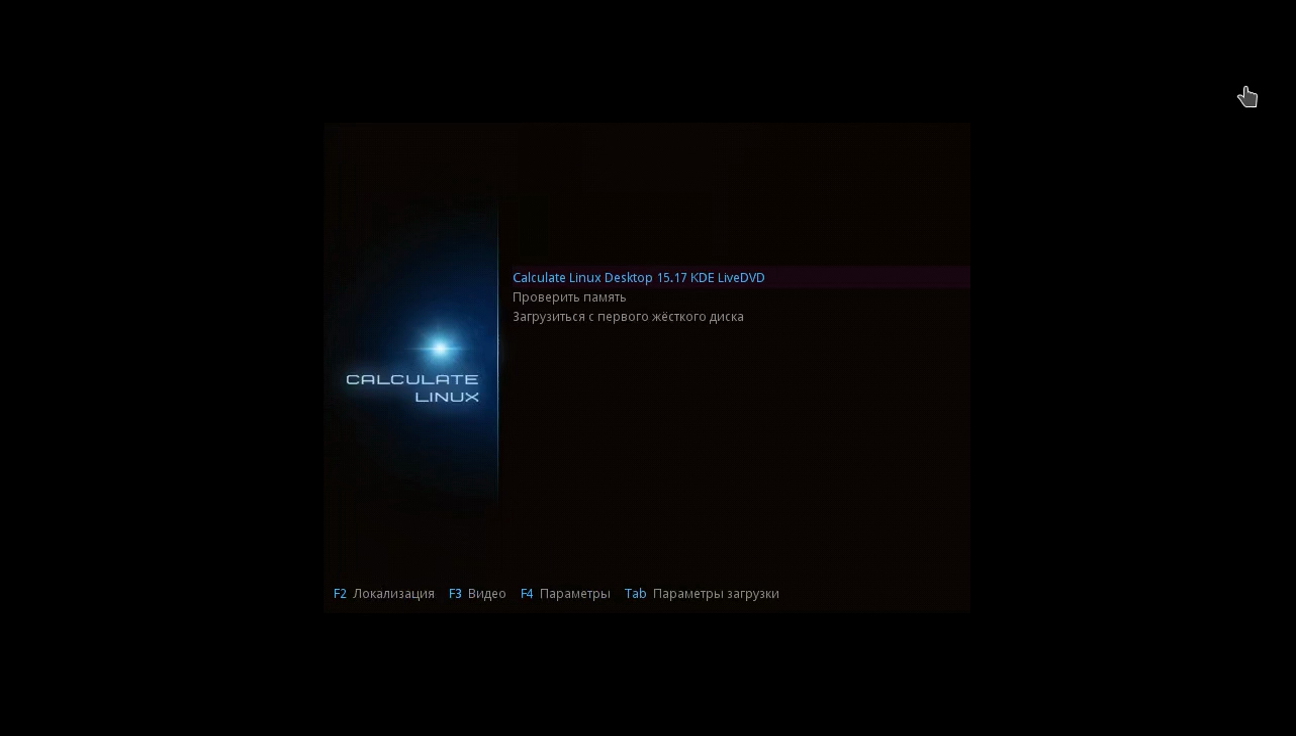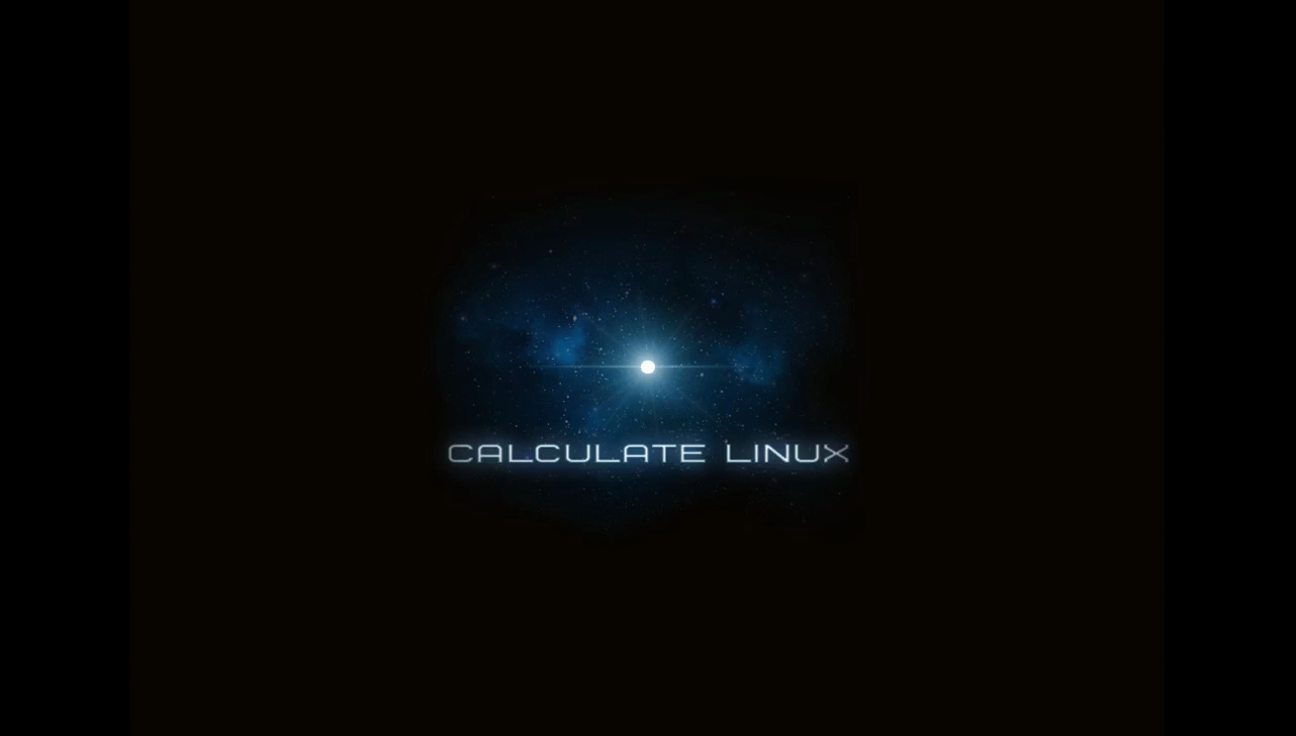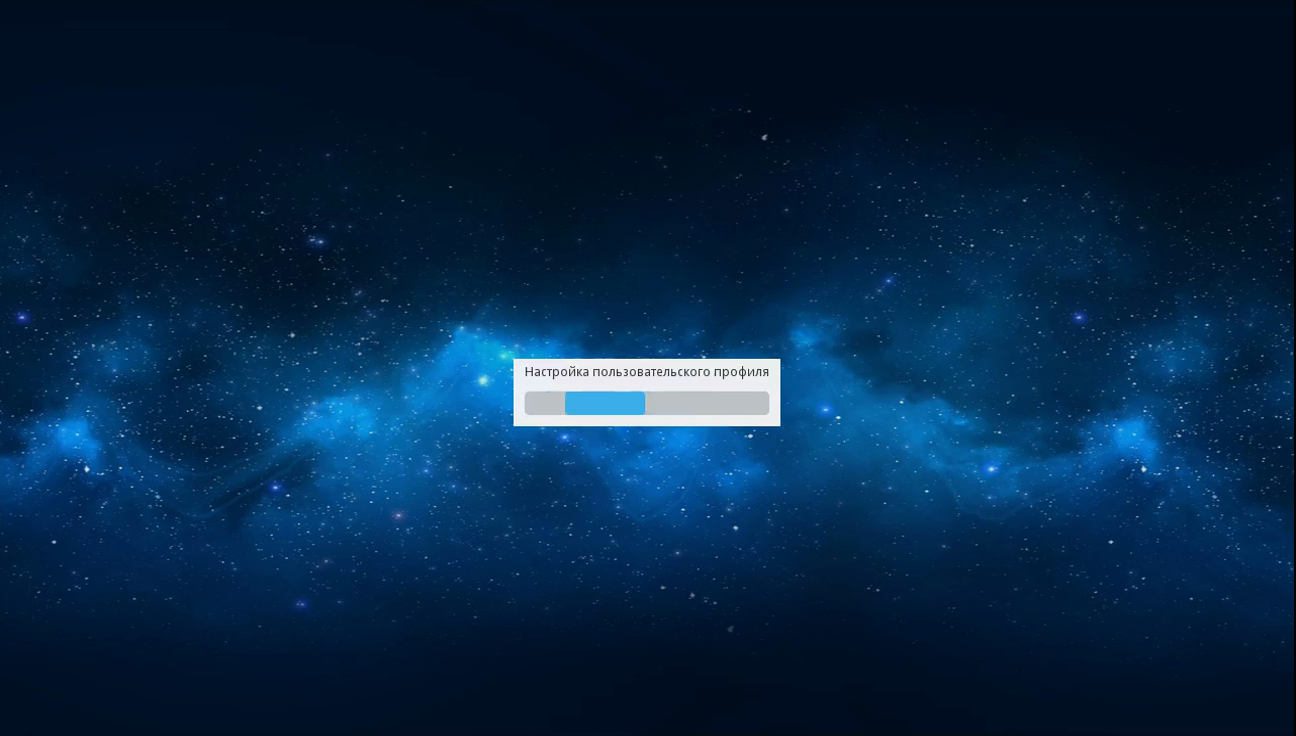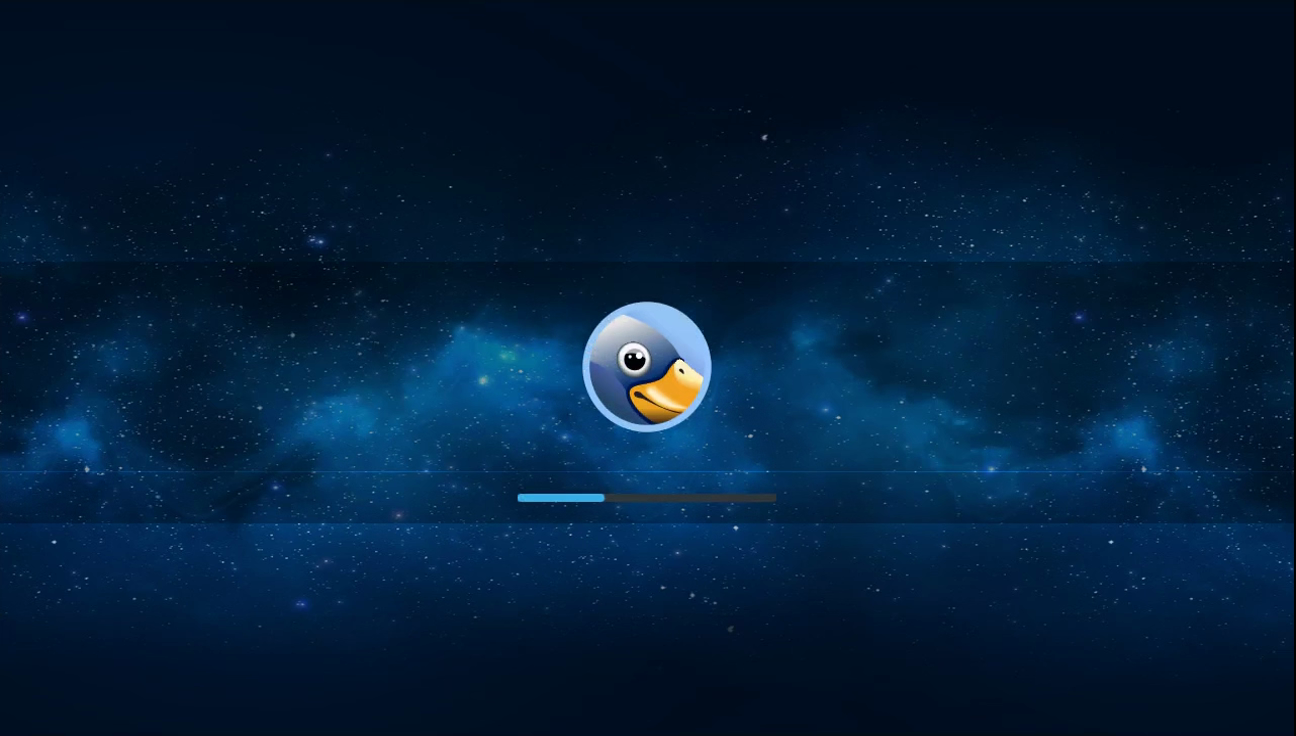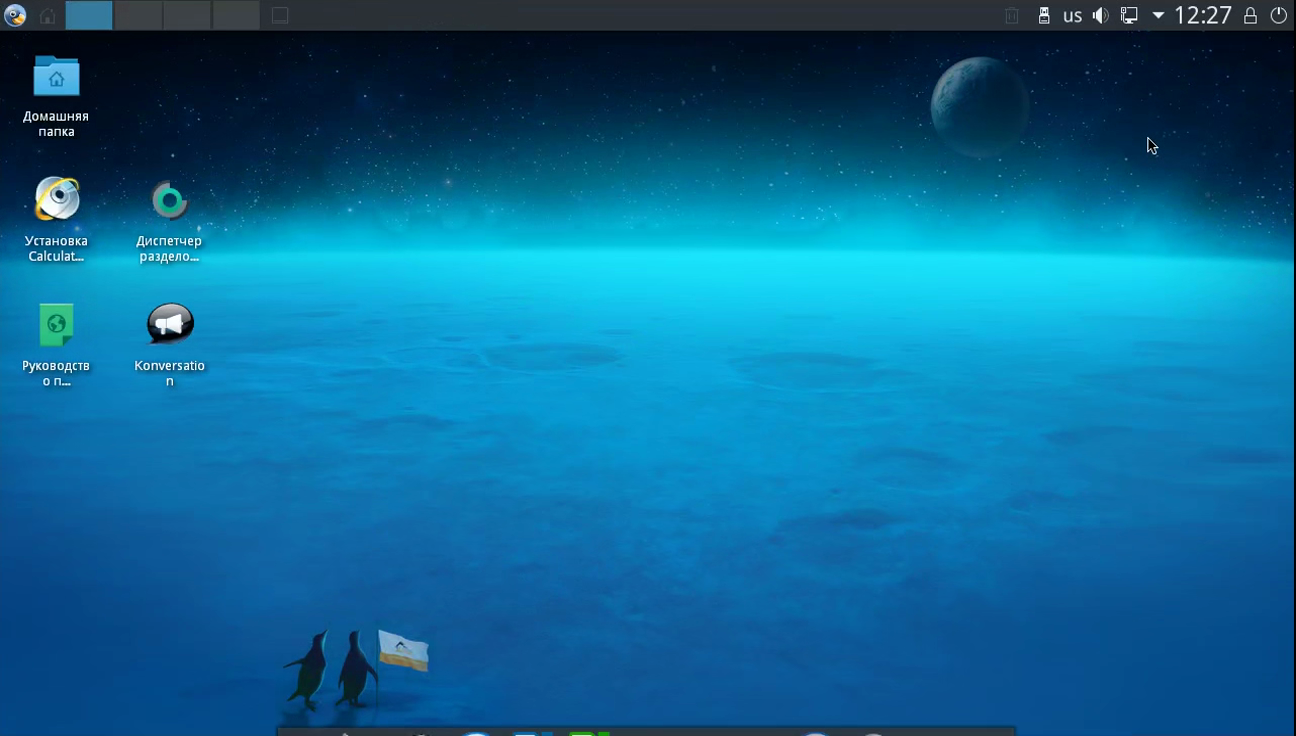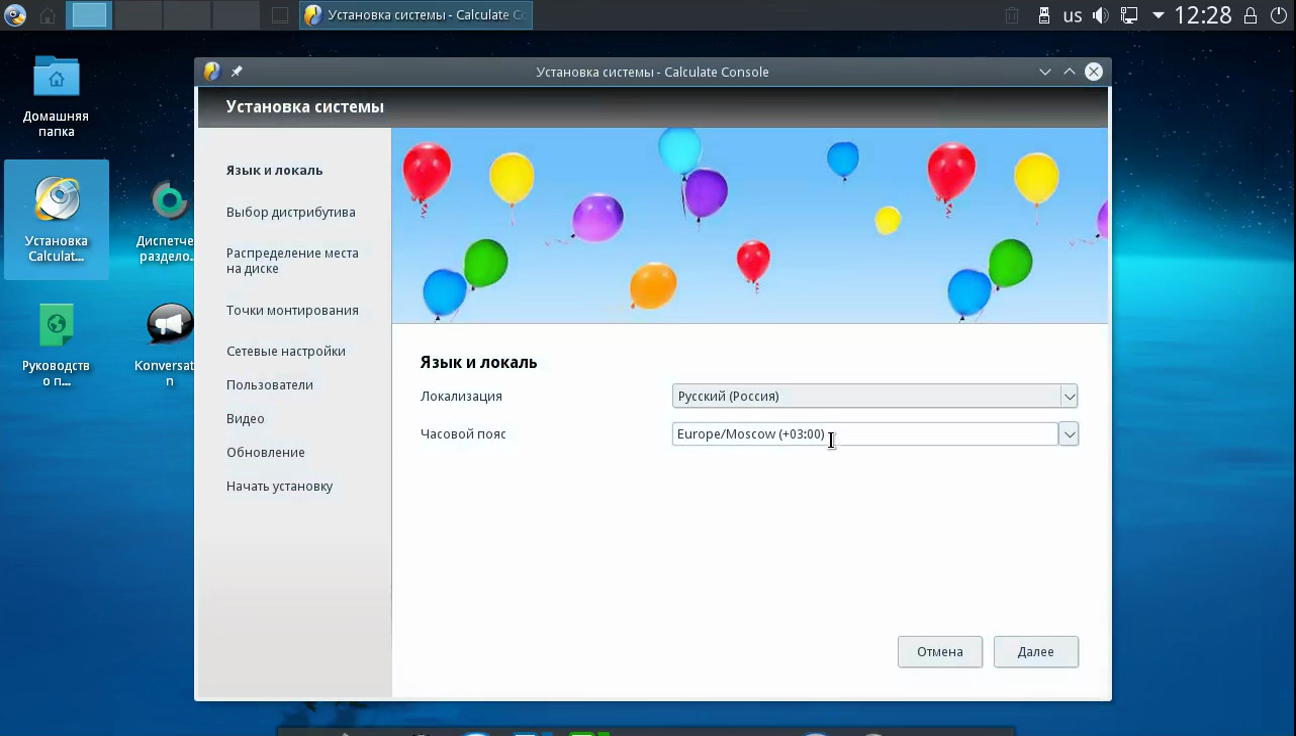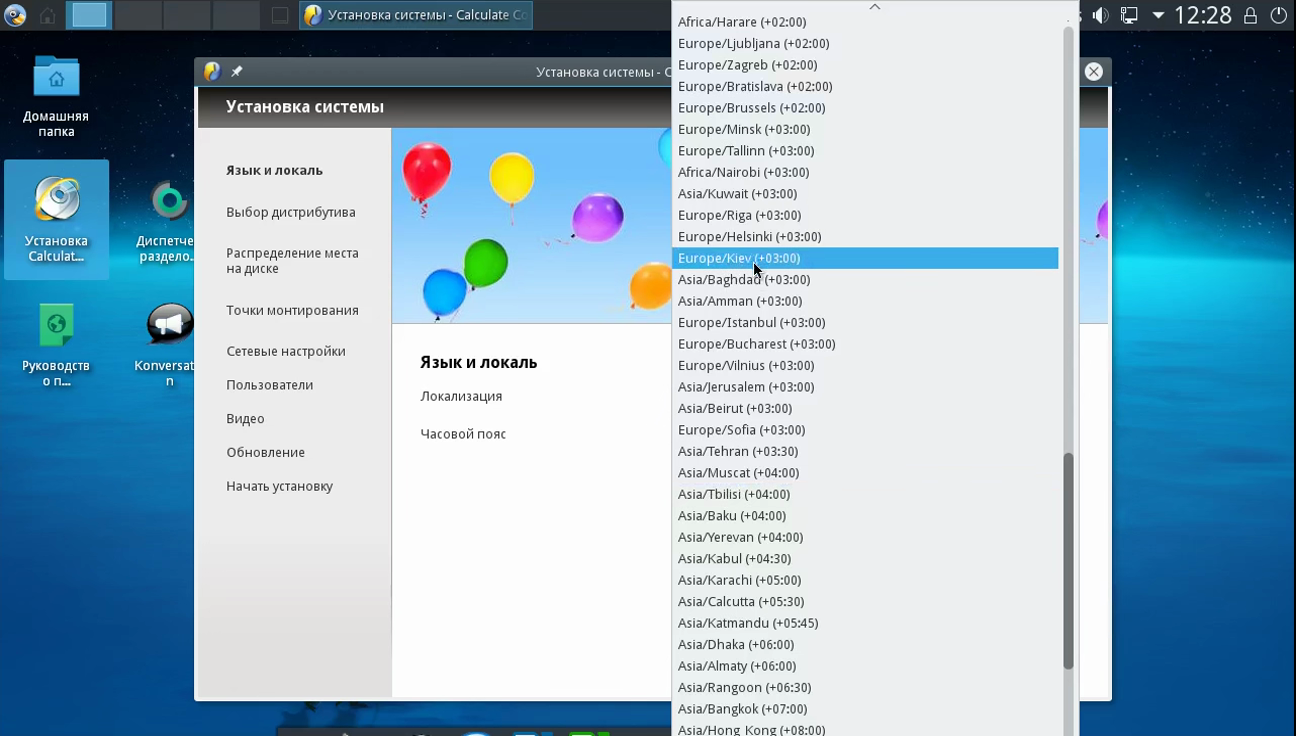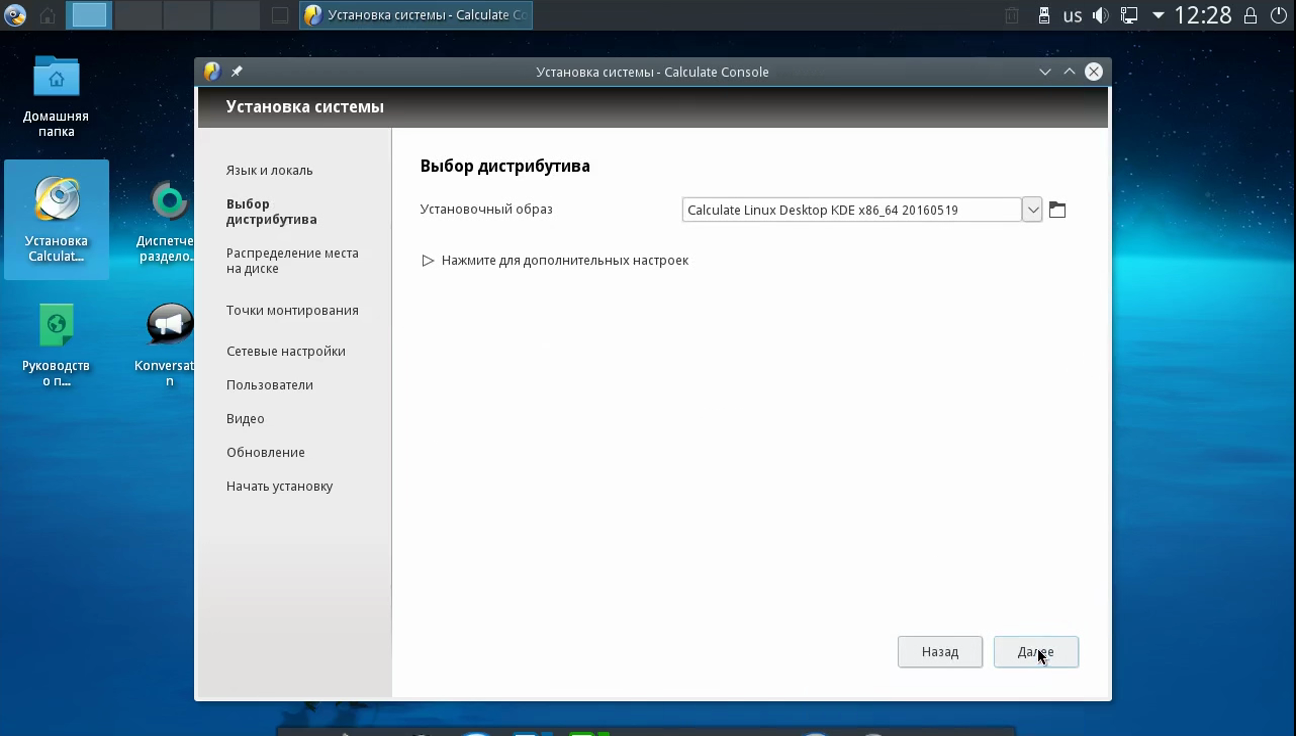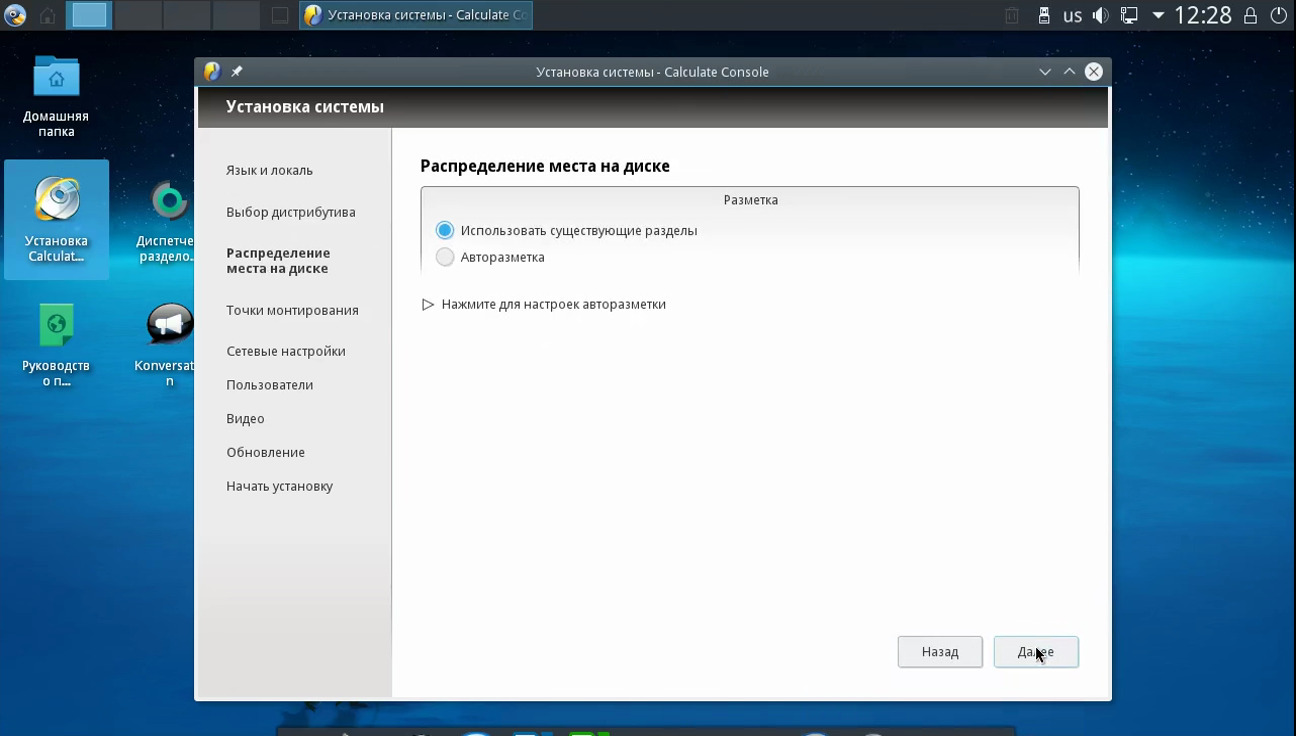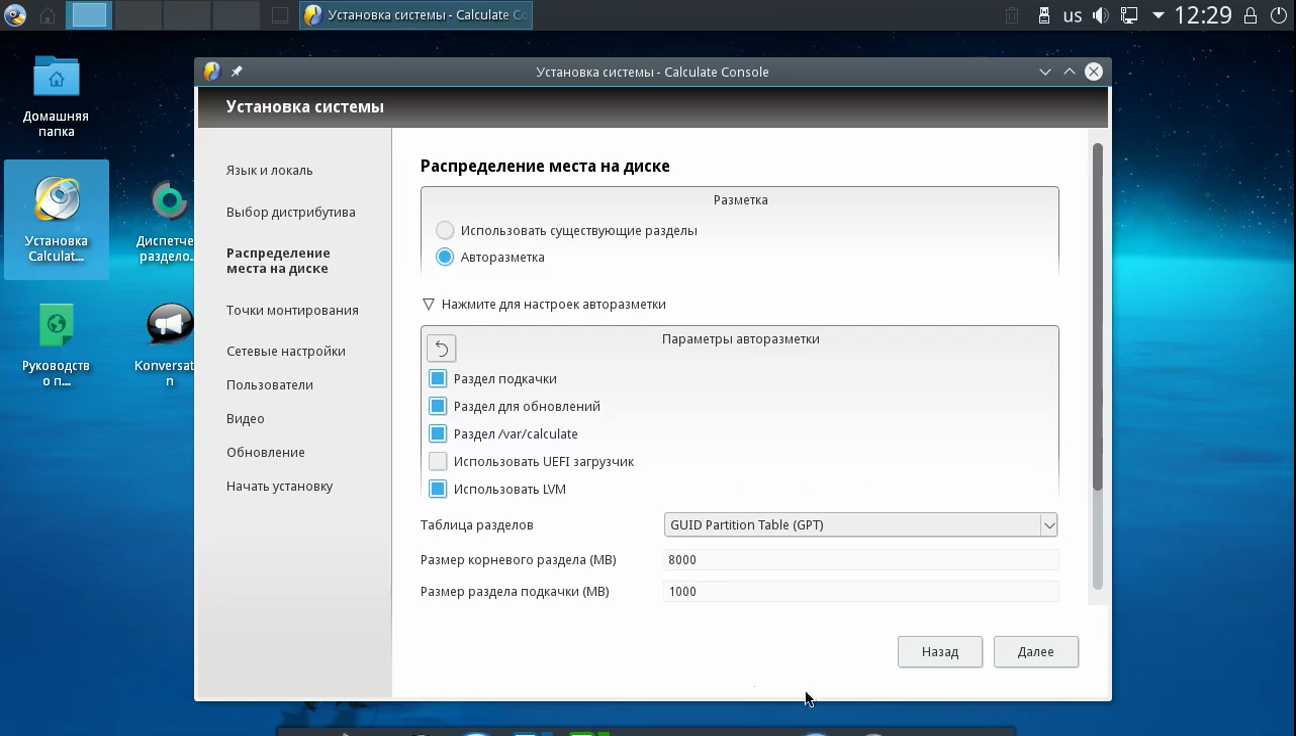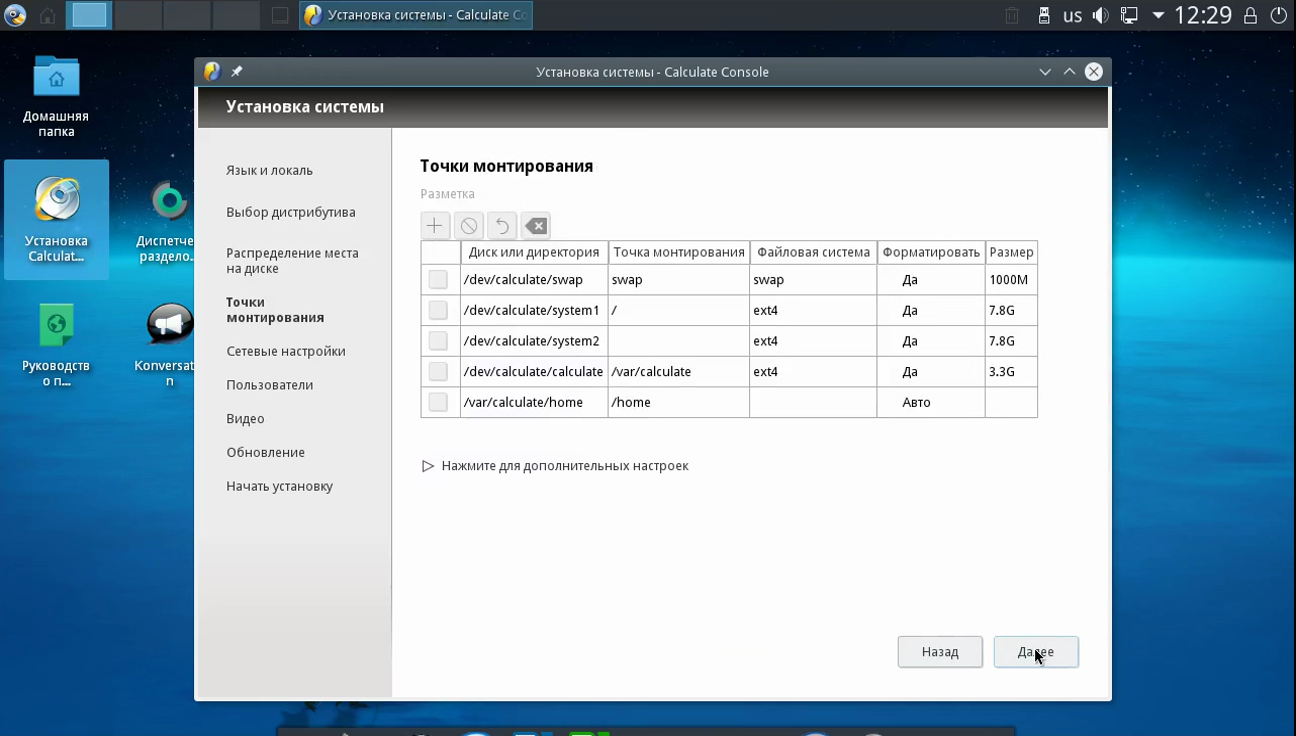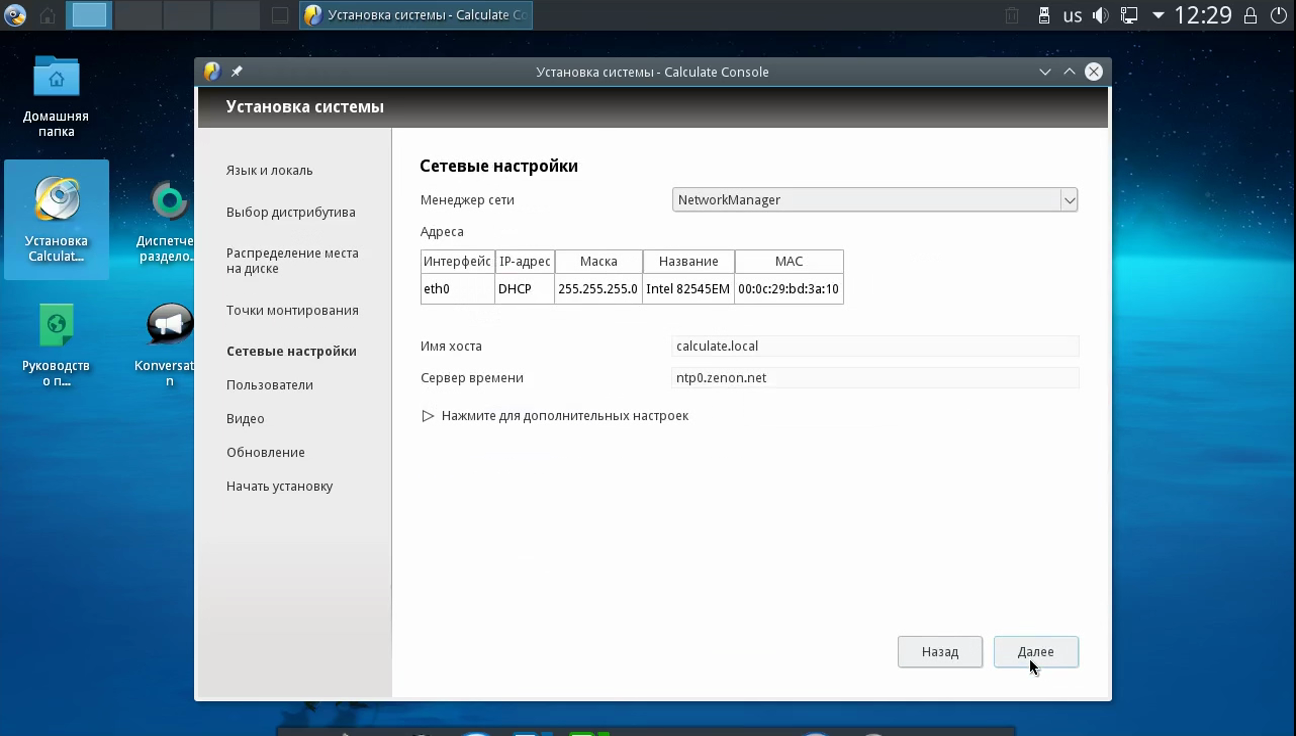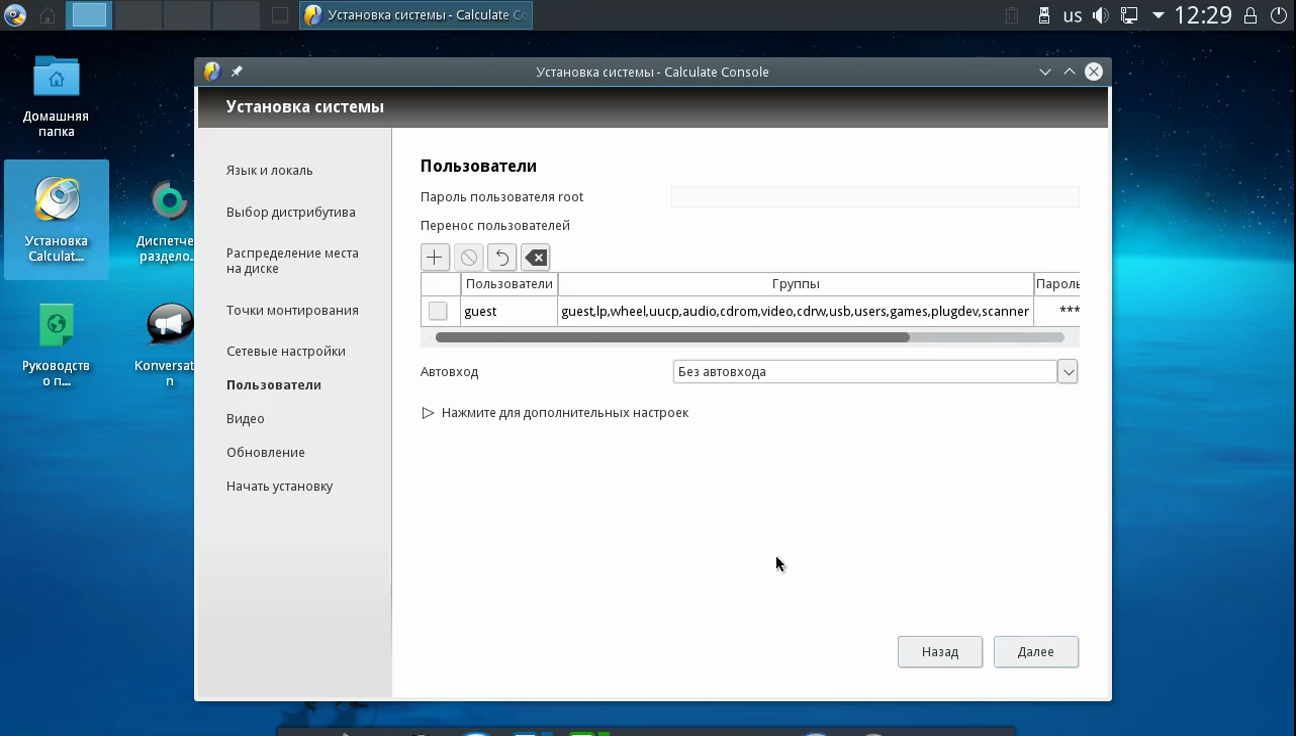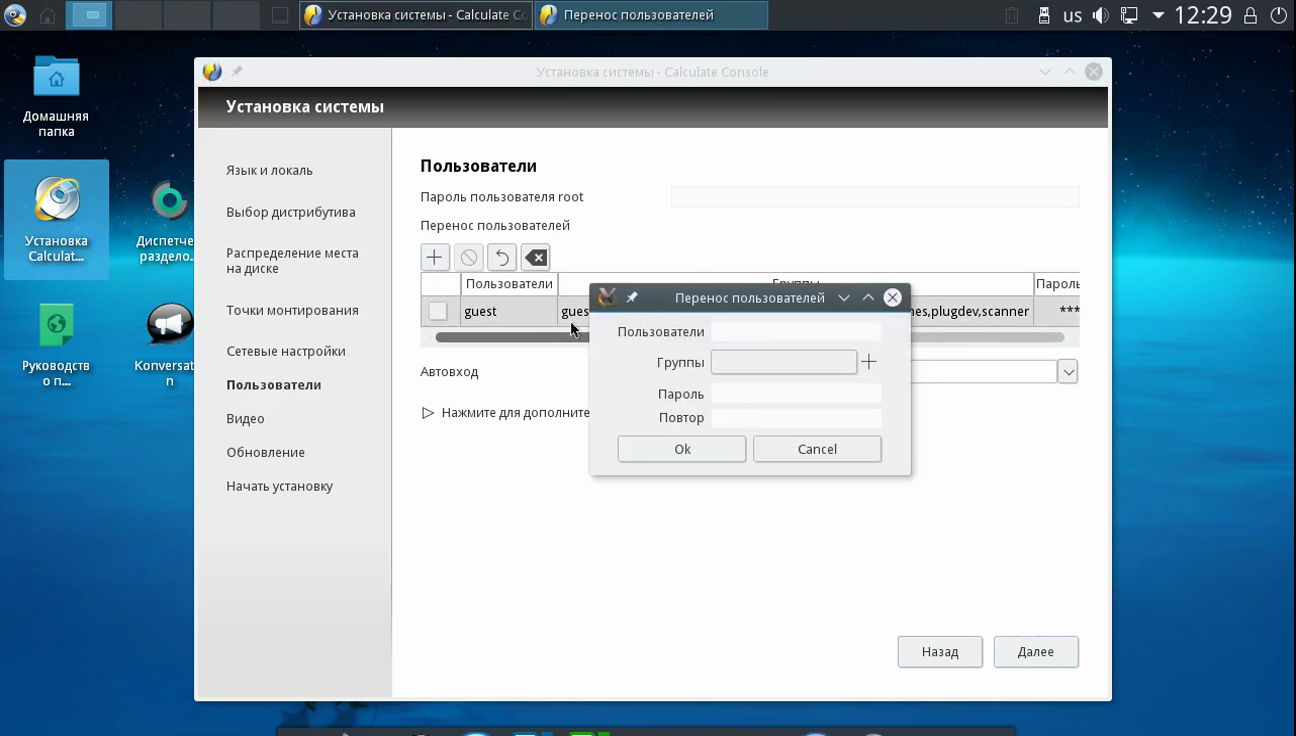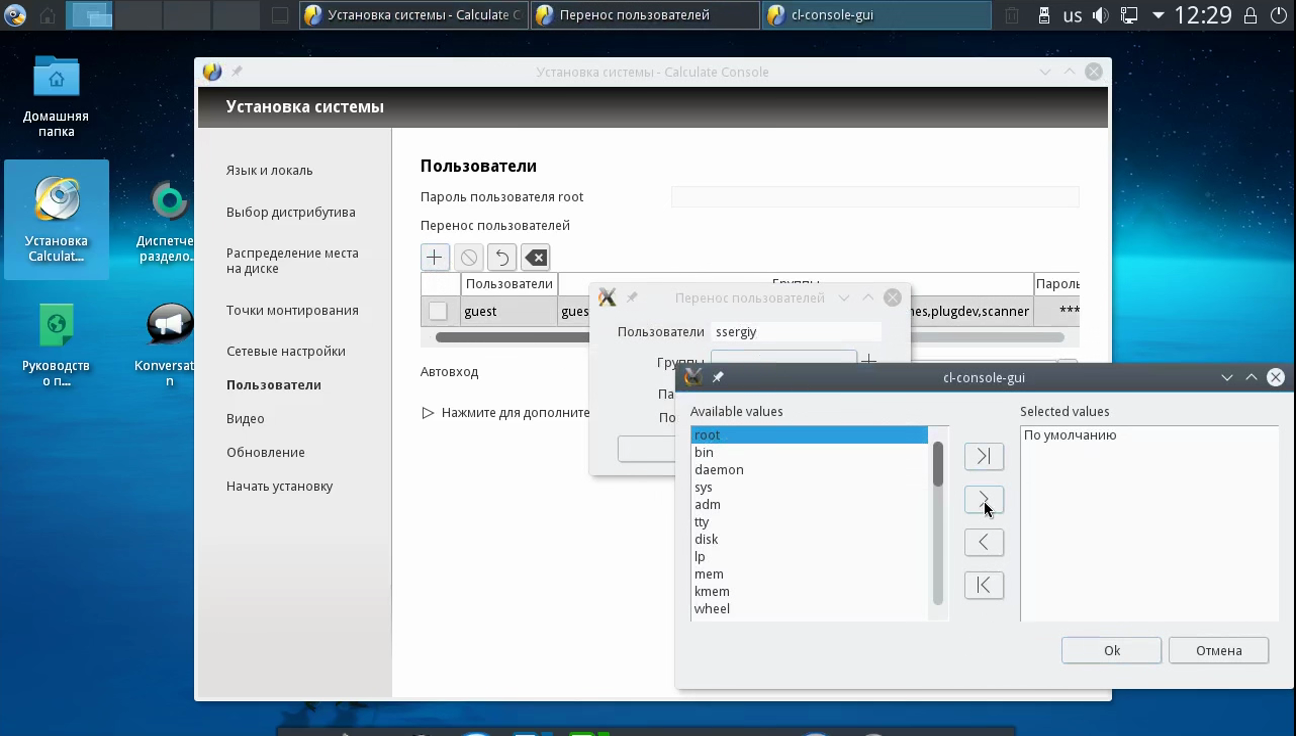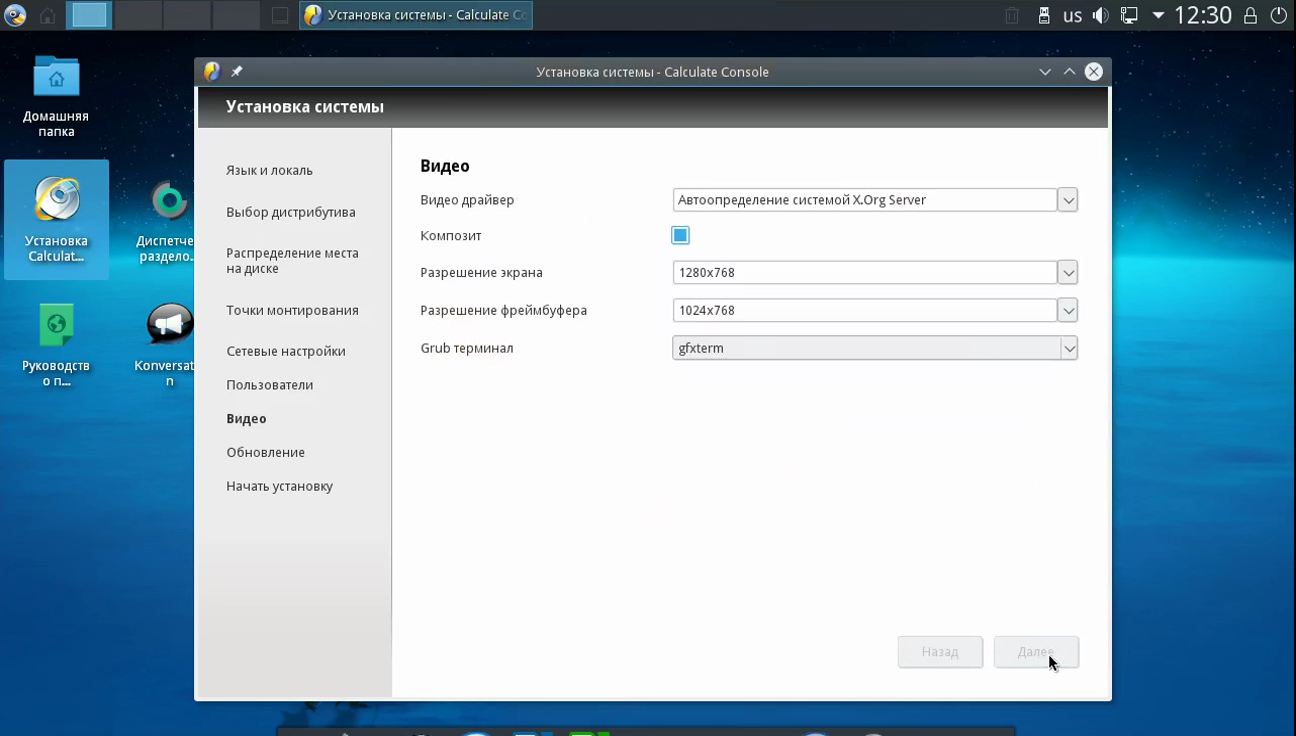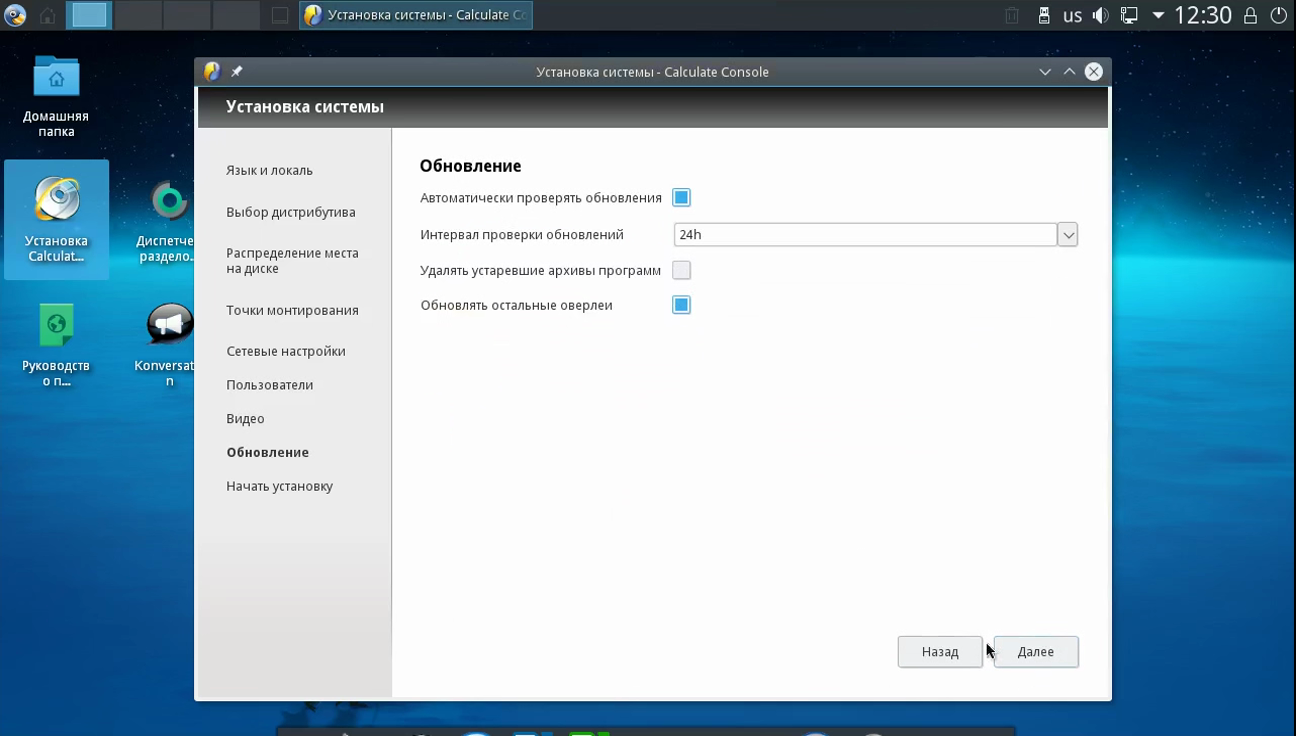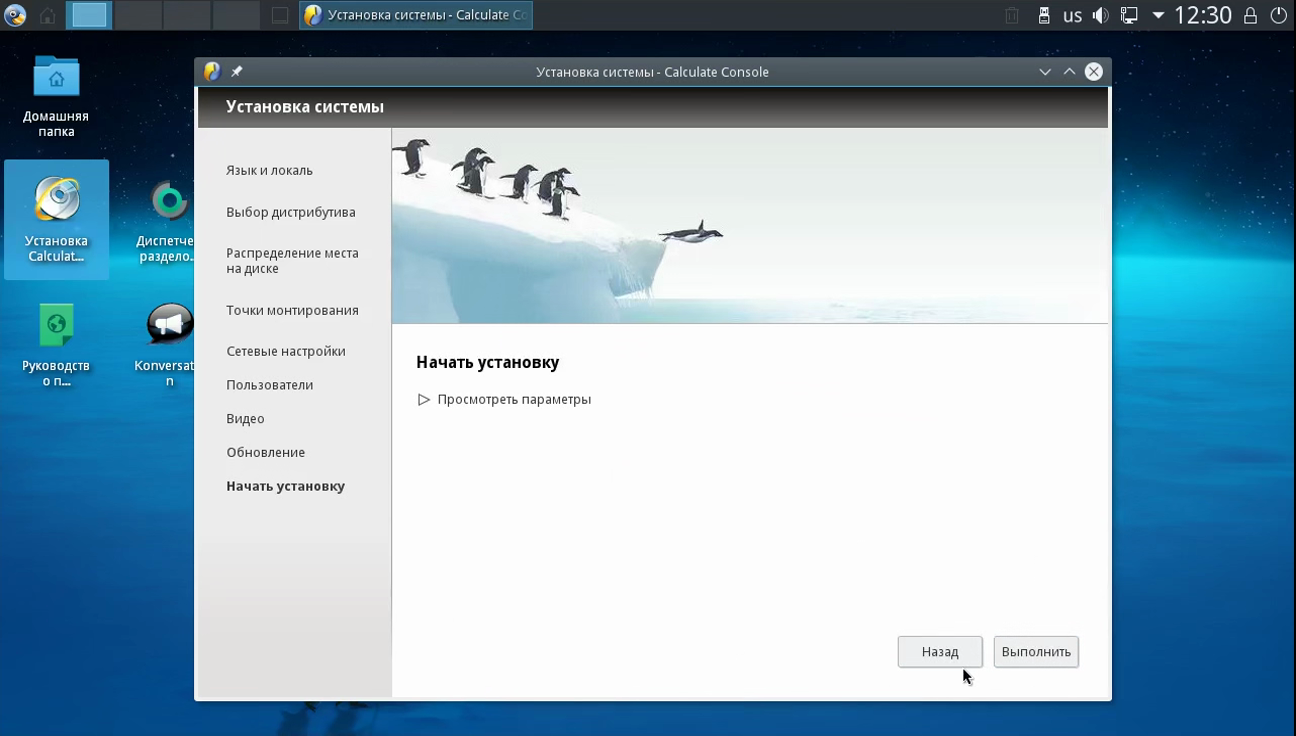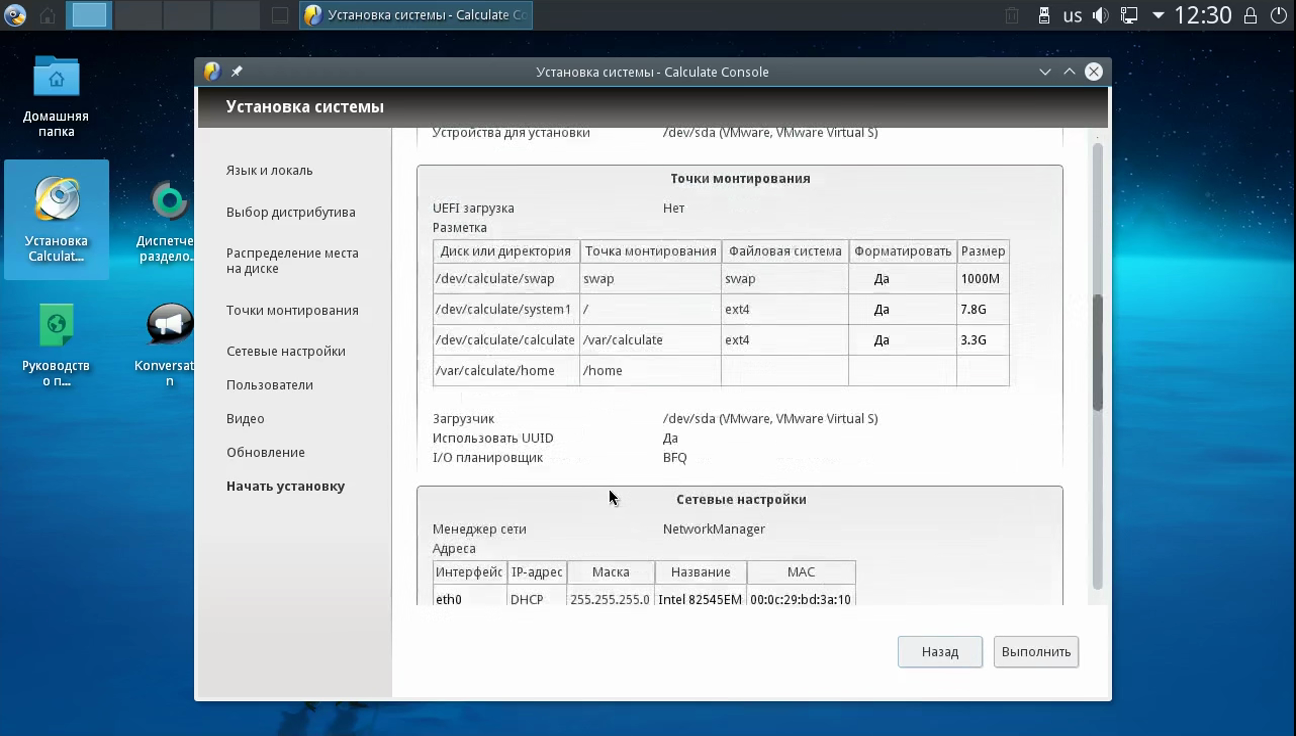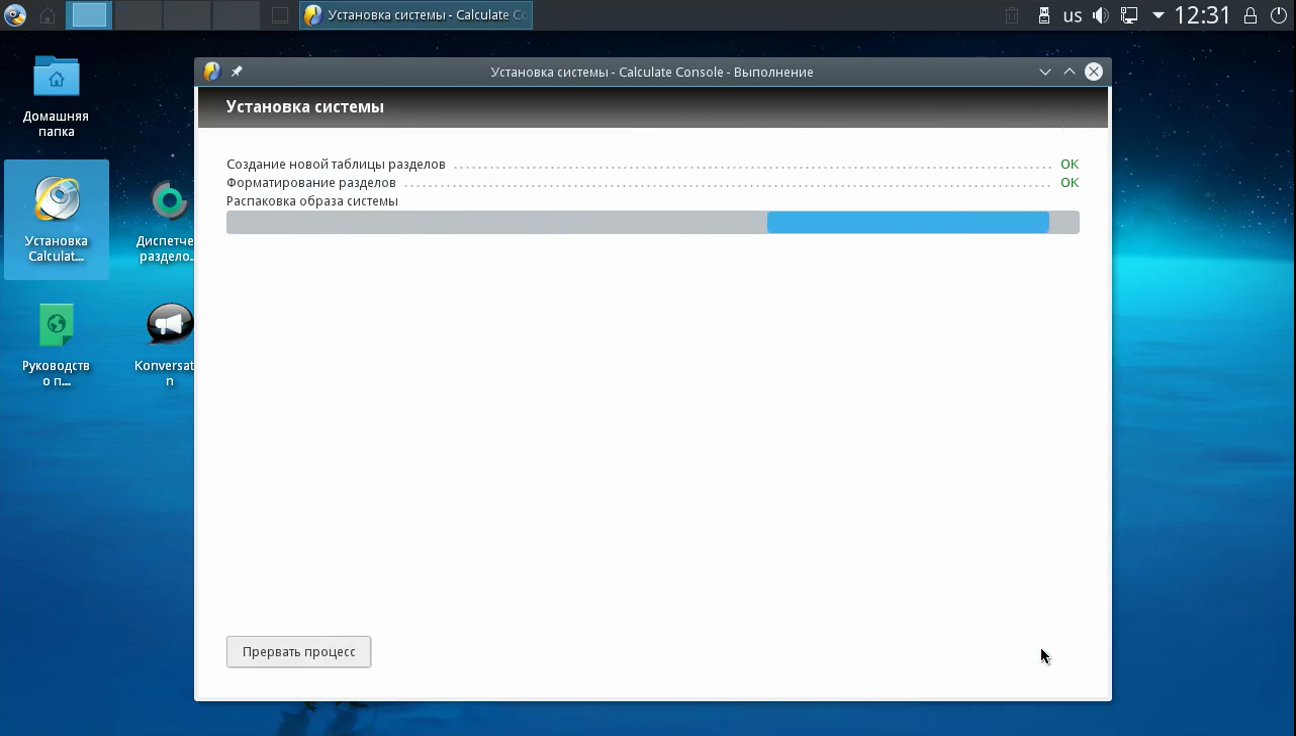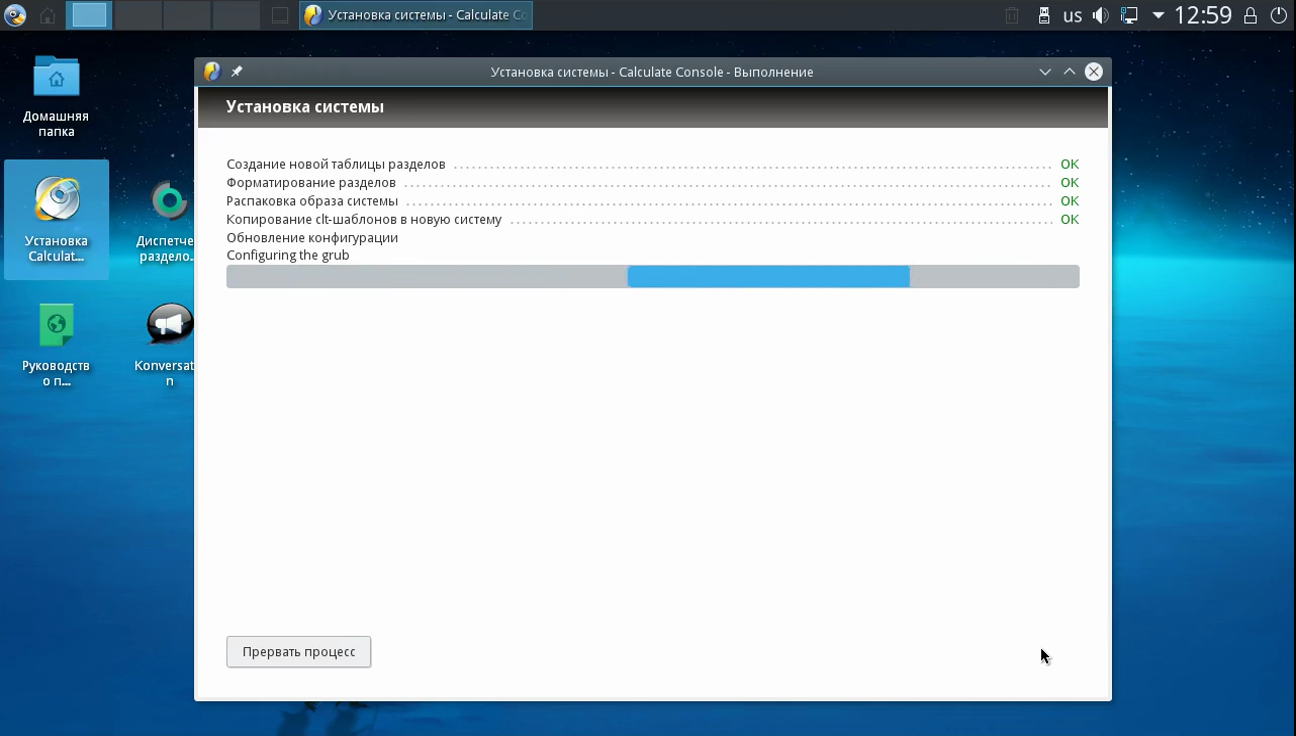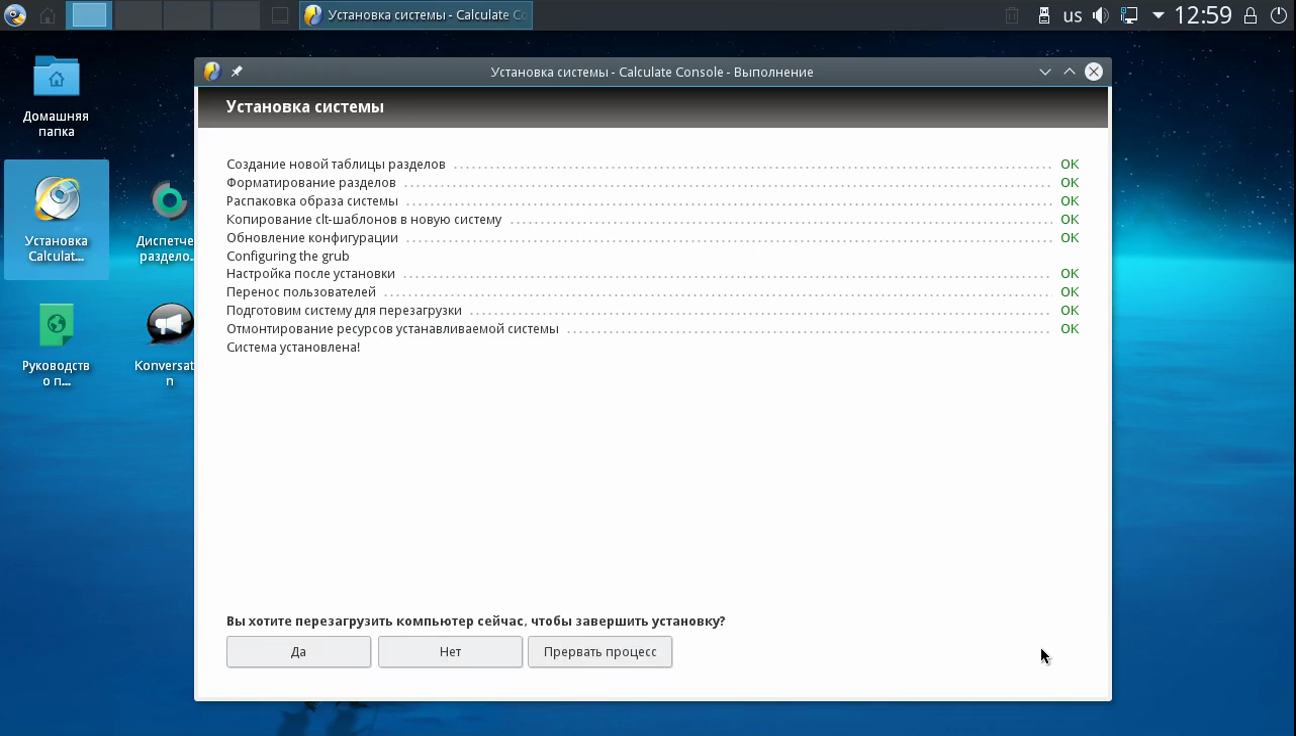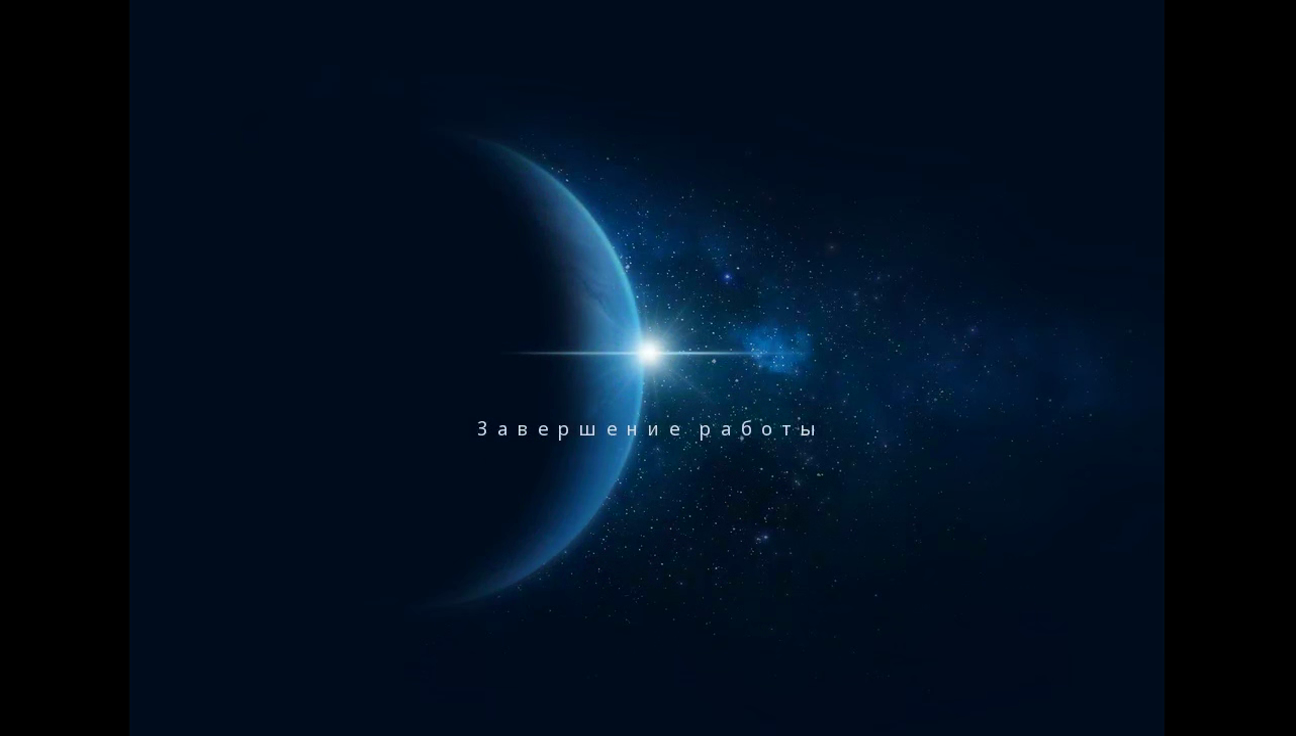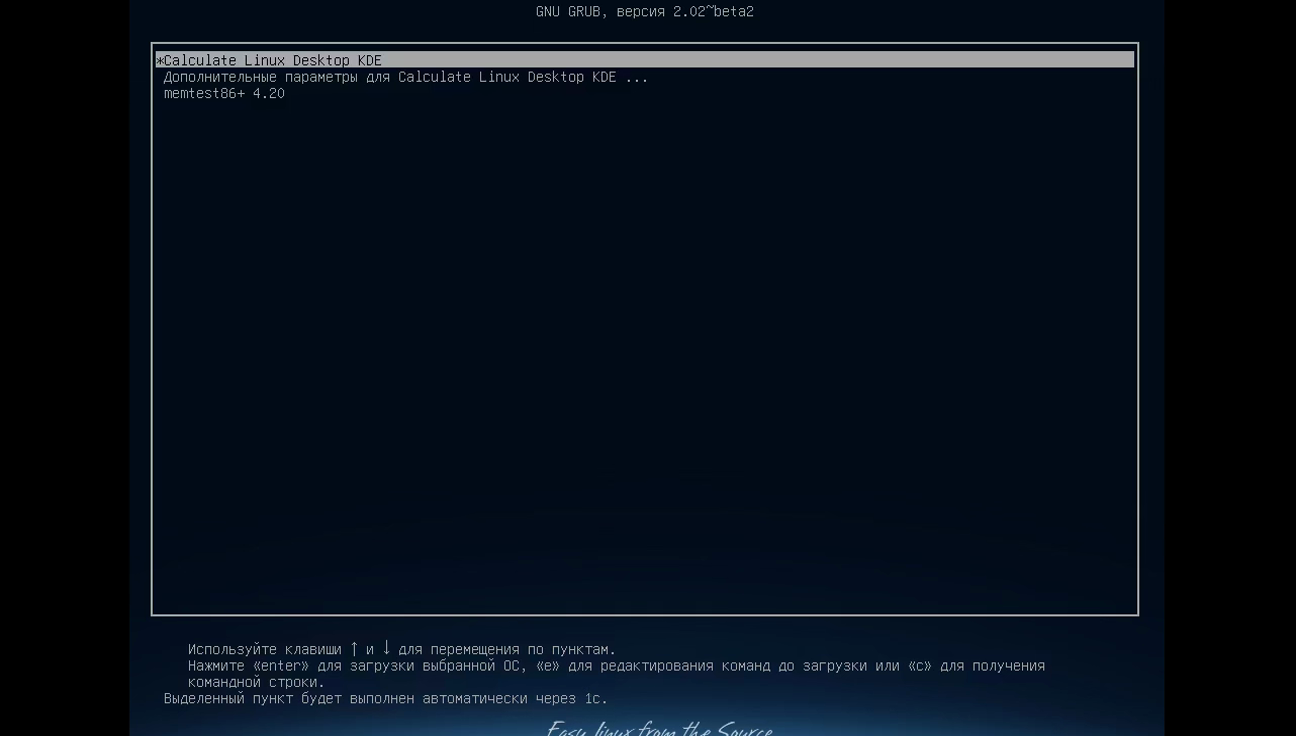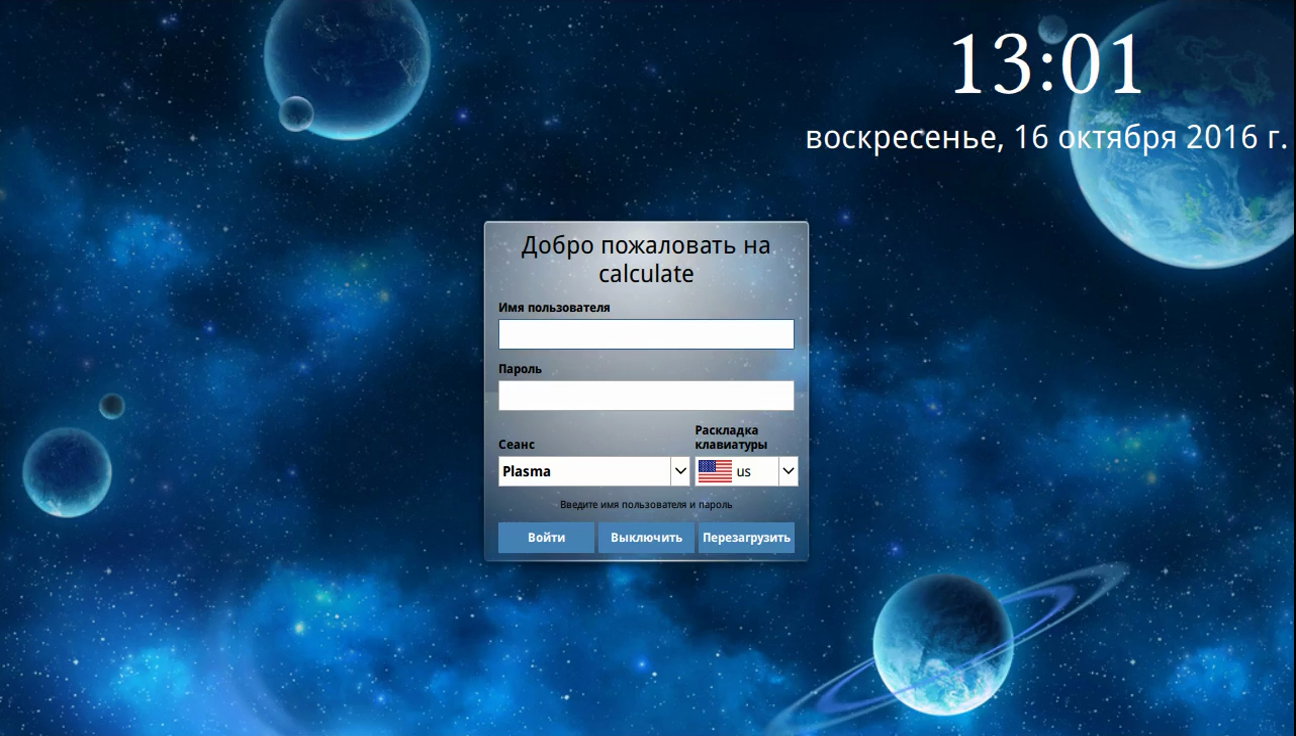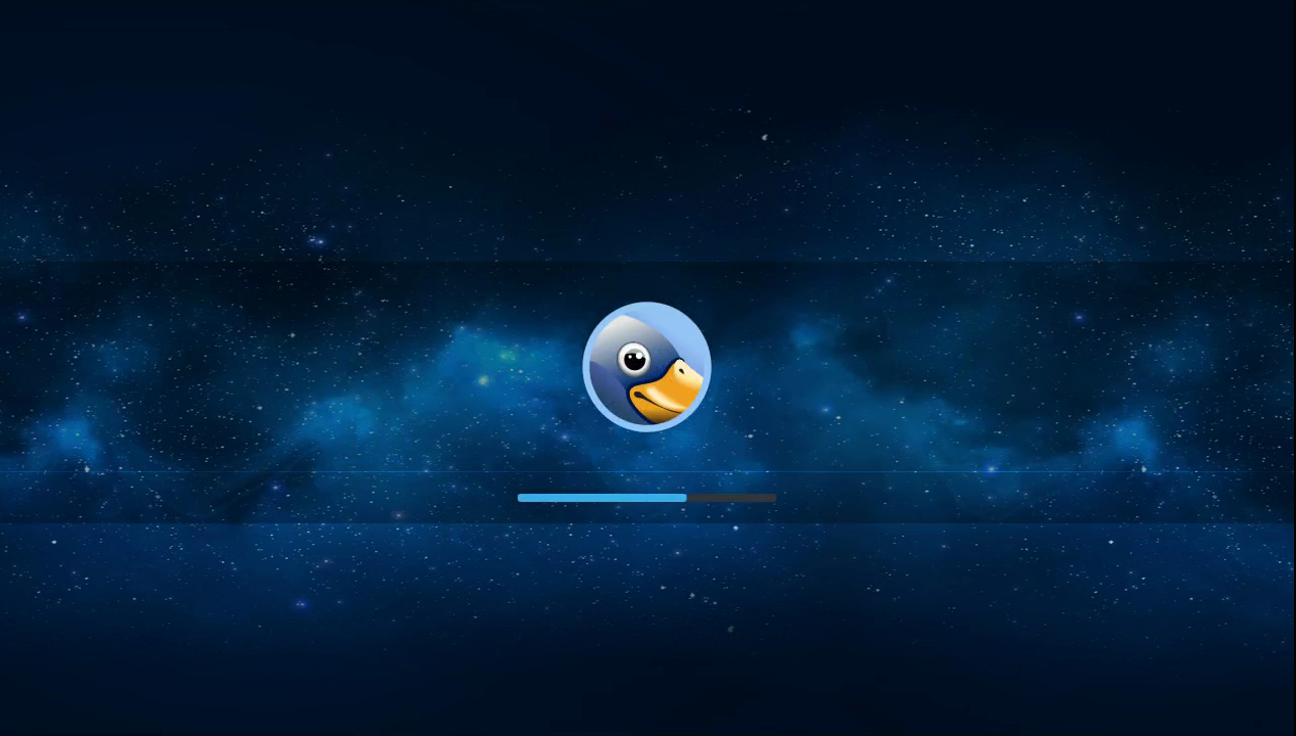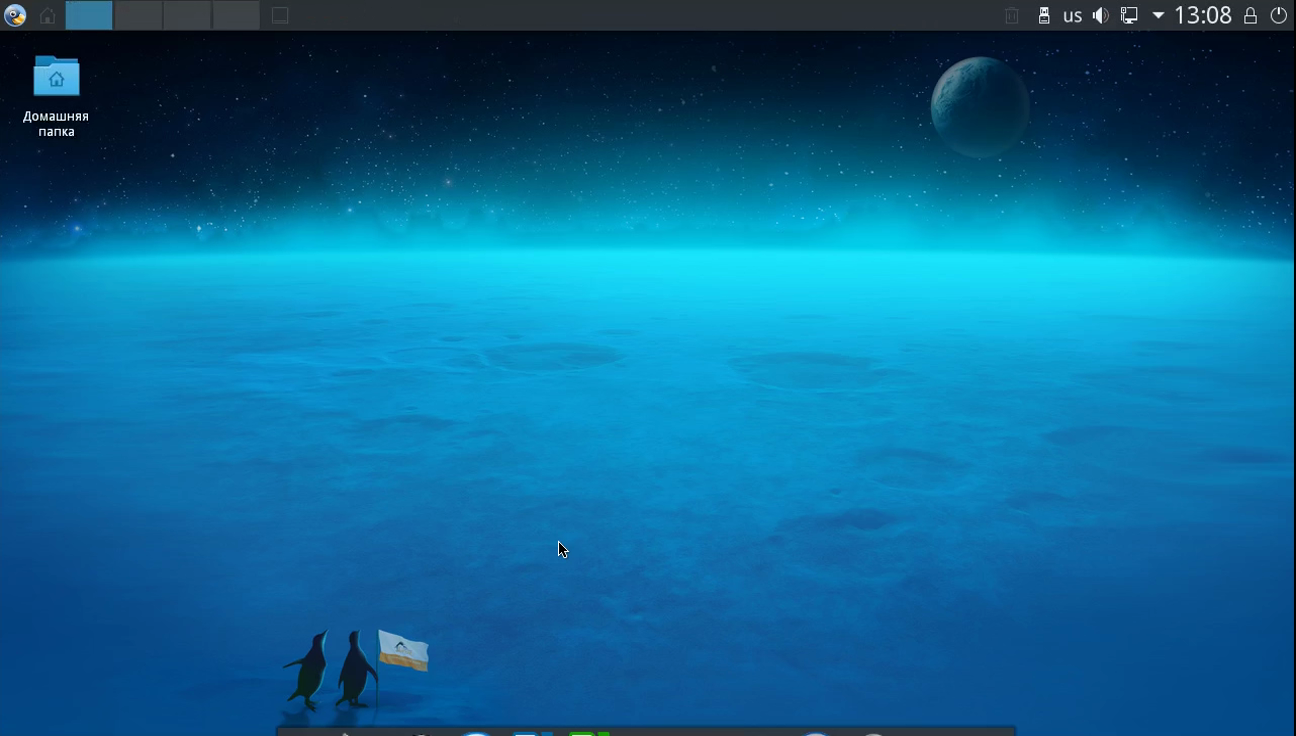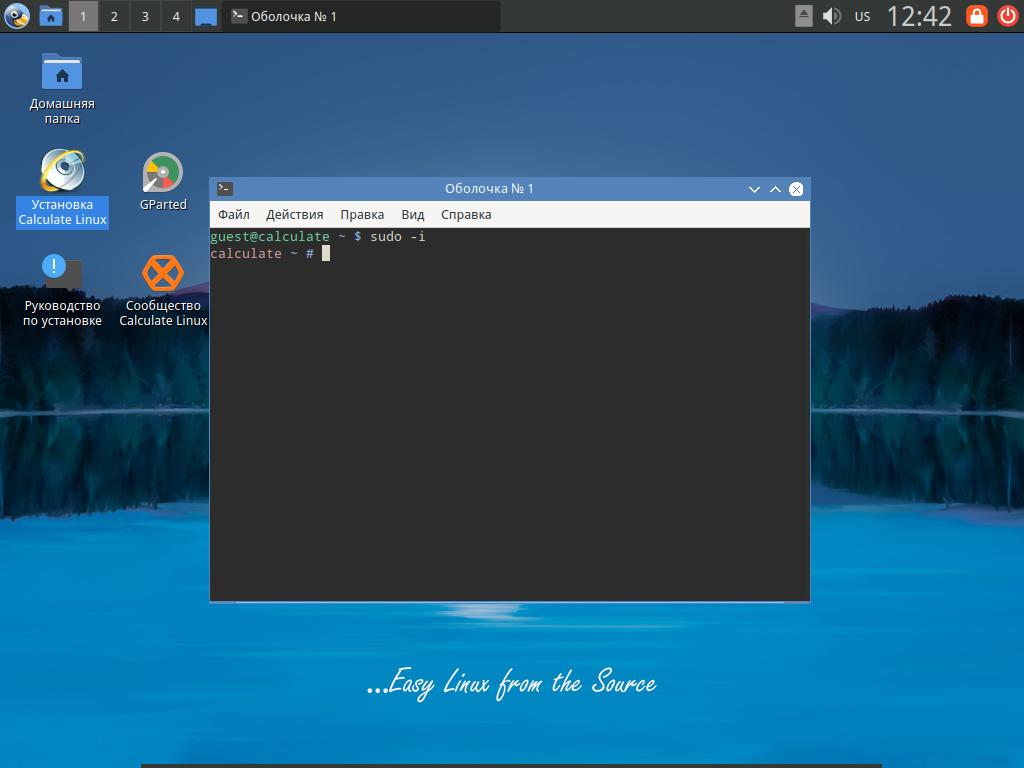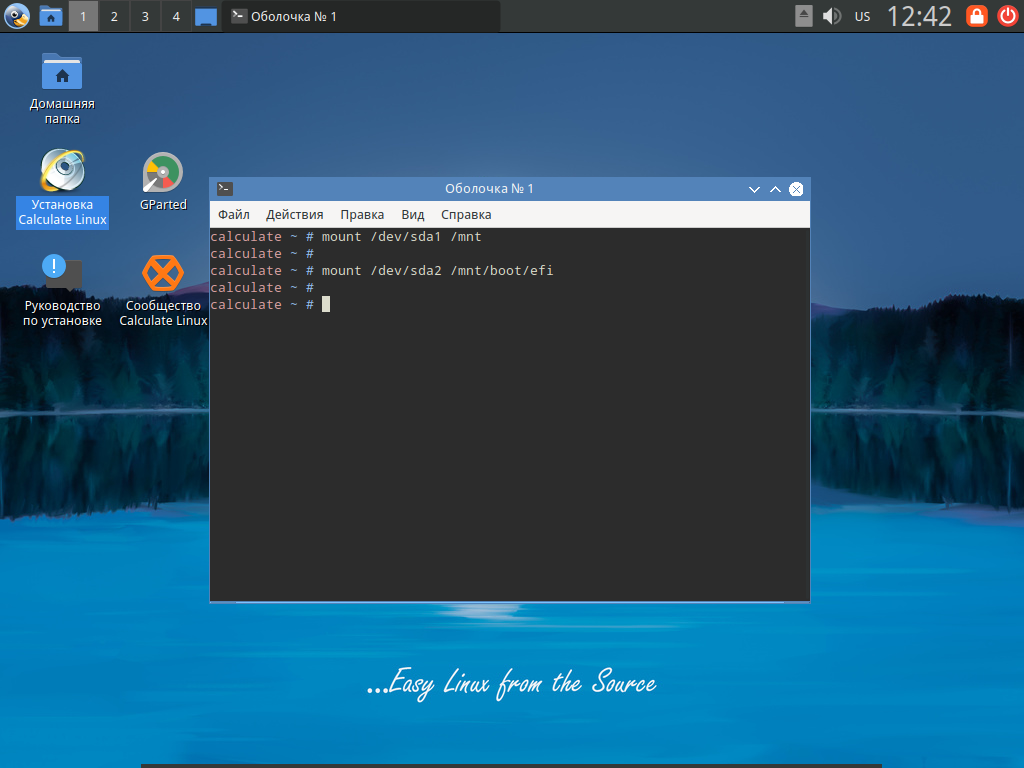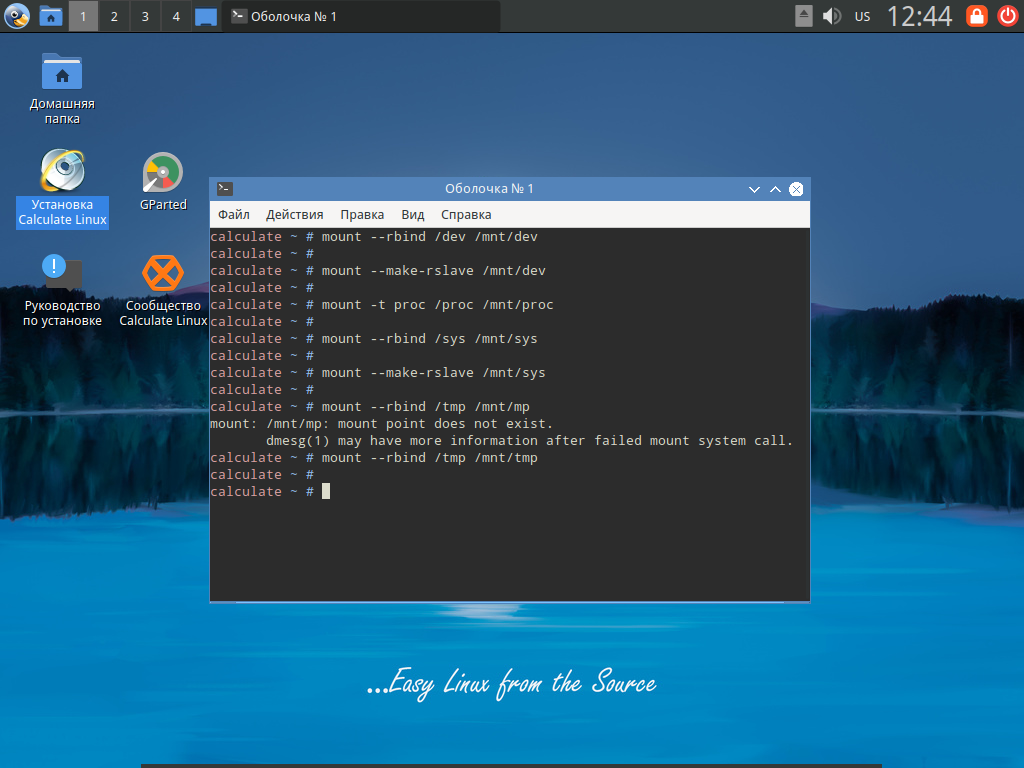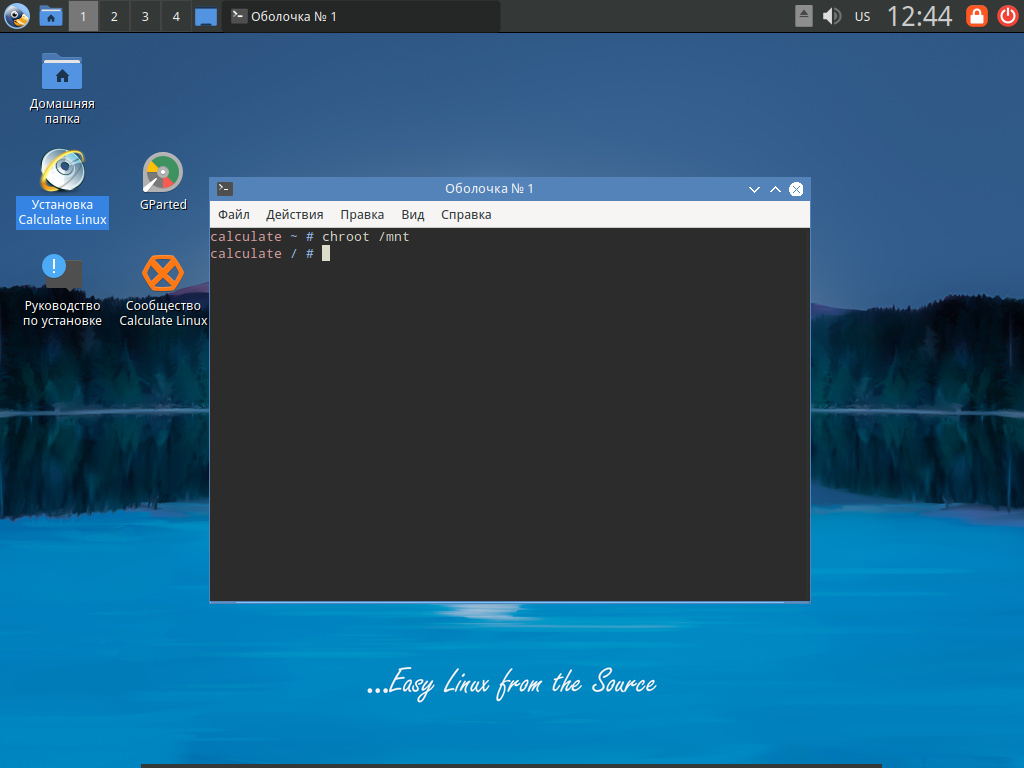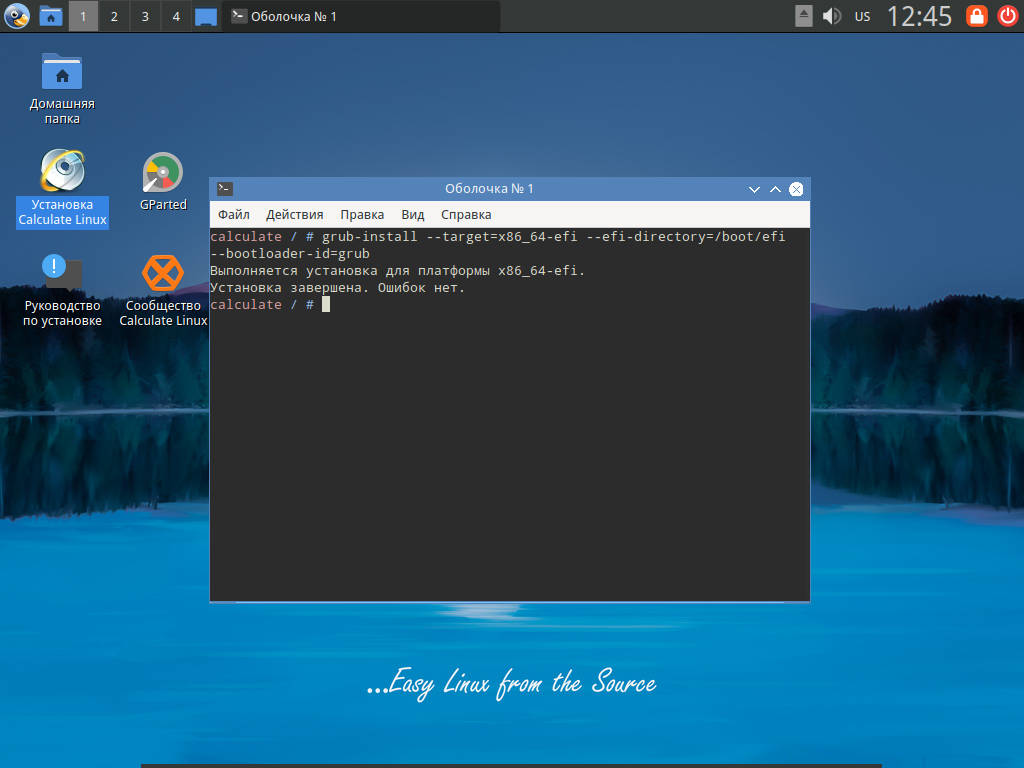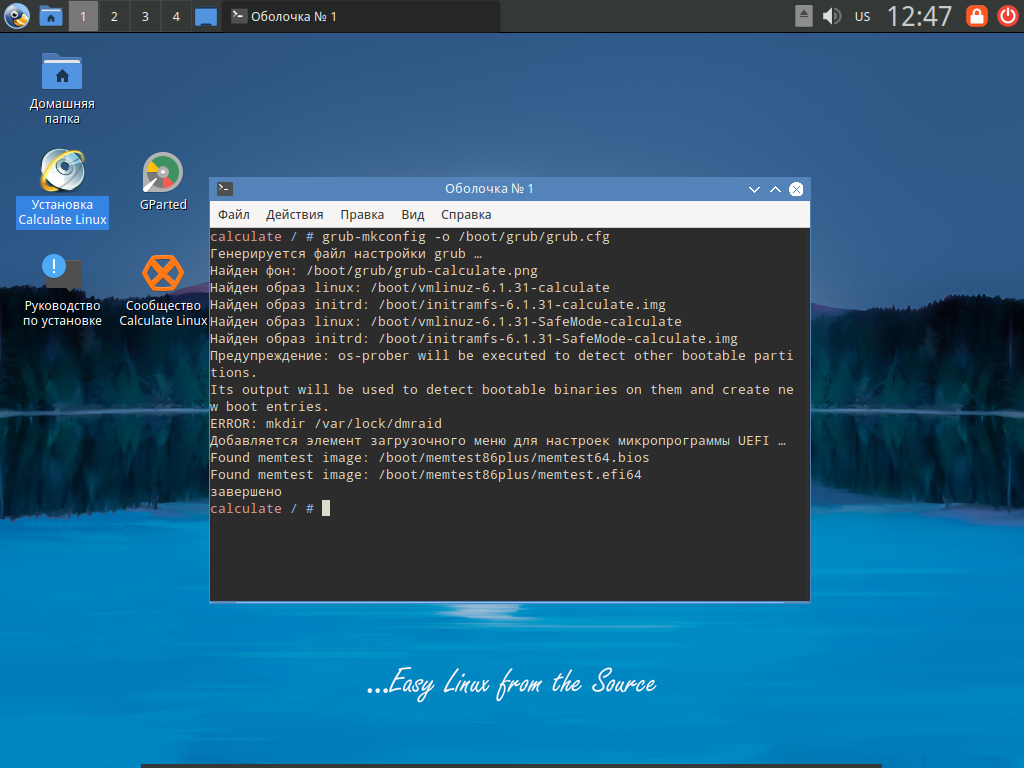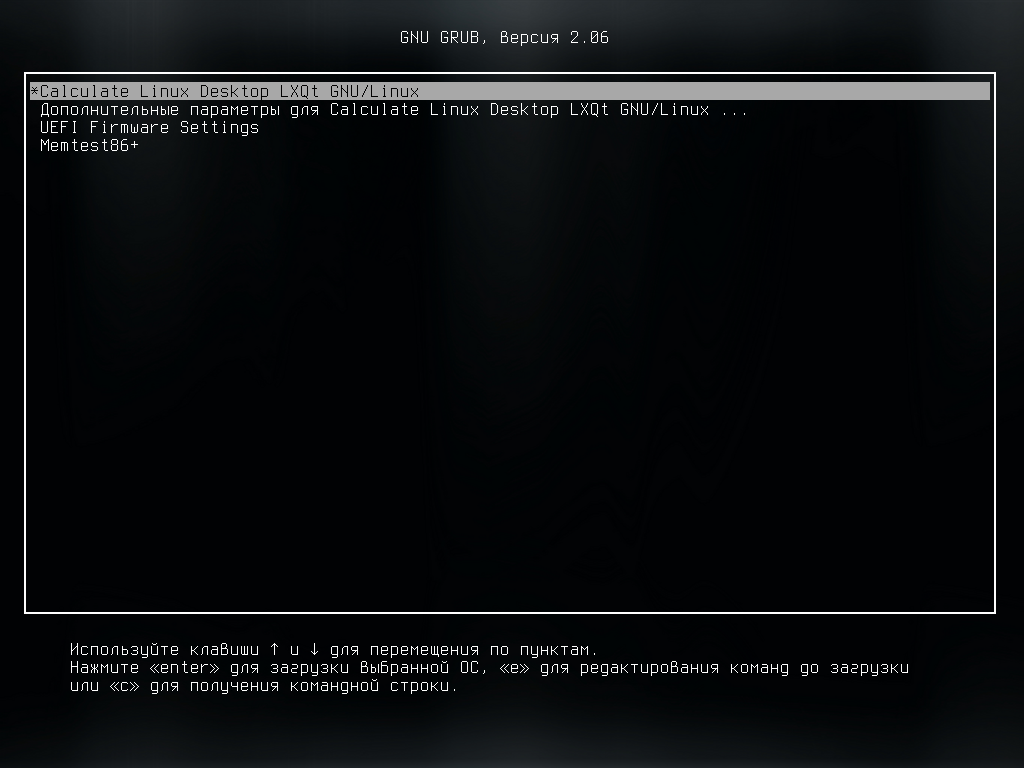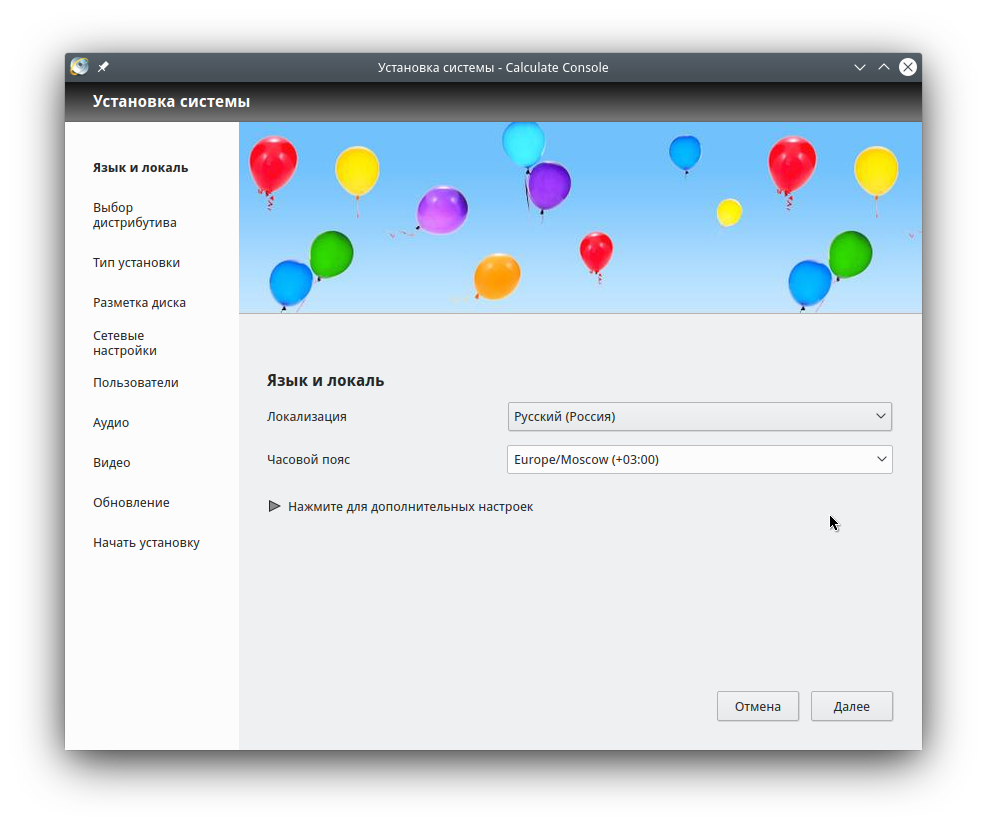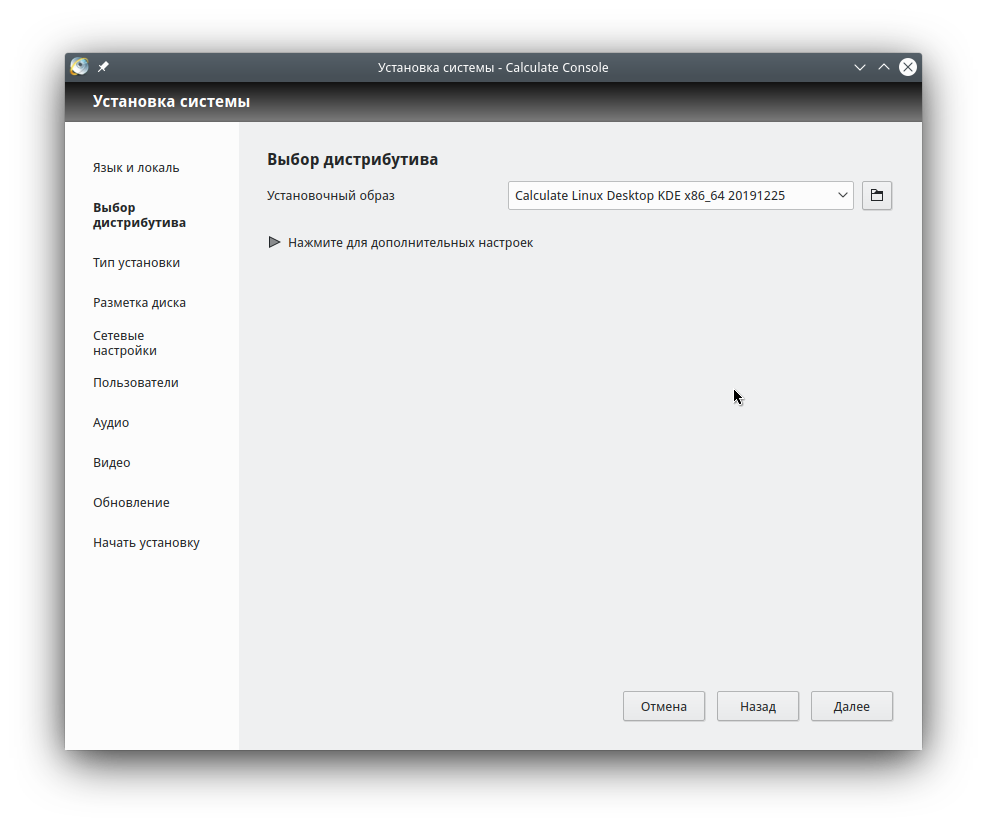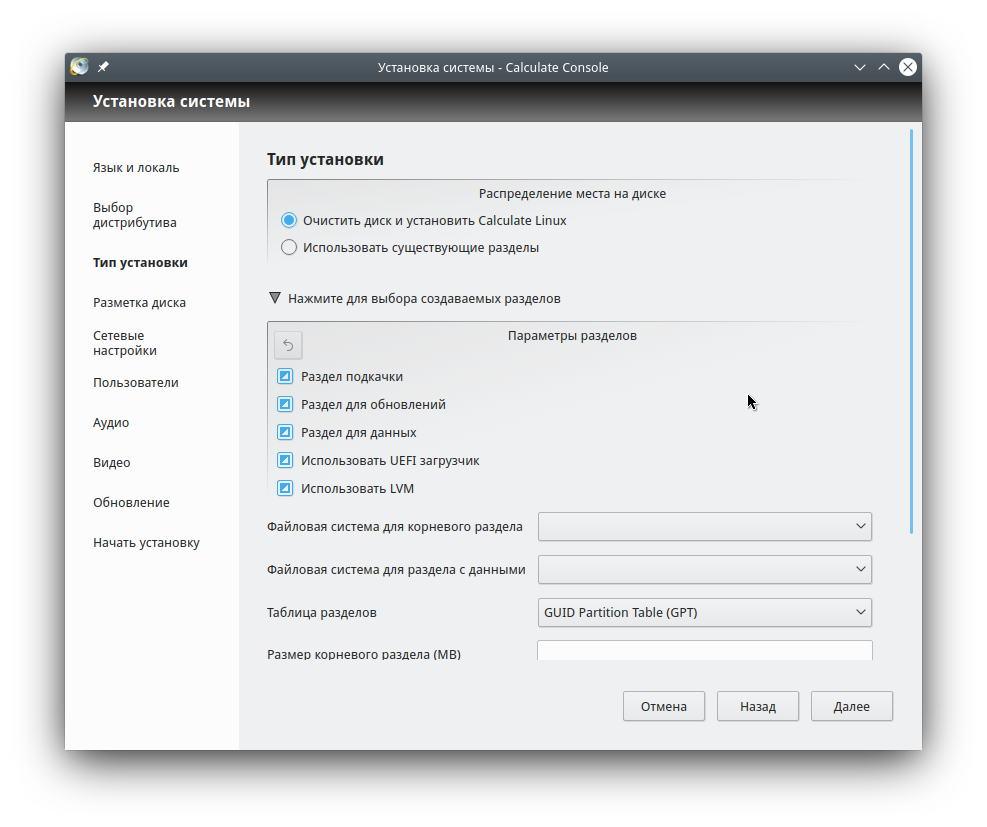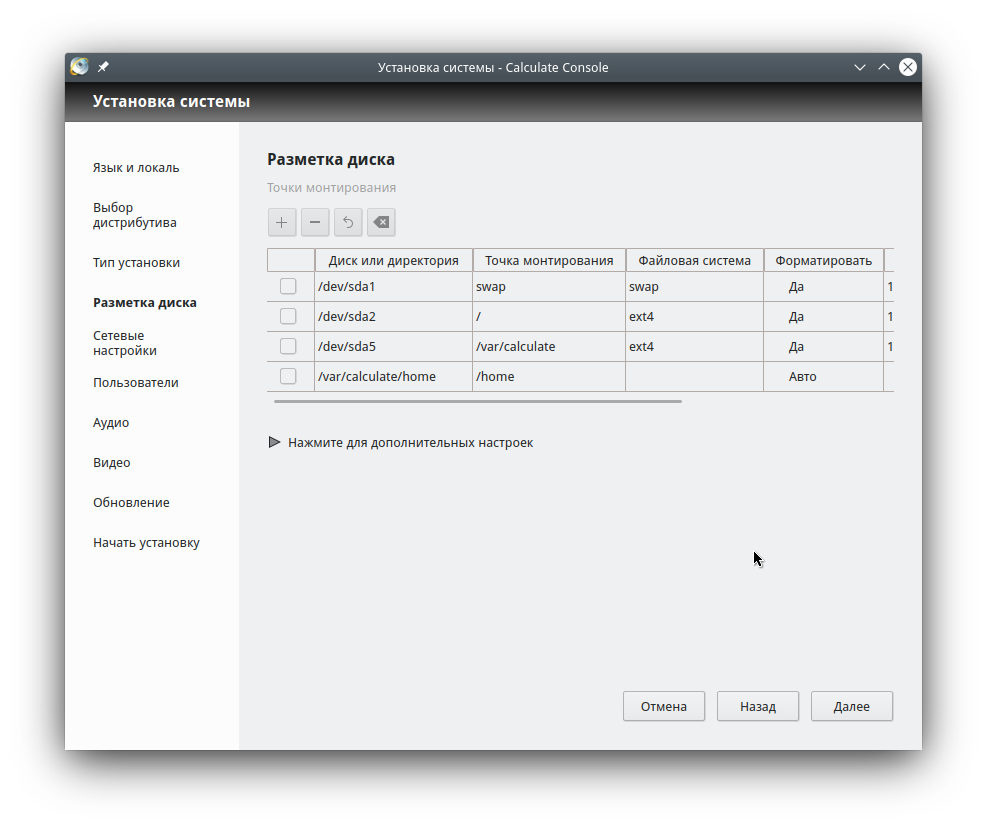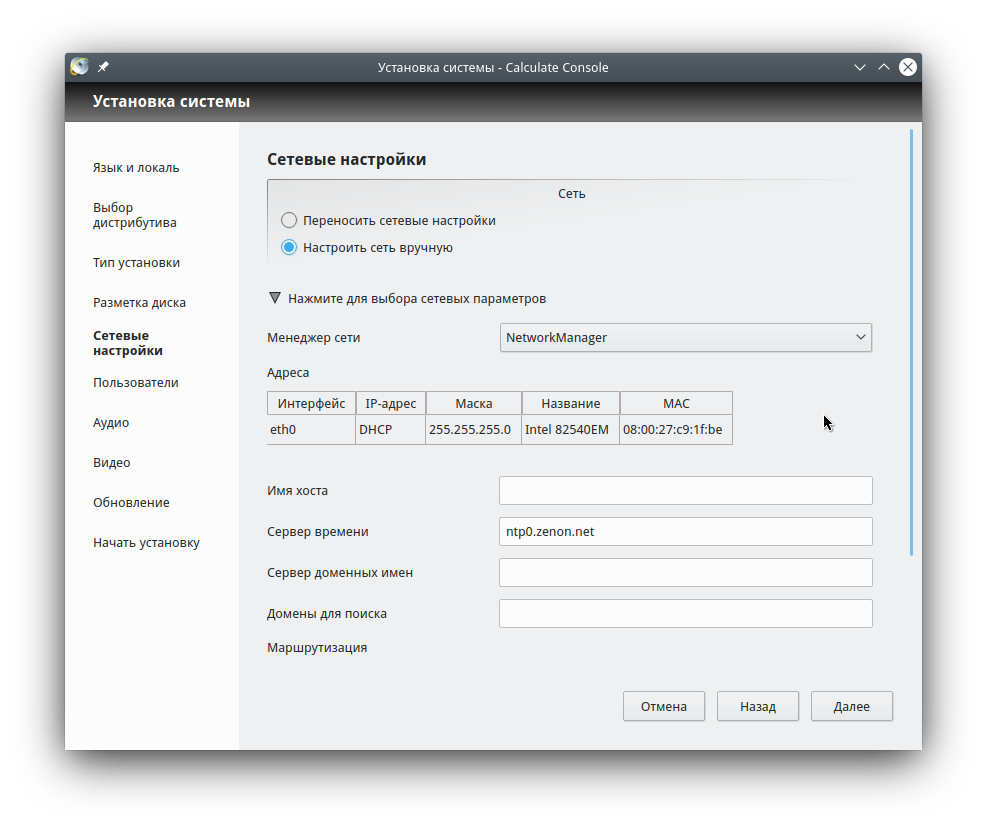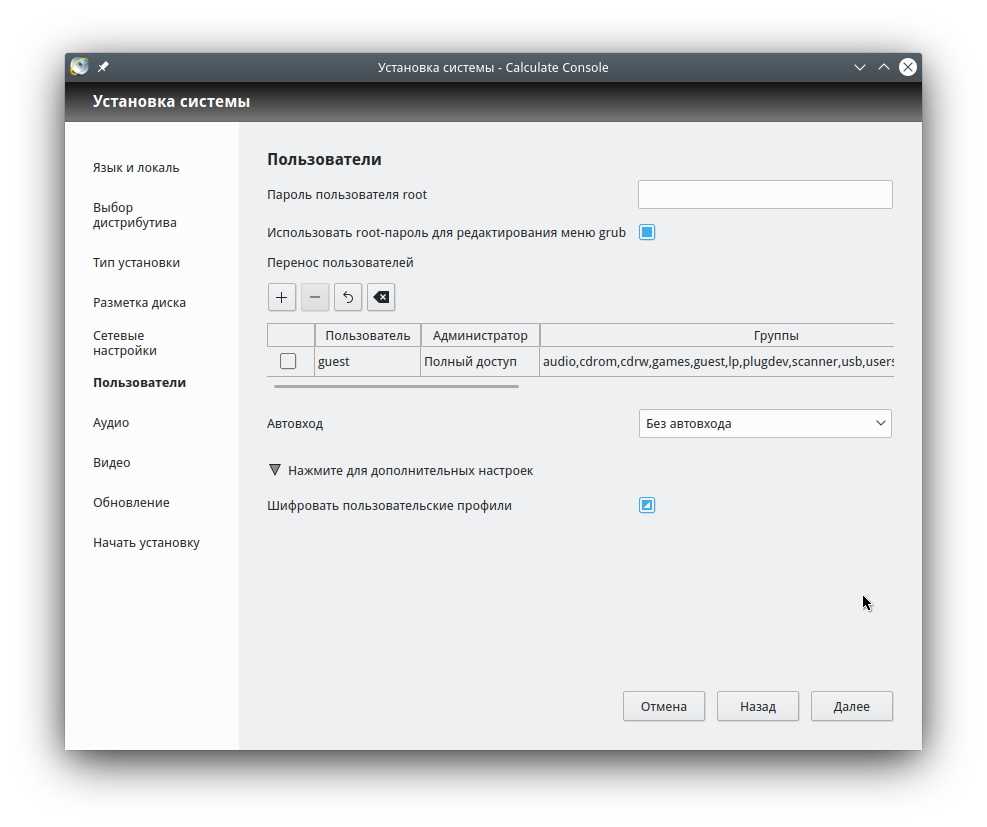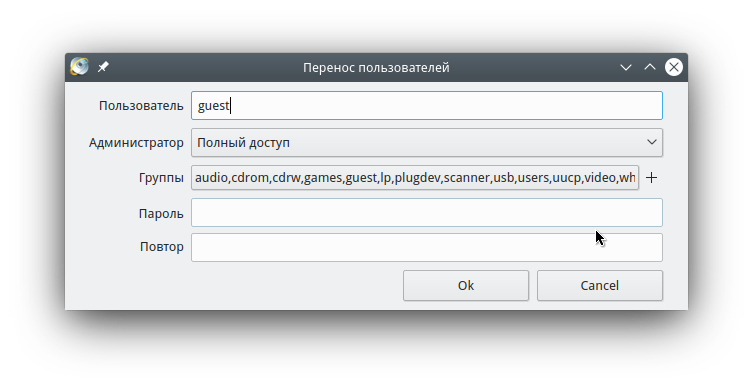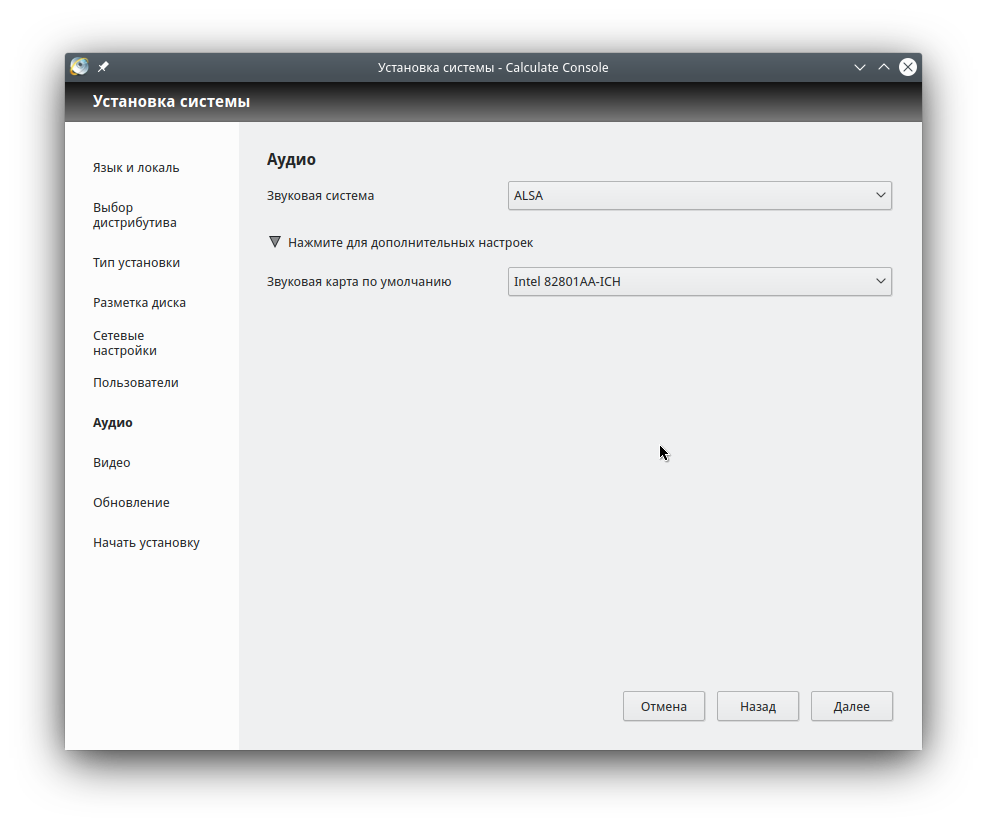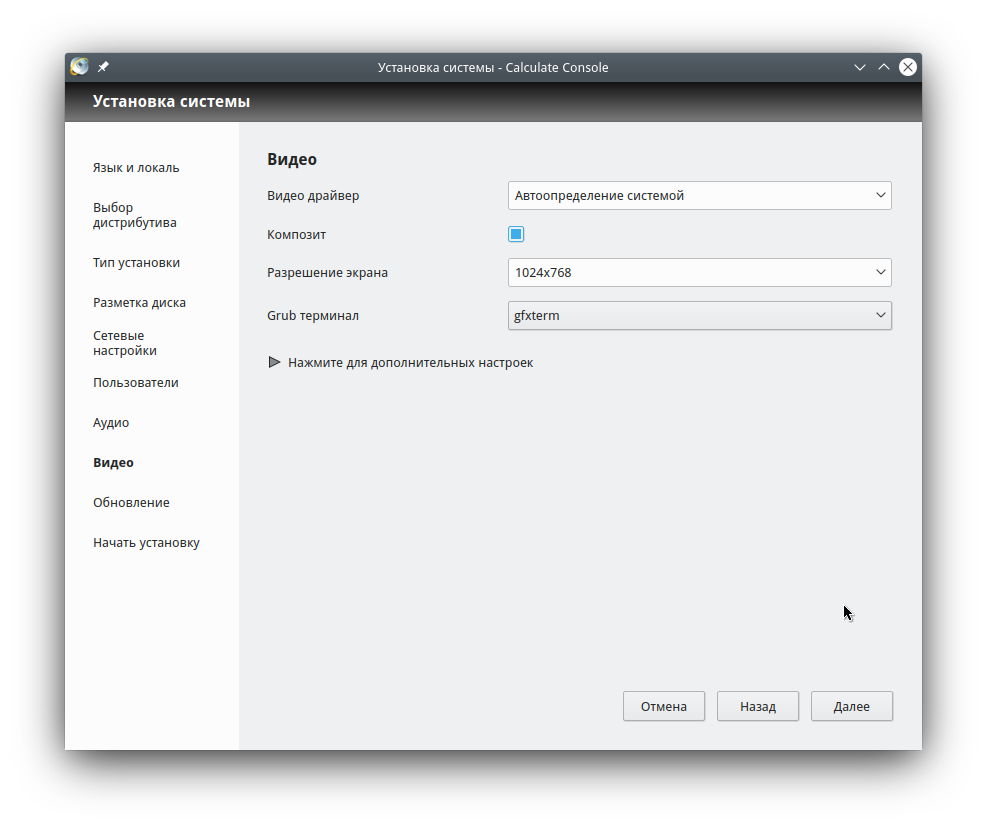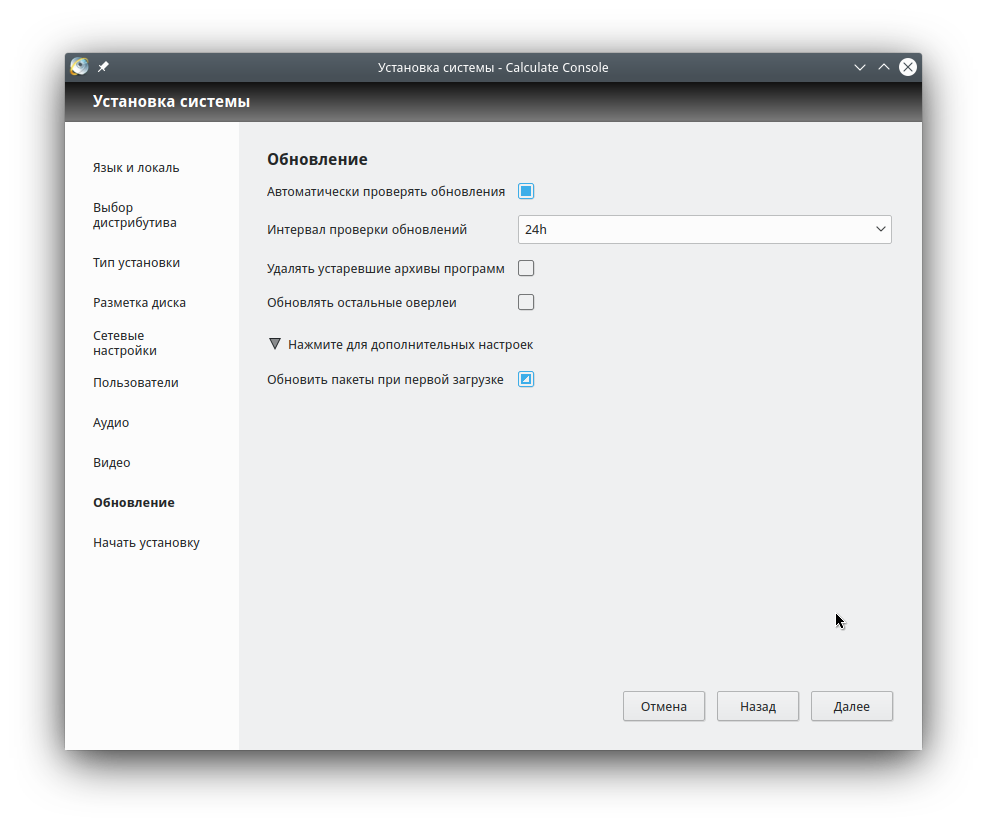- Установка Calculate Linux
- Подготовка системы
- Шаг 1. Загрузка образа
- Шаг 2. Запись образа на носитель
- Шаг 3. Настройка BIOS
- Установка Calculate Linux
- Шаг 5. Язык установщика
- Шаг 4. Запуск установщика
- Шаг 5. Загрузка LiveCD
- Шаг 6. Запуск установщика
- Шаг 7. Выбор языка
- Шаг 8. Выберите дистрибутив
- Шаг 9. Разметка диска
- Шаг 10. Подтверждение разметки
- Шаг 11. Настройка сети
- Шаг 12. Пользователь
- Шаг 13. Загрузчик
- Шаг 15. Обновление
- Шаг 16. Подтверждение установки
- Шаг 17. Установка Calculate Linux
- Шаг 17. Перезагрузка
- Шаг 18. Загрузчик Grub
- Шаг 19. Вход в систему
- Шаг 20. Инициализация окружения
- Шаг 21. Готово
- Выводы
- Исправление GRUB в UEFI-системах (Calculate Linux)
- Установка на жёсткий диск
- Язык и локаль
- Выбор дистрибутива
- Тип установки
- Разметка диска
- Сетевые настройки
- Пользователи
- Аудио
- Видео
- Обновление
- Начать установку
Установка Calculate Linux
Calculate Linux — это российский дистрибутив, основанный на Gentoo и предназначенный в первую очередь для предприятий и бизнеса. Первый выпуск этого дистрибутива состоялся в 2007 году. Он устанавливается легче чем Gentoo, здесь есть полноценный графический установщик со множеством настроек.
Установка в некотором смысле проходит даже легче чем в Ubuntu и вы можете настроить очень много параметров. Calculate достаточно активно развивается, последняя версия вышла летом, несколько месяцев назад. Учитывая ориентированность на предприятия, тут есть две редакции — Directory Server — для организации сервера с поддержкой Samba, LDAP и других технологий, а также Calculate Desktop — для обычных пользователей.
В этой инструкции будет рассмотрена установка Calculate Linux редакции Desktop на компьютер или ноутбук. Мы подробно рассмотрим все настройки и параметры, которые будут применяться во время установки.
Подготовка системы
Перед тем как перейти к установке, необходимо скачать образ, записать его на диск и настроить соответствующим образом BIOS.
Шаг 1. Загрузка образа
Скачать установочный образ для Calculate можно на официальном сайте. Сайт полностью на русском, поэтому проблем возникнуть не должно. Просто найдите версию Desktop для своей архитектуры:
Шаг 2. Запись образа на носитель
Для записи на USB мы можем использовать уже привычные нам утилиты. В Linux — unetbootin:
В Windows есть утилита Rufus:
Что касается записи на диск, то в Linux есть k3b или Brasero, а в Windows — UltraISO и много других утилит.
Шаг 3. Настройка BIOS
Дальше нам нужно настроить BIOS на запуск с нашего носителя. Для этого перезагрузите компьютер, во время заставки BIOS нажмите Del, F2, F8 или Shift+F2. В открывшемся меню перейдите на вкладку Boot и выберите там в пункте Boot Device Priority ваш носитель. Его нужно поднять на первое место:
Затем перейдите на вкладку Exit и выберите Exit & Save Changes. Установка Calculate Linux с флешки отличается только на этом этапе, потому что нужно выбрать флешку, а не DVD привод. Дальше все будет одинаково.
Установка Calculate Linux
Шаг 5. Язык установщика
Выберите язык, на котором нужно запускать установщик:
Шаг 4. Запуск установщика
Выберите первый пункт для запуска установщика:
Шаг 5. Загрузка LiveCD
Дождитесь завершения загрузки LiveCD образа и инициализации окружения рабочего стола:
Шаг 6. Запуск установщика
После завершения загрузки вы окажетесь в полностью пригодной к работе системе с окружением рабочего стола KDE. Чтобы начать установку кликните по иконке Установить Calculate:
Шаг 7. Выбор языка
Выберите язык на котором будет установлена система, а также часовой пояс:
Шаг 8. Выберите дистрибутив
Если доступно несколько дистрибутивов, то здесь вы можете выбрать редакцию:
Шаг 9. Разметка диска
Сначала выберите авторазметка и нажмите дополнительные параметры. Если у вас не чистый диск, выбирайте использовать уже существующие разделы:
Этот установщик позволяет разметить не хуже чем Ubuntu, но все делается намного проще. Выберите таблицу разделов, затем укажите размер для системного раздела и для раздела подкачки:
Также вы можете выбрать какие дополнительные разделы нужно использовать и нужно ли включить LVM. Когда завершите нажмите Далее.
Шаг 10. Подтверждение разметки
На следующем шаге мастера вы увидите какая разметка будет создана, вы можете ее отредактировать или согласиться:
Шаг 11. Настройка сети
Настройки сети оставляем как есть. Конфигурация с помощью NetworkManager, а имя хоста можете изменить на то, которое хотите:
Шаг 12. Пользователь
Первым делом задайте пароль суперпользователя:
Затем с помощью кнопки + создайте пользователя от имени которого вы будете использовать систему.
Здесь нужно ввести имя и пароль, а также выбрать группы, в которые будет входить пользователь, можно выбрать пункт по умолчанию:
Шаг 13. Загрузчик
Здесь вы можете настроить разрешение экрана и модуль терминала которые будут использоваться в Grub:
Шаг 15. Обновление
Выберите как часто нужно проверять обновления и нужно ли обновлять сторонние оверлеи:
Шаг 16. Подтверждение установки
Проверьте все ли указанно правильно и подтвердите начало установки:
Шаг 17. Установка Calculate Linux
Дождитесь завершения установки:
Шаг 17. Перезагрузка
Когда установка будет завершена перезагрузите компьютер:
Шаг 18. Загрузчик Grub
Выберите первый пункт загрузчика, чтобы запустить систему в обычном режиме:
Шаг 19. Вход в систему
Введите логин и пароль пользователя, которого вы создали во время установки:
Шаг 20. Инициализация окружения
Дождитесь завершения инициализации окружения рабочего стола:
Шаг 21. Готово
Вот и все, установка Calculate Linux завершена и теперь вы можете перейти к изучению системы, установке программ, настройке и другим действиям:
Выводы
Теперь вы знаете как установить Calcualate Linux на компьютер и, как видите, это не так уж сложно. Для меня установка показалась даже проще чем установка Ubuntu, поскольку разметка диска отлично автоматизирована. Но в то же время установщик предлагает настройку большого количества дополнительных параметров, что очень удобно. Если у вас остались вопросы, спрашивайте в комментариях!
На завершение видео с процессом установки:
Обнаружили ошибку в тексте? Сообщите мне об этом. Выделите текст с ошибкой и нажмите Ctrl+Enter.
Исправление GRUB в UEFI-системах (Calculate Linux)
Была такая ситуация, что после установки системы появляется ошибка о невозможности установить загрузчик GRUB на системах с UEFI*, а на старых системах с BIOS устанавливается успешно (это на регулярных сборках, а как обстоят дела с релизными версиями я не знаю). Мы сейчас это недоразумение и исправим на примере Calculate Linux LXQt в виртуальной машине VirtualBox.
После установки системы не перезагружаемся (без загрузчика вы не сможете войти в систему), а через терминал заходим в рут.
Монтируем каталоги (это в моём случае; диски и папки у вас могут быть другими. Будьте внимательны!)
mount /dev/sda1 /mnt mount /dev/sda2 /mnt/boot/efiМонтируем ещё несколько каталогов, иначе мы не сможем попасть в chroot
mount --rbind /dev /mnt/dev mount --make-rslave /mnt/dev mount -t proc /proc /mnt/proc mount --rbind /sys /mnt/sys mount --make-rslave /mnt/sys mount --rbind /tmp /mnt/tmpP.S.: Прошу простить меня за ошибку. Запечатался!
Устанавливаем непосредственно сам загрузчик
grub-install --target=x86_64-efi --efi-directory=/boot/efi --bootloader-id=grubГенерируем файл настройки GRUB
grub-mkconfig -o /boot/grub/grub.cfgЗамечание: не обращайте внимание на ошибку, так как я проделал это заранее.
Настройку GRUB можно считать завершённой.
Наш загрузчик готов к работе!
Друзья, я пишу эту статью из моего опыта в Calculate Linux. Не судите строго! Оценивайте и комментируйте. Всем добра!
* Этот момент не успел заскринить. Прошу поверить мне на слово!
Установка на жёсткий диск
После загрузки Calculate Linux с Live USB вы можете начать установку системы на жёсткий диск. Для этого кликните на иконке «Установка Calculate Linux» на рабочем столе:
Окно программы установки разбито на две части. В основной части окна справа размещены поля для выбора параметров установки, а также кнопки перемещения между разделами. В более узкой части окна слева выводятся названия разделов. Перемещаться между разделами можно как при помощи кнопок, так и используя меню разделов. Ниже мы рассмотрим каждый раздел подробно.
Язык и локаль
В данном разделе укажите язык системы и часовой пояс. На выбор вам будет предложено 38 языков. Выбранный язык будет присутствовать в системе сразу же после установки.
Выбор дистрибутива
По умолчанию программа установки использует образ Live USB, с которого была произведена загрузка. При желании укажите любой другой загрузочный ISO-образ Calculate Linux, предварительно выполнив его загрузку.
Тип установки
В зависимости от того, планируете ли вы удалить все данные с диска и выполнить установку с изменением разделов или установить Calculate Linux в предварительно подготовленные разделы, выберите один из двух пунктов: «Очистить диск и установить Calculate Linux» или «Использовать существующие разделы».
При выборе первого пункта кликните на раскрывающемся меню для выбора параметров разделов. Здесь указывается, какие разделы должны быть созданы. Подробно про предложенную схему разбиения диска читайте здесь.
Разметка диска
Если вы выбрали установку системы в существующие разделы, укажите их для установки Calculate Linux. Если же вы выбрали установку на чистый диск, на этом этапе вы сможете только просмотреть таблицу, чтобы убедиться, что всё выбрано правильно.
Обратите внимание, что третий по счёту раздел для обновления в этой таблице отображён не будет, т.к. он не монтируется, а всего лишь зарезервирован на диске для будущего обновления. Кроме того, таблица не отображает четвёртый по счёту раздел «BIOS Boot», необходимый для загрузчика при использовании по умолчанию таблицы разделов GPT.
Сетевые настройки
В этом разделе выберите менеджер сети (Networkmanager или OpenRC) и укажите сетевые настройки. Если у вас стационарный компьютер, то предпочтительным для вас, скорее всего, окажется менеджер сети OpenRC, поскольку он отлично справляется с задачей, потребляя при этом минимальное количество системных ресурсов. Networkmanager больше подойдёт для ноутбуков, т.к. имеет графический интерфейс для удобного подключения к сетям WiFi.
Пользователи
Здесь задаются все пользователи, имеющие доступ к системе, и их права. В этом же окне указывается пароль пользователя root. В дополнительных настройках вы можете выбрать режим шифрования домашних директорий пользователей.
В окне добавления пользователя, помимо назначения групп доступа, можно указать дополнительные права администрирования. Для этого в поле «Администратор» предусмотрены два пункта: «Обновление системы» и «Полный доступ». Обновление системы позволит получать уведомления о доступных обновлениях и выполнять обновления системы. Полный доступ добавляет пользователя в группы «su» и «sudo», для получения прав суперпользователя используя утилиту sudo и свой пароль.
Аудио
На выбор предлагаются звуковые системы ALSA и PulseAudio. Используйте ALSA, если хотите снизить издержки на обработку звука, а также получить максимально качественный звук. PulseAudio больше подойдёт в том случае, если вы используете подключаемые USB-колонки, так как обеспечивает удобное переключение звука.
Видео
В настройках видео вы можете выбрать проприетарный драйвер Nvidia, указать графическое или консольное отображение загрузчика. Разрешение экрана, скорее всего, будет определено правильно изначально.
Обновление
Calculate Linux использует непрерывную модель обновления системы (rolling-release). Это значит, что, при условии регулярного обновления системы, вы всегда будете иметь актуальные версии программ. По умолчанию интервал проверки обновлений настроен на 24 часа. В любом случае мы не рекомендуем выполнять проверку обновлений реже, чем раз в месяц.
Начать установку
Перед началом установки убедитесь, что все настройки были указаны правильно. По необходимости вернитесь к интересующему вас разделу и скорректируйте значения. Если всё верно, для запуска процесса установки системы нажмите «Выполнить».