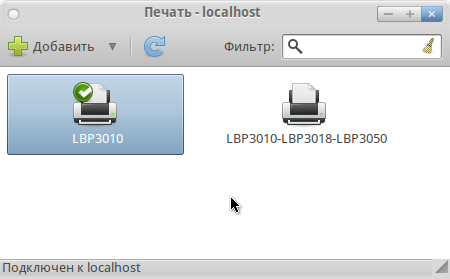- Saved searches
- Use saved searches to filter your results more quickly
- streetmack/Canon-LBP3010-Ubuntu
- Name already in use
- Sign In Required
- Launching GitHub Desktop
- Launching GitHub Desktop
- Launching Xcode
- Launching Visual Studio Code
- Latest commit
- Git stats
- Files
- README.md
- Установка драйвера Canon CAPT для принтеров Canon LBP
- Материалы для загрузки
- Решение проблем
- Мониторинг состояния принтера
- Ссылки
- Настраиваем принтер Canon LBP3010 в Ubuntu 10.10
- Canon LBP3010 driver
- How to install driver for Canon LBP3010 printer
- Canon LBP3010 driver for Windows
- Canon LBP3010 driver for Mac OS
- Canon LBP3010 driver for Linux
- Canon LBP3010 software for Mac OS
- Canon LBP3010 software for Linux
Saved searches
Use saved searches to filter your results more quickly
You signed in with another tab or window. Reload to refresh your session. You signed out in another tab or window. Reload to refresh your session. You switched accounts on another tab or window. Reload to refresh your session.
auto install Canon LBP3010 in Ubuntu
streetmack/Canon-LBP3010-Ubuntu
This commit does not belong to any branch on this repository, and may belong to a fork outside of the repository.
Name already in use
A tag already exists with the provided branch name. Many Git commands accept both tag and branch names, so creating this branch may cause unexpected behavior. Are you sure you want to create this branch?
Sign In Required
Please sign in to use Codespaces.
Launching GitHub Desktop
If nothing happens, download GitHub Desktop and try again.
Launching GitHub Desktop
If nothing happens, download GitHub Desktop and try again.
Launching Xcode
If nothing happens, download Xcode and try again.
Launching Visual Studio Code
Your codespace will open once ready.
There was a problem preparing your codespace, please try again.
Latest commit
Git stats
Files
Failed to load latest commit information.
README.md
auto install Canon LBP3010 in Ubuntu 64bit This script intended for install Canon LBP3010 in Ubuntu
Ubuntu 14.04 Desktop 64 bit Mint 17 Qiana 64 bit
run in terminal where you has downloaded this file: ./canon_lbp3010_install_ubuntu.sh
dont forget give execute permision to this file. after all execuations run sudo reboot in terminal for making all things normal
author Huseyin Karamelikli @webmarangoz
Установка драйвера Canon CAPT для принтеров Canon LBP
Пользователем coden в соответствующей теме был предложен разработанный им на основе данных из разных источников скрипт автоматической установки и настройки драйвера Linux CAPT Printer Driver v2.71 для принтеров Canon: LBP-810, LBP-1120, LBP-1210, LBP2900, LBP3000, LBP3010, LBP3018, LBP3050, LBP3100, LBP3108, LBP3150, LBP3200, LBP3210, LBP3250, LBP3300, LBP3310, LBP3500, LBP5000, LBP5050, LBP5100, LBP5300, LBP6000, LBP6018, LBP6020, LBP6200, LBP6300, LBP6300n, LBP6310, LBP7010C, LBP7018C, LBP7200C, LBP7210C, LBP9100C, LBP9200C на Ubuntu 12.04, 12.10, 13.04, 13.10, 14.04, 14.10, 15.04, 15.10, 16.04 32-битной и 64-битной архитектуры. Если вы уже делали какие-либо действия по установке принтера этой серии, в текущей системе, то перед началом установки, следует отменить эти действия. При отсутствии пакетов драйвера они автоматически загружаются из интернета в папку скрипта. Для обновления драйвера сначала удаляете старую версию через скрипт, затем устанавливаете новую также через скрипт.
Чтобы воспользоваться скриптом, необходимо скачать его и запустить через терминал:
chmod +x canon_lbp_setup.sh Материалы для загрузки
Установка драйвера принтера Canon CAPT — Рабочая актуальная документация по установке драйвера от французских пользователей
How to install Canon LBP printers in Ubuntu — Radu Cotescu’s professional blog — Первый найденный мной скрипт по установке принтера от программиста Раду Cotescu
Решение проблем
Если принтер не начал печатать, значит нужно посмотреть в /dev/usb под каким названием отображается принтер, например если lp2, то отменяем и регистрируем заново
sudo ccpdadmin -x LBP2900 sudo ccpdadmin -p LBP2900 -o /dev/usb/lp2
Мониторинг состояния принтера
В комплекте с драйвером поставляется графическая утилита captstatusui при помощи которой можно отслеживать состояние принтера. Использовать её можно следующим образом:
captstatusui -P название_вашего_принтера>
Для того, чтобы мониторинг запускался при каждом включении компьютера сделайте следующее: откройте Параметры системы → Автоматически запускаемые приложения, нажмите на кнопку добавить.
Название: Canon Printing Status Monitor
Команда: captstatusui -e -P
Описание: Скрыто до появления ошибок
С опцией -e утилита не будет показывать свое окно до тех пор, пока не случится ошибка.
Ссылки
canon.jp — официальная страница драйвера CAPT для систем семейства Linux, там выложен драйвер, исходники драйвера, список изменений в драйвере, минимальные требования драйвера, инструкция по установке (на японском), дополнительная информация
Экспериментальный драйвер от нашего соотечественника. На данный момент нестабилен и поддерживает только LBP2900 (также имеется экспериментальная поддержка LBP3000 и LBP3010/LBP3018/LBP3050), но лишён многих недоработок фирменного драйвера.
- Сайт
- Об Ubuntu
- Скачать Ubuntu
- Семейство Ubuntu
- Новости
- Форум
- Помощь
- Правила
- Документация
- Пользовательская документация
- Официальная документация
- Семейство Ubuntu
- Материалы для загрузки
- Совместимость с оборудованием
- RSS лента
- Сообщество
- Наши проекты
- Местные сообщества
- Перевод Ubuntu
- Тестирование
- RSS лента
© 2018 Ubuntu-ru — Русскоязычное сообщество Ubuntu Linux.
© 2012 Canonical Ltd. Ubuntu и Canonical являются зарегистрированными торговыми знаками Canonical Ltd.
Настраиваем принтер Canon LBP3010 в Ubuntu 10.10
Я почти полтора месяца пытался заставить работать этот принтер (за это время я даже успел перейти на сборку PinguyOS, обзор которой, возможно, скоро будет). И никаких успехов я не достиг в этом, но лишь до сегодняшнего дня. Пару дней назад я стал искать свежие мануалы по настройке этого принтера и сопоставив их, мне удалось сделать задуманное.
И теперь я хочу поделиться работающим решением с хабрасообществом. Я надеюсь, что эта информация окажется полезна.
Перед выполнением всех пунктов инструкции принтер лучше держать в выключенном состоянии.
Итак, первым пунктом я предлагаю воспользоваться скриптом по автоматической настройке (что, правда, у меня не заработало, однако это наиболее простой метод установить сами драйвера) принтера, который можно скачать тут.
Далее, распаковываем архив и запускаем имеющийся скрипт (вы должны находиться в терминале в той папке, в которой и лежит интересующий нас скрипт — canonLBP_install.sh) следующей командой (в терминале):
sudo ./canonLBP_install.sh LBP3010
Это установить все необходимые драйвера, а также некоторые дополнительные пакеты из числа зависимостей — очень удобно.
Далее идём в Система — Администрирование — Печать и удаляем там появившийся принтер, он нам больше не понадобится.
После этого запустим ещё одну команду в терминале:
sudo /usr/sbin/lpadmin -p LBP3010 -m CNCUPSLBP3050CAPTK.ppd -v ccp:/var/ccpd/fifo0
Это создаст новый принтер на основе pdd-файла, в котором, как я понял, описывается принцип работы с нашим LBP3010 (и, как видно из названия, с LBP3050). В результате этого действия в Система — Администрирование — Печать появится принтер с называнием LBP3010.
Теперь нам надо привязать этот принтер к usb. Для этого выполняем следующую команду в терминале:
sudo /usr/sbin/ccpdadmin -p LBP3010 -o /dev/usb/lp0
После этого в консоли должно быть написано нечто следующее:
CUPS_ConfigPath = /etc/cups/
LOG Path = None
UI Port = 59787
Entry Num : Spooler : Backend : FIFO path : Device Path : Status
—————————————————————————-
[0] : LBP3010 : ccp : /var/ccpd/fifo0 : /dev/usb/lp0 : New!!
Всё, что осталось сделать — подправить скрипт ccpd, который является важным звеном в работе принтера. В очередной раз возвращаемся к терминалу:
Этой командой мы открываем этот скрипт в дефолтном текстовом редакторе под root’ом. Удаляем из этого файла всё, что вы там видите и вставляем новый скрипт:
# startup script for Canon Printer Daemon for CUPS (ccpd)
### BEGIN INIT INFO
# Provides: ccpd
# Required-Start: $local_fs $remote_fs $syslog $network $named
# Should-Start: $ALL
# Required-Stop: $syslog $remote_fs
# Default-Start: 2 3
# Default-Stop: 0 1 4 5 6
# Description: Start Canon Printer Daemon for CUPS
### END INIT INFO
DAEMON=/usr/sbin/ccpd
LOCKFILE=/var/lock/subsys/ccpd
PATH=/usr/local/sbin:/usr/local/bin:/sbin:/bin:/usr/sbin:/usr/bin
NAME=ccpd
DESC=»Canon Printer Daemon for CUPS»
case $1 in
start)
log_begin_msg «Starting $DESC: $NAME»
start-stop-daemon —start —quiet —exec $DAEMON
log_end_msg $?
;;
stop)
log_begin_msg «Stopping $DESC: $NAME»
start-stop-daemon —stop —quiet —oknodo —exec $DAEMON
log_end_msg $?
;;
status)
echo «$DESC: $NAME:» `pidof $NAME`
;;
restart)
log_begin_msg «Restarting $DESC: $NAME»
start-stop-daemon —stop —quiet —oknodo —exec $DAEMON
sleep 1
start-stop-daemon —start —quiet —exec $DAEMON
log_end_msg $?
;;
*)
echo «Usage: ccpd
exit 1
;;
esac
Затем перезапускаем сервис принтера опять же из терминала:
sudo /etc/init.d/ccpd restart
В ответ в консоли вы должны увидеть:
* Restarting Canon Printer Daemon for CUPS: ccpd [ OK ]
Для того, чтобы принтер работал и после перезапуска системы, выполняем ещё одну команду:
sudo update-rc.d ccpd defaults 50
И вы должны получить в ответ следующее:
update-rc.d: warning: ccpd start runlevel arguments (2 3 4 5) do not match LSB Default-Start values (2 3)
update-rc.d: warning: ccpd stop runlevel arguments (0 1 6) do not match LSB Default-Stop values (0 1 4 5 6)
Adding system startup for /etc/init.d/ccpd .
/etc/rc0.d/K50ccpd -> ../init.d/ccpd
/etc/rc1.d/K50ccpd -> ../init.d/ccpd
/etc/rc6.d/K50ccpd -> ../init.d/ccpd
/etc/rc2.d/S50ccpd -> ../init.d/ccpd
/etc/rc3.d/S50ccpd -> ../init.d/ccpd
/etc/rc4.d/S50ccpd -> ../init.d/ccpd
/etc/rc5.d/S50ccpd -> ../init.d/ccpd
Теперь можем включить принтер (я уверен, вы ждали этого момента 😉 )
В системе появится ещё один принтер под названием Canon LBP3010/LBP3018/LBP3050, который система выставит как принтер по умолчанию, что нам совершенно не надо.
Надо указать системе, чтобы она использовала по умолчанию принтер который мы с вами создали — то есть LBP3010, а этот новый принтер лично я оставил, на всякий случай. Если удалите и у вас всё будет работать — прошу отписаться в комментах.
В свойствах этого принтера на вкладке Политика ставим галочки напротив приём заданий, разрешён и общий доступ.
Можете распечатывать тестовую страницу 🙂
В статье были использованы материалы:
help.ubuntu.com/community/CanonCaptDrv190
forum.ubuntu.ru/index.php?topic=94290.0
и ещё куча всего, что в той или иной степени оказалось полезно.
Canon LBP3010 driver
The LBP3010 driver software is used to connect the computer and printer. The driver allows the user to print documents, pictures or photos from the computer onto paper.
This page presents the latest version of the Canon LBP3010 driver for Windows, Linux and Mac OS software.
How to install driver for Canon LBP3010 printer
- In the table below, select the operating system that suits you;
- Download the driver or software by clicking on the “Download” button
- After the download is complete, run the file. To start, in most operating systems, you need to double-click on the installation file and follow the prompts of the wizard.
- The “Installation Wizard” will help you install the printer driver and software correctly.
Canon LBP3010 driver for Windows
| [Windows 64bit] LBP3010 CAPT Printer Driver (R1.50 Ver.1.10) | Download |
| [Windows 32bit] LBP3010 CAPT Printer Driver (R1.50 Ver.1.10) | Download |
Canon LBP3010 driver for Mac OS
Canon LBP3010 driver for Linux
Canon LBP3010 software for Mac OS
Canon LBP3010 software for Linux
Canon LBP3010 prints with a resolution of up to 2400 x 600 dpi using automatic image processing, which provides a clear image of the smallest details. This energy-efficient and eco-friendly printer consumes only 2 watts in sleep mode. The convenient front power switch makes it easy to turn it off, which further reduces energy costs.
The printer can be connected to your computer via USB or Ethernet, as well as via Wi-Fi. Canon LBP3010 is compatible with both PC and Mac operating systems, which makes it an excellent choice for people who want to use this printer with their MacBook or iMac.
It is equipped with a large paper tray and can print up to 18 black and white pages per minute. Canon LBP3010 also has a toner saving mode, which will allow you to save on toner costs by printing only text on the page.
The Canon LBP3010 is equipped with a large capacity paper tray that holds up to 1000 sheets of paper at any given time. This makes the device ideal for offices with a large print volume and large printing needs.
The Canon LBP3010 is also equipped with a built-in two-sided printing device that provides two-sided printing without the need for manual intervention. This saves time and money because it eliminates the need to purchase separate devices for duplication or use other methods such as manual page flipping.
Senior Editor and Copywriter at Canondriverrs.
12 years of experience in servicing printers of various manufacturers, modifications and purposes.
Currently provides technical support to users, and also creates and edits technical articles at Canondriverrs.