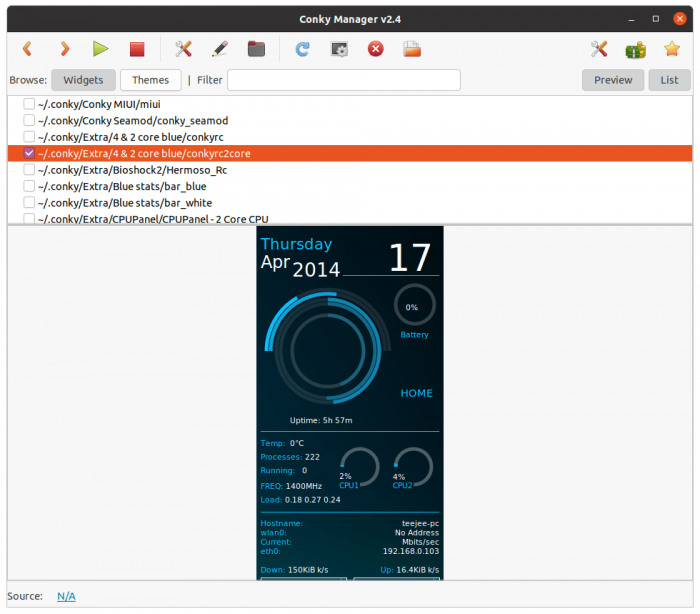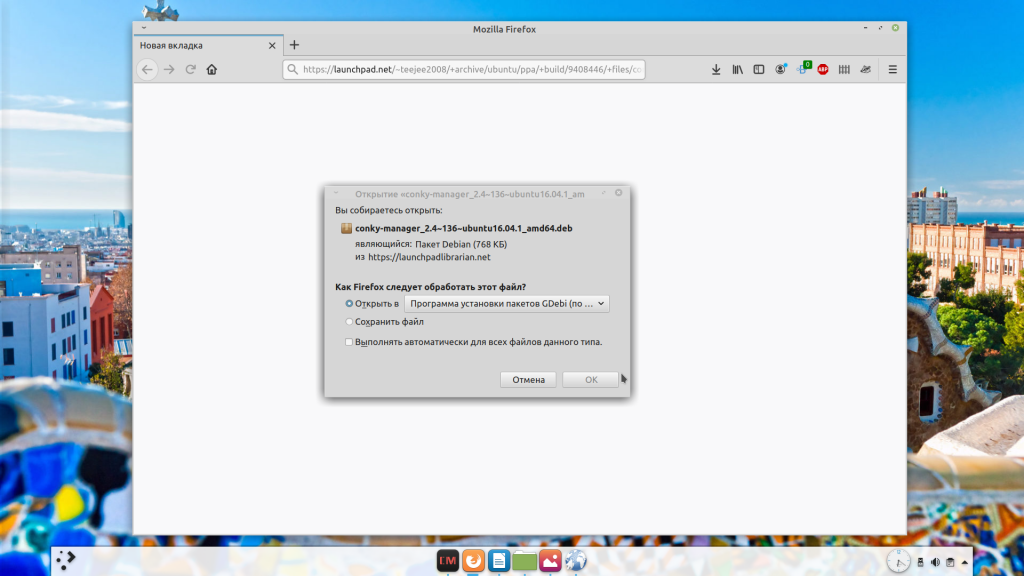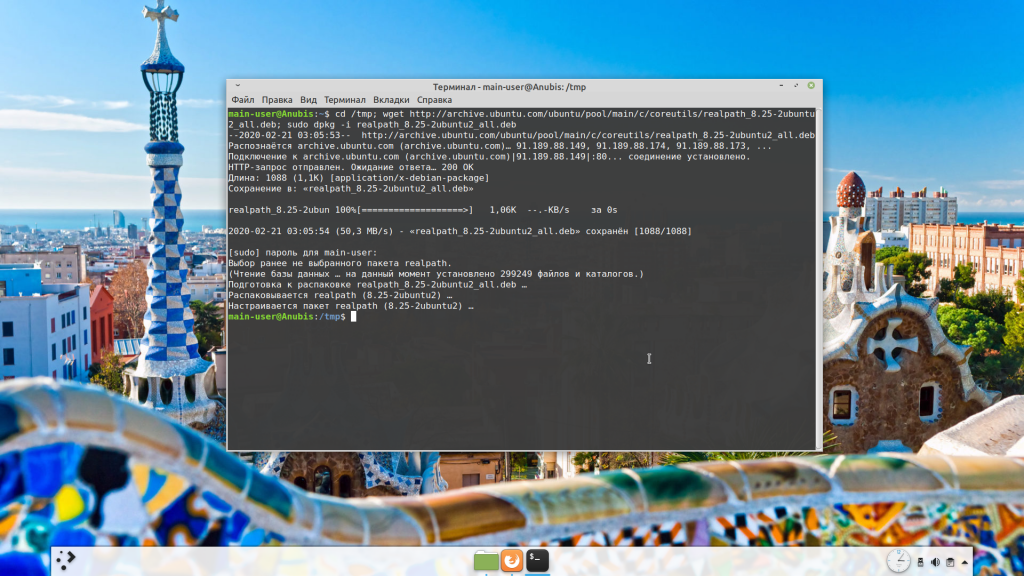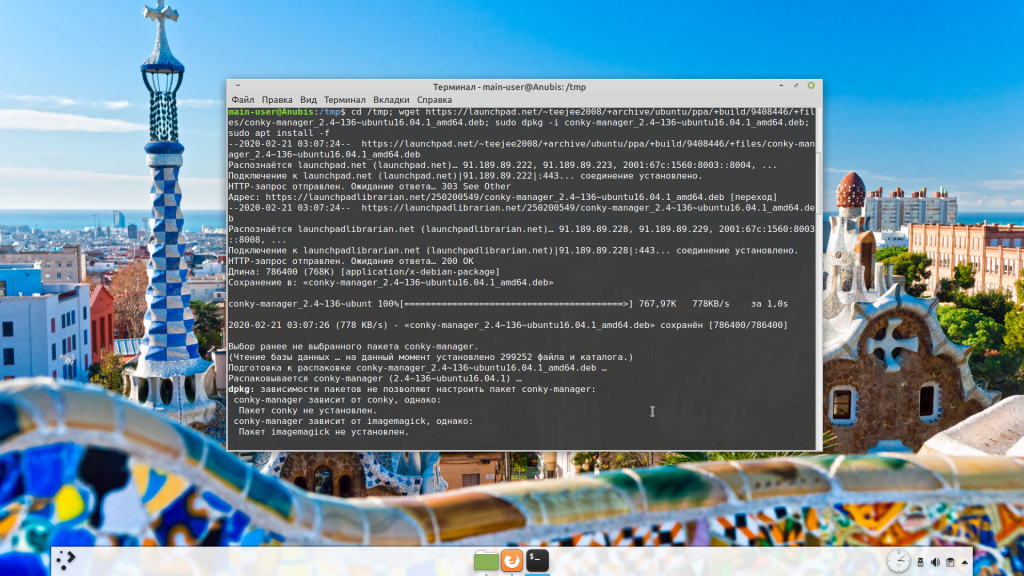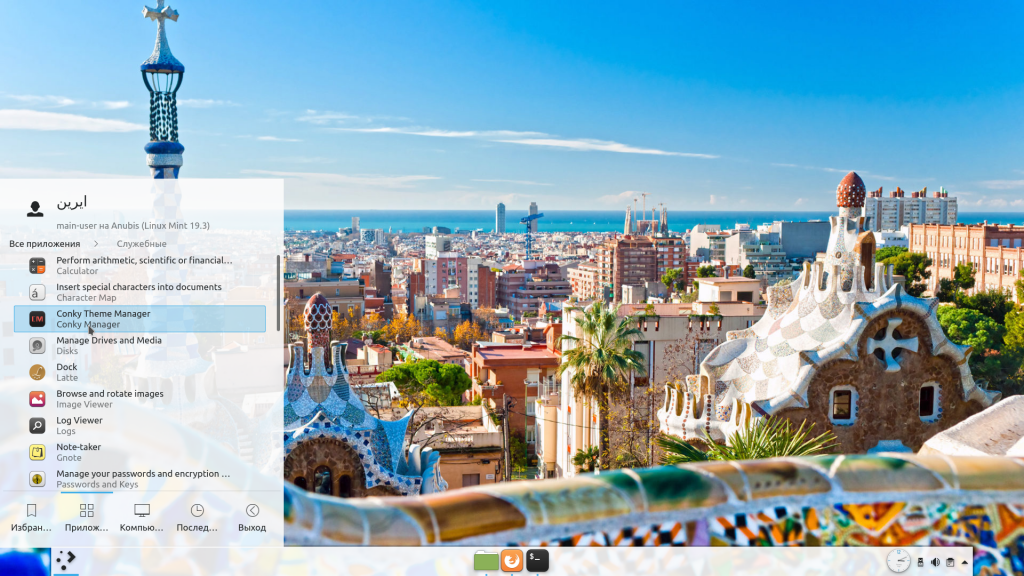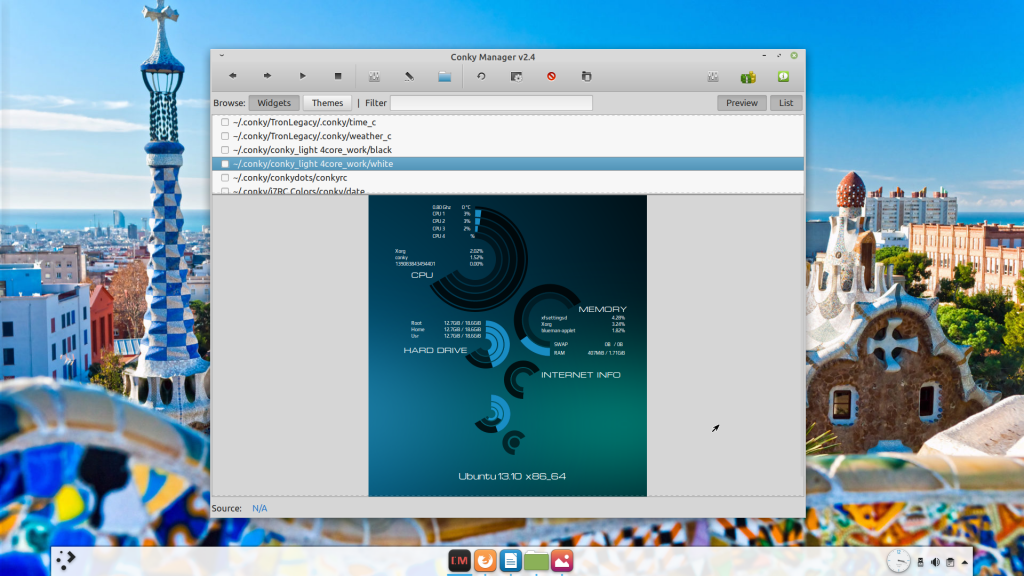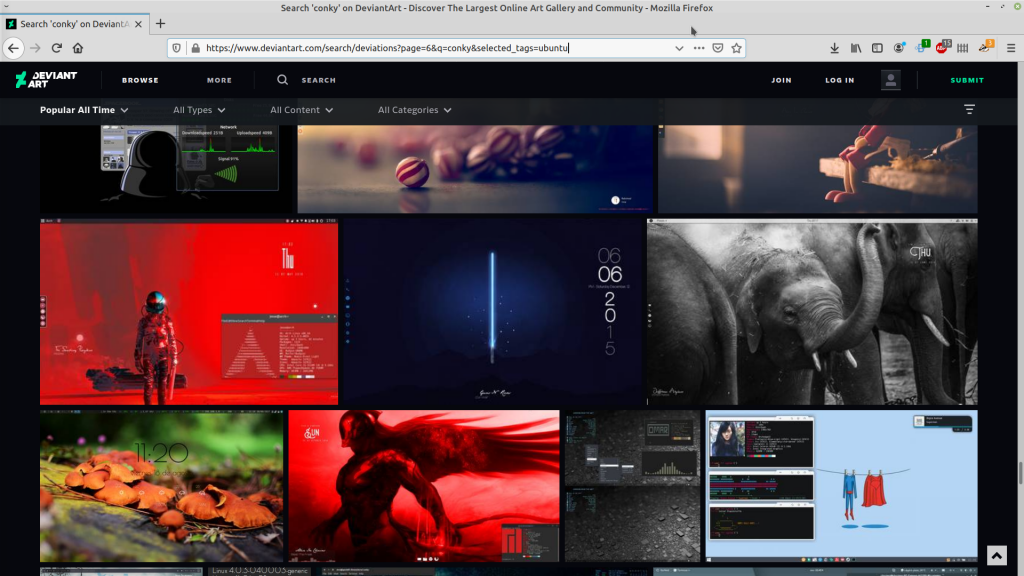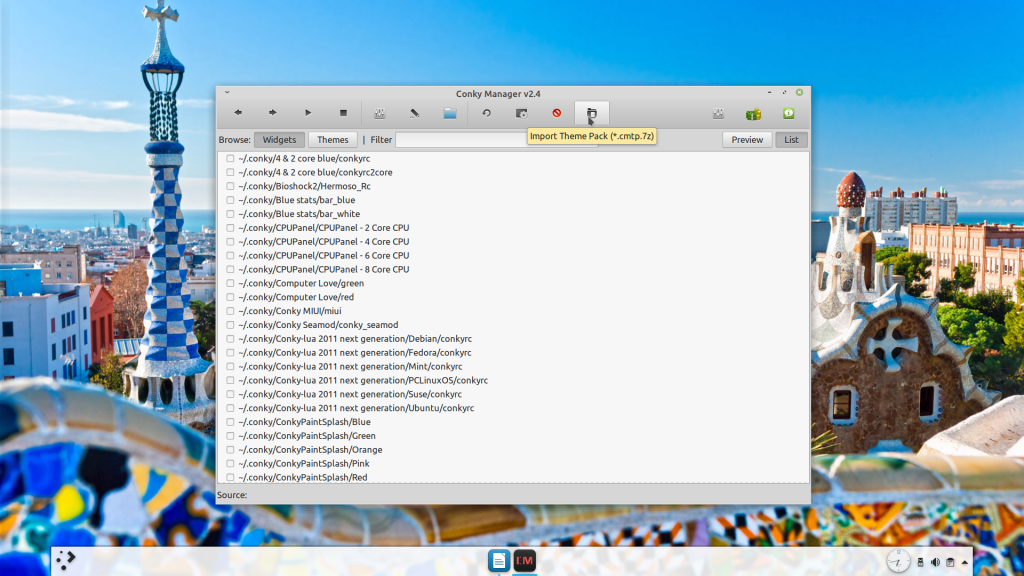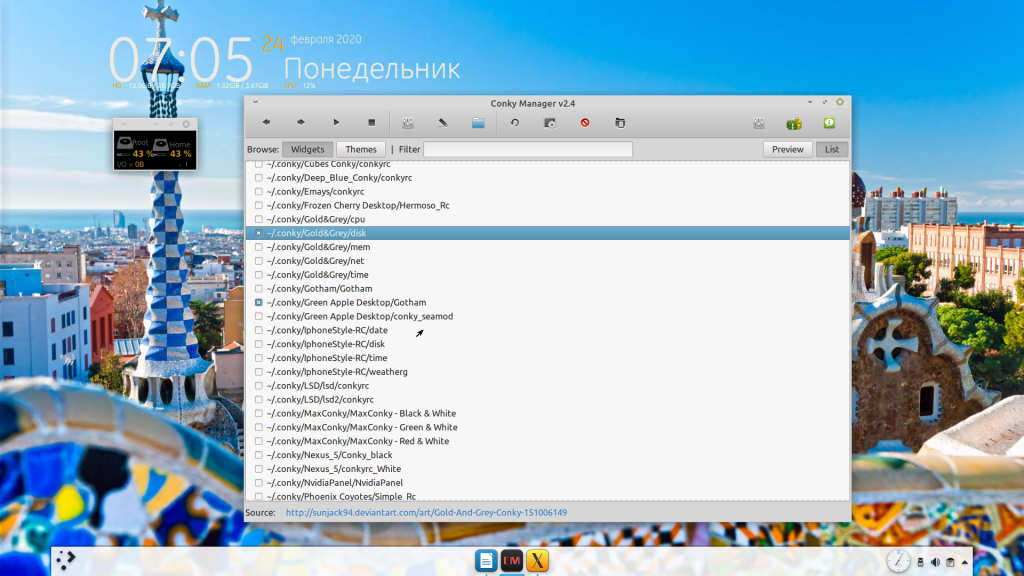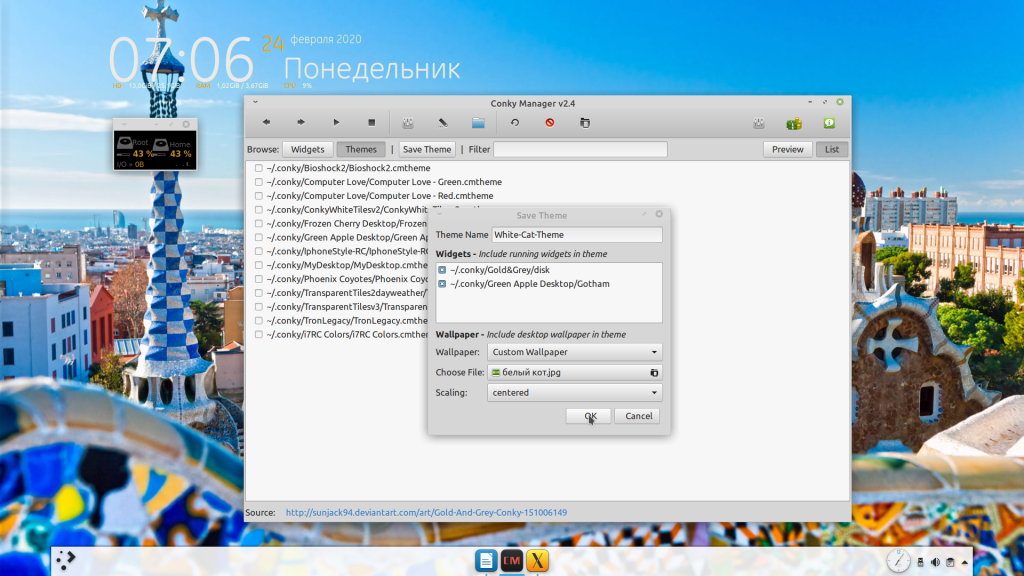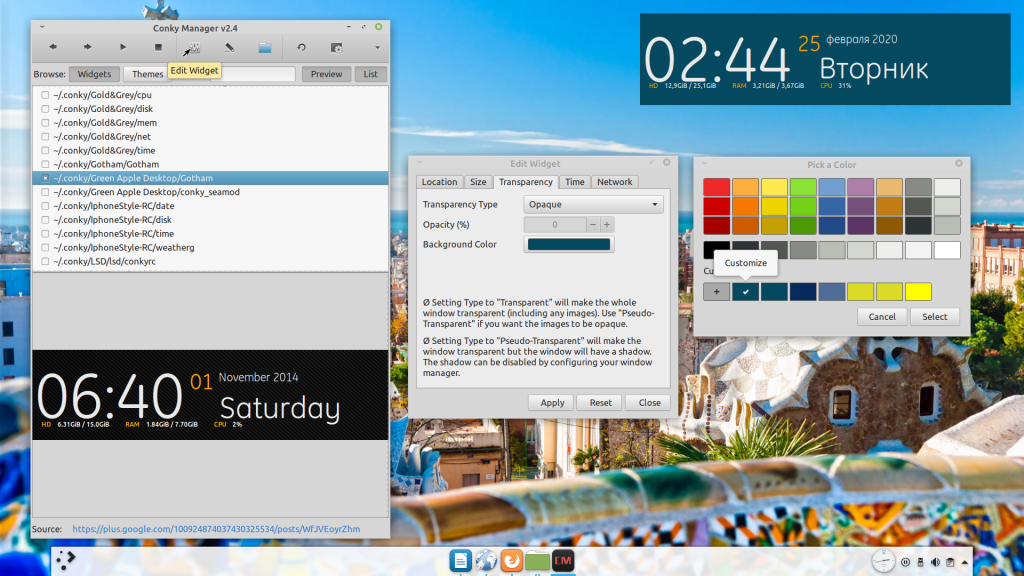- Встаем на коньки: знакомство с системным монитором Conky в Linux
- Что такое Conky?
- Установка и конфигурирование «коньков»
- Конфигурация Conky
- Conky Manager
- Возможности
- Установка
- Установка в Ubuntu через PPA репозиторий
- Установка в ArchLinux (Manjaro)
- Разработка
- Сайт (скачать бесплатно):
- Обзоры программы от пользователей
- Установка Conky Manager в Linux Mint
- Установка Conky Manager в Linux Mint
- Настройка Conky Manager
- Установка дополнительных тем
- Создание собственной темы
- Редактирование виджетов и тем
- Выводы
Встаем на коньки: знакомство с системным монитором Conky в Linux
Пользователи Windows 7 наверняка помнят про такую примечательную вещь, как гаджеты: визуальные элементы с отображением часов, погоды, загрузкой процессора и оперативной памяти, липкие заметки и пр. Впоследствии Microsoft прекратила их поддержку из-за наличия уязвимостей. В дистрибутивах Linux существует такая же, и даже более функциональная вещь, под названием Conky, с которой сегодня и познакомимся.
Что такое Conky?
Это системный монитор, предназначенный для X.org систем. Он позволяет выводить на экран в виде гаджета информацию о работе ЦП, оперативной памяти и жестких дисков, дату и время, погоды и много чего еще.
Установка и конфигурирование «коньков»
Conky доступен в системных репозиториях любого из популярных Linux-дистрибутивов, потому установка осуществляется стандартной командой при помощи менеджера пакетов.
- Для Linux Mint/Ubuntu/Debian — sudo apt install conky
- Для Fedora — sudo dnf install conky
- Для Archlinux — sudo pacman -S conky
После установки через терминал или в меню Пуск возможно будет запустить Conky и увидеть изначальный шаблон.
Согласитесь, что выглядит не очень? Но это все можно подправить под себя.
Конфигурация Conky
Управление тем, что будет отображаться на экране происходит через два файла:
- /etc/conky/conky.conf — основной конфигурационный файл, который лучше не трогать
- .conkyrc — пользовательский файл конфигурации, который находится в домашней директории пользователя, если он отсутствует, то Conky подгружает основную конфигурацию.
Управление пользовательским файлом можно осуществлять через обычный текстовый редактор, через консольный текстовый редактор и при помощи специальных графических утилит. Примером такой утилиты является Conky Manager. Правда, я слышал, что разработка давным-давно не ведется и, к слову, копирайт в программе от 2014 года. Но тем не менее, программа работает, потому давайте ее установим. В примере использую установку для Linux Mint. Последовательно выполняем в терминале следующие команды:
- wget http://launchpadlibrarian.net/340091846/realpath_8.26-3ubuntu4_all.deb https://github.com/teejee2008/conky-manager/releases/download/v2.4/conky-manager-v2.4-amd64.deb (скачиваем установочный файл)
- sudo dpkg -i realpath_8.26-3ubuntu4_all.deb conky-manager-v2.4-amd64.deb (устанавливаем скачанный файл)
- sudo apt install -f (устанавливаем нужные зависимости после установки)
После проделанных процедур в системе появится Conky Manager, через который будет проще включать/отключать и настраивать виджеты.
Conky Manager
Conky Manager — утилита для настройки системного монитора Conky.
Возможности
- Предпросмотр внешнего вида Conky, соответствующий выбранному файлу конфигурации.
- Просмотр и редактирование тем оформления.
- Запуск нескольких экземпляров Conky с разными конфигурациями.
- Открытие внешнего текстового редактора для редактирования файла конфигурации.
- Импорт архивов с темами оформления.
Установка
Установка в Ubuntu через PPA репозиторий
Команды ниже устанавливают Conky Manager, дополнительный пакет с конфигурационными файлами Conky и темами, а также сам Conky.
sudo add-apt-repository ppa:linuxmint-tr/araclar sudo apt-get update sudo apt install conky conky-all conky-manager conky-manager-extraУстановка в ArchLinux (Manjaro)
sudo pacman -S conky-managerРазработка
Open Source (открыт)
Сайт (скачать бесплатно):
Обзоры программы от пользователей
Бывалые пользователи систем на Линукс знают о такой программе как Conky Manager, которая позволяет легко изменить вид своего рабочего стола и/или отслеживать информацию о состоянии оборудования. Но на сайте она не значится в Каталогах программ, есть статья, посвящённая установке conky. Тут постараюсь новичкам рассказать о её возможностях и удобствах.
Сама программа представляет из себя графический инструмент для управления conky.
Более подробно про conky можно почитать на википедии или других сайтах. Краткая выписка:
«Conky — программа для системного мониторинга под X Window System. Она поддерживает POSIX-системы, включая GNU/Linux и FreeBSD. Это свободная программа, код основанный на torsmo распространяется под лицензией BSD, новый код распространяется под GPL 3.0. Conky имеет большое количество настроек и может отслеживать многие показатели системы: CPU, память, swap, размеры дисков, температуру, скорость закачки и загрузки, системные сообщения и многое другое.»
• Запустить/Остановить, Просмотреть и изменить темы Conky
• Запустить Conky при запуске системы
• Параметры изменения расположения, прозрачности и размера окна графического элемента Conky
• Параметры изменения времени и сетевого интерфейса
«Темы» конки, то есть конфигурационные файлы, представляют из себя текстовый файл, который можно изменять в простом текстовом редакторе. Поэтому они доступны для скачивания на сайтах в интернете, можно написать самому с нуля. В сети так же есть инструкции по написанию конфига или изменению существующего. Язык создания напоминает HTML/CSS разметку, используется аналогичная цветовая палитра.
Установка Conky Manager в Linux Mint
Conky — это системный монитор, использующийся в операционной системе Linux и позволяющий отслеживать множество параметров, таких, как использование оперативной памяти и пространства на жёстких дисках, передача данных по Интернет, загруженность процессора, температура и прочее.
Впрочем, чтобы получить все упомянутые данные, Conky нужно запускать, так же, как любую другую программу. Это не всегда удобно. Куда лучше было бы, если бы необходимая информация сразу располагалась на рабочем столе, например, в виде виджетов. Эту задумку реализовали разработчики приложения Conky Manager — их детище позволяет персонализировать рабочий стол, разместив на нём один или несколько виджетов. Также можно подобрать обои, настроить прозрачность и место расположения элементов. Далее мы рассмотрим как установить Conky Manager в Linux Mint 19.
Установка Conky Manager в Linux Mint
Разработка Conky Manager давно уже прекращена, так что установить эту программу из репозитория могут только обладатели Linux Mint 17.3 и более ранних версий. Для этого нужно выполнить в терминале три команды:
sudo apt-add-repository -y ppa:teejee2008/ppa
sudo apt-get install conky-manager
Первая команда добавляет в систему PPA-репозиторий, вторая — обновляет кэш APT, ну а третья нужна непосредственно для установки приложения.
Установка Conky Manager Linux Mint 19 выполняется окольным путём. Первым делом нужно скачать из архива Ubuntu и установить файл realpath_8.25-2ubuntu2_all.deb, а потом аналогичные операции проделать с файлом conky-manager_2.4~136~ubuntu16.04.1_amd64.deb, который можно найти на портале Launchpad.net.
Для установки deb-пакетов понадобится программа Gdebi. Как правило, она поставляется вместе с дистрибутивом. Некоторые браузеры сразу предлагают выбор — сохранить файл или открыть его с помощью Gdebi, другие просто сохраняют файл на диск. В этом случае достаточно найти его в папке и дважды кликнуть по иконке, затем подтвердить установку пакета.
Также можно произвести загрузку и установку с помощью терминала, но, в отличие от предыдущего способа, этот работает не на всех версиях Linux Mint. Первая команда:
cd /tmp; wget http://archive.ubuntu.com/ubuntu/pool/main/c/coreutils/realpath_8.25-2ubuntu2_all.deb; sudo dpkg -i realpath_8.25-2ubuntu2_all.deb
cd /tmp; wget https://launchpad.net/~teejee2008/+archive/ubuntu/ppa/+build/9408446/+files/conky-manager_2.4~136~ubuntu16.04.1_amd64.deb; sudo dpkg -i conky-manager_2.4~136~ubuntu16.04.1_amd64.deb; sudo apt install -f
Следует заметить, что если установка из репозитория подходит для ОС с любой разрядностью, то метод с использованием файлов работает только для 64-разрядных систем.
Установка Conky Manager Linux Mint завершена. После этого программа появится в меню. В каком разделе — зависит от используемой версии ОС. Если вы не можете его найти, наберите в строке поиска название программы.
Настройка Conky Manager
Теперь давайте разберемся как выполняется настройка Conky в Linux Mint. Персонализировать рабочий стол с помощью Conky Manager можно двумя способами — сменить тему или подключить виджеты. В обоих случаях стоит воспользоваться предпросмотром. Для того, чтобы увидеть как выглядит элемент, достаточно щёлкнуть на его названии левой кнопкой мыши. Если после этого в нижней части окна не появилось изображение, нажмите кнопку Preview.
Для переключения между виджетами и темами служат одноимённые кнопки — Widgets и Themes.
Для того, чтобы установить выбранную тему или виджет, достаточно установить флажок в ячейке рядом с названием.
Установка дополнительных тем
После запуска Conky Manager Linux Mint вы обнаружите в настройках только одну тему — Green Apple Desktop — и несколько виджетов. Этого явно мало, так что придётся установить пакет default-themes-extra-1.cmtp с дополнительными темами. Его предоставляет разработчик программы. Скачать архив можно с MediaFire.
Кроме официальных тем существует множество «самодельных», созданных энтузиастами всего мира. Проще всего найти их на сайте DeviantArt.com. На момент написания статьи там имеется 166 тем, подходящих для Ubuntu-подобных систем.
Установка крайне проста и занимает меньше минуты. Нажмите кнопку Import Theme Pack и выберите предварительно сохранённый на диске архив с темами (он обязательно должен иметь расширение cmtp.7z).
Создание собственной темы
Ещё один вариант — создать собственную тему. Всё, что для этого нужно — скомбинировать понравившиеся обои для рабочего стола и необходимые виджеты из числа тех, что уже присутствуют в Conky Manager.
Начните с выбора виджетов. Кликните по кнопке Widgets и установите флажки для желаемых пунктов.
Затем перейдите на вкладку Themes и нажмите кнопку Save Theme. Откроется окно, в котором нужно:
- заполнить поле Theme Name — название темы может быть любым;
- установить обои с помощью раскрывающегося списка Wallpaper — пункт Custom Wallpaper позволит выбрать картинку из числа расположенных на жёстком диске, а пункт Current Wallpaper сохранит нынешний вариант фона. Пункт None обозначает, что обоев не будет вовсе;
- выбрать расположение обоев с помощью раскрывающегося списка Scaling — centred (выравнивание по центру), zoomed (увеличение), tiled (черепица), stretched (растягивание по горизонтали или вертикали), sсaled (масштабирование).
Список виджетов, выбранных на первом этапе, подтягивается автоматически.
Для того, чтобы сохранить результат, нажмите OK, чтобы отказаться — Cancel. Если после сохранения ваша тема не появилась в списке, воспользуйтесь кнопкой Search for new themes (в виде круглой стрелки).
А вот как выглядит тема, созданная для примера:
Редактирование виджетов и тем
Если пользователю нравится сам виджет, но не нравится цвет подложки, размер или место расположения на рабочем столе, эти, а также другие параметры можно отредактировать. Для начала активируйте виджет, установив его флажок. Это позволит в режиме реального времени отслеживать изменения, поскольку в превью вы их не увидите.
Затем нажмите кнопку Edit Widget, по внешнему виду она напоминает блок с переключателями. После этого откроется окно с пятью вкладками:
- Location — расположение виджета (вверху экрана, внизу или по центру, слева или справа). Изменяя числа в графе Horizontal Gap и Vertical Gap, легко передвинуть изображение на определённое количество пикселей по горизонтали или вертикали.
- Size — размер виджета. Можно настроить ширину (Minimal Width) и длину (Minimal Height). Height Padding отвечает за расстояние от нижней строки до нижнего края виджета.
- Transparency — прозрачность. Степень прозрачности имеет 4 значения — Opacity (полностью непрозрачно), Transparent (прозрачно), Pseudo-Transparent (в отличие от Transparent этот параметр позволяет сохранить изображения непрозрачными, сделав прозрачным только фон), Semi-Transparent (полупрозрачно). Кроме того, можно настроить прозрачность в процентах и установить цвет фона.
- Time — формат времени (12-часовой или 24-часовой).
- Network — доступ к сети. Изменять настройки Интернет можно не для всех виджетов.
Отредактировать тему также не сложно, при этом можно изменить количество задействованных виджетов, обои и способ отображения фона.
Выводы
Теперь вы знаете как установить Conky в Linux mint 19. Это удобный и простой инструмент для работы с виджетами и темами. Подходит как тем, кто только осваивается в мире Linux, так и тем, у кого имеется достаточно опыта. Проблем с использованием этой программы, как правило, не возникает, но если у вас остались вопросы, не стесняйтесь задавать их в комментариях.
Обнаружили ошибку в тексте? Сообщите мне об этом. Выделите текст с ошибкой и нажмите Ctrl+Enter.