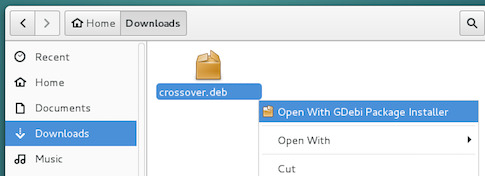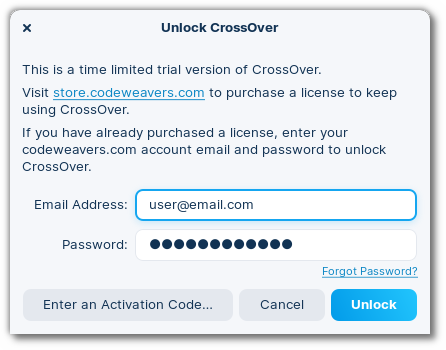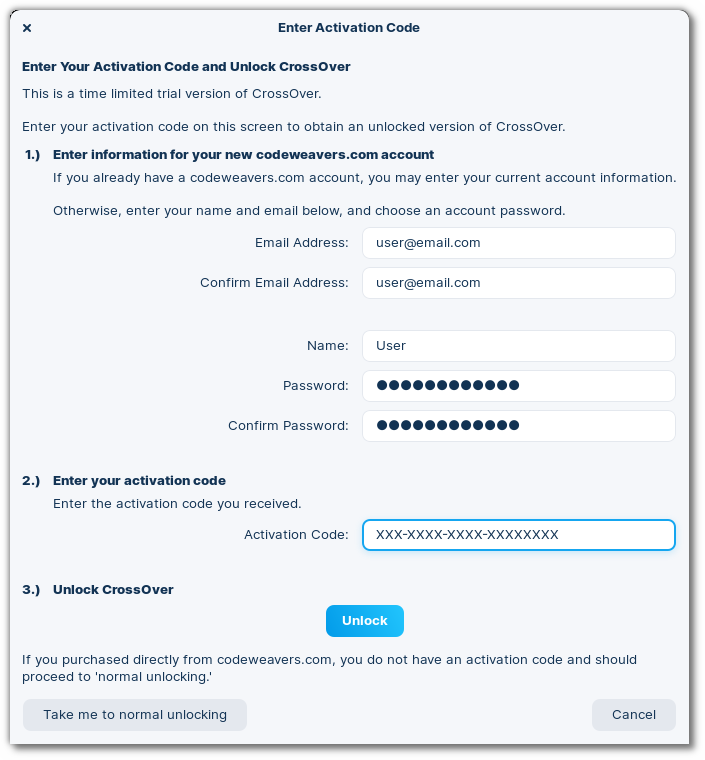- Как запустить Windows приложение в Astra Linux
- 1 Установка Wine в Astra Linux
- 2 Использование Wine в Astra Linux
- Crossover
- Установка (на примере ALT Workstation K 10.0)
- Ссылки
- Unlocking CrossOver Linux
- Installing the .deb Package on Ubuntu, Mint, or Debian
- Graphical Install
- Terminal Install
- Installing the .deb Package on ChromeOS
- Installing the .rpm Package on Fedora or RHEL
- Installing the Generic Shell ( .bin ) Package on Linux
- Standard Unlocking
- Unlocking With an Activation Code
- Unlocking via Terminal
- Unlocking with License Files
Как запустить Windows приложение в Astra Linux
Рассмотрим поэтапно процесс установки и запуска Windows приложения в операционной системе Astra Linux.
Дистрибутив Astra Linux основан на ядре операционной системы Debian. И для Debian, а также других дистрибутивов Linux, существует прекрасное широко известное средство для запуска приложений Windows – программа Wine. Эта программа представляет собой своего рода «песочницу», в которой выполняется Windows приложение. Wine отслеживает, к каким Windows API обращается программа, и перенаправляет её вызов на аналогичные API Linux, если они есть. Из-за того, что Windows и Linux – очень разные операционные системы, не для каждого API Windows существует аналог в Линукс, и наоборот. Поэтому не все программы будут работать под Wine. Но многие. Рассмотрим установку Wine и запуск из-под него Windows приложения на примере Notepad++.
1 Установка Wine в Astra Linux
Первым делом необходимо запустить менеджер пакетов Synaptic. Быстрее всего это сделать так. Нажать сочетание клавиш Win+R и начать вводить в поле команды название Synaptic. Почти сразу высветится найденная программа. Наводим курсор на неё (или стрелками и клавишей Enter ) и запускаем. При запуске Synaptic потребует ввести пароль от учётной записи.
Теперь в менеджере пакетов необходимо найти Wine. Кликаем на иконку с лупой в верхней панели. И набираем в открывшемся окне поиска Wine .
Менеджер пакетов найдёт программу Wine и отобразит её компоненты. Для установки нужно нажать кнопку «Применить» на верхней панели инструментов.
Необходимо дождаться окончания процесса инсталляции.
2 Использование Wine в Astra Linux
Теперь идём на сайт программы Notepad++ и скачиваем установочный файл. Он будет загружен в директорию «Загрузки» текущего пользователя. Чтобы в этом убедиться, можно запустить терминал (например, xterm, запуск аналогично: Win+R и набрать xterm ) и ввести в командной строке ls Загрузки . Появится содержимое каталога «Загрузки». В списке должен присутствовать скачанный установщик блокнота.
Невозможно запустить установщик напрямую, т.к. он скомпилирован под ОС Windows. Тут нам и придёт на помощь Wine. В командной строке терминала xterm набираем следующее:
wine Загрузки/npp.7.8.9.Installer.exe
Название файла, естественно, должно соответствовать вашему скачанному файлу. Начнётся процесс установки блокнота, стандартный для Windows. Просто пройдите его до конца, как обычно.
Когда программа будет установлена, Wine создаст на диске в своей директории иерархию каталогов, похожую на Windows. По умолчанию рабочая директория Wine скрыта. Чтобы её увидеть, нужно в проводнике (менеджере файлов) в мню «Вид» выбрать пункт «Отображать скрытые» или нажать сочетание клавиш Ctrl+H . Теперь директория Wine со всеми подкаталогами стала видна.
В Linux директории, название которых начинается с символа точки «.», по умолчанию являются скрытыми.
Можем через менеджер файлов зайти в каталог Notepad++ и убедиться, что программа Wine создала всю иерархию директорий, как в Windows.
Можно запускать блокнот из командной строки терминала xterm:
wine "C:/Program Files (x86)/Notepad++/notepad++.exe"
Для быстрого запуска блокнота в менеджере файлов кликаем на файле notepad++.exe правой кнопкой мыши и в контекстном меню выбираем пункт Отправить – Рабочий стол (создать ярлык). На рабочем столе Astra Linux появится ярлык для запуска Notepad++.
Если при нажатии на ярлык ничего не происходит, стоит посмотреть его свойства, кликнув правой кнопкой мыши на ярлыке. Затем в окне «Свойства» перейти на вкладку «Ярлык» и обратить внимание на строчку «Команда». В ней должна быть именно та же команда, которую мы только что набирали в консоли. Если это не так, поправьте:
Теперь вы можете полноценно пользоваться программой Notepad++, написанной для Windows, в операционной системе Astra Linux.
Как я уже упоминал, далеко не все Windows программы запускаются и работают из-под Wine с такой же лёгкостью. Но теперь вы знаете как проверить, будет работать под Линукс или нет интересующая вас Windows программа.
Crossover
Crossover — коммерческая оболочка для запуска Windows-программ, основанная на Wine. По заявлениям разработчиков, они являются одним из основных участников проекта Wine и отсылают изменения непосредственно в проект Wine. Работа с Windows-приложениями происходит в изолированных «бутылках» (виртуальных средах ОС Windows со своими собственными настройками Wine и библиотек, диском C:, шрифтами, регистром и установленными программами и библиотеками). Приложение позволяет устанавливать программы из своей базы совместимых приложений (отлична от базы совместимых приложений Wine ). Бутылки можно экспортировать и импортировать, например, для переноса между ПК и установками. Программа распространяется на коммерческой основе. Доступна по подписке (на 12 месяцев и пожизненная). Подписка позволяет устанавливать программу на неограниченное количество компьютеров. По окончании подписки действие лицензии не прекращается, оканчивается только поддержка и доступ к новым версиям, выпущенным с момента окончания подписки. Доступна 14-дневная пробная версия, но использовать ее не имеет большого смысла. При отсутствии лицензионной версии лучше использовать ближайший аналог — Play on Linux (доступен в Alt Linux после установки пакета i586-playonlinux).
Установка (на примере ALT Workstation K 10.0)
Обратите внимание, что в большинстве случаев требуется установить не 64-битный пакет, а его 32-битную версию. В Alt Linux они начинаются с «i586-«.
1. Скачиваем из личного кабинета с сайта Codeveawers пакет в виде rpm (Fedora, RHEL) и устанавливаем его.
# apt-get install apt-get install /путь_к_пакету/crossover*.rpm
Альтернативно можно скачать bin-установщик (Generic Shell Installer), дать ему права на исполнение и запустить:
$ chmod +x install-crossover-*.bin # ./install-crossover-*.bin
2. Устанавливаем библиотеки, необходимые для Wine. Для этого устанавливаем сам Wine, а все зависимости подтянутся автоматически:
# apt-get install i586-wine.32bit
3. Устанавливаем дополнительные библиотеки
# apt-get install libvte3-gir i586-libgstreamer1.0.32bit i586-libOSMesa.32bit i586-libnss-mdns.32bit i586-libunixODBC2.32bit i586-ocl-icd.32bit i586-gst-plugins-ugly1.0.32bit i586-gst-plugins-bad1.0.32bit i586-gst-plugins-base1.0.32bit i586-gst-plugins-good1.0.32bit i586-gst-libav.32bit
4. Проверяем наличие всех необходимых зависимостей с помощью утилиты
Внимательно читаем ее вывод и при необходимости устанавливаем пакеты с дополнительными библиотеками.
На моем компьютере, использующим amdgpu, мне дополнительно потребовалось поставить пакет i586-xorg-dri-radeon.32bit
# apt-get install i586-xorg-dri-radeon.32bit
Остались несущественные неудовлетворенные зависимости:
«Title»=»Missing 32-bit libcapi20.so.3 library»
«Title»=»ALSA does not go through PulseAudio»
Первую библиотеку используют очень мало программ, поэтому устанавливать ее нет необходимости. Вторую проблему стоит решать только если отсутствует звук или есть необходимость работать с MIDI в приложениях Windows.
Ссылки
Unlocking CrossOver Linux
Installing the .deb Package on Ubuntu, Mint, or Debian
Graphical Install
Download the CrossOver .deb package from My Downloads. Right-click the .deb file and Open With>Gdebi.
If you don’t have Gdebi, you can install CrossOver from a terminal.
Terminal Install
Open a terminal session and navigate to the directory containing the .deb package. Then install CrossOver using apt:
sudo apt install ./crossover_22.0.1-1.deb
If CrossOver is already installed on your system, following the same steps upgrades CrossOver to the newest binaries.
Installing the .deb Package on ChromeOS
- Turn on the Linux option in ChromeOS. Open Settings and click Linux (Beta) then Turn On.
- You will want to increase the size of the disk as the default 5GB is too small for multiple Windows applications.
- Download the CrossOver .deb package from My Downloads.
- Right-click the .deb file and choose Install with Linux (Beta) and then click the blue Install button.
Once the installation is done Crossover will have an icon that you use in Launcher menu.
Installing the .rpm Package on Fedora or RHEL
First, bring the system up to date:
sudo dnf update
We recommend using the DNF package management tool to install Crossover on an rpm-based system as follows:
sudo dnf install http://crossover.codeweavers.com/redirect/crossover.rpm
If DNF is unavailable, use YUM or the RPM package management tool as follows:
sudo yum install http://crossover.codeweavers.com/redirect/crossover.rpm
sudo rpm -ivh http://crossover.codeweavers.com/redirect/crossover.rpm
For Fedora 30 users, additional packages may be required. Install the additional packages from Terminal as follows:
dnf install \ nss-mdns.i686 mesa-libGLU.i686 isdn4k-utils.i686 libgphoto2.i686 mpg123-libs.i686 openal-soft.i686 \ ocl-icd.i686 mesa-libOSMesa.i686 sane-backends-devel.i686 libxslt.i686 libnsl.i686 libnsl.x86_64 \ gstreamer1.i686 \ libxcrypt-compatInstalling the Generic Shell ( .bin ) Package on Linux
The generic shell ( .bin ) installer is universal and can be installed on most Linux systems. This installer doesn’t download any needed dependency packages, so we recommend using the .deb or .rpm package when possible.
- Open Terminal.
- Download the latest version of CrossOver.
wget http://crossover.codeweavers.com/redirect/crossover.bin - Set the .bin file to be executable.
$ chmod +x crossover.bin - Run the file.
$ ./crossover.bin
Standard Unlocking
From the CrossOver main menu, select Unlock CrossOver. Enter your codeweavers.com email address and password in the Unlock CrossOver) dialog box and click Unlock**.
Unlocking With an Activation Code
If you received an activation code to unlock CrossOver, select Unlock CrossOver from the main menu and click Enter an Activation Code. Enter your information in the Enter Activation Code dialog box and click Unlock. CrossOver then creates your codeweavers.com account (from the information you entered) and attaches the activation code to your profile. You can also attach the activation code to your account on this webpage.
In the future, if you need to unlock CrossOver, follow the standard unlocking procedures. The activation code is only needed once.
Unlocking via Terminal
To manually unlock CrossOver, open a Terminal and enter the following command:
$ sudo -H /opt/cxoffice/bin/cxregister
Unlocking with License Files
- Go to My Orders.
- Click Generate CrossOver Linux License.
- Unzip the downloaded file.
- Copy the two license.* files into /opt/cxoffice/etc .
Are you sure you want to delete this page?
Note: Any nested pages that are under this one will be moved up one level. Any attachments tied to this page will be deleted.