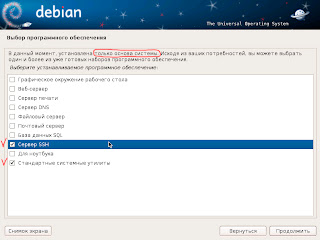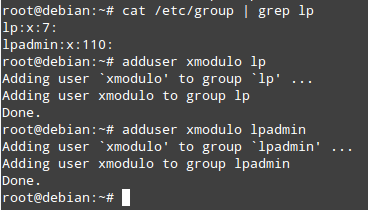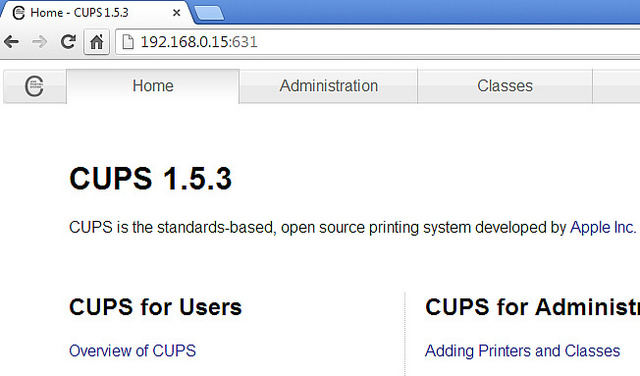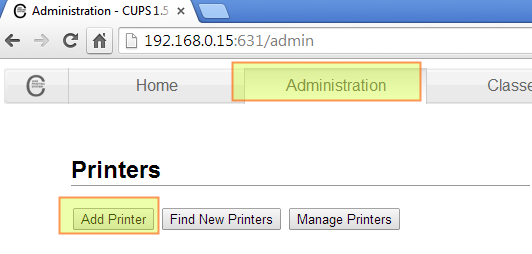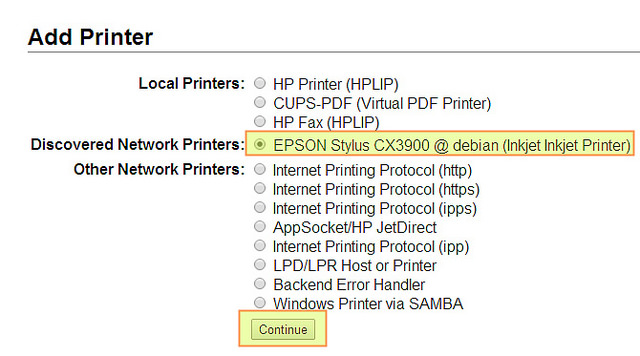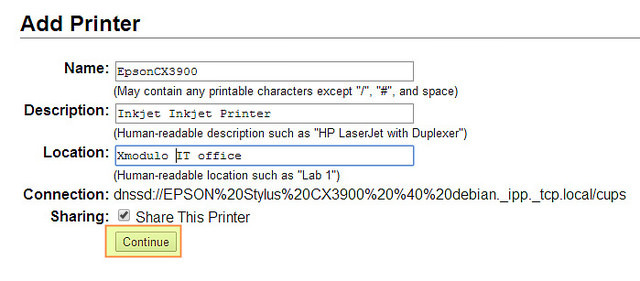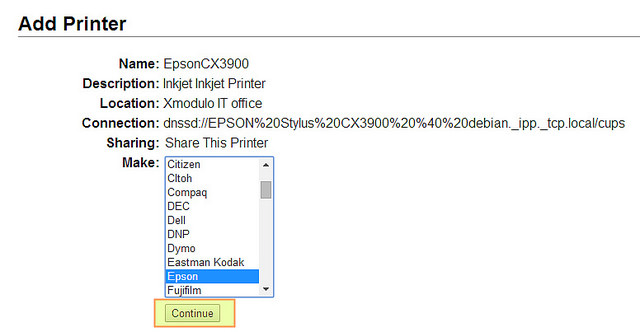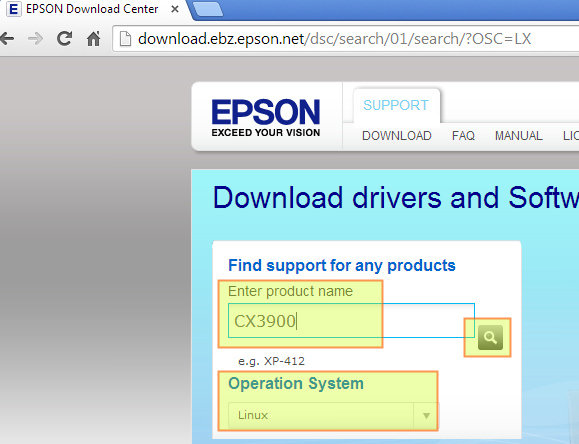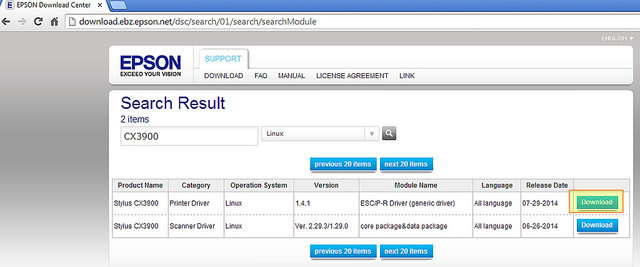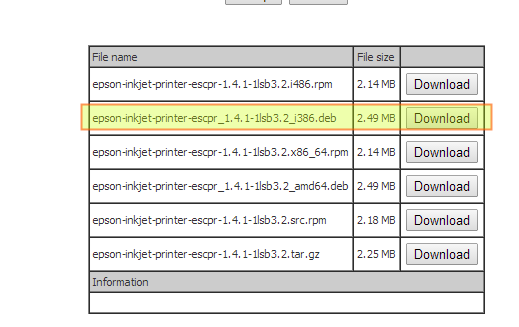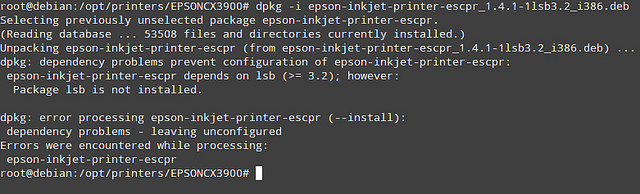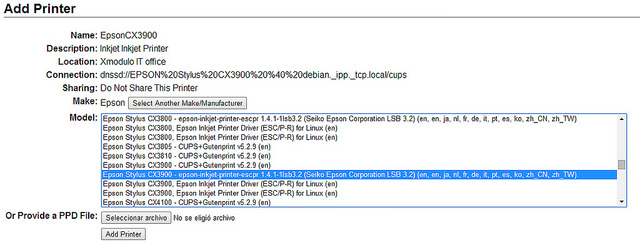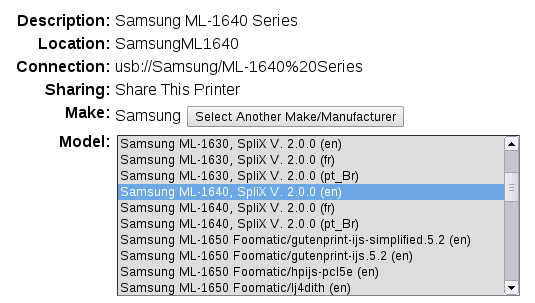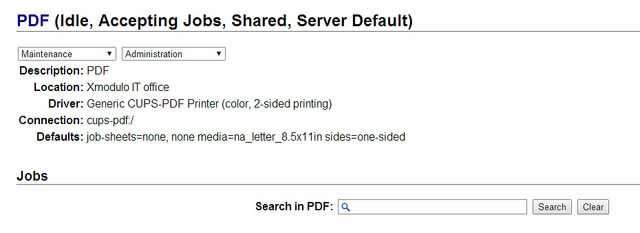- Дебиан в жизни
- Создание сервера печати на базе операционной системы Debian (Squeeze) в условиях малого офиса.
- Шаг №1. (Инсталляция ОС)
- Шаг №2. (Установка на месте)
- Шаг №3. (Подготовка и распознавание устройств)
- Установка cups linux debian
- Конфигурирование пакета CUPS
- Конфигурирование сетевого принтера через веб-интерфейс CUPS
- Конфигурирование сетевого сканера
- Конфигурирование второго сетевого принтера
- Установка принтера PDF
- How To Install cups on debian 9
- What is cups
- Install cups Using apt-get
- Install cups Using apt
- Install cups Using aptitude
- How To Uninstall cups on debian 9
- Uninstall cups And Its Dependencies
- Remove cups Configurations and Data
- Remove cups configuration, data, and all of its dependencies
- References
- Summary
Дебиан в жизни
Создание сервера печати на базе операционной системы Debian (Squeeze) в условиях малого офиса.
Все сталкивались с проблемой в небольших офисах — это место за столом: монитор, целая куча всяких документов и принтер (громадный ящик для печати), причем принтера покупаются хаотически и естественно подключаются к каждому компьютеру.
Так же имеется одна проблема — на рабочие места сотрудников инсталлирована относительно недорогая операционная система Windows XP Home, которая ограничивает гостевые подключения в количестве 4-х хостов.
Все эти проблемы всплывают как всегда в неподходящий момент. Можно конечно мириться со всем этим, а можно приобрести специальные продукты сервера печати, небольшие портативные устройства за умеренную плату, их выбор на рынке богат.
Модернизация парка ПК прошла, в кладовке храниться откровенно говоря слабое не кому не нужное железо. И что же мы, в условиях экономического кризиса, а в не больших компаниях IT отдел всегда испытывает экономический голод, собрали старенький, простенький и на удивление добротный ПК pentium II с 256 Mb ОЗУ, 2Гб HDD, и поддержкой USB портов, который и послужит нам сервером печати.
Здесь и далее я опишу весь алгоритм проделанной работы по созданию сервера печати с последовательной хронологией выполнявшихся действий на каждом этапе инсталляции.
Задача, имея два принтера и МФУ (Epson styluc photo R270, Konica-Minolta и HP соответственно) на базе ПК (Pentium II), под управлением операционной системы Debian 6.0 (Squeeze) создать сервер печати.
Шаг №1. (Инсталляция ОС)
- Для начала нам потребуется сам дистрибутив Debian, вы легко можете получить копию и установить ее, следуя инструкция по установке. Замечу, что я устанавливал только основную систему, сервер SSH и стандартные системные утилиты.
Шаг №2. (Установка на месте)
- Устанавливаем данный ПК на его законное место, подключаем все переферийные устройства (принтера и МФУ) и не забываем про физическое подключение к сети офиса. Далее все действия я буду выполнять удаленно, с помощью программы PuTTY.
Шаг №3. (Подготовка и распознавание устройств)
Установка cups linux debian
Библиотека сайта rus-linux.net
# aptitude install cups cups-pdf
Если возникнут проблемы: В зависимости от состояния вашей системы (эта ситуация может скорее всего случиться после неудачной ручной установки пакета или наличия неразрешенных зависимостей), система управления пакетами может перед установкой пакетов cups и cups-pdf попросить вас для того, чтобы разрешить текущие зависимости, удалить множество других пакетов. Если возникнет такая ситуация, у вас есть два варианта ее решения:
1) Установите пакеты с помощью другой системы управления пакетами, например, apt-get . Обратите внимание, что это не совсем целесообразно, поскольку текущая проблема решена не будет.
2) Выполните следующую команду: aptitude update && aptitude upgrade. Это позволит устранить эту проблему и одновременно обновить пакеты до их самых последних версий.
Конфигурирование пакета CUPS
Для того, чтобы иметь возможность получить доступ к веб-интерфейсу пакета CUPS , нам нужно, по крайней мере, чуть-чуть отредактировать файл cupsd.conf (файл конфигурации сервера для пакета CUPS). Однако прежде, чем к этому приступить, давайте сделаем резервную копию файла cupsd.conf :
# cp cupsd.conf cupsd.conf.bkp
и отредактируем исходный файл (указаны только те разделы, которые относятся к нашей задаче):
- Listen: Указывает, по какому указанному адресу и порту или доменному пути прослушивается сокет.
- Location /path: Определяет управление доступом к указанному местоположению.
- Order: Определяет порядок управления доступом по HTTP (allow, deny — разрешить, запретить или deny, allow — запретить, разрешить). Порядок allow, deny означает, что правила, разрешающие доступ, имеют приоритет над (обрабатываются до) правилами, запрещающими доступ.
- DefaultAuthType (также справедливо для раздела AuthType): Определяет используемый по умолчанию тип аутентификации. В пакете CUPS для идентификации пользователей обычно используется файл /etc/passwd.
- DefaultEncryption: Определяет тип шифрования, используемый для запросов, прошедших проверку подлинности.
- WebInterface: Определяет, включен ли веб-интерфейс.
# Listen for connections from the local machine Listen 192.168.0.15:631 # Restrict access to the serverOrder allow,deny Allow 192.168.0.0/24 </Location> # Default authentication type, when authentication is required DefaultAuthType Basic DefaultEncryption IfRequested # Web interface setting WebInterface Yes # Restrict access to the admin pages Order allow,deny Allow 192.168.0.0/24
Теперь для того, чтобы применить изменения, давайте перезапустим CUPS:
Для того, чтобы позволить другому пользователю (отличающегося от пользователя root) изменять настройки принтера, мы должны следующим образом добавить его в группу lp (гарантирующей доступ к самому принтера и позволяющей пользователю управлять заданиями на печать) и в группу lpadmin (использование собственных настроек печати). Если в вашей текущей настройки сети это не нужно или не желательно, то опустите этот шаг.
# adduser xmodulo lp# adduser xmodulo lpadmin
Конфигурирование сетевого принтера через веб-интерфейс CUPS
1. Запустите веб-браузер и откройте интерфейс CUPS, который доступен по адресу http://< Адрес IP сервера>:Порт, что в нашем случае означает http://192.168.0.15:631:
2. Перейдите на вкладку Administration (Администрирование) и нажмите на Add printer (Добавить принтер):
3. Выберите ваш принтер; в данном случае — EPSON Stylus CX3900 @ debian (Inkjet Inkjet Printer), и нажмите на Continue (Продолжить):
4. Настало время выбрать название принтера и указать, хотим ли мы открыть к нему доступ с других рабочих мест:
5. Установите драйвер — Выберите изготовителя принтера и нажмите на Continue (Продолжить).
6. Если в CUPS нет встроенной поддержки принтера (не указан на следующей странице), то нам нужно будет загрузить драйвер с сайта производителя (например, http://download.ebz.epson.net/dsc/search/01/search/?OSC=LX ) и позже вернуться к этому экрану.
7. Обратите внимание, что этот предварительно скомпилированный файл .deb должен так или иначе быть перенаправлен на сервер принтера (например, с помощью sftp или scp) с машины, которую мы использовали, для его загрузки (конечно, это было бы сделать намного легче, если бы у нас вместо кнопки загрузки Download была прямая ссылка на файл):
8. После того, как мы разместили файл .deb на нашем сервере, мы его должны установить:
# dpkg -i epson-inkjet-printer-escpr_1.4.1-1lsb3.2_i386.deb
Если возникнут проблемы: Если не установлен пакет lsb (стандартная базовая система, от которой могут быть зависимы приложения сторонних разработчиков, написанные для Linux), то установить драйвер не удастся:
Мы установим пакет lsb и затем снова попытаемся установить драйвер принтера:
# aptitude install lsb # dpkg -i epson-inkjet-printer-escpr_1.4.1-1lsb3.2_i386.deb
9. Теперь мы можем вернуться к шагу № 5 и установить принтер:
Конфигурирование сетевого сканера
Теперь мы перейдем к настройке сервера принтера с тем, чтобы также открыть доступ к сканеру. Сначала установите пакет xsane , который является интерфейсом для пакета SANE — сокращение от Scanner Access Now Easy (Доступ к сканеру теперь проще).
Далее, давайте запустим сервис saned , отредактировав для этого файл /etc/default/saned:
# Set to yes to start saned RUN=yes
Наконец, мы проверим, запущен ли уже пакет saned (скорее всего — нет; тогда мы запустим сервис и снова проверим):
# ps -ef | grep saned | grep -v grep # service saned start
Конфигурирование второго сетевого принтера
С помощью пакета CUPS можно настроить несколько сетевых принтеров. Давайте с помощью CUPS настроить дополнительный принтер: Samsung ML-1640, который является лазерным принтером USB.
В пакете splix содержатся драйверы для монохромных (ML-15xx, ML-16xx, ML-17xx и ML-2xxx) и цветных (CLP-5xx, CLP-6xx) принтеров фирмы Samsung. Кроме того, в подробной информации о пакете (доступной с помощью команды aptitude show splix) указывается, что с этим драйвером могут работать некоторые модели, представляющие собой ребрендинг моделей Samsung, например, Xerox Phaser 6100.
Затем с помощью пакета CUPS мы установим сам принтер так, как объяснялось ранее:
Установка принтера PDF
Далее, давайте настроим на сервере печати принтер PDF с тем, чтобы вы могли с клиентских компьютеров конвертировать документы в формат PDF.
Поскольку мы уже установили пакет cups-pdf , принтер PDF был установлен автоматически, что можно проверить с помощью веб-интерфейса:
Когда выбирается принтер PDF, документы будут записываться в специально указанный каталог (по умолчанию в ~/ PDF) и их можно будет дополнительно обрабатывать командой пост-обработки.
В следующей статье мы настроим настольного клиентский компьютер с Ubuntu для доступа по сети к этим принтерам.
How To Install cups on debian 9
In this tutorial we learn how to install cups on debian 9.
What is cups
The Common UNIX Printing System (or CUPS(tm)) is a printing system and general replacement for lpd and the like. It supports the Internet Printing Protocol (IPP), and has its own filtering driver model for handling various document types. . This package provides the parts of CUPS which are needed for using printer drivers.
There are three ways to install cups on debian 9. We can use apt-get , apt and aptitude . In the following sections we will describe each method. You can choose one of them.
Install cups Using apt-get
Update apt database with apt-get using the following command.
After updating apt database, We can install cups using apt-get by running the following command:
sudo apt-get -y install cups Install cups Using apt
Update apt database with apt using the following command.
After updating apt database, We can install cups using apt by running the following command:
Install cups Using aptitude
If you want to follow this method, you might need to install aptitude first since aptitude is usually not installed by default on debian. Update apt database with aptitude using the following command.
After updating apt database, We can install cups using aptitude by running the following command:
sudo aptitude -y install cups How To Uninstall cups on debian 9
To uninstall only the cups package we can use the following command:
Uninstall cups And Its Dependencies
To uninstall cups and its dependencies that are no longer needed by debian 9, we can use the command below:
sudo apt-get -y autoremove cups Remove cups Configurations and Data
To remove cups configuration and data from debian 9 we can use the following command:
Remove cups configuration, data, and all of its dependencies
We can use the following command to remove cups configurations, data and all of its dependencies, we can use the following command:
sudo apt-get -y autoremove --purge cups References
Summary
In this tutorial we learn how to install cups on debian 9 using different package management tools like apt, apt-get and aptitude.