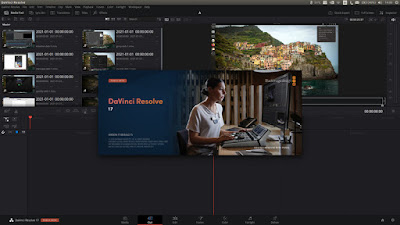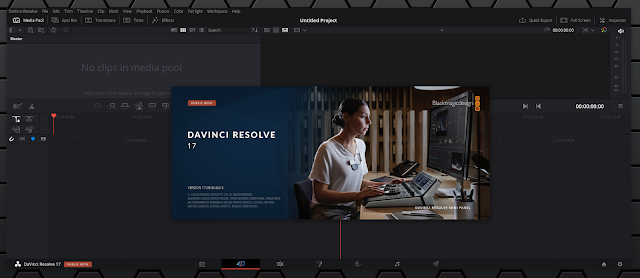- Install Davinci Resolve 17 Ubuntu, Linux Mint, Debian, and Its Based Distros
- Latest Davinci Resolve 17 Linux
- What’s New in Resolve 17
- System Requirements
- Install Davinci Resolve 17 on Ubuntu
- How To Install DaVinci Resolve 18 In Ubuntu, Linux Mint Or Debian (Generate DEB Package)
- Install professional video editing software DaVinci Resolve 18 in Ubuntu / Debian / Linux Mint / Pop!_OS
- How to Install DaVinci Resolve 16 on Linuxmint 20 with AMD Radeon Graphic Card
- 0. Prepare your driver
- 1. Prepare the extra libraries needed
- 2. Download the official DaVinci Resolve 16
- 3. Download the The MakeResolveDeb script to make the deb file for Linuxmint
- 4. Reboot
- Read further:
Install Davinci Resolve 17 Ubuntu, Linux Mint, Debian, and Its Based Distros
Linuxslaves.com — Davinci Resolve is a non-linear professional video editing software which includes tools for editing, visual effects, motion graphics, color correction, audio post production, and extensively used in the moving-making industry, especially Hollywood.
This cross platform video editor software is available for Windows, Mac OS, and Linux. For your information, Resolve is officially supports CentOS only. But it doesn’t mean we can’t use it on other Linux distribution.
Thanks to Daniel Tufvesson for creating a script, called MakeResolveDeb, that generates a deb package, so we can use to install or remove DaVinci Resolve like any other deb package, instead of messing with system libraries.
Latest Davinci Resolve 17 Linux
Blackmagic Design has just released Davinci Resolve 17. It’s a major new release with over 100 new features and 200 improvements. The color page features new HDR grading tools, redesigned primary controls, AI based magic mask and more.
Today, Davinci Resolve 17 is officially out of Beta!. The Linux version is now support mp3 files natively. No need to transcode, it just works out of the box for both decoding and encoding.
What’s New in Resolve 17
- Next generation HDR color correction with customizable wheels and tonal zones
- Mesh and grid based color warper delivers an entirely new way to transform color
- Magic mask automatic object isolation powered by the Davinci Neural Engine
- Improved color management with tone mapping and color space aware tools
- Massive Davinci wide gamut color space for higher quality image processing
- High speed audio editing with new keyboard and mouse context-sensitive tools
- Fairlight Audio Core engine with auto load balancing and support for 2,000 tracks
- Revolutionary FlexBus architecture for audio routing without limitations
- Automatic transient detection for beats, words, and sound effects
- Support for massive audio projects with thousands of tracks on a single system
- Metadata based card view in media pool on cut page
- Precision audio trimming on the cut page timeline and graphical trimmer
- Smart reframe powered by the Davinci Neural Engine on cut and edit pages
- Live effect, title, and transition previews on cut and edit pages
- Import and edit projects from ATEM Mini Pro ISO
- Proxy media workflows up to 1/16th resolution in H264, H265, ProRes or DNxHR
- Timeline based clip syncing to create multicam and compound clips
- Alpha support for keying and compositing on cut and edit pages
- Render in place command for effects heavy clips on cut and edit timelines
- Make source side adjustments before editing clips into the timeline
- Portable timeline and bin files for easy sharing
- Native interlace processing and realtime 3:2 pulldown removal
- Node tree bookmarks, customizable Fusion toolbar, and vertical node layouts
- Support for growing files in media pool
- Support for frame based metadata for BRAW, ARRI, RED, Sony and EXR
- Workflow integration API and third party encoder API
System Requirements
- 32 GB of system memory
- Blackmagic Design Desktop Video 10.4.1 or later
- Discrete GPU with at least 2GB of VRAM
- GPU which supports OpenCL 1.2 or CUDA 11
- NVIDIA/AMD Driver version As required by your GPU
- A minimum NVIDIA driver version of 450.51.06 is recommended
As stated in the list above, Resolve requires NVIDIA proprietary drivers Linux to work. There are reports that AMD GPU may work now, but I can’t try this myself since I don’t own AMD graphics card.
Install Davinci Resolve 17 on Ubuntu
You can use this guide to install Davinci Resolve 17 or 16 on any Debian based distributions e.g Ubuntu 18.04 LTS, 20.04 LTS, or above as well as its derivatives systems like Linux Mint.

First, we need to install libssl1.0.0, ocl-icd-opencl-dev and fakeroot. Simply run the following command from the Terminal window :
sudo apt install libssl1.1 ocl-icd-opencl-dev fakeroot xorrisoDownload the latest version Davinci Resolve and MakeResolveDeb from its official website and extract both and move the makeresolvedeb_x.y.z_multi.sh in the same folder where you extracted Davinci Resolve.
Right click on empty space > Open in Terminal > and run these commands to create the deb package :
./makeresolvedeb*.sh DaVinci_Resolve_*_Linux.runThis will take a while, depends on your machine specs of course. Well, I assuming you’ve generated the deb successfully. Now you can simply run the command below to install the Davinci Resolve :
sudo dpkg -i davinci-resolve*_amd64.debOnce installed, you can open this professional video editing software via launcher just like any normal applications.
A reminder for those who are getting error in Ubuntu that OpenCl or CUDA is not detected. Launch the app by right click and «Launch using Dedicated Graphics Card», the error should be resolved. Thanks to CUN_009.
The software also doesn’t have any window decoration. Hold the Alt or Super key and drag the window while holding the left mouse button or using Alt + F7.
How To Install DaVinci Resolve 18 In Ubuntu, Linux Mint Or Debian (Generate DEB Package)
DaVinci Resolve is a professional video editing software which includes tools for editing, visual effects, motion graphics, color correction and audio post-production. The non-studio version is free to use (but not free open source software) on Linux, Windows and Mac.
Starting with DaVinci Resolve 15, this cross-platform professional video editor supports native audio support on Linux.
Update: The script to create a DEB package to easily install DaVinci Resolve in Ubuntu, Linux Mint, elementary OS, Pop!_OS, Debian, and so on, was updated to support the latest DaVinci Resolve 18. This article was initially about DaVinci Resolve 15/15.*. After some changes, the script should work with any DaVinci Resolve or DaVinci Resolve Studio version from 15 onwards (so including the latest 18).
On Linux, DaVinci Resolve officially supports CentOS only, and requires some tweaks to get it to work on other Linux distributions. Some guides out there mention using some quite ugly hacks to get the application to work on Ubuntu / Debian / Linux Mint / Pop!_OS, which modify system libraries. Furthermore, even on CentOS, the application can’t be properly removed.
To avoid these hacks and make it easier to install on Debian-based Linux distributions, Daniel Tufvesson has created a script, called MakeResolveDeb, that generates a deb package which you can use to install or remove DaVinci Resolve 18 like any other deb package. Instead of messing with system libraries, this script creates symbolic links to the libraries required to run DaVinci Resolve, inside the application installation folder ( /opt/resolve ).
Obviously, it’s not a good idea to run scripts found online, so you should check out the script code before running it!
Before trying to install the free professional video editing software DaVinci Resolve 18 in Debian, Ubuntu / Linux Mint / Pop!_OS, please read the following notes / known issues:
- DaVinci Resolve 18 requires a recent, powerful Nvidia graphics card which supports CUDA 3.0; there are reports that AMD graphics may work now, but I can’t try this myself as I don’t have AMD graphics.
- Proprietary Nvidia graphics drivers are required (a recent version — try to install the latest drivers if possible, especially when using the latest version of DaVinci Resolve)
- h26x is not supported in the free version Linux version (here’s a guide on how to transcode videos on Linux for use with DaVinci Resolve, using ffmpeg). That’s not the case on Windows and Mac.
- At least in Ubuntu, the application doesn’t have any window borders. To move the DaVinci Resolve 18 window while it’s not in full-screen, you’ll need to hold the Alt (or Super ) key and drag the window while holding the left mouse button. You can also move the window using Alt + F7 or resize the window using Alt + middle click .
- The MakeResolveDeb script doesn’t include the required dependencies in the generated deb package, that’s why the first step below is to install missing dependencies.
Install professional video editing software DaVinci Resolve 18 in Ubuntu / Debian / Linux Mint / Pop!_OS
The instructions below for installing the powerful video post-production software DaVinci Resolve 18 were tested on Ubuntu 20.04 (on which Linux Mint 20.* is based on) and Ubuntu 20.10.
1. The first thing you’ll need to do is install libssl1.0.0 , ocl-icd-opencl-dev , xorriso and fakeroot (the first two packages are needed for running DaVinci Resolve and the last two package for generating the deb):
sudo apt install libssl1.1 ocl-icd-opencl-dev fakeroot xorrisoUpdate: I added the xorriso dependency, as some users pointed out that it’s needed to generate the package.
2. Download the latest DaVinci Resolve 18 for Linux and extract it in your home folder (scroll down to the end of the page for the download button).
3. Download The MakeResolveDeb script and extract it in the same folder where you extracted DaVinci Resolve.
Make sure both the DaVinci Resolve and the MakeResolveDeb script (the extracted .sh files) are in the same folder (the DaVinci_Resolve run file and makeresolvedeb sh file should be in the same folder).
To generate the DEB package, you need to run the MakeResolveDeb script, followed by the DaVinci Resolve Linux run file that you’ve extracted from the DaVinci Resolve zip archive.
Assuming you’ve extracted DaVinci Resolve in your home folder and placed the MakeResolveDeb script in the same folder as DaVinci Resolve, you can create the deb by using these commands:
cd ~/DaVinci_Resolve*_Linux ./makeresolvedeb*.sh DaVinci_Resolve_*_Linux.runThe first command navigates to the DaVinci Resolve folder, and the second command runs the script that generates the deb package.
I used * in the commands because the version may change.
The script will start the DaVinci Resolve DEB package creation. Note that this may take a while, depending on your hardware.
5. Now you can install the DaVinci Resolve 18 DEB on Debian, Ubuntu, Linux Mint, Pop!_OS and other Debian/Ubuntu based Linux distributions using Ubuntu Software, Gdebi or the command line:
sudo dpkg -i davinci-resolve*_amd64.debHow to Install DaVinci Resolve 16 on Linuxmint 20 with AMD Radeon Graphic Card
Although Linuxmint usually has built in driver support for AMD graphic card, sometimes we still need to install extra support for some application. Usually it’s supposed to be painless, however, I did run into some issues.
0. Prepare your driver
Under linuxmint, menu > system info , you shall be able to see your graphic card’s name. Search for its driver on AMD site. For instance mine is:
AMD Radeon RX 5600 OEM/5600 XT / 5700/5700 XT
Download the version for Ubuntu x86 64bit for Ubuntu 20.04.1. You will get a zip file. Unzip it. You can rename the folder to something easy to remember but I am too lazy.
cd Downloads/amdgpu-pro-20.40-1147286-ubuntu-20.04 ./amdgpu-pro-install -y --opencl=pal,legacy Previously I tried other script which somehow didn’t properly install the OpenCL and I got this error. I’ve since goolged like crazy, posted in two forums, and read tons of posts and discussed with another friend about this. in the end I uninstalled whatever I installed previously, and re-downloaded the package again (just to make sure it’s not corrupted) and reinstalled it like above, and finally got it to work! I hope if you followed my above instruction you don’t need to go through the same pain I have been through.
1. Prepare the extra libraries needed
sudo apt install libssl1.1 ocl-icd-opencl-dev fakeroot xorriso - libssl1.1, ocl-icd-opencl-dev needed for running DaVinci Resolve
- fakeroot, xorriso for generating the deb (since the official DaVinci Resolve linux package is only made for CentOS)
2. Download the official DaVinci Resolve 16
Click on the Linux, note Studio is the paid version with more features, if you want to download the free one just download the DaVinci Resolve 16.
Extract the zip in your Downloads folder, and you will see the file named DaVinci_Resolve_16.2.7_Linux.run. Don’t do anything yet as this one is made for CentOS. In next step we will have a bash script to make it into a installation file that’s suitable for Linuxmint.
3. Download the The MakeResolveDeb script to make the deb file for Linuxmint
The instruction is pretty straight forward from here. Basically you download and extract everything into one folder, and make sure they have exactly the same name. The script here makes the previous .run file we have into a .deb file, then it’s suitable to install on Linuxmint.
4. Reboot
After everything, don’t forget to reboot for things to work properly. If everything goes well you should be able to run DaVinci Resolve on your computer.
Read further:
- OpenCL on Linux — I hope you will not need to read it, I used it for trouble shooting.
- DaVinci Resolve’s own forum — You will likely find more related information here