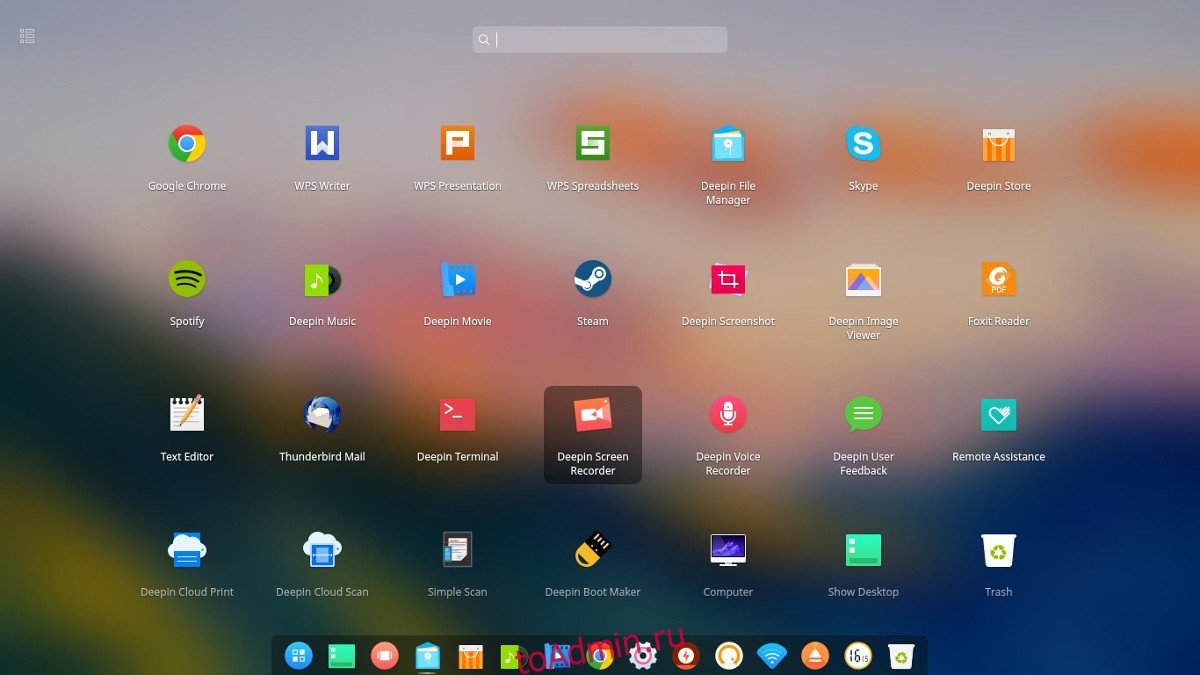- Deepin Desktop Environment
- Installation
- Starting
- Via a display manager
- Via xinit
- Known issues
- Configuration
- Networking
- Customize touchpad gesture behavior
- Changing default deepin sounds
- Troubleshooting
- No background after resuming from standby
- Wireless network does not connect
- Bluetooth Menu does not show up / work
- Bug reporting
- See also
- Deepin Desktop Environment (Русский)
- Установка
- Запуск Deepin Desktop Environment
- Решение проблем
- Отсутствие изображение на рабочем столе после пробуждения
- Сообщение об ошибках
- Смотрите также
- Как настроить среду рабочего стола Deepin в Arch Linux
- Установка Deepin
- Установка LightDM
- Конфигурация
- Добавление верхней панели в режим док-станции
- Автозапуск верхней панели
Deepin Desktop Environment
The Deepin Desktop Environment (DDE) is the desktop environment of the deepin Linux distribution. It is designed by the Wuhan Deepin Technology Co.,Ltd. deepin is a Linux distribution devoted to providing a beautiful, easy to use, safe and reliable system for global users. deepin is an open source GNU/Linux operating system, based on Linux kernel and mainly on desktop applications, supporting laptops, desktops, and all-in-ones. The DDE is comprised of the Desktop Environment, deepin Window Manager, Control Center, Launcher and Dock.
Installation
Install deepin and deepin-kwin for the basic components for a minimal desktop interface.
Optionally, also install deepin-extra for some extra applications for a more complete desktop environment.
Starting
Via a display manager
LightDM is the default display manager for DDE, and it will installed as dependency. Simply enable lightdm.service to use it.
Note: A valid home directory must exist for a user other than root for the greeter to work.
Via xinit
To use Deepin via xinit, you will need to add the following to your .xinitrc file.
Known issues
The factual accuracy of this article or section is disputed.
Reason: DDE developers did reply and it looks like at least some of the bugs have been fixed. Needs to be confirmed if any of these vulnerabilities remain (Discuss in Talk:Deepin Desktop Environment#Security_issues)
Warning: There are known security vulnerabilites in DDE, reported by developers of the openSUSE distribution to the DDE developers. The DDE developers did not respond to the reports [1].
Configuration
Networking
NetworkManager is integrated in DDE network administration and is installed together. Enable NetworkManager.service to use it.
Customize touchpad gesture behavior
Deepin does not officially support customizing the gesture behaviors, but it is possible to manually change this by editing the configuration file /usr/share/dde-daemon/gesture.json .
For instance, if you want to disable tapping gesture activity, set its action to none :
/usr/share/dde-daemon/gesture.json
To apply the changes, reboot your system or log off and log in again.
Changing default deepin sounds
While this is not officially supported, it is possible to change or even remove the default sounds that are used by Deepin (ex. login sound). Simply replace the sounds in the directory:
/usr/share/sounds/deepin/stereo
Note: If you simply want to disable the sound effects entirely, it can be done from Deepin’s system settings (sound section).
Troubleshooting
No background after resuming from standby
Because of the way the NVIDIA driver stores its FBOs [2], it happens that after resuming from standby the background suddenly disappears, leaving only a white screen with possibly some color noise on it. The bug appears to be fixed in GNOME upstream, but the Deepin desktop environment still has it.
A possible workaround would be restarting the window manager every time the computer resumes from suspension. A way to do that would be to create the following systemd service
/etc/systemd/system/resume@.service
[Unit] Description=User resume actions After=suspend.target [Service] User=%I Type=simple ExecStart=/usr/bin/deepin-wm-restart.sh [Install] WantedBy=suspend.target
That executes the following script
#!/bin/bash export DISPLAY=:0 deepin-wm --replace
Once those two files are created in the correct directories, make the script executable and start/enable resume@user
Wireless network does not connect
NetworkManager sets the MAC address generated randomly. This was already enabled by default, to disable it add the following lines to the NetworkManager configuration file.
/etc/NetworkManager/NetworkManager.conf
[device] wifi.scan-rand-mac-address=no
Bluetooth Menu does not show up / work
Start/enable bluetooth.service . This service is not enabled by default.
Bug reporting
Any bugs related to Arch packaging should be reported in the bug tracker.
Any upstream related bugs should be reported here. All the Deepin developers will see the bug reports and solve them as soon as possible.
See also
Deepin Desktop Environment (Русский)
Состояние перевода: На этой странице представлен перевод статьи Deepin Desktop Environment. Дата последней синхронизации: 26 февраля 2018. Вы можете помочь синхронизировать перевод, если в английской версии произошли изменения.
DDE (Deepin Desktop Environment) является средой рабочего стола по-умолчанию для дистрибутива Linux Deepin.
Установка
Чтобы получить минимальный интерфейс рабочего стола, установите группу пакетов deepin . Она включает в себя все основные компоненты.
Группа пакетов deepin-extra содержит некоторые дополнительные приложения, необходимые для более удобной работы.
Чтобы иметь возможность использовать встроенную поддержку управления сетью, необходимо установить пакет networkmanager , и запустить, включить службу NetworkManager.service .
Запуск Deepin Desktop Environment
По-умолчанию Deepin рассчитан на работу с экранным менеджером lightdm .
Чтобы использовать оригинальный экран приветствия для Deepin в lightdm, вам необходимо изменить конфигурационный файл следующим образом:
[Seat:*] . greeter-session=lightdm-deepin-greeter
Для корректной работы экрана приветствия должна существовать хотя бы одна домашняя папка.
Решение проблем
Отсутствие изображение на рабочем столе после пробуждения
Из-за особенностей хранения FBO (Framebuffer Object) драйверами NVIDIA [1], иногда после пробуждения отображается только белый экран и, возможно, небольшой цветовой шум. Баг исправлен в репозитории GNOME, но в Deepin он всё ещё наблюдается.
Возможным решением проблемы может быть перезапуск оконного менеджера каждый раз после пробуждения компьютера из приостановленного состояния. Этого можно достигнуть, создав следующую службу systemd:
/etc/systemd/system/resume@.service
[Unit] Description=User resume actions After=suspend.target [Service] User=%I Type=simple ExecStart=/usr/bin/deepin-wm-restart.sh [Install] WantedBy=suspend.target
Данная служба должна выполнять следующий скрипт:
#!/bin/bash export DISPLAY=:0 deepin-wm --replace
Когда вы поместите описанные файлы в нужные каталоги, запустите сценарий следующими командами:
# chmod +x /usr/bin/deepin-wm-restart.sh # systemctl enable resume@user # systemctl start resume@user
Первая команда делает скрипт, созданный вами, исполняемым, вторая помещает службу в автозапуск при загрузке системы, а последняя сразу запускает эту службу, таким образом, вы можете обойтись без перезагрузки системы.
Сообщение об ошибках
При возникновении каких-либо ошибок в работе, их подробное описание и шаги по вопспроизведению можно оставить тут.
Смотрите также
Как настроить среду рабочего стола Deepin в Arch Linux
В Arch Linux есть много различных окружений рабочего стола. Новое дополнение к линейке — рабочий стол Deepin. Это настольный компонент независимого дистрибутива Linux, который активно использует Ubuntu. Основная цель этого рабочего стола Linux — сделать вещи простыми в использовании, красивыми и современными.
Какое-то время Deepin был доступен только в своем дистрибутиве в виде исходного кода и Ubuntu в целом (через загрузку исходников ПО и т. Д.). Недавно это программное обеспечение было добавлено в раздел «Сообщество» Arch Linux, что дает лучникам еще больший выбор!
Установка Deepin
Теперь можно установить среду рабочего стола Deepin, если у вас включен источник программного обеспечения Сообщества. Раньше настольный компьютер нужно было устанавливать через пользовательские репозитории программного обеспечения или собирать через AUR. Базовый рабочий стол можно установить с помощью одного мета-пакета. Чтобы получить его, откройте терминал и сделайте следующее:
Этот мета-пакет предоставляет Arch Linux основные компоненты для запуска рабочего стола и ничего больше. Отсюда вам также необходимо установить и включить инструмент сетевого менеджера.
sudo pacman -S networkmanager
Network Manager находится в системе, но не работает. Сам инструмент (как и большинство вещей в Arch) сильно зависит от systemd. Чтобы убедиться, что Deepin имеет сетевое соединение, выполните следующую команду:
sudo systemctl enable NetworkManager.service sudo systemctl start NetworkManager.service
Имейте в виду, что Deepin использует собственный апплет Network Manager для панели. Это означает, что если вы также установили «nm-applet» (приложение сетевой панели по умолчанию), у вас будет два индикатора сети. Решите эту проблему, удалив апплет.
После установки базового пакета, чтобы рабочий стол заработал, и включения сети, осталось установить еще несколько вещей. Мета-пакет «deepin-extra». Это добавит в среду рабочего стола утилит и инструментов, которые сделают использование среды рабочего стола более полным.
sudo pacman -S deepin-extra
Поймите, что среда рабочего стола Deepin немного отличается от других на Arch, потому что это не полная среда рабочего стола. Хотя это правда, что Deepin предоставляет множество специальных программ в метапакете «deepin-extra», пользователям по-прежнему не хватает некоторых инструментов.
Например: когда пользователь устанавливает Gnome 3 на Arch, два мета-пакета гарантируют, что пользователь получит полный опыт работы с Gnome, в комплекте с текстовым редактором, почтовым клиентом и всем остальным. Программы Deepin далеко не такие обширные, и пользователям нужно будет их дополнить.
Чтобы дополнить некоторые отсутствующие программы, которые Deepin не включает, попробуйте установить следующие пакеты:
sudo pacman -S geary gedit tomboy empathy transmission-gtk
Установка LightDM
Deepin может хорошо работать практически с любым менеджером входа в систему. GDM, LXDM, SDDM и этот список можно продолжить. Тем не менее, если вы хотите в полной мере использовать эту среду рабочего стола в Arch Linux, вам необходимо включить средство приветствия Deepin.
«Встречающий» — это то, что видит пользователь, когда входит в систему. Это основной компонент LightDM, и без приветствия LightDM даже не включится. Чтобы включить эту программу приветствия, сначала установите LightDM с:
После установки пакета менеджер входа в LightDM не будет работать, поскольку требуется настройка с помощью systemd. Включите его как DM по умолчанию с помощью:
sudo systemctl enable lightdm -f
Откройте файл конфигурации LightDM в текстовом редакторе Nano и найдите «# greeter-session».
sudo nano /etc/lightdm/lightdm.conf
В разделе # greeter-session укажите:
greeter-session=lightdm-deepin-greeter
Сохраните обновленный файл конфигурации с помощью Ctrl + O, а затем используйте команду test, чтобы убедиться, что все прошло проверку.
ПРЕДУПРЕЖДЕНИЕ! Не перезагружайтесь, если результаты отладочного теста не были успешными! Если это произойдет, ваша конфигурация неверна. Выполните указанные выше шаги и сделайте это снова! Когда команда отладки пройдет, перезагрузитесь.
Конфигурация
По умолчанию Deepin находится в режиме конфет. Этот режим фактически представляет собой док внизу экрана и не более того. Верхней панели нет, и все выглядит очень красиво. Этот режим подходит большинству людей, особенно тем, кому нравится стиль работы macOS. Однако этот режим — не единственный способ использовать эту среду рабочего стола.
Чтобы изменить внешний вид панели, щелкните ее правой кнопкой мыши и найдите «режим». Переключитесь с одного макета на другой, щелкнув между двумя вариантами.
Добавление верхней панели в режим док-станции
Если вы решите использовать режим док-станции, а не режим панели, вы можете добавить верхнюю панель. Это не только сделает все более похожим на Mac, но и добавит функции и кнопки, которые вы упускаете в режиме док-станции. Чтобы получить верхнюю панель, просто скачать снимок и сгенерируйте устанавливаемый пакет Arch или укажите на него свой любимый помощник AUR. Затем найдите «deepin-topbar» и запустите его.
Автозапуск верхней панели
Хотите, чтобы верхняя панель всегда работала, когда вы входите в свой рабочий стол? Если это так, лучший способ решить эту проблему — создать запись для запуска. Создание записи запуска так же просто, как создание копии файла рабочего стола, который уже находится в / usr / share / applications /, и изменение разрешений.
cp /usr/share/applications/deepin-topbar.desktop ~/.config/autostart sudo chmod +x ~/.config/autostart/deepin-topbar.desktop