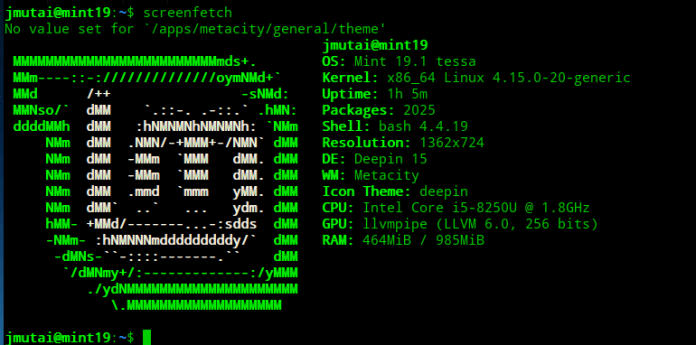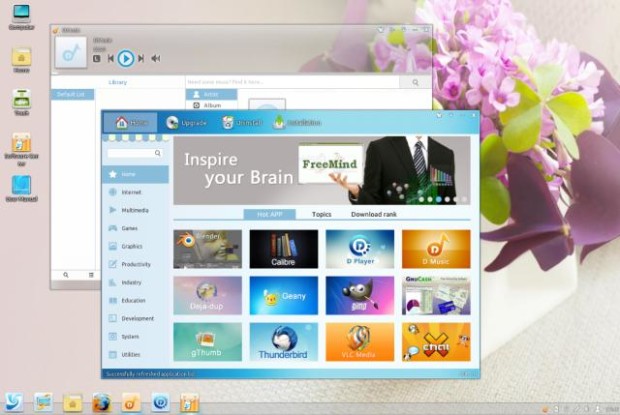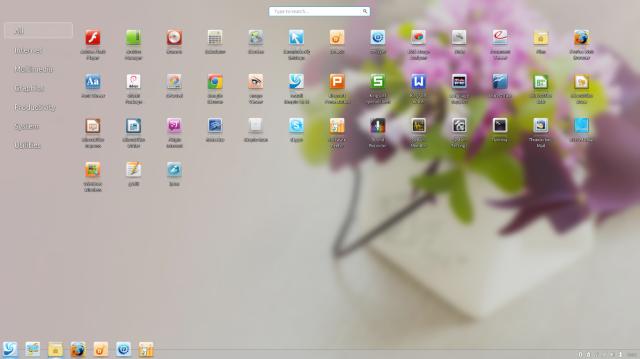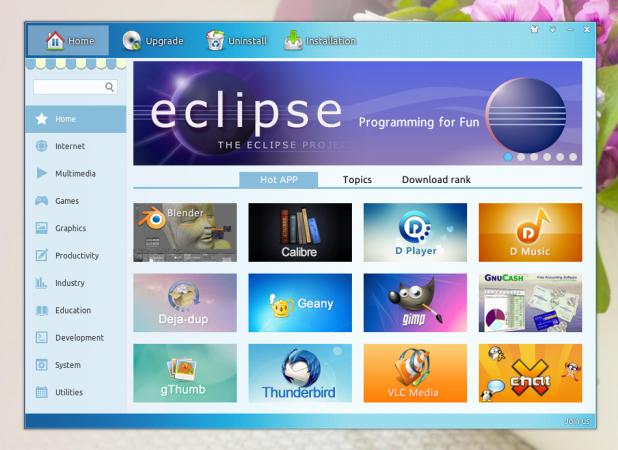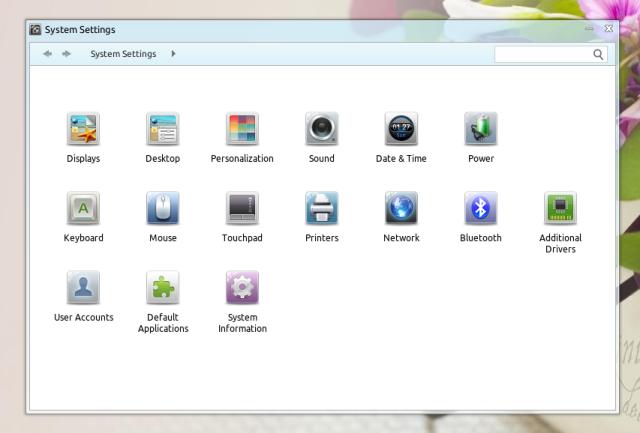- Install Deepin Desktop Environment (DDE) on Linux Mint 21
- Install Deepin Desktop Environment on Linux Mint 21
- Add UbuntuDDE stable PPA repository
- Install DDE on Linux Mint 21
- Launch Deepin Desktop environment on Linux Mint 21
- Как установить Deepin Desktop Environment в Ubuntu и Linux Mint
- Добавление репозитория
- Установка
- Начало использования
- Установка Deepin Desktop Environment в Linux Mint 19 / Ubuntu 18.04
- Шаг 1: Добавить репозиторий PPA
- Шаг 2: Обновите список пакетов и установите Deepin DE
- Шаг 3: Установите другие пакеты Deepin (необязательно)
- Шаг 4. Войдите в Deepin Desktop Environment.
- Install Linux Deepin 12.12 Desktop Manager on Ubuntu and Linux Mint
- Installing Linux Deepin Desktop Manager
- Linux Deepin Desktop
Install Deepin Desktop Environment (DDE) on Linux Mint 21
Deepin Desktop Environment is native to Deepin Linux distribution and is developed by the Wuhan Deepin Technology co.,Ltd. It aims to provide a beautiful, easy to use, safe and reliable system for Linux systems users. DDE comprises of the Desktop Environment, deepin Window Manager, Control Center, Launcher and Dock. In this guide you’ll be able to install and use Deepin Desktop Environment (DDE) on Linux Mint 21.
Install Deepin Desktop Environment on Linux Mint 21
In this guide we are going to look at how to install Deepin Desktop environment on Linux Mint 21. Deepin Desktop environment package does not come with Linux Mint repository. Since Linux Mint 21 is based on Ubuntu 22.04, we are going to add Ubuntu ubuntudde-dev/stable repository to Linux Mint.
Add UbuntuDDE stable PPA repository
Run the below command to add UbuntuDDE stable repository to your Linux Mint 21
sudo apt-add-repository ppa:ubuntudde-dev/stableYou should see an output as below:
After adding the repository, run the below command to update apt package manager.
Install DDE on Linux Mint 21
Now go ahead to install Deepin Desktop Environment using the below command.
sudo apt install ubuntudde-dde -yDeep Desktop environment installation will begin. When done, you will see a screen as shown below:
Launch Deepin Desktop environment on Linux Mint 21
Once installation is completed, reboot your Linux Mint 21 to enable the new changes to take effect.
On your login screen, you should be able to select the desktop environment as shown below.
In this case, we are going to select Deepin. Once you login, you should see your new desktop environment.
Enjoy your new desktop environment and check more captivating guides below!
Как установить Deepin Desktop Environment в Ubuntu и Linux Mint
Deepin является рабочим столом по умолчанию для дистрибутива Deepin Linux, разработанного китайской компанией-разработчиком программного обеспечения DeepinLtd, а также членами Linux Foundation. Deepin предлагает привлекательную альтернативу рабочим столам GNOM, Cinnamon и Unity.
Deepin был разработан с использованием Qt / C ++ и Golang, как и большинство современных оболочек. Отличительной особенностью Deepin является большой пласт приложений, созданный специально для данной оболочки, и большинство таких приложений можно установить в Ubuntu.
Добавление репозитория
Deepin распространяется для Ubuntu в качестве пакета, а для получения необходимого пакета нам понадобится репозиторий, чтобы добавить его в систему выполните:
sudo add-apt-repository ppa:leaeasy/dde
Стоит отметить, что для установки DDE вам понадобится Ubuntu 18.04 и выше.
Установка
После добавления репозитория обновите списки доступных пакетов и установите DDE:
Дополнительные пакеты Deepin
Как мы писали выше, для Deepin существует большое число приложений, которые призваны улучшить пользовательский опыт, в их число входят: файловый менеджер, галерея, утилита для записи экрана и другие. Чтобы установить одну или несколько утилит выполните:
sudo apt-get install dde-file-manager deepin-calculator deepin-gtk-theme deepin-movie deepin-image-viewer deepin-screen-recorder deepin-screenshot deepin-terminal deepin-voice-recorder deepin-gtk-theme
Если вам не нужен тот или иной пакет – просто исключите его из строки выше.
Начало использования
Для того, чтобы начать использовать Deepin Desktop Environment, выйдите из системы и при входе выберите Deepin, после чего это окружение будет назначено стандартным для вашего пользователя.
Установка Deepin Desktop Environment в Linux Mint 19 / Ubuntu 18.04
Вопрос: Как я могу установить Deepin Desktop Environment в Linux Mint 19 / Ubuntu 18.04 ?.
Deepin Desktop Environment является стандартным DE для Deepin Linux Distribution.
Он основан на наборе инструментов Qt 5 и ориентирован на интуитивно понятный дизайн – вам понравится эта среда рабочего стола.
Deepin был включен в наш список лучших дистрибутивов Linux для настольных компьютеров в 2019 году.
Ниже приведены шаги по установке Deepin Desktop Environment в Ubuntu 18.04 / Linux Mint 19.
Шаг 1: Добавить репозиторий PPA
Обратите внимание, что пакеты Deepin Desktop Environment для Ubuntu 18.04 и Linux Mint 19 доступны на стороннем PPA.
Они не поддерживаются разработчиками Deepin, Ubuntu или Linux Mint.
$ sudo add-apt-repository ppa:leaeasy/dde [sudo] password for jmutai: You are about to add the following PPA: You can install deepin desktop environment by run sudo add-apt-repository ppa:leaeasy/dde sudo apt-get update apt-get install dde Ubuntu Bionic: https://drive.google.com/file/d/1xkQPb4tWocknuYeY-t41W--kz-9SSL0V/view?usp=sharing Important Issue: Q: Can dde on Ubuntu 16.04? A: Sorry, the dde depends on qt version above than 5.6. If you want to install dde, please upgrade to 17.04 or above. More info: https://launchpad.net/~leaeasy/+archive/ubuntu/dde Press Enter to continue or Ctrl+C to cancel Executing: /tmp/apt-key-gpghome.s6XfmJJNGa/gpg.1.sh --keyserver keyserver.ubuntu.com --recv-keys 5AF0BF5307D282B624D072ED2B96D83E7829A968 gpg: key 2B96D83E7829A968: public key "Launchpad PPA for leaeasy" imported gpg: Total number processed: 1 gpg: imported: 1
Шаг 2: Обновите список пакетов и установите Deepin DE
После добавления репозитория обновите индекс пакета APT и установите основные пакеты Deepin.
sudo apt-get update sudo apt install dde
Шаг 3: Установите другие пакеты Deepin (необязательно)
Deepin не просто предоставляет среду рабочего стола, а представляет собой набор других приложений, обеспечивающих наилучшее взаимодействие с пользователем.
Установите нужные пакеты Deepin из добавленного репозитория.
Некоторые из этих приложений:
- Deepin File Manager
- Deepin Image Viewer
- Deepin Movie
- Deepin Screen Recorder
- Deepin Music
- Deepin Screenshot
- Deepin Voice Recorder
- Deepin Calender
- Deepin System Monitor bи другие
Установите базовые приложения Deepin, выполнив команды ниже в своем терминале.
sudo apt-get install dde-file-manager deepin-calculator deepin-gtk-theme deepin-movie deepin-image-viewer deepin-screen-recorder deepin-screenshot deepin-terminal deepin-voice-recorder deepin-gtk-theme
Шаг 4. Войдите в Deepin Desktop Environment.
Теперь ваша среда Deepin Desktop готова.
Выйдите из системы и выберите Deepin во время входа в систему, чтобы начать его использовать.
При первом входе в систему вы должны увидеть DDE, который выглядит примерно так, как показано ниже.
Для людей из командной строки screenfetch может предоставить вам информацию о вашем текущем сеансе Desktop.
sudo apt-get -y install screenfetch
Затем запустите команду screenfetch.
Install Linux Deepin 12.12 Desktop Manager on Ubuntu and Linux Mint
Linux Deepin is an Ubuntu based Chinese (Also available in English) Linux distribution that bundled with its own elegant and easy to use Desktop Environment and with other integrated beautiful unique applications, which polishes overall look and feel of Linux Deepin. It is available as standalone distribution so you can download and install it on your systems.
If you don’t interested in removing or formatting your current installation of Ubuntu or Mint to install Linux Deepin from scratch. Here is guide that shows you how to install only Linux Deepin Desktop Manager to achieve some look and feel of Deepin Desktop.
Installing Linux Deepin Desktop Manager
Open a terminal by doing “Ctr+Alt+T” and add the Deepin repository to your system by executing the following commands.
$ sudo sh -c 'echo "deb http://packages.linuxdeepin.com/deepin raring main non-free universe" >> /etc/apt/sources.list' $ sudo sh -c 'echo "deb-src http://packages.linuxdeepin.com/deepin raring main non-free universe" >> /etc/apt/sources.list'
Download and Import Public GPG key to authenticate packages come from Deepin repository. To do so, execute the following commands.
$ wget http://packages.linuxdeepin.com/deepin/project/deepin-keyring.gpg $ gpg --import deepin-keyring.gpg $ sudo gpg --export --armor 209088E7 | sudo apt-key add -
Next, Update the system local repository packages index.
Finally, install the Linux Deepin desktop environment.
$ sudo apt-get install dde-meta-core
The install process might take long time, depending on your Internet and System speed. It download bunch of files to your system, so please be patient while the Linux Deepin Desktop manager installed by the package manager.
Additionally, you can also install some other add-ons such as Deepin Software Center, Music Player and Settings Panel. To do so, run the following command.
$ sudo apt-get install python-deepin-gsettings deepin-music-player deepin-software-center
Once the installation process completes, you may restart or logout from the current session and select the new Deepin Desktop Environment from the login screen.
Linux Deepin Desktop
Login Screen – LightDM Greeter
Application Launcher
Software Center
System Settings
Please aware, installing Linux Deepin Environment will not give you a full Deepin experience. Applications such as Nautilus will remain same, but still this is the recommended way to gain the some experience of Deepin without installing it from the scratch.
If you’re looking to install fresh Deepin Desktop from the scratch in your system, you can download English ISO images for both 32-bit and 64-bit systems by following below links.