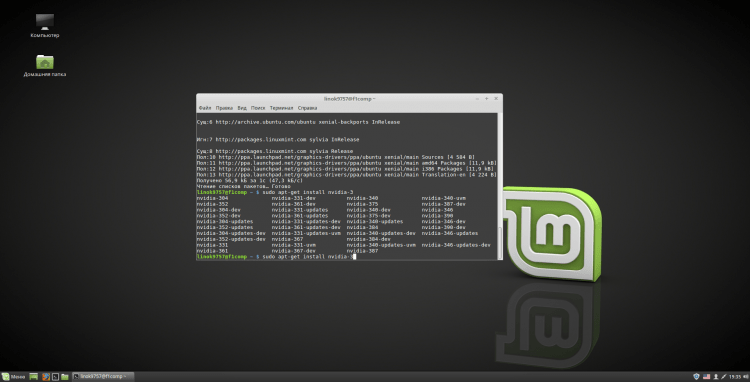- Установка драйверов для оборудования в Linux Mint
- По идее, все должно подтягиваться из интернета
- Используем Менеджер драйверов
- Что если Менеджер драйверов не поможет?
- Подведем итоги
- Настройка Linux Mint 18.3, часть 1: драйверы и кодеки
- Установка кодеков
- Способ 1. Через графический интерфейс
- Способ 2. Через эмулятор терминала
- Установка драйверов
- Способ 1. Через графический интерфейс
- Способ 2. Через эмулятор терминала
- Видео с процессом установки
- Выводы
Установка драйверов для оборудования в Linux Mint
Под статьей про пять вещей, которые должен сделать пользователь Linux Mint после установки дистрибутива, один из подписчиков попросил показать и рассказать про установку драйверов для различного оборудования посредством Linux Mint.
Подумал, что статья эта действительно будет полезна новичкам, так как ознакомительный раздел, который возникает при первом старте установленного дистрибутива наверняка пропускают практически все, потому сразу разобраться как установить необходимые драйвера вряд ли получится.
По идее, все должно подтягиваться из интернета
Мой небольшой опыт в установке Linux Mint и других дистрибутивов Linux подсказывает, что чаще всего необходимые драйвера подтягиваются при установке из интернета. То есть, после завершения процесса инсталляции, на ПК или ноутбуке уже должно все работать. Исключение из этого правила составляет устаревшее или редкое оборудование, встроенные видеокарты и видеокарты от NVIDIA. Для них в Linux Mint имеется Менеджер драйверов.
Используем Менеджер драйверов
Если после установки Linux Mint вы понимаете, что привычно работающее ранее оборудование не активно, то самое время открывать Менеджер драйверов. Для этого нужно перейти в раздел системных настроек, прокрутить в самый низ и выбрать там пункт Диспетчер драйверов.
Странно только то, что пункт называется Диспетчер драйверов, а по клику на него открывается Менеджер драйверов
Так как на данный момент я использую Linux Mint на виртуальной машине, то после процесса поиска оборудования для которого не установлены драйвера Менеджер сказал, что такое оборудование отсутствует.
В вашем случае Менеджер может показать список оборудования, для которого имеются различные версии драйверов: как открытые, так и проприетарные. На скриншоте ниже таким образом показываются драйвера для видеокарт NVIDIA.
Рекомендованные сообществом и разработчиками версии драйверов отмечены соответствующим образом. Отметка обозначает, что данные драйвера прошли тестирование и гарантированно будут работать на данном дистрибутиве и с данным оборудованием. Также отметка будет находиться напротив драйверов с открытым исходным кодом. На моей практике помимо видеодрайверов в этом меню еще могут находиться драйвера для Wi-Fi или Bluetooth модулей, один раз там у меня располагался подключенный к ноутбуку сканер.
Чтобы установить нужные драйвера ставите на них переключатель и нажимаете на кнопку применения изменений. После начнется процесс скачивания выбранной версии.
По окончанию процесса установки лучше будет перезагрузить дистрибутив, чтобы убедиться, что установленные драйвера действительно работают и оборудование функционирует так, как должно.
Что если Менеджер драйверов не поможет?
Количество оборудования, которое может попасться пользователю Linux Mint огромно и всегда существует вариант, что в репозиториях Linux Mint будет отсутствовать вариант драйверов для этого оборудования. В таком случае могу посоветовать только обратиться к интернету: зная модель и версию оборудования ищите драйвера для Linux на форумах и сайтах. Скорей всего вы окажетесь не единственным пользователем, который столкнулся с отсутствующими драйверами.
Также не стоит забывать про сайт производителя оборудования, вполне может быть, что Linux-версия оборудования будет находиться там. У меня так было с адаптером Bluetooth — в репозиториях ничего, но зато на сайте есть архив с драйверами и инструкцией по установке.
Подведем итоги
Как по мне, с проблемами в плане драйверов чаще сталкиваются владельцы ноутбуков. Пользуясь ПК, например, у меня не возникало проблем с драйверами до момента, пока не втыкал в системный блок или материнскую плату что-то инородное.
Вполне естественно, что если у вас очень специфическое оборудование, профессиональное, то может оказаться так, что драйверов под него нигде не окажется. Тут уже проблема производителей оборудования и программистов, которые разрабатывают драйвера, а не конкретно дистрибутивов Linux.
Поэтому, если под такое оборудование драйверов нигде не найти, то лучше продолжать использовать ту систему, на которой оборудование работает стабильно. Не нужно геройствовать и пытаться в Opensource и Linux, если процесс перехода доставляет неудобства.
Настройка Linux Mint 18.3, часть 1: драйверы и кодеки
В предыдущей статье мы рассматривали установку дистрибутива Linux Mint 18.3. Теперь затронем основные моменты. В этой мы займёмся установкой кодеков и драйверов.
Мы рассмотрим установку с помощью менеджера драйверов, консоли, а так же добавим репозиторий со свежими драйверами Nvidia. Установку проприетарного драйвера amdgpu-pro я затрагивать не буду, так как считаю, что свободный драйвер AMD гораздо лучше и стабильнее.
Установка кодеков
Если вы не ставили галочку при установке самого дистрибутива, но решили установить кодеки после установки, эта инструкция для вас.
Способ 1. Через графический интерфейс
Запустить установщик можно двумя способами:
Если вы не отключили экран приветствия, то после загрузки нажмите «Кодеки мультимедиа«:
Или же откройте главное меню, в поисковой строке введите «кодеки» и запустите «Установка мультимедиа-кодеков«:
После этого перед вами появится окно, спрашивающее, действительно ли вы хотите установить пакет кодеков. Для продолжения нажмите «Установить«:
Далее вам потребуется ввести пароль:
Теперь просто дождитесь окончания установки. После завершения окно закроется автоматически:
Способ 2. Через эмулятор терминала
Для того, чтобы установить кодеки через терминал, запустите его, нажав «Ctrl+Alt+T«. И введите следующую команду:
$ sudo apt-get update & sudo apt-get install mint-meta-codecs
Нажмите «Enter» и введите пароль (вводимые символы отображаться не будут):
Вам покажут список всех пакетов которые будут загружены. Для того, чтобы продолжить, введите «y» или «д» или «да» и нажмите «Enter»:
Теперь просто дождитесь окончания загрузки и установки:
После установки кодеков, пункт из меню и экрана приветствия пропадёт автоматически.
Установка драйверов
Опять же, у нас есть возможность установить драйвера как через терминал, так и через графический интерфейс.
Способ 1. Через графический интерфейс
Как и до этого, установщик можно двумя способами:
После запуска ОС, выберите пункт «Драйверы»:
Или откройте главное меню, в поисковой строке введите «драйверы» и запустите «Менеджер драйверов»:
Перед запуском вам необходимо ввести пароль:
После этого откроется сам менеджер. Здесь выберите необходимые вам драйвера, отметив их точкой. Затем нажмите «Применить изменения«. Так же советую установить нужный вам пакет микрокода (в моём случае для процессора intel):
Сейчас просто подождите, пока программа сделает необходимые изменения:
После завершения вас предупредят о том, что необходима перезагрузка. Сделайте это, нажав «Перезапустить…»
Способ 2. Через эмулятор терминала
Установку через терминал я буду рассматривать на примере Nvidia.
Для начала добавим ppa репозиторий с свежими версиями драйвера. Для этого введите команду:
$ sudo add-apt-repository ppa:graphics-drivers / ppa
Вам потребуется ввести пароль. Чтобы продолжить и добавить репозиторй, нажмите «Enter»:
После того как репозиторий будет добавлен, вам необходимо обновить индексы пакетов:
$ sudo apt-get update
Теперь вам необходимо перейти на официальный сайт Nvidia и указать параметры вашей системы, чтобы узнать необходимую версию драйвера. Нажмите «Поиск» для продолжения:
Вам покажут некоторую информацию, но из всего этого нам необходим только пункт «Версия». В моём случае это 390:
Перейдите в терминал. Чтобы посмотреть список доступных версий, введите
$ apt-cache search nvidia- [ 0 — 9 ] | grep ‘binary driver’
Для того, чтобы установить нужную версию, введите:
$ sudo apt-get install nvidia-***
Где *** — версия нужного вам драйвера:
Кстати, после добавления репозитория, новые версии драйверов так же будут доступны в менеджере драйверов.
Также рекомендую установить NVIDIA X Server Settings. Делается это командой:
$ sudo apt-get install nvidia-settings
С помощью этой программы вы сможете изменить разрешение экрана, посмотреть информацию о видеокарте и мониторе, а так же некоторые другие параметры.
После выполнения всех операций вам необходимо перезагрузить компьютер. Можете сделать это из терминала, выполнив:
$ sudo reboot
Видео с процессом установки
Выводы
В данной статье мы подробно рассмотрели процесс установки различных драйверов и кодеков. Если у вас остались вопросы, спрашивайте в комментариях!
Понравилась статья? Оцените её: