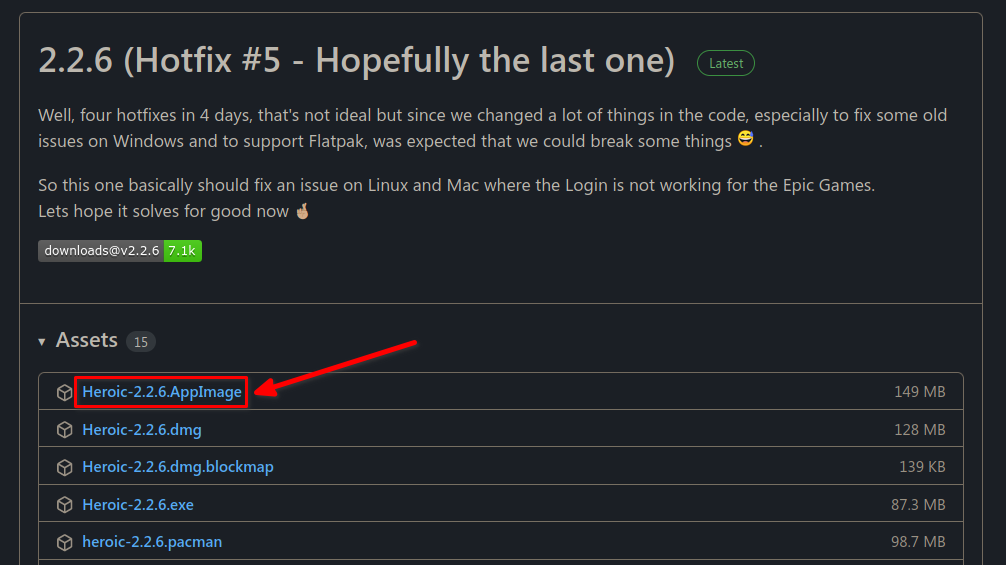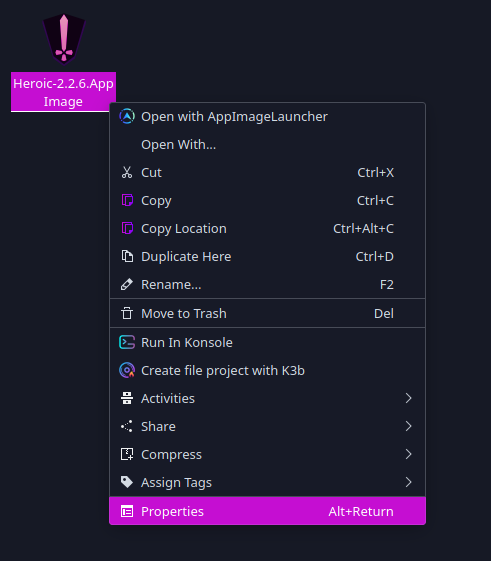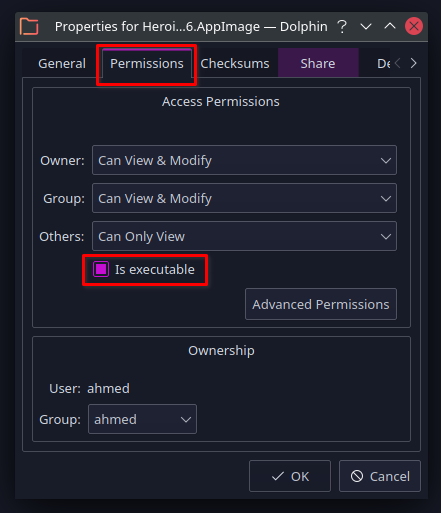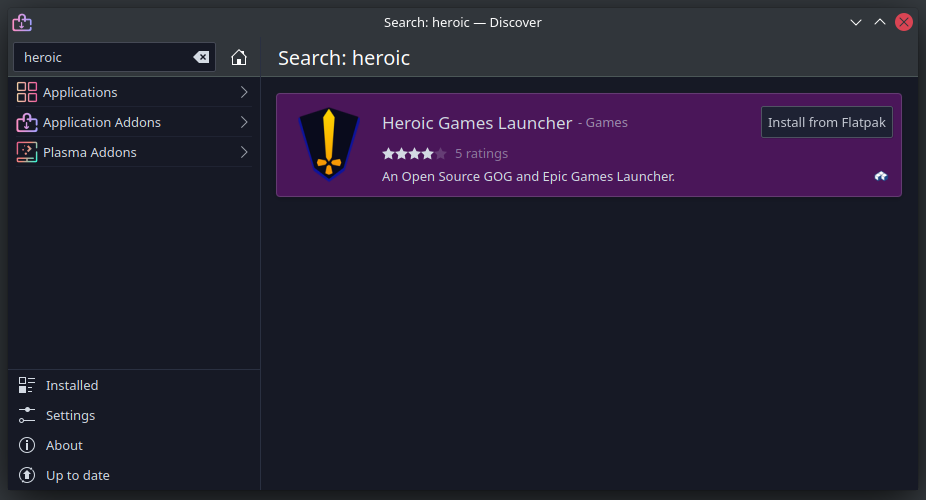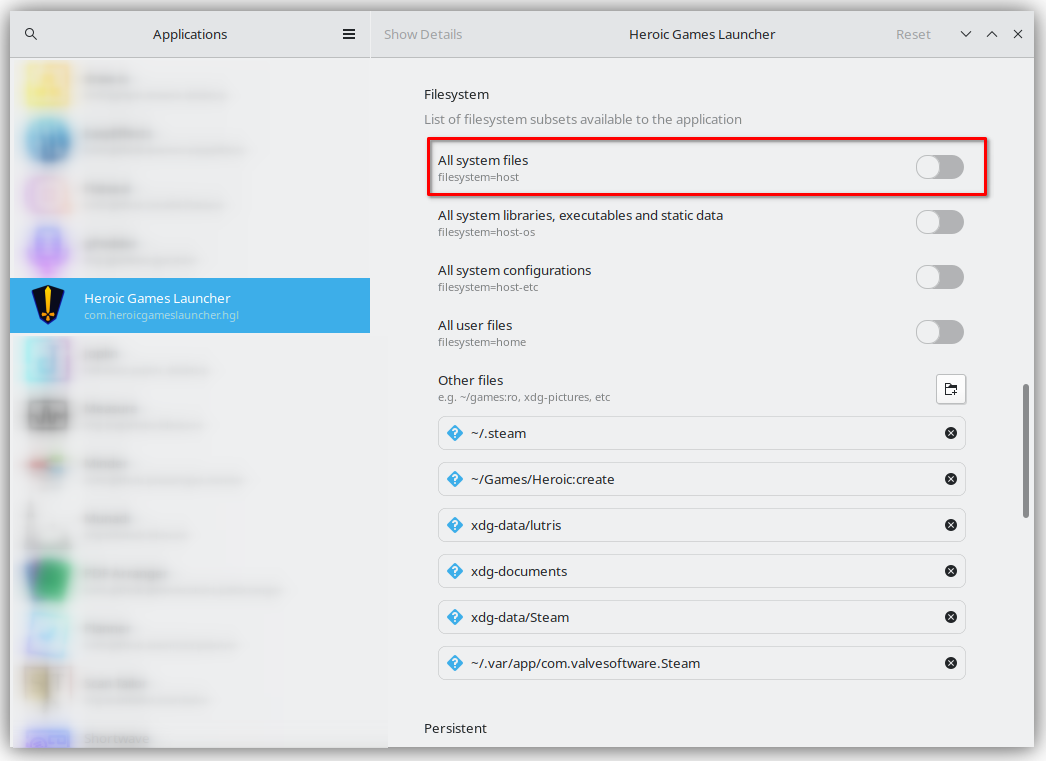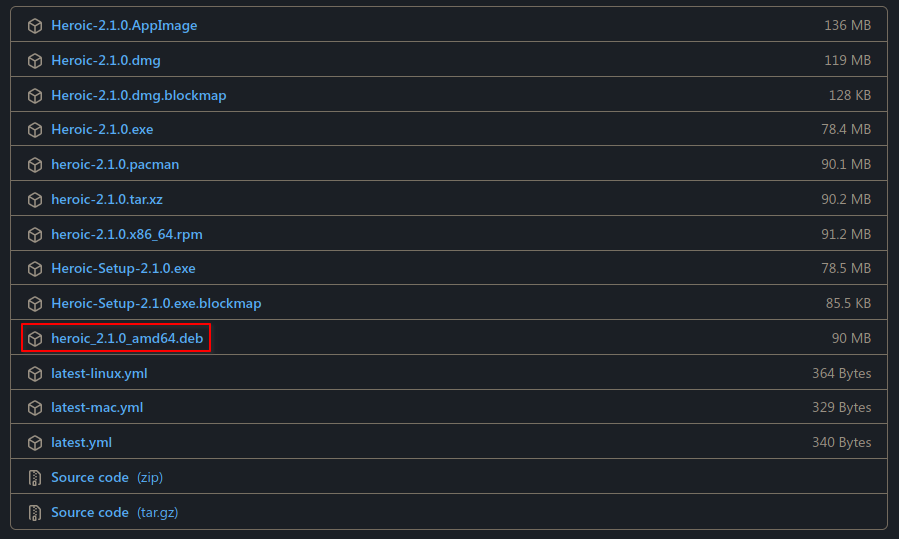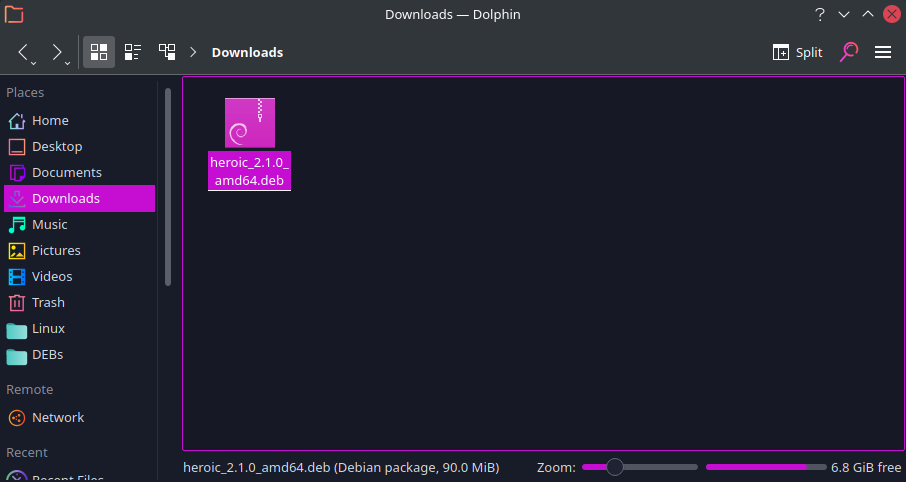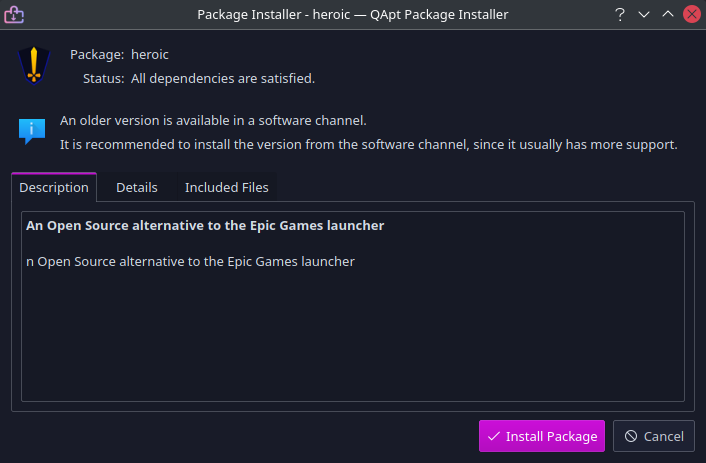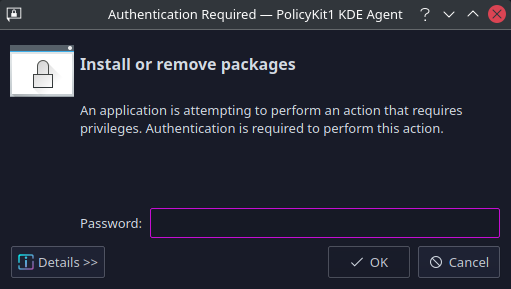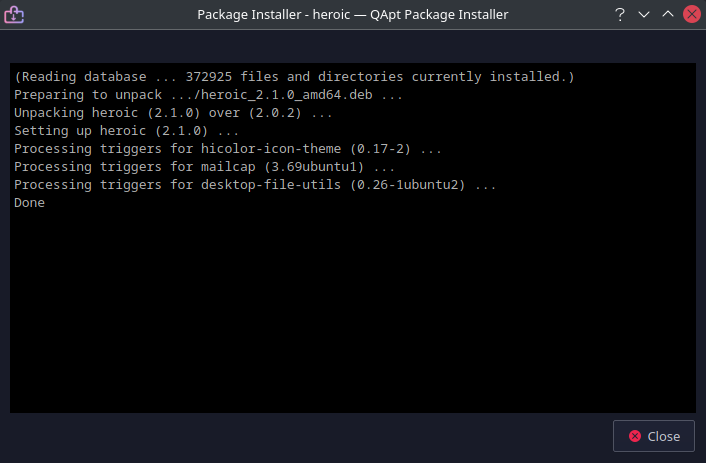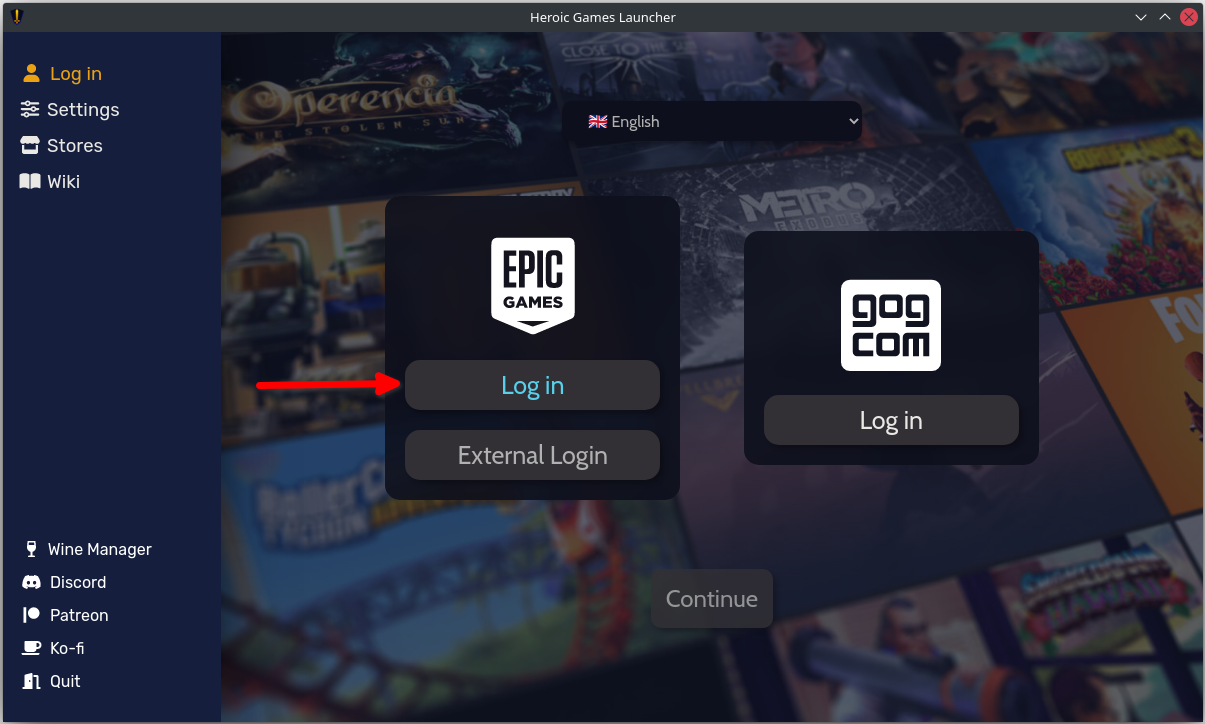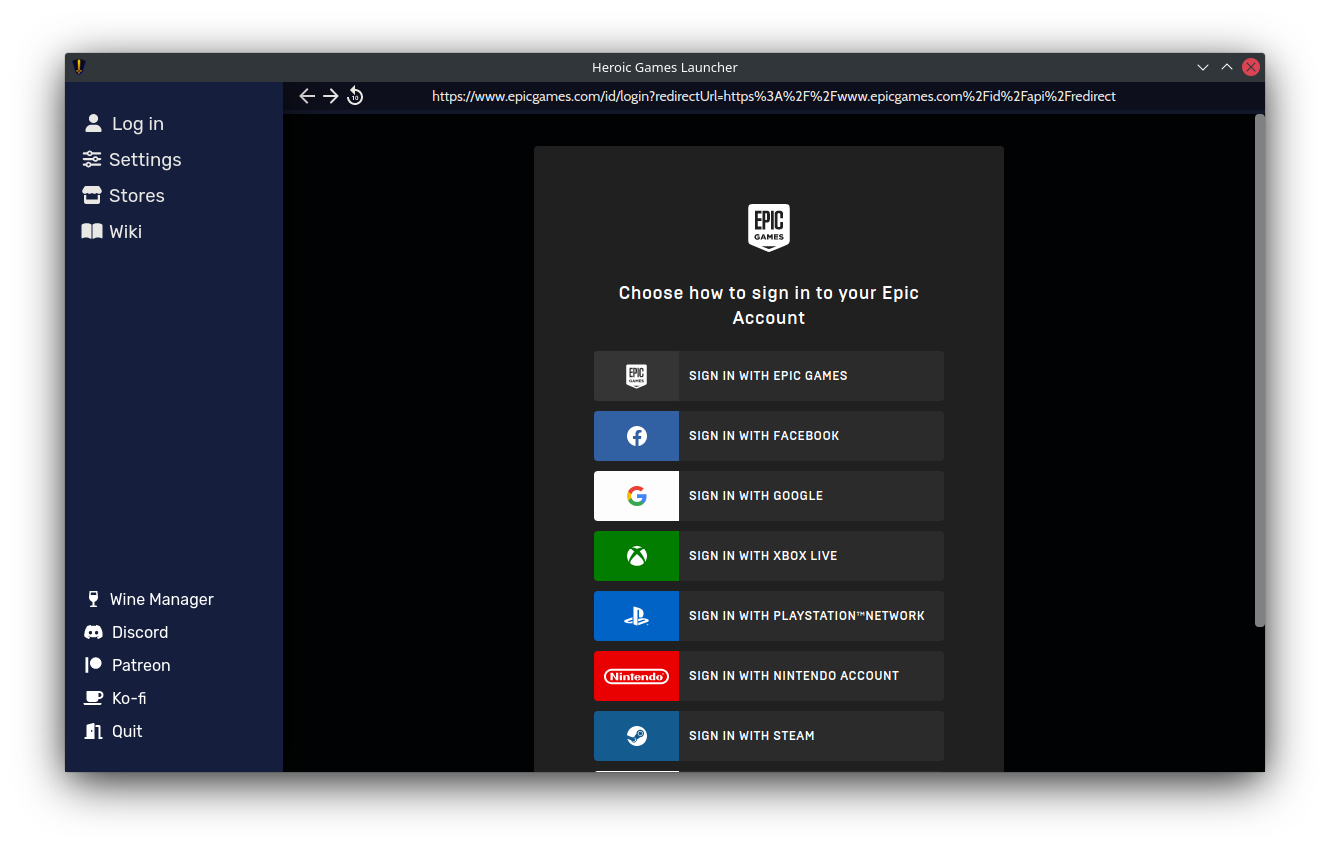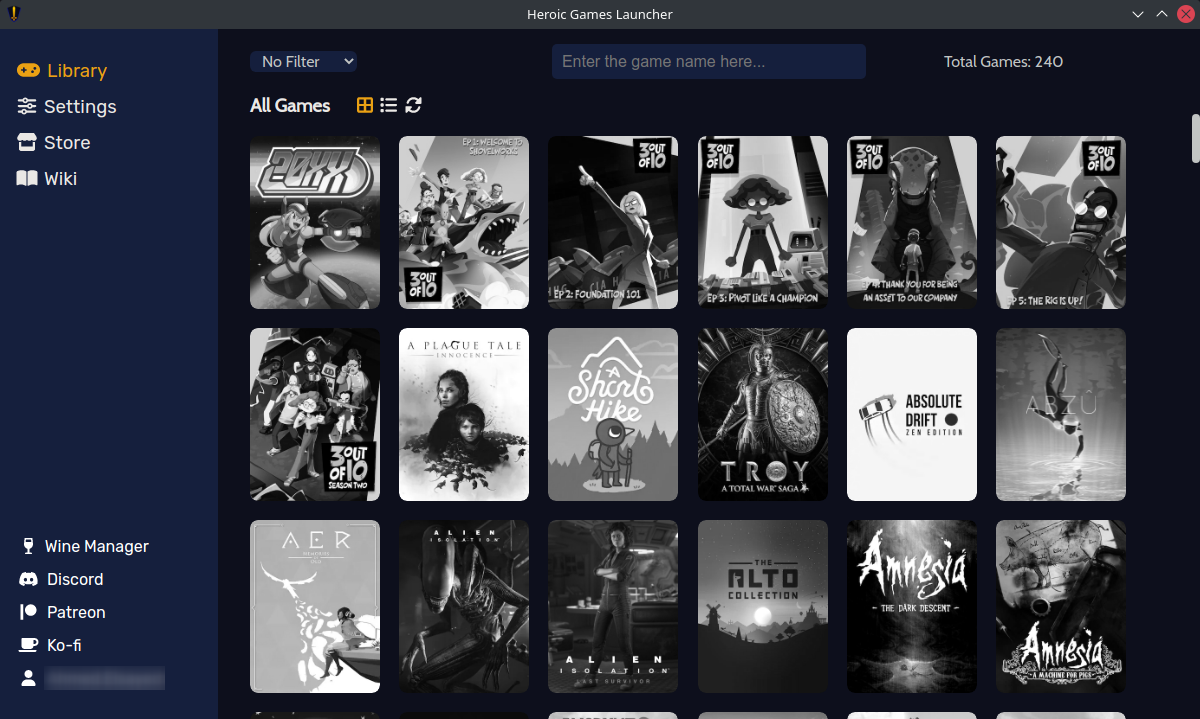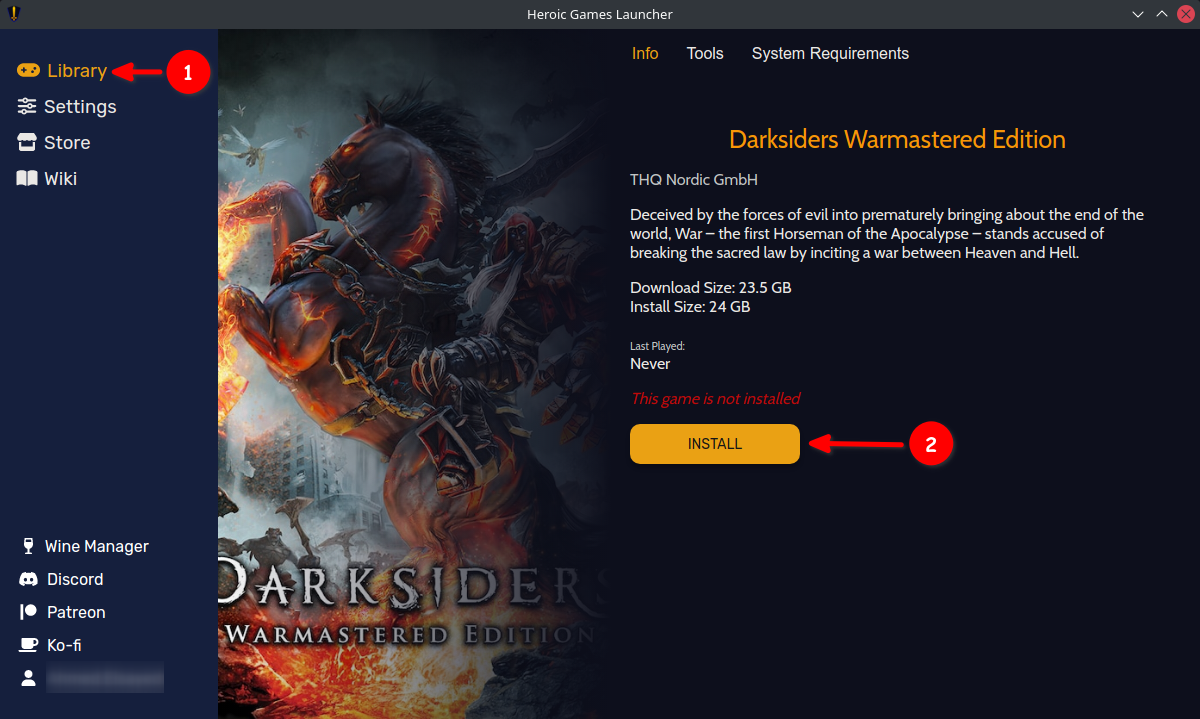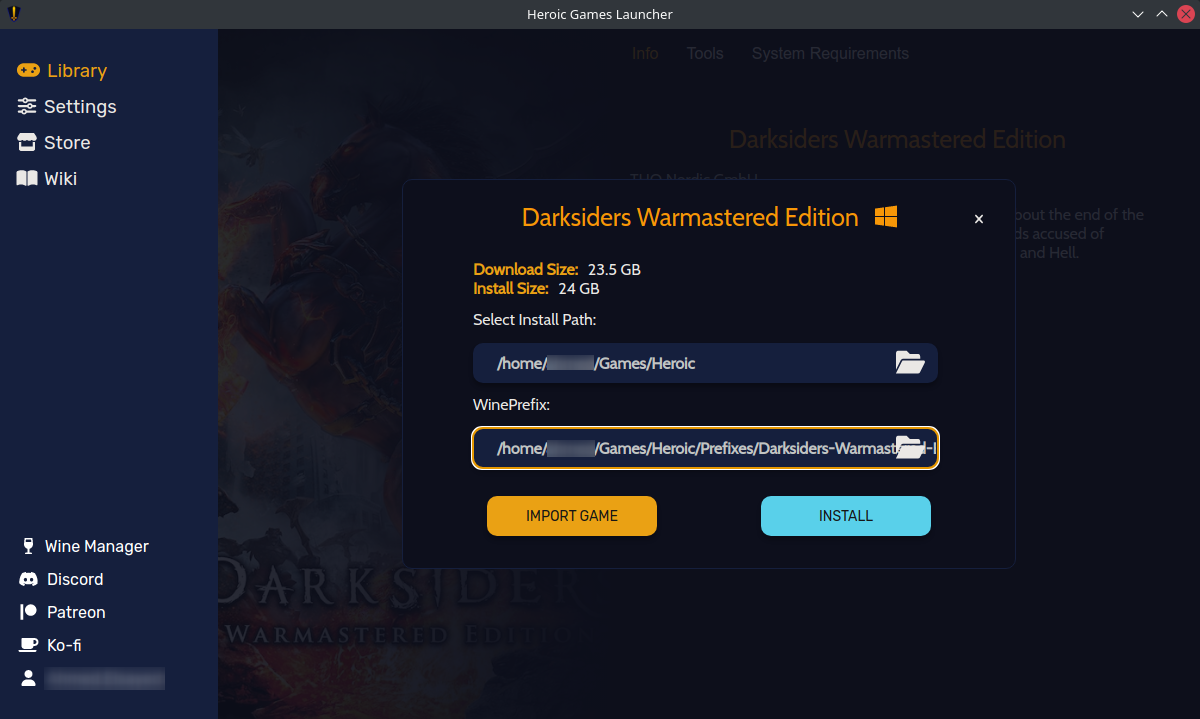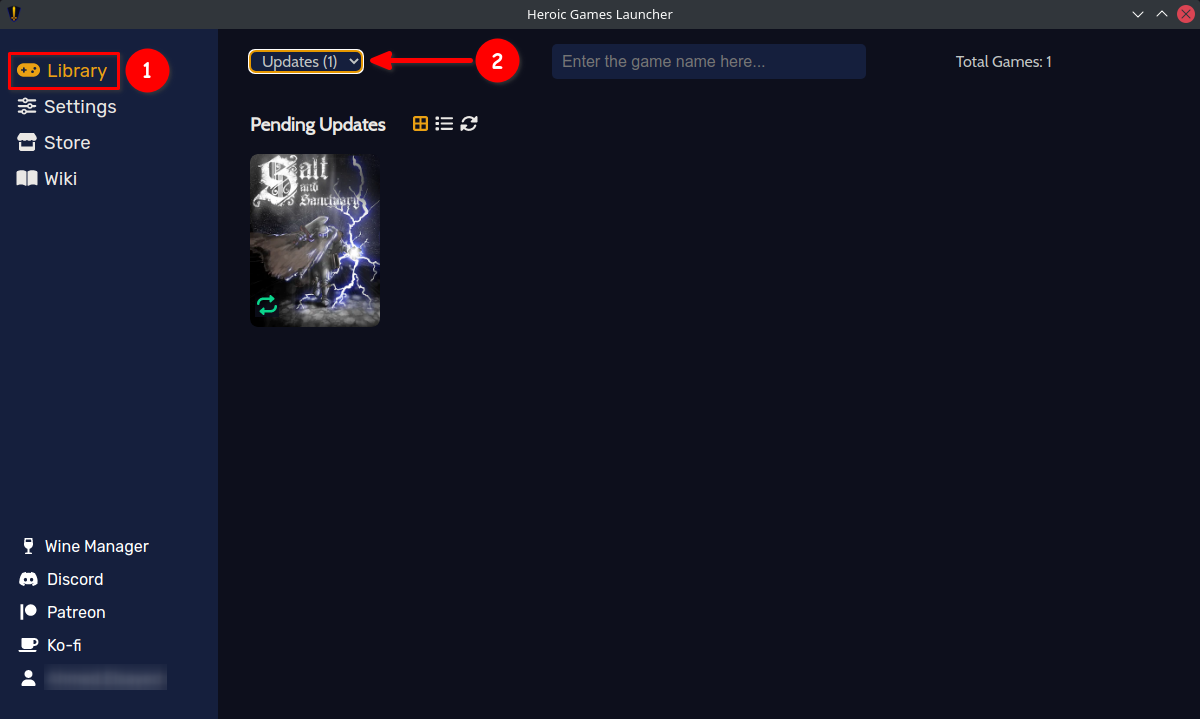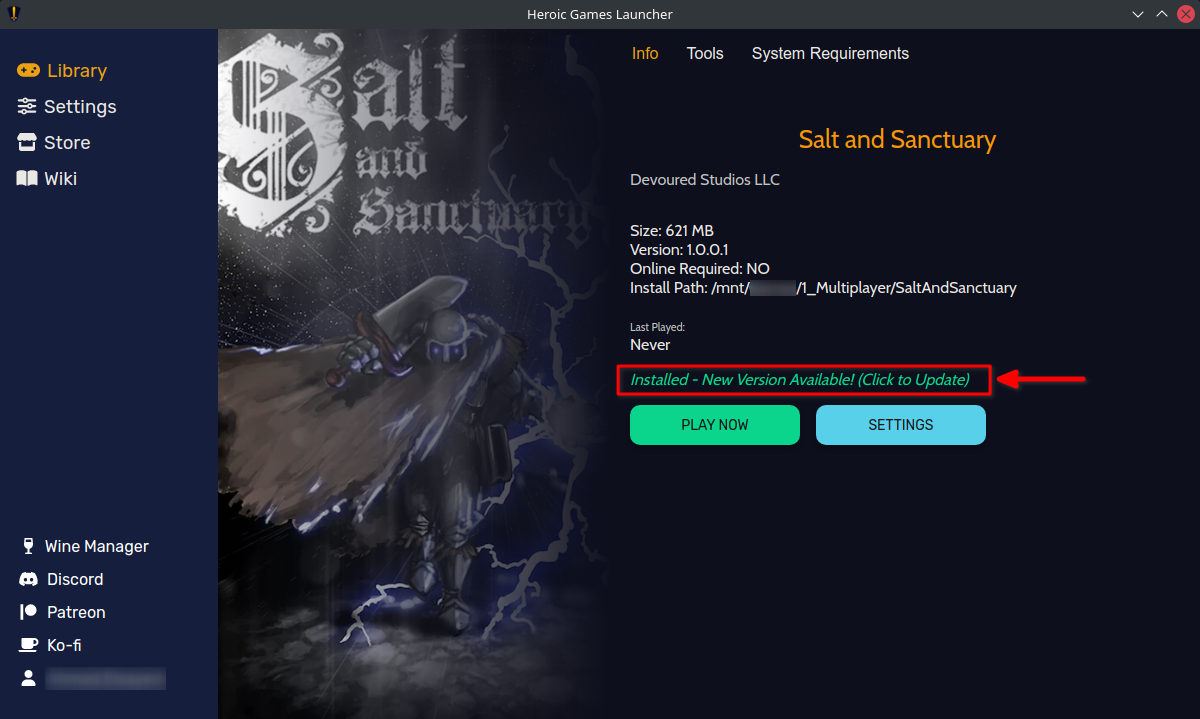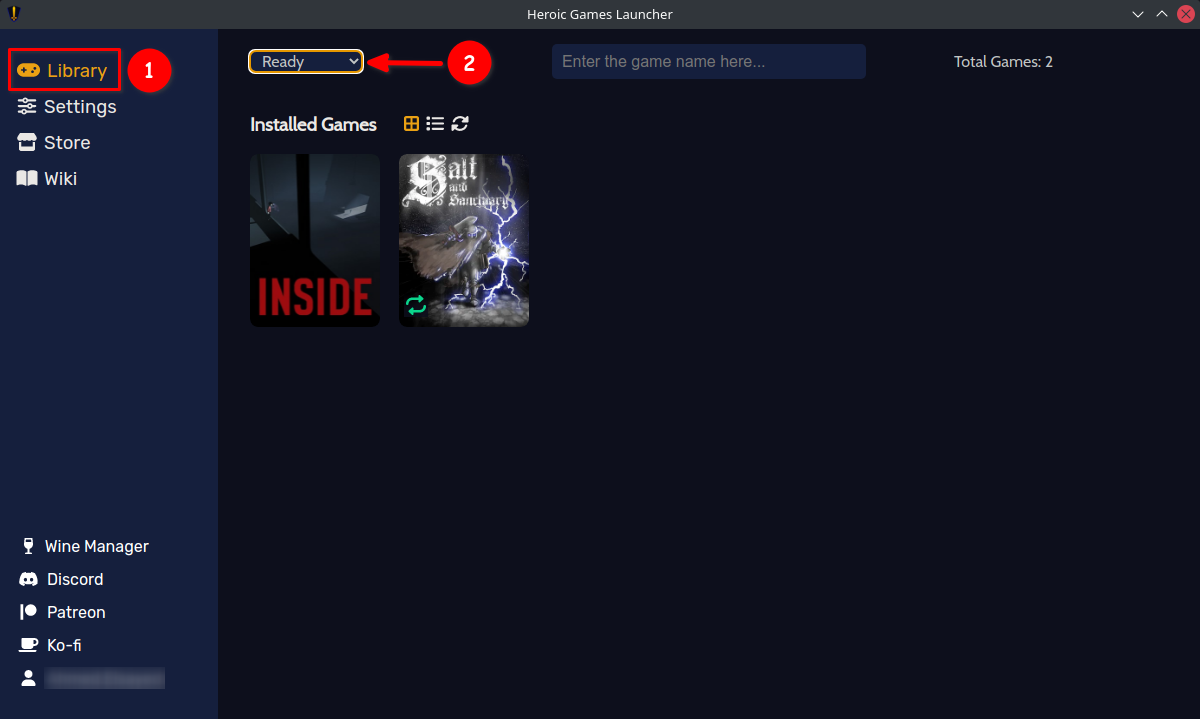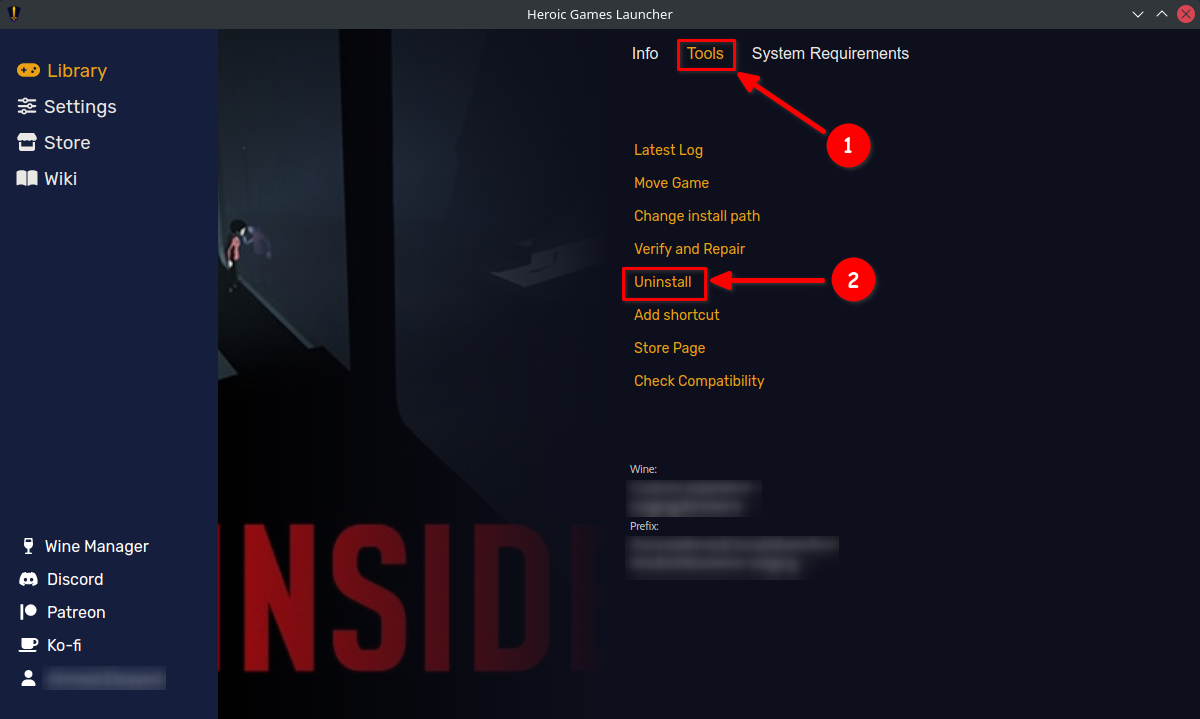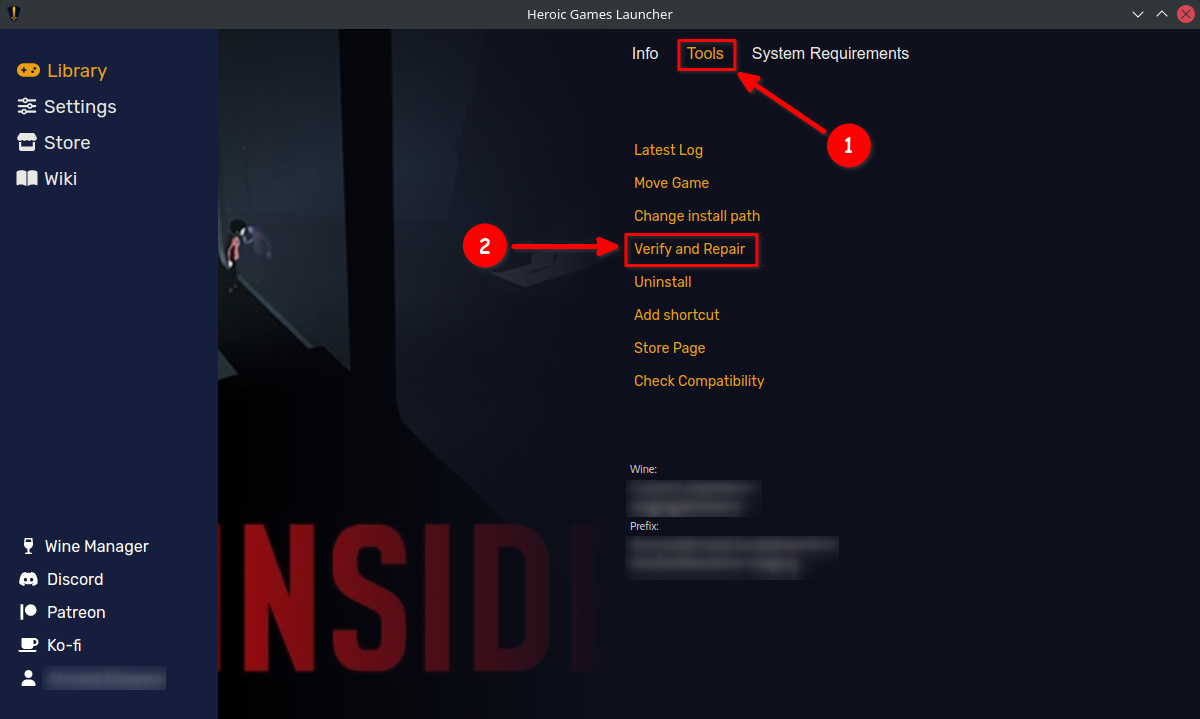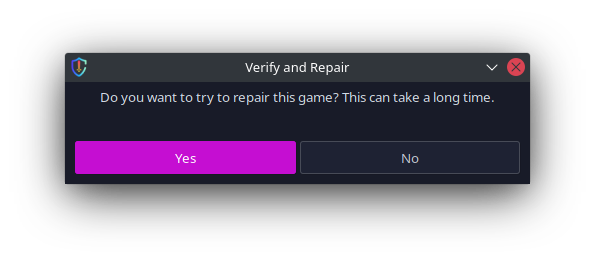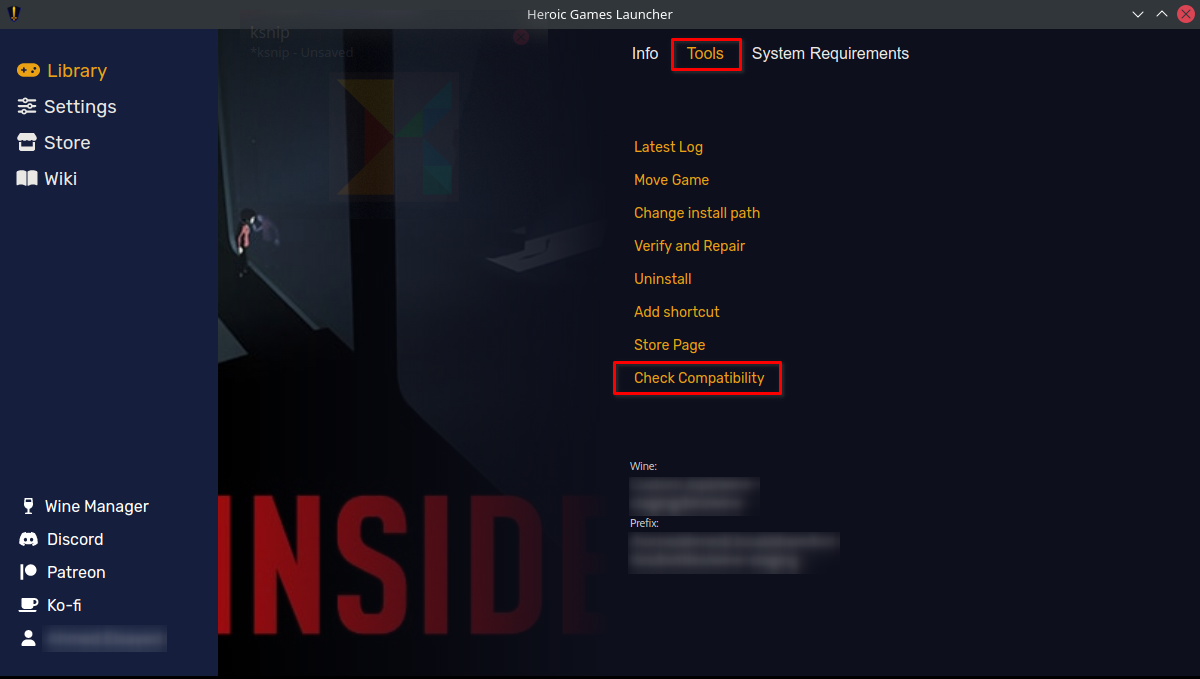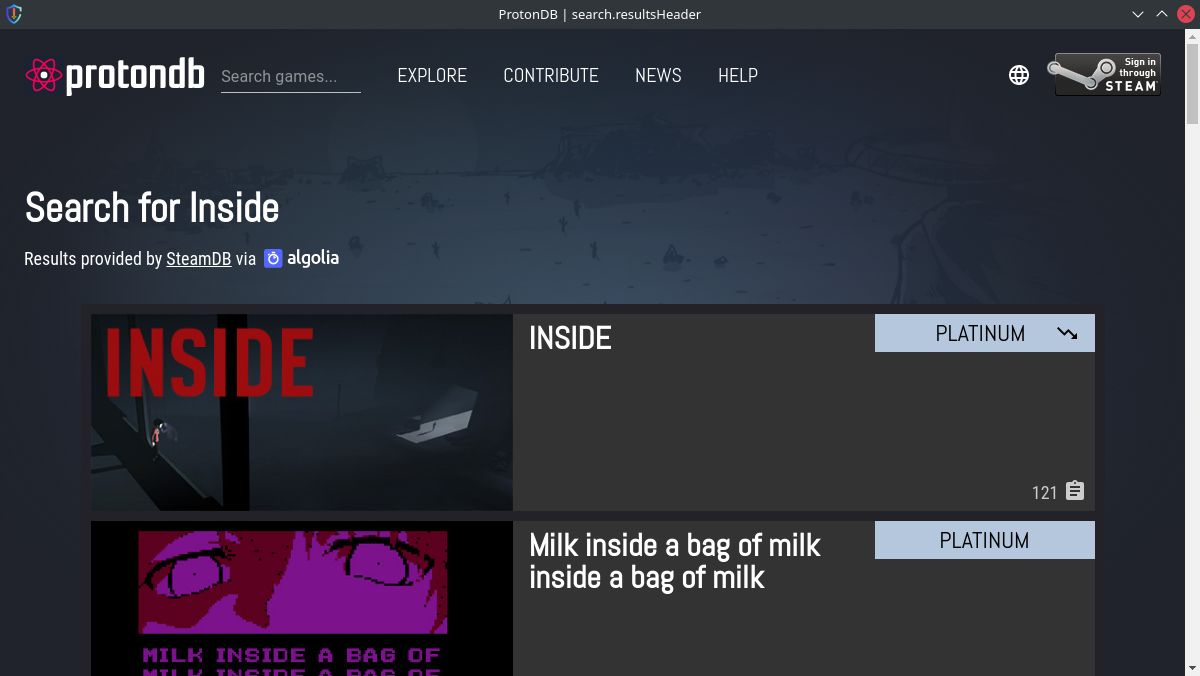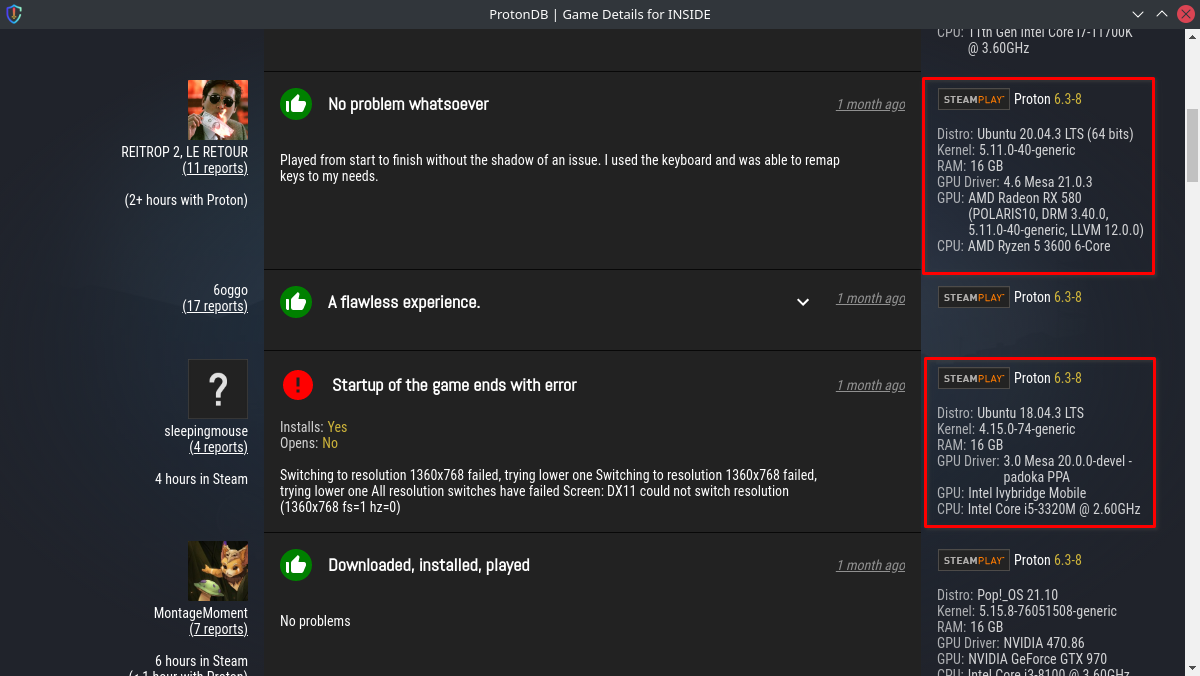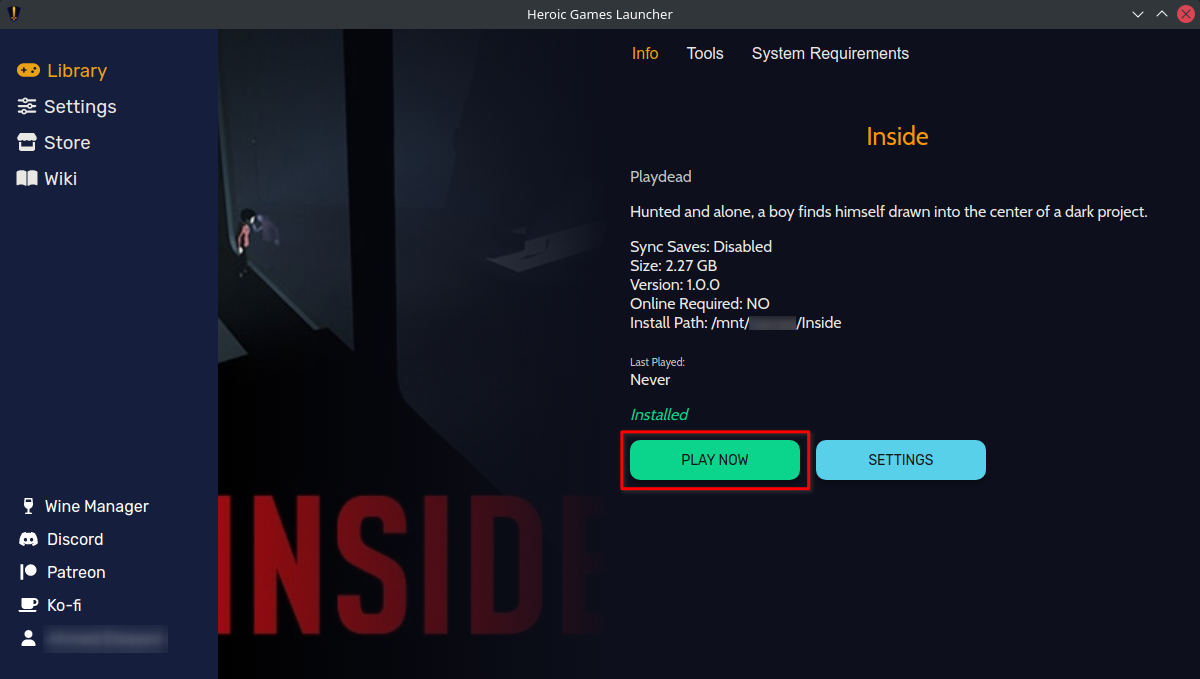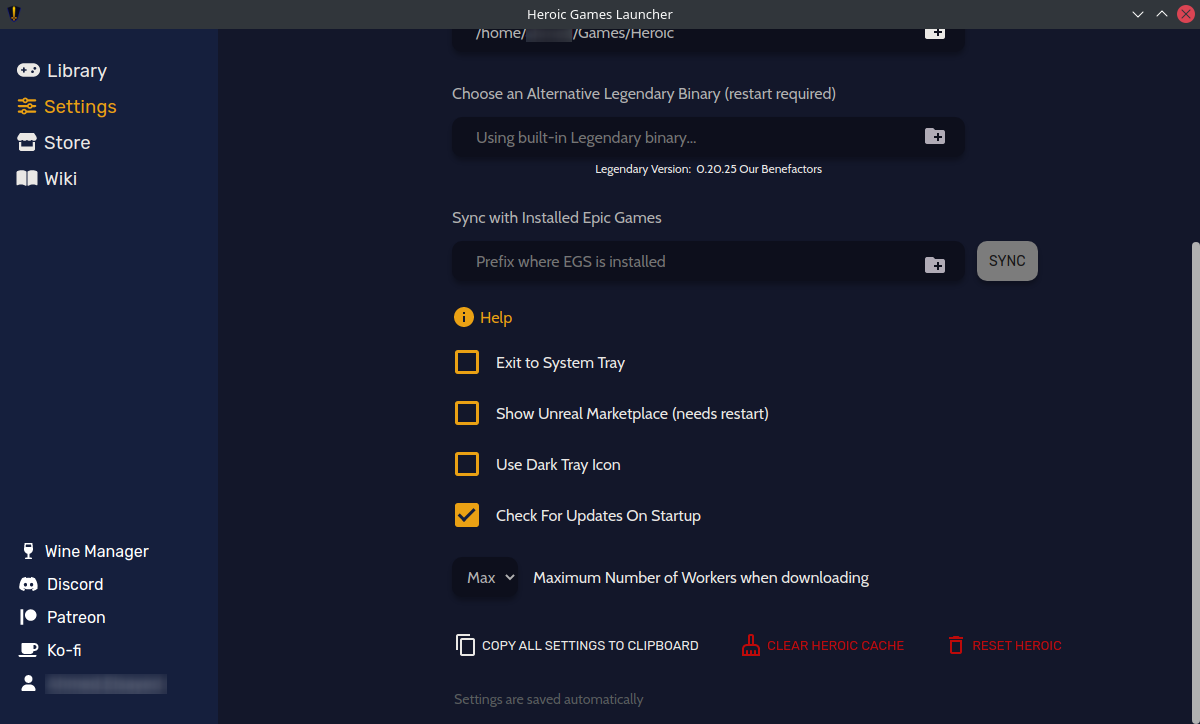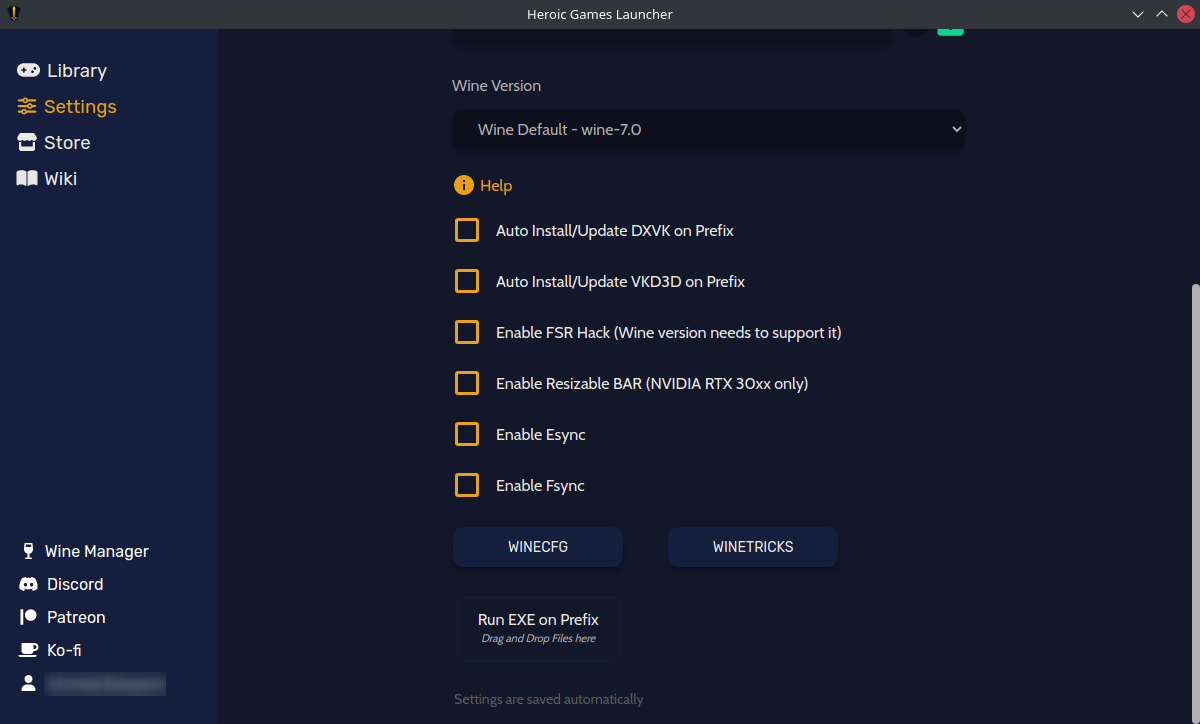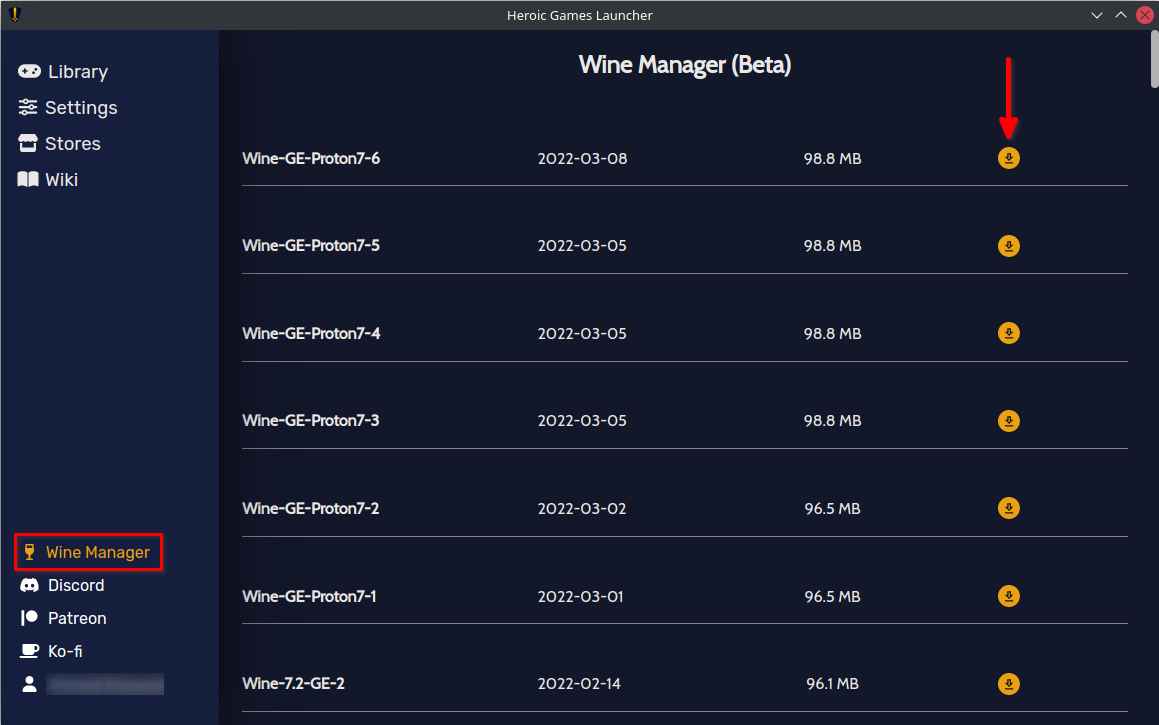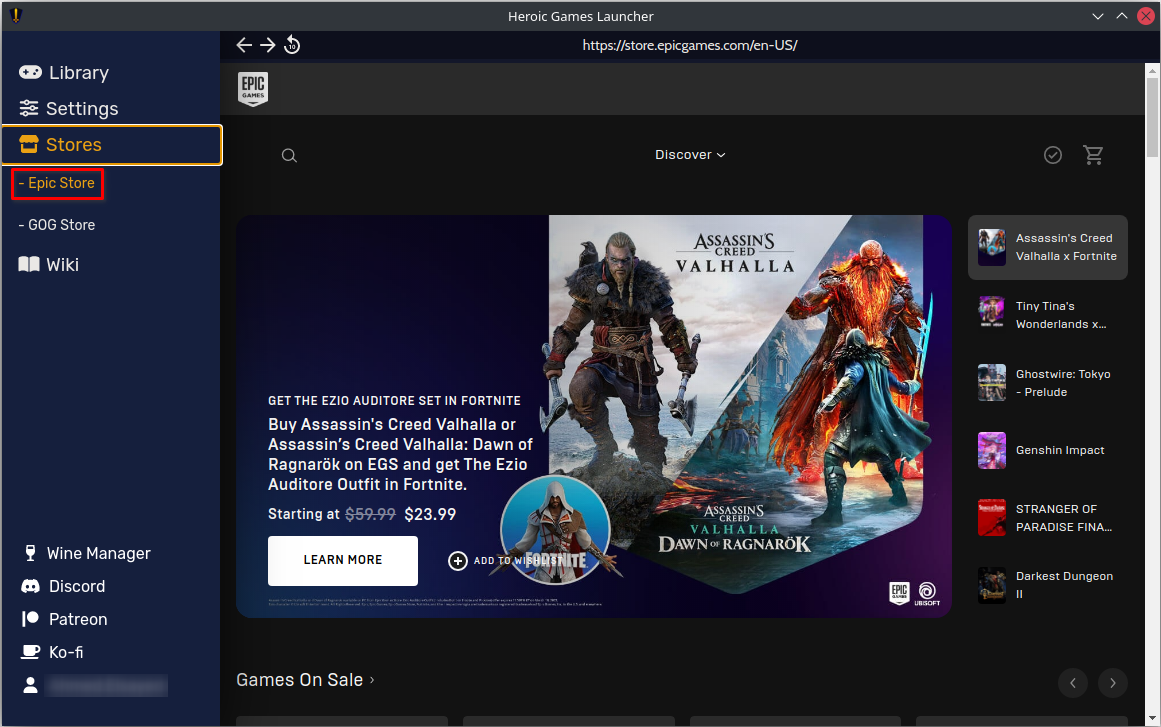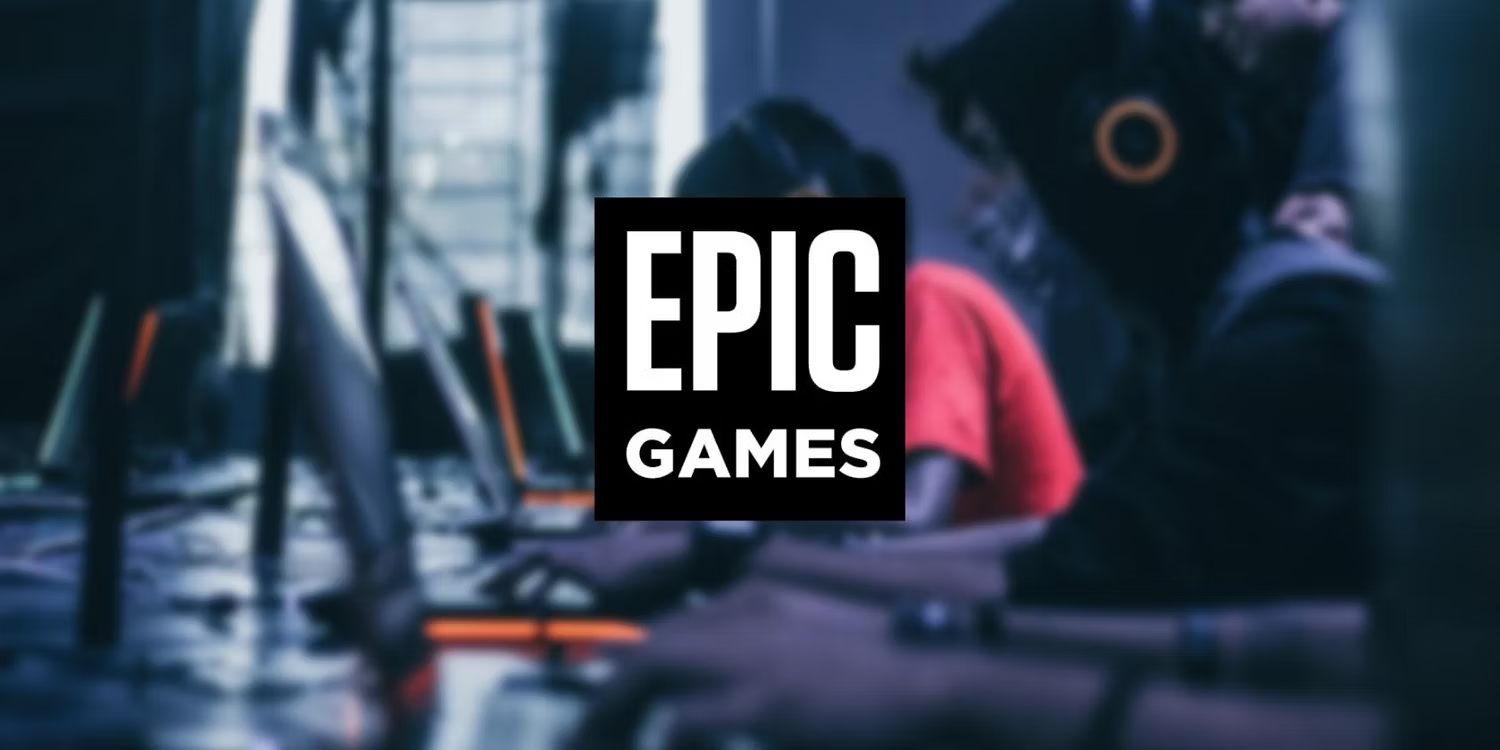- How to install and use Epic Games Launcher on Linux
- AppImage
- Flatpak
- Ubuntu based Linux distros
- Fedora
- How to login to your Epic account
- How to install a game
- How to import a game
- How to update a game
- How to uninstall a game
- How to move a game to another location
- How to verify and repair an installed game
- How to check game compatibility
- How to run a game using Heroic Games Launcher
- Global settings of Heroic Games Launcher
- General Settings
- Wine Settings
- Other Settings
- Wine Manager
- How to install Wine-GE using Wine Manager
- How to browse the Epic Games Store
- Как установить Epic Games Launcher
- Можно ли играть в игры с помощью Epic Games в Linux?
- Установите официальный клиент Epic Games в Linux.
How to install and use Epic Games Launcher on Linux
You can either install Heroic Games Launcher on SteamOS 3.0 using AppImage or Flatpak, which also works on most Linux distros.
AppImage
- Open this link ->https://github.com/Heroic-Games-Launcher/HeroicGamesLauncher/releases
- Click the download link ends with .AppImage
- Open Dolphin (File Manager) and go to the folder where you downloaded the file, then right-click it, and choose Properties
- From Permission, tick Is executable, to be able to execute this file.
- Now, you can double-click the file to run Heroicwithout having to install it.
Flatpak
- Open Discover.
- In the search box above type Heroic, then press enter.
- Now, click Install from Flatpak to install it.
- Install Flatseal from Discover.
- Open Flatseal and click Heroic Games Launcher.
- Scroll down to Filesystem, and enable All system files.
- Using Flatseal to grant access to all system files is necessary to access files located under /mnt & /media
- /mnt & /media are used to mount hard disk’s partitions, SD cards, Flash drives, and any external hard drives.
- Heroic installed using Flatpak will not has access to Wine installed on your machine.
Ubuntu based Linux distros
- Open this link ->https://github.com/Heroic-Games-Launcher/HeroicGamesLauncher/releases
- Scroll down, and click the download link ends with .deb
- Double click the downloaded file.
- Click Install Package.
- Enter the password that you used when installing your Ubuntu-based Linux distro, then press OK.
- Wait until it is installed, then click Close.
Fedora
- Open this link ->https://github.com/Heroic-Games-Launcher/HeroicGamesLauncher/releases
- Scroll down, and click the download link ends with .rpm
- Double click the downloaded file to start the installing process.
How to login to your Epic account
- After you open Heroic Games Launcher for the first time, click Log in under Epic Games logo.
- Now, you can sign in to your Epic account as you do normally from the browser.
- After you successfully logged in, you can browse your games’ library.
How to install a game
- Click Library.
- Click the game you want to install.
- Click INSTALL.
- Click the folder icon under Select Install Path to choose where you want to download the game.
- Click the folder icon under WinePrefix to choose the location for wineprefix.
- Click INSTALL.
- The launcher automatically create a new WinePrefix for each game.
- Check this guide to know what is WinePrefix ->link
How to import a game
If you have a game that you installed before, you can import it to the launcher by following these steps:
- Click Library.
- Click the game you want to import.
- Click INSTALL.
- Click IMPORT GAME.
- Locate the directory of the game, then click Choose.
How to update a game
- Click Library.
- Click the cascade menu at top left-side, and choose Updates to show all games that have updates.
- Click the game you want to update.
- Click the highlighted text in the following picture:
How to uninstall a game
- Click Library.
- Click the cascade menu at top left-side, and choose Ready to show all installed games.
- Click the game you want to uninstall.
- Click Tools at the top, then press Uninstall.
How to move a game to another location
- Click Library.
- Click the cascade menu at top left-side, and choose Ready to show all installed games.
- Click the game you want to move.
- Click Tools at the top, then click Move Game.
If you have already moved the game to another location, choose Change install path instead of Move Game.
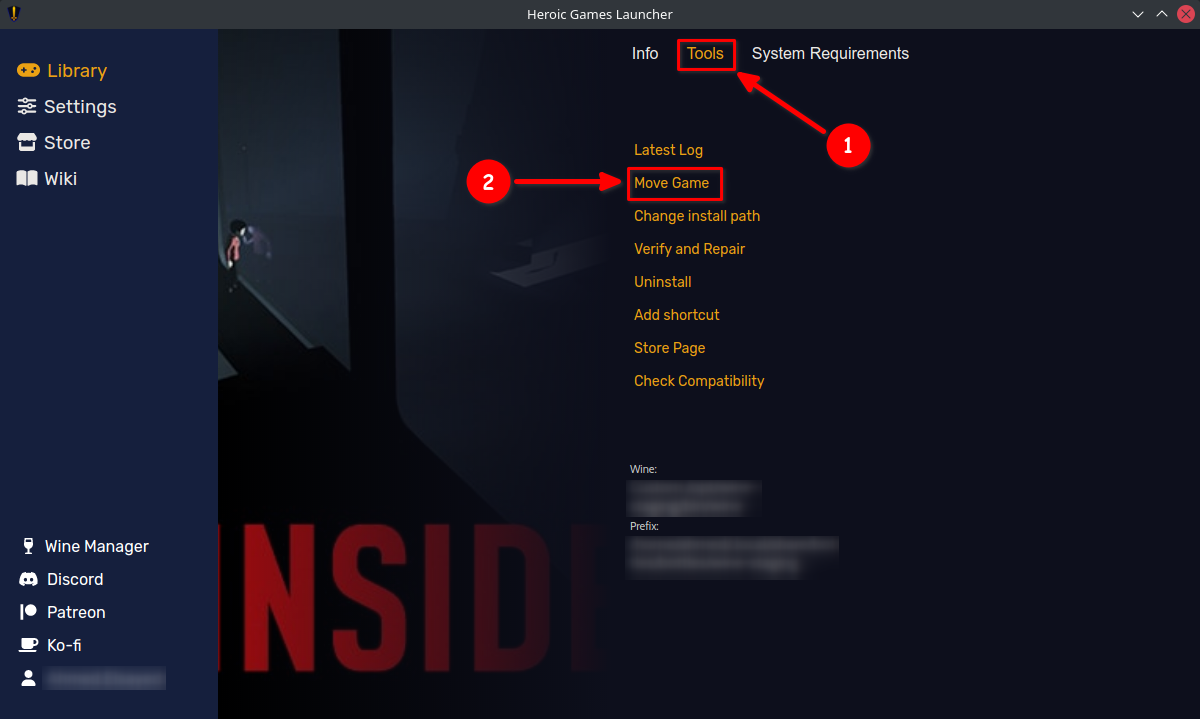
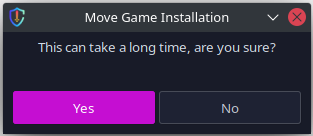
How to verify and repair an installed game
- Click Library.
- Click the cascade menu at top left-side, and choose Ready to show all installed games.
- Click the game you want to verify.
- Click Tools at the top, then press Verify and Repair.
- Click Yes to confirm.
- Wait until it is finished (you will receive a notification when it is done).
How to check game compatibility
- Click Library.
- Click the cascade menu at top left-side, and choose Ready to show all installed games.
- Click the game you want to check.
- Click Tools at the top, then press Check Compatibility.
- Heroic will search for the name of the game inside protondb.com and gives you the results.
- Now, check the reports, at the left side you will see information like Proton version, Distro, Kernel, GPU Driver, GPU, and more.
How to run a game using Heroic Games Launcher
- Click Library.
- Click the cascade menu at top left-side, and choose Ready to show all installed games.
- Click the game you want to run.
- Click PLAY NOW to run the game.
- The game will run using the global settings of Heroic Games Launcher, but you can change the settings of each game by clicking SETTINGS before clicking PLAY NOW.
- You should tweak Wine settings first, which is explained in details at the next part.
Global settings of Heroic Games Launcher
General Settings
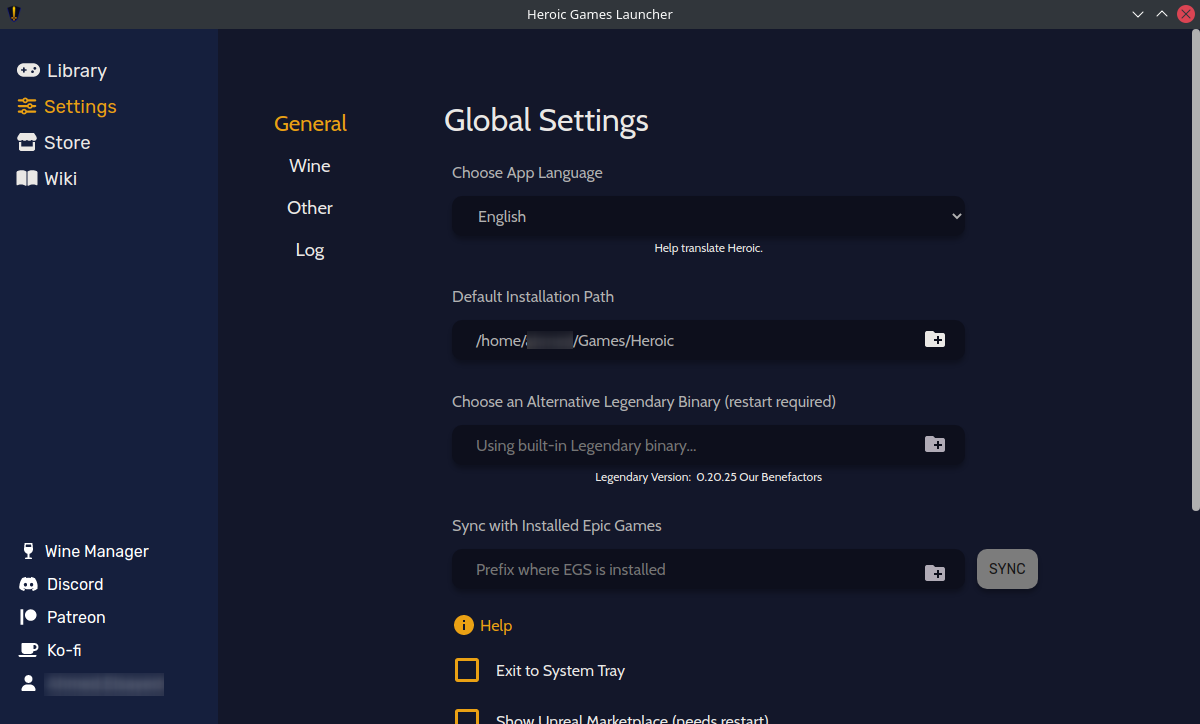
Default Installation Path
By default the application stores your games at Home partition, so it is better to choose a partition where you have enough space for your Epic Games.
Sync with Installed Epic Games
If you have Epic Games Launcher installed using Lutris, you can locate the WinePrefix where you install it, then you can sync save-games between Epic Games Launcher and Heroic Games Launcher.
Wine Settings
- Wine is the tool used to run Windows applications on Linux and Mac OS.
- You must install the latest Wine-Staging on your operating system.
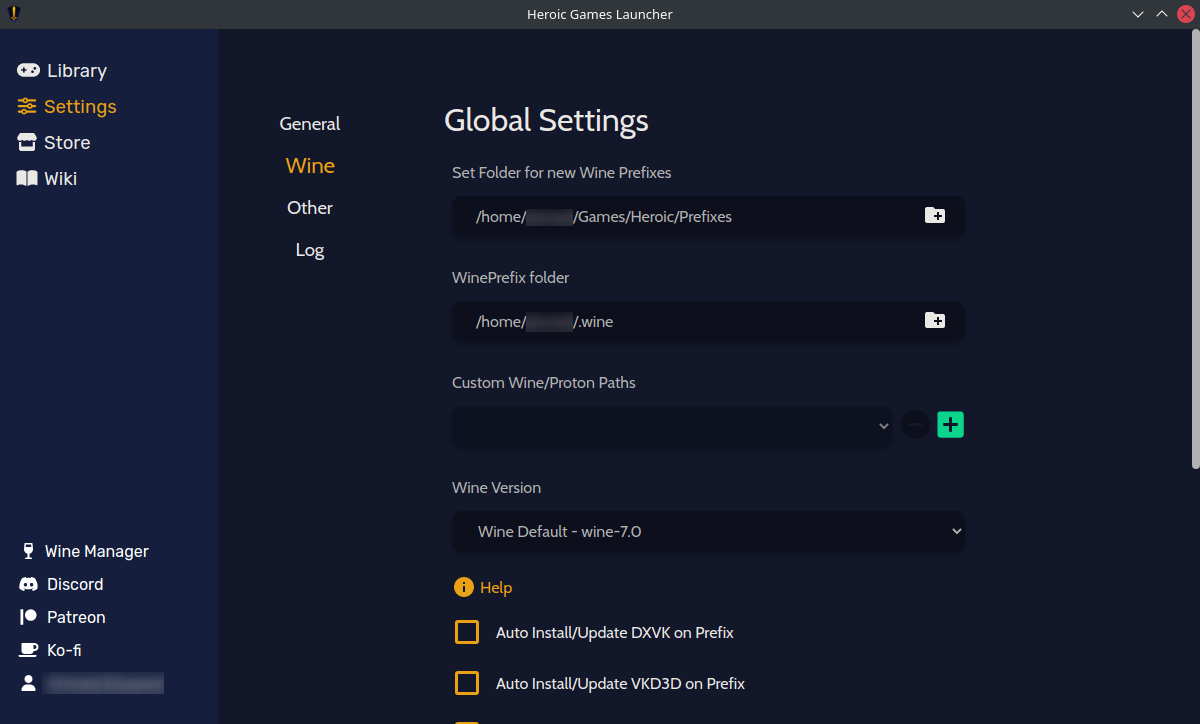
Set Folder for new Wine Prefixes
Heroic Games Launcher create a new Wine Prefix for each new installed game instead of using the default Wine Prefix to avoid damaging it, then causing other games to stop working.
- The default location for this folder is -> /home/username/Games/Heroic/Prefixes
- It is better to change that location to avoid losing that folder after a fresh system installation.
WinePrefix folder
Here you can set the Wine Prefix that is going to be used after you click WINECFG, and WINETRICKS down below.
Winecfg is the official tool that can be used to change wine settings.
Winetricks is an unofficial tool that can be used to install dependencies that is needed by some games like visual C++ 2003 to 2019, Windows Media Player 9, and many more.
Custom Wine/Proton Paths
If you have a custom Wine/Proton build that you want to add, you can press the plus sign, then locate the binary of this build (wine/wine64).
Wine Version
Here you can set the Wine version that is going to be used after you click WINECFG, and WINETRICKS down below.
In this list you can find the Wine version installed on your operating system, but if you want more, you can use Wine Manager to add more Wine runners.
If you want to add more Wine runners manually, you can copy them to this location:
or this location if you installed Heroic using Flatpak:
Auto Install/Update DXVK/VKD3d on Prefix
This options allows Heroic to install DXVK and VKD3D automatically on any Wine Prefix you use inside Heroic Games Launcher instead of doing that yourself.
Enable FSR Hack
- This option enables AMD FidelityFX Super Resolution (AMD FSR) for all games, but keep in mind that you need to use a Wine/Proton runner that supports it like Wine-GE, or Wine-TKG.
- This hack upscale the game resolution to the highest resolution your monitor supports.
Enable Esync
- This option enables Wine Esync for all games, but keep in mind that you need to use a Wine/Proton runner that supports it like Wine-GE, or Wine-TKG.
- Wine Esync is used to increase performance a little bit with some games, but it could crash your games during loading or during playing the game, so it is not recommended to use it.
Enable Fsync
- This option enables Wine Fsync for all games, but keep in mind that you need to use a Wine/Proton runner that supports it like Wine-GE, or Wine-TKG.
- Wine Fsync is a better replacement for Wine Esync in-case of stability.
- Wine Fsync requires Linux Kernel version 5.17 or newer, or you can use a custom kernel like Xanmod, which is not recommended, because it could affect the stability of your system.
Run EXE on Prefix
- This options allow your to run applications inside the Wineprefix folder defined above.
- This is helpful when you want to patch an installed game, or if you want to run a mod or a trainer, which is not something that can easily be done using Steam / Proton
Other Settings
This option turns on DXVK_HUD which can be used to show FPS for DX9, 10, and 11 games, but you need to turn on Auto Install/Update DXVK/VKD3d on Prefix from Wine settings first.
Use GameMode
GameMode is a useful tool from Feral Interactive that can be used to enhance performance when playing games, and it inhibit screen-saver which is helpful when playing games using a controller, but you need to install GameMode first.
This option delay PulseAudio (sound server system for Linux) for 60 ms which helps with Audio crackling with some games.
Enable Mangohud
This option enable MangoHud which is similar to MSI Afterburner, but you need to install MangoHud first.
Run Game Offline
Some games can be only played online, but if they can be played offline, this option can help with that.
Add desktop shortcuts automatically
After enabling this option, Heroic will add desktop shortcuts for newly installed games.
Add games to start menu automatically
After enabling this option, Heroic will add start-menu shortcuts for newly installed games under Games sub-menu.
Enable Discord Rich Presence
After enabling this option, Heroic will pass the name you are playing to Discord.
Advanced Options
It can be used to add Environment Variables, check this link for more info -> wine Environment Variables
Wine Manager
- This tool can be used to install more Wine runners beside the one installed on your system, which can be used later to run games.
- Wine Manager supports installing Wine-GE, Proton-GE, and Wine-Lutris.
- Proton-GE is not advised to be used outside of Steam, it is better to use Wine-GE instead.
- Wine-GE is made by the same person who makes Proton-GE.
- Wine-Lutris runners are made by Lutris.
How to install Wine-GE using Wine Manager
- Click Wine Manager, then press the download icon next to any version you want to download.
- Wine-GE was changed to Wine-GE-Proton after Wine-7.2-GE-2, so Wine-GE & Wine-GE-Proton are the same.
- The date column is good to know when each version is released.
How to browse the Epic Games Store
- You can browse The Epic Games Store from inside Heroic Games Launcher.
- You can use it to clain the weekly free games, or to buy games from the Epic Games Store.
Click Stores, and Epic Store will be opened automatically, and if it is not, click — Epic Store underneath it.
If you find this post helpful, please consider sponsoring.
Как установить Epic Games Launcher
Игры для Linux постоянно выходят на новый уровень, и все благодаря сообществу и организациям, которые все больше и больше сосредотачиваются на игровом программном обеспечении с открытым исходным кодом. Epic Games — это известный магазин цифровых игр, прежде всего известный тем, что распространяет игры для Windows среди миллионов пользователей по всему миру. Но не все знают, что на Linux можно также установить клиент Epic Games.
Можно ли играть в игры с помощью Epic Games в Linux?
Первый самый важный вопрос: сможете ли вы играть в игры Epic Games с помощью лаунчера в Linux? Да и нет. Поскольку Epic Games еще не выпустила официальный клиент для Linux, вы не сможете играть в игры после установки официального клиента Epic Games на свой рабочий стол.
Тем не менее, есть обходной путь, который вы можете использовать для доступа и игры в Epic Games. И это при использовании Heroic Games Launcher. Основанный на клиенте Epic Games с командной строкой под названием Legendary, Heroic Games позволяет геймерам легко загружать и играть в игры Epic Games на своем рабочем столе Linux, используя Wine или Proton.
Если вы хотите играть в игры Epic Games на своем ПК, рассмотрите возможность прямой установки Heroic Games Launcher, перейдя к следующему разделу.
Установите официальный клиент Epic Games в Linux.
Предупреждение: вы не сможете играть в игры, используя официальный клиент Epic Games. Но если по какой-то причине — возможно, в целях тестирования — вы хотите загрузить клиент в свою систему, вы можете сделать это с помощью Lutris, менеджера игр с открытым исходным кодом, который может запускать приложения Windows в Linux.
Чтобы установить Lutris в вашей системе, выполните следующие команды, в зависимости от используемого вами дистрибутива Linux:
sudo add-apt-repository ppa:lutris-team/lutris sudo apt