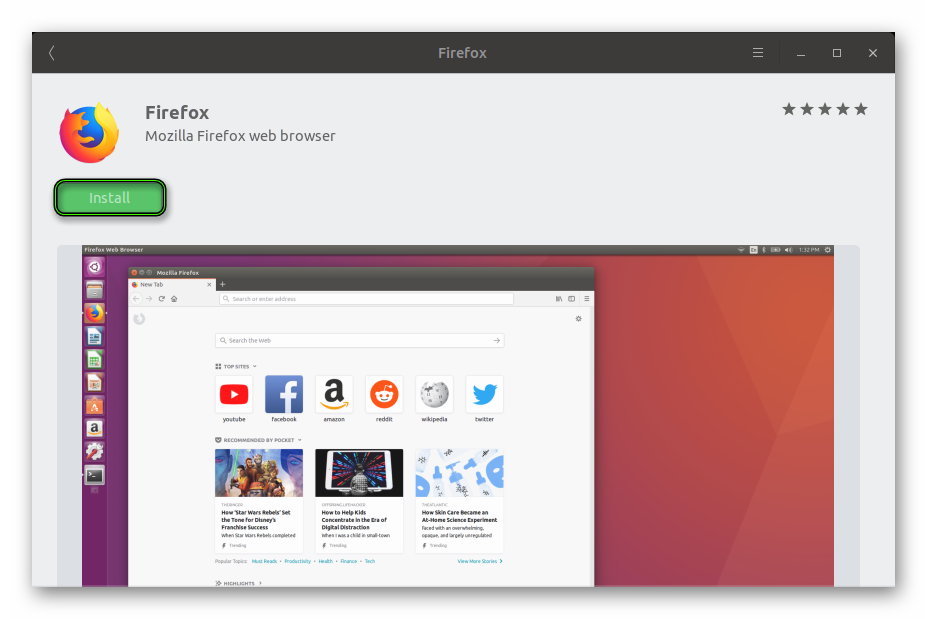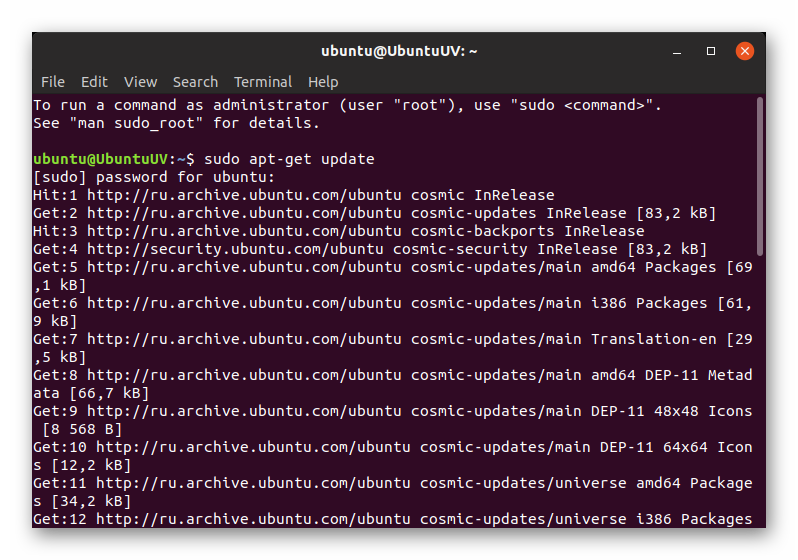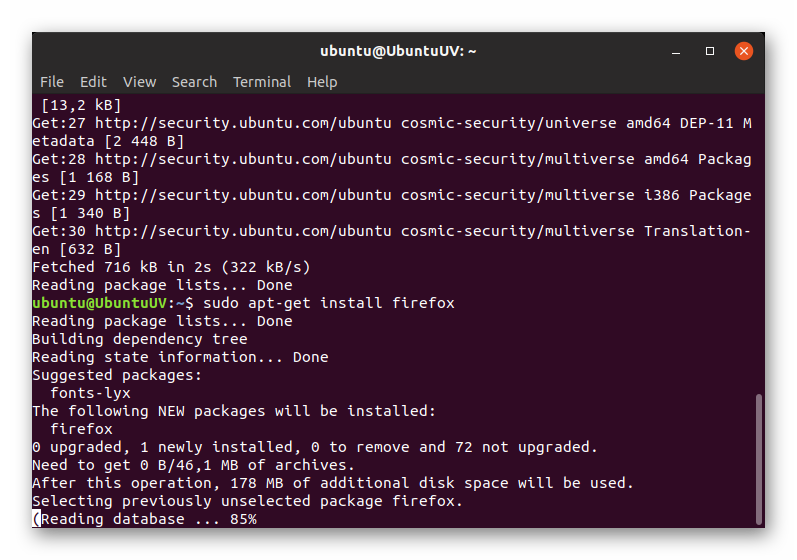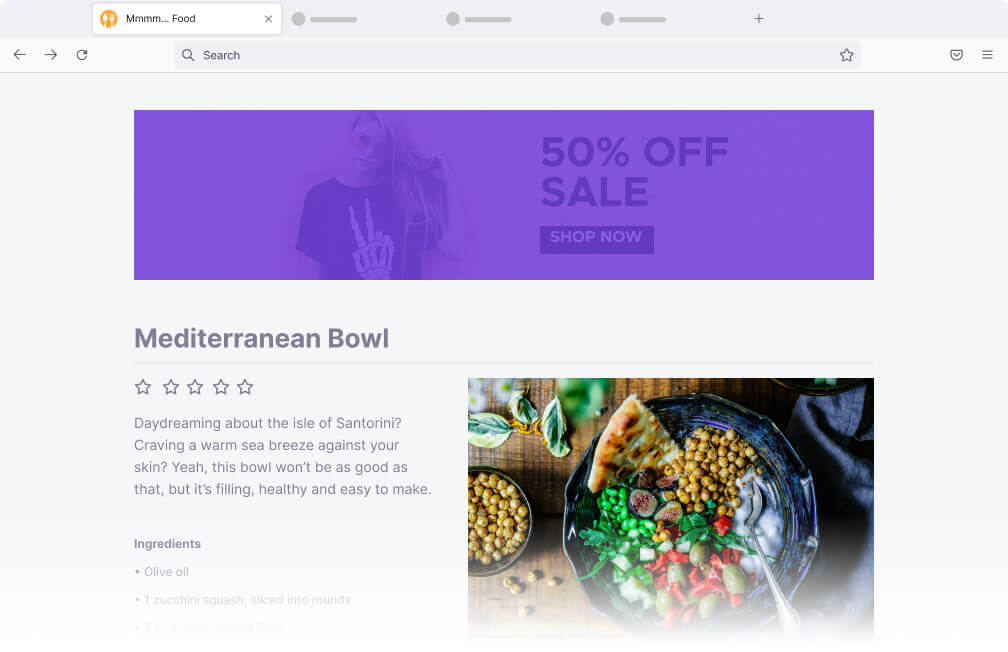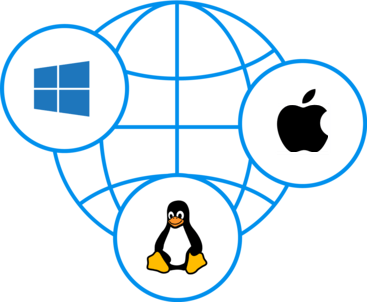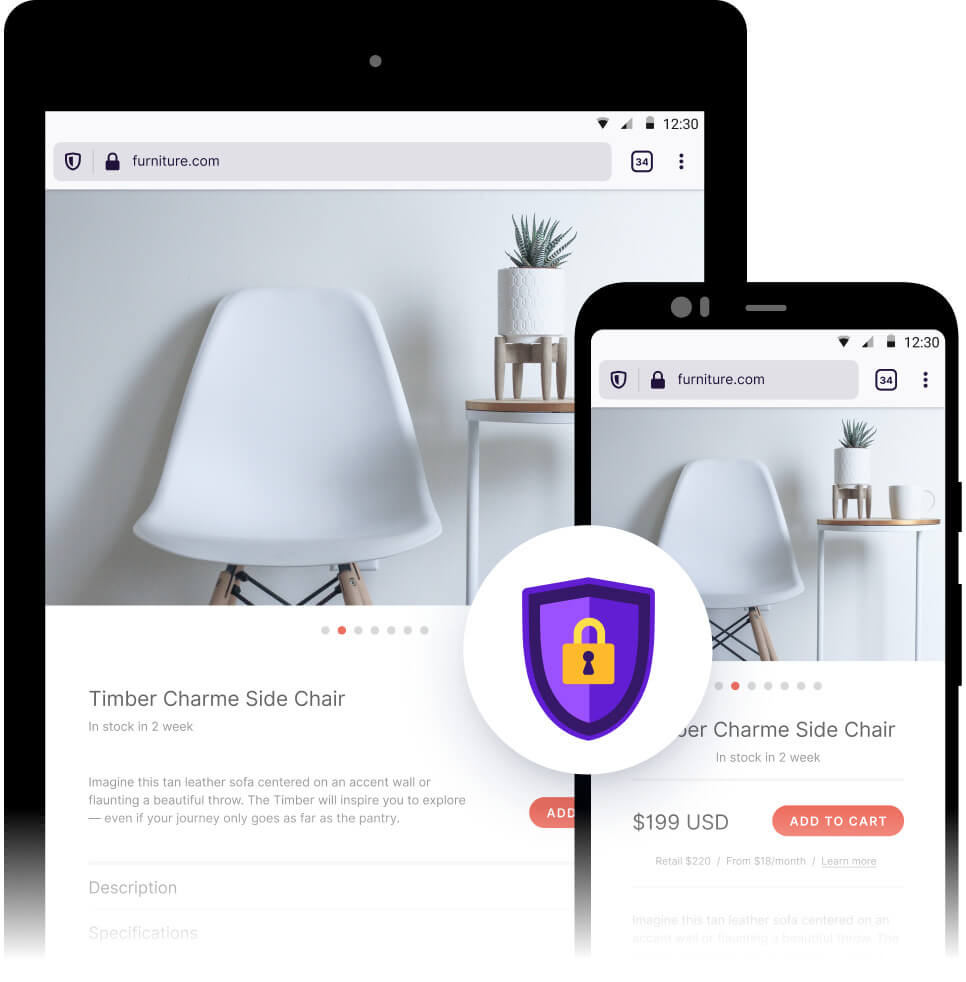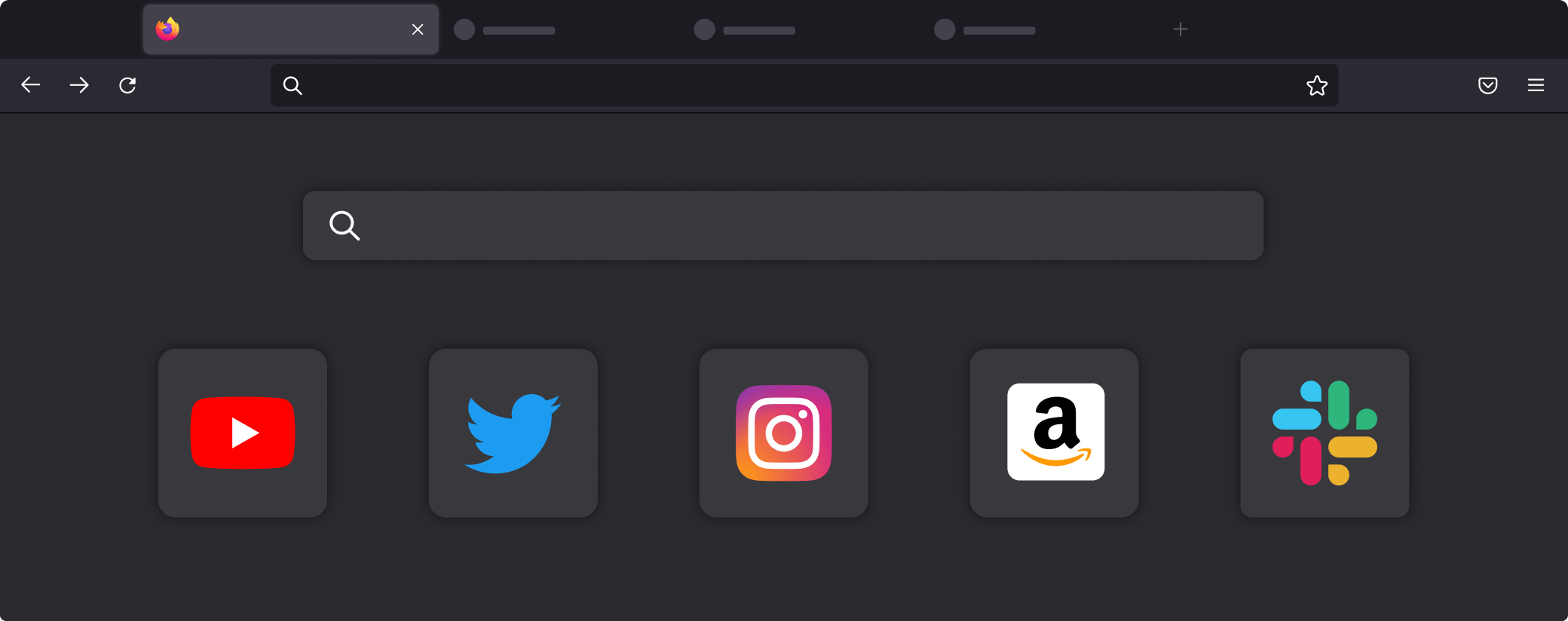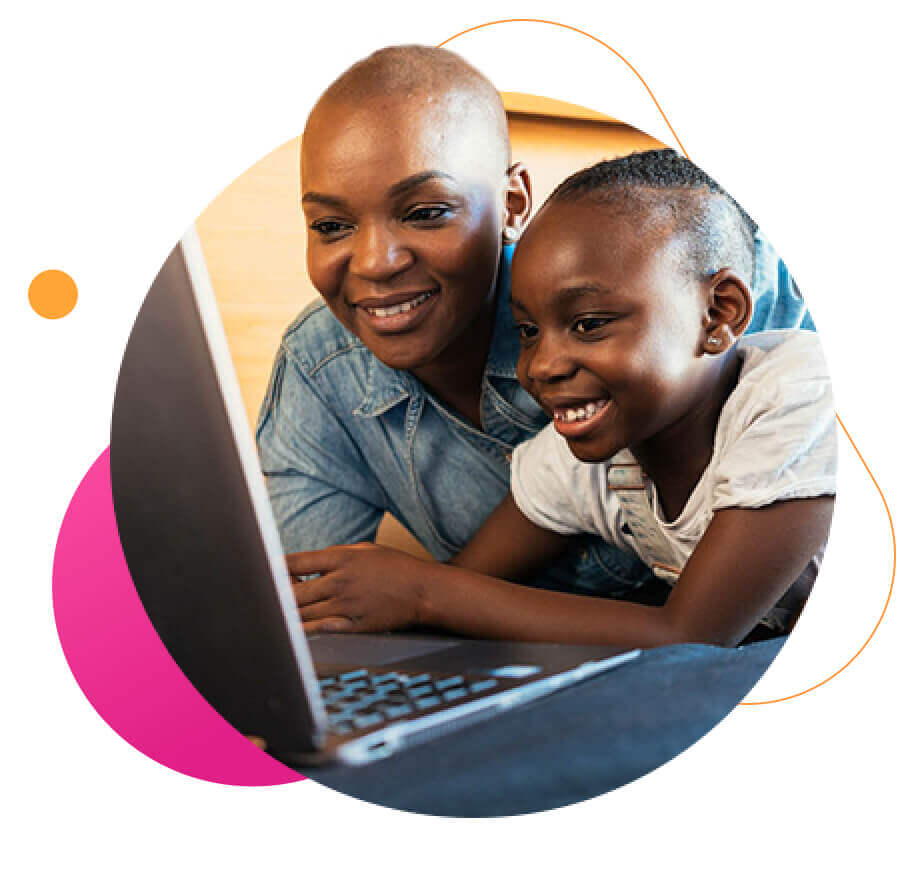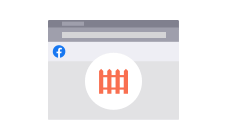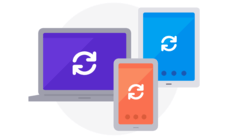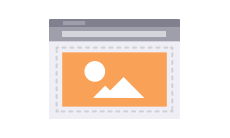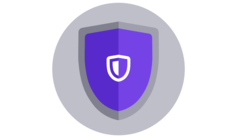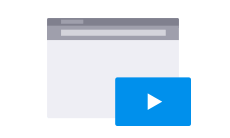- Установка Firefox на Linux
- Оглавление
- Установка из менеджера пакетов дистрибутива (рекомендуется)
- Установка из Flatpak
- Установка из Snap
- Установка Firefox из сборок Mozilla
- Системная установка Firefox (для опытных пользователей)
- Локальная установка Firefox из-под пользовательской учётной записи
- Станьте волонтёром
- Firefox для Linux
- Инструкция
- Вариант №1: Marketplace
- Вариант №2: Терминал
- браузер Firefox
- Делайте что угодно в Интернете. Браузер Firefox не следит за вами.
- Firefox по сравнению с другими браузерами
- Мы блокируем рекламные трекеры. Вы быстрее работаете в Интернете.
- Firefox — для всех
- Установите Firefox на все свои устройства
- Делайте всё это с помощью Firefox
- Ищите умнее и быстрее
- Повысьте свою продуктивность
- Транслируйте, делитесь и воспроизводите
- Защитите свою приватность
- Защитите свою личную информацию
- Настройте свой браузер
- Сделайте Firefox своим
- Расширения на любой вкус
- Изменяйте внешний вид браузера
- Изменяйте свои настройки
- При поддержке некоммерческой организации, которая ставит людей на первое место
- Бросаем вызов статусу-кво с 1998 года
- Ваша приватность — всегда на первом месте
- Сохраните все свои любимые функции браузера и откройте новые.
- Работает с продуктами Google
- Фейсбук-контейнер
- Синхронизируйте свои устройства
- Снимки экрана
- Улучшенная защита от отслеживания (УЗО)
- Картинка в картинке
- браузер Firefox
- Получить браузер Firefox для Android
- Получить браузер Firefox для iOS
- Узнайте больше о браузере Firefox для компьютера ниже
- У вас уже есть браузер. Теперь вы можете получить ещё больше от Firefox.
Установка Firefox на Linux
В большинстве дистрибутивов Linux Firefox уже установлен из менеджера пакетов и является браузером по умолчанию. В этой статье описаны другие способы загрузки и установки Firefox на Linux.
Эта статья применима только для Linux. Для получения инструкций по установке Firefox на Mac прочтите эту статью. Для получения инструкций по установке Firefox на Windows прочтите эту статью.
Оглавление
Установка из менеджера пакетов дистрибутива (рекомендуется)
Чтобы установить Firefox с помощью менеджера пакетов вашего дистрибутива, пожалуйста, обратитесь к документации вашего дистрибутива Linux.
Мы рекомендуем использовать этот метод, потому что он гарантирует, что Firefox и все необходимые библиотеки будут установлены и настроены оптимально для вашего дистрибутива. Однако возможна небольшая задержка между официальным выпуском новой версии Firefox и обновлением версии, распространяемой вашим дистрибутивом. Ваш дистрибутив также может распространять её без использования бренда Firefox или распространять только ESR-версию.
Установка из Flatpak
Чтобы установить Firefox из Flatpak, установите и настройте Flatpak на своём компьютере. После установки Flatpak перейдите на страницу Firefox во Flathub и нажмите кнопку Install . Также вы можете ввести следующую команду в терминале:
flatpak install flathub org.mozilla.firefox
По умолчанию Flatpak устанавливает Firefox в локализации вашей операционной системы. Чтобы использовать другой язык, пожалуйста, следуйте инструкциям из этой статьи.
Установка из Snap
Чтобы установить Firefox из Snap, установите Snap на свой компьютер. После установки Snap перейдите на страницу Firefox в магазине Snapcraft, нажмите кнопку Install и следуйте инструкциям.
По возможности Snap устанавливает Firefox в локализации вашей операционной истемы. Чтобы использовать другой язык, пожалуйста следуйте инструкциям из этой статьи.
Установка Firefox из сборок Mozilla
Перед установкой Firefox из сборки Mozilla убедитесь, что на вашем компьютере установлены необходимые библиотеки. Отсутствие библиотек приведёт к неработоспособности Firefox.
Системная установка Firefox (для опытных пользователей)
Чтобы установить Firefox, используя этот метод, вы должны иметь возможность входить под root или выполнять команды sudo .
Установка с помощью этого метода будет иметь приоритет над версией Firefox, установленной с помощью вашего менеджера пакетов. Чтобы запустить версию, установленную из менеджера пакетов, вам придётся выполнить бинарный файл в терминале. В большинстве дистрибутивов это можно сделать, открыв терминал и введя:
/usr/bin/firefox .
- Перейдите на страницу загрузки Firefox и нажмите кнопку Загрузить сейчас .
- Откройте терминал и перейдите в папку, куда был сохранён файл. Например: cd ~/Downloads Распакуйте содержимое загруженного файла, введя: tar xjf firefox-*.tar.bz2
- Переместите распакованную папку Firefox в /opt : mv firefox /opt
- Создайте символическую ссылку на исполняемый файл Firefox: ln -s /opt/firefox/firefox /usr/local/bin/firefox
- Загрузите копию файла рабочего стола: wget https://raw.githubusercontent.com/mozilla/sumo-kb/main/install-firefox-linux/firefox.desktop -P /usr/local/share/applications
Если на вашем компьютере не установлен wget , вы можете открыть вышеупомянутый URL, щёлкнуть правой кнопкой мыши по странице, чтобы открыть контекстное меню, выбрать Сохранить как и после завершения загрузки переместить файл в /usr/local/share/applications .
Чтобы проверить, что установка была завершена успешно, вы можете открыть страницу «Информация для решения проблем». В разделе «Сведения о приложении» значение Application Binary должно быть установлено в /opt/firefox/firefox-bin .
Локальная установка Firefox из-под пользовательской учётной записи
Если у вас нет доступа к логину root или запуску команд sudo , или же вы просто предпочитаете использовать локальный Firefox для вашей учётной записи, вы можете создать локальную установку. Также вы можете это сделать для нескольких инсталляций Firefox для различных билдов.
- Перейдите Firefox download page и нажмите кнопку Загрузить сейчас .
- Также вы можете нажать на ссылку ниже Загрузить для других платформ и языков, которая позволяет выбрать другой билд: Nightly, Beta, Developer или ESR.
- Откройте терминал и перейдите в папку, куда была сохранена загрузка. Например: cd ~/Downloads
- Распакуйте содержимое загруженного файла. В результате будет создана папка с именем firefox . После этого вы можете удалить архив: tar xjf firefox-*.tar.bz2
rm firefox-*.tar.bz2 - Если вы загрузили конкретную сборку, вам может потребоваться переименовать распакованую папку соответствующим образом. Например: mv firefox firefox-nightly
- Вы можете оставить распакованную папку в папке загрузок или переместить её в другое расположение в вашей учётной записи. Например: mv firefox ~/firefox
- Теперь Firefox готов к использованию. Вы можете запустить его непосредственно из терминала: ~/firefox/firefox &
- Создайте ярлык на рабочем столе. (Последовательность действий может отличаться в вашем дистрибутиве Linux).
- Нажмите правой кнопкой на рабочем столе и выберите в контекстном меню Создать лаунчер.
- Также вы можете ввести в терминале следующее: ln -s ~/firefox/firefox ~/Desktop/
- Значок для ярлыка на рабочем столе можно найти в ~/firefox/browser/chrome/icons/default/
Примечание: Этот метод не изменяет привязку типов файлов в системе, так что ссылки из других приложений не будут открываться в локальной установке. Вам понадобится скопировать ссылку и вставить в адресную строку Firefox.
Эти прекрасные люди помогли написать эту статью:
Станьте волонтёром
Растите и делитесь опытом с другими. Отвечайте на вопросы и улучшайте нашу базу знаний.
Firefox для Linux
Операционная система Linux и различные ее дистрибутивы обрели высокую популярность по многим причинам. Но основные из них — бесплатный формат распространения и поддержка огромным количеством разработчиков. Например, популярный веб-браузер Firefox для Linux устанавливается без каких-либо проблем.
Инструкция
Стандартно для Линукса инсталляция каких-либо приложений выполняется несколькими способами. Во-первых, осуществить ее можно через встроенный в дистрибутив магазин софта. Во-вторых, классический метод — через команду в терминале. А в-третьих, с помощью специального загружаемого пакета. В случае с Фаерфоксом имеет смысл рассмотреть только первые два из них.
Вариант №1: Marketplace
На Убунту довольно просто загрузить приложение из встроенного маркетплейса — Ubuntu Software. Откройте его, затем кликните на иконку поиска, введите в появившуюся строку Firefox и нажмите Enter.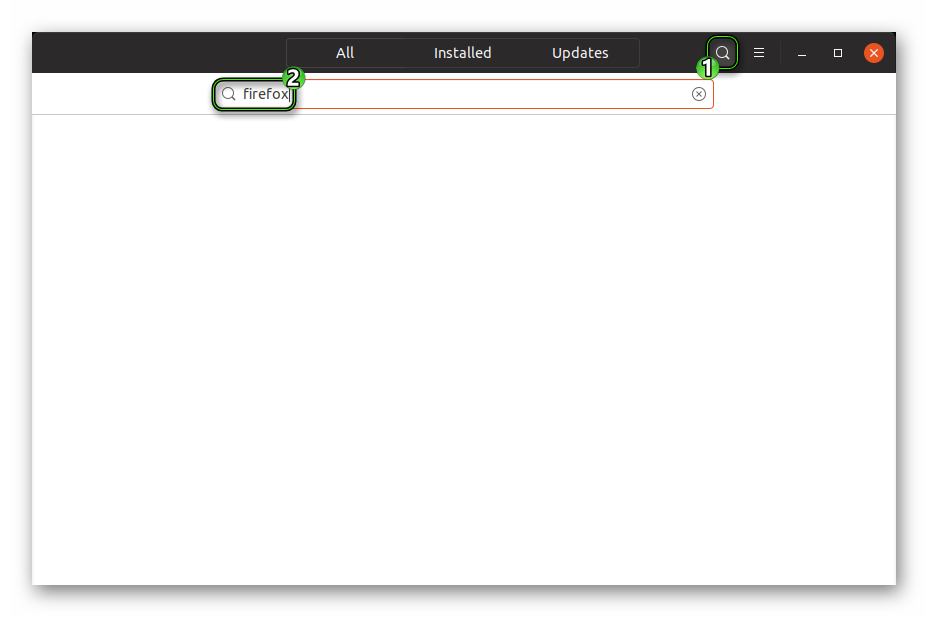
Вариант №2: Терминал
Существует и иной способ, как установить Firefox в Ubuntu. Речь, разумеется, о скачивании с помощью терминала. Для начала запустите его и выполните:
sudo apt-get update
Это обновит локальную базу данных для подключенных репозиториев с различными пакетами.
После каждой команды от вас, как правило, будут требовать ввода пароля от учетной записи администрации. Сделано это из соображений безопасности.
sudo apt-get install firefox
По завершении Мазила Фаерфокс для Линукса появится в списке программ, откуда вы и сможете открыть браузер.
браузер Firefox
Никаких скрытых политик приватности или лазеек для рекламодателей. Просто молниеносный браузер, который никогда вас не предаст.
Делайте что угодно в Интернете.
Браузер Firefox не следит за вами.
Firefox по сравнению с другими браузерами
Получите полную скорость и инструменты без вторжения в приватность. Браузер Firefox собирает о вас так мало данных, что для загрузки нам даже не нужен ваш адрес электронной почты. Это потому, что, в отличие от других браузеров, мы не заинтересованы в том, чтобы следить за вами в Интернете. Как мы выглядим по сравнению с другими браузерами
Мы блокируем рекламные трекеры. Вы быстрее работаете в Интернете.
Объявления отвлекают и замедляют загрузку веб-страниц, в то время как их трекеры отслеживают каждое ваше движение в Интернете. Браузер Firefox автоматически блокирует большинство трекеров, поэтому нет необходимости копаться в настройках безопасности. Просмотрите свой отчёт о защите
Firefox — для всех
Доступный более чем на 90 языках и совместимый с компьютерами на Windows, Mac и Linux, Firefox работает независимо от того, что вы используете и где находитесь. Убедитесь, что ваша операционная система обновлена для его наилучшей работы. Посмотрите системные требования
Установите Firefox на все свои устройства
Ваша приватность всегда будет с вами. Браузеры Firefox для iOS и Android имеют одинаково строгие настройки приватности, чтобы трекеры не могли следить за вами в Интернете, где бы вы ни находились.
Делайте всё это с помощью Firefox
Ищите умнее и быстрее
- Ищите из адресной строки
- Настройка поисковых систем
- Умные поисковые предложения
- Закладки, история и открытые вкладки в результатах
Повысьте свою продуктивность
- Работает с продуктами Google
- Встроенный инструмент для создания снимков экрана
- Менеджер закладок
- Автодополнение URL
- Синхронизация между устройствами
- Режим чтения
- Проверка орфографии
- Закреплённые вкладки
Транслируйте, делитесь и воспроизводите
- Блокировка автовоспроизведения видео и аудио
- Картинка в картинке
- Избранное содержимое в новой вкладке
- Делитесь ссылками
Защитите свою приватность
- Блокировка сторонних кук
- Блокировка сборщиков цифровых отпечатков
- Блокировка криптомайнеров
- Режим приватного просмотра
- Индивидуальный отчёт о защите
Защитите свою личную информацию
- Оповещения о взломанных аккаунтах
- Встроенный менеджер паролей
- Удаление истории
- Автозаполнение форм
- Автоматическое обновление
Настройте свой браузер
- Темы
- Тёмная тема
- Библиотека расширений
- Настройте параметры панели поиска
- Измените макет новой вкладки
Сделайте Firefox своим
Расширения на любой вкус
Изменяйте внешний вид браузера
Изменяйте свои настройки
При поддержке некоммерческой организации, которая ставит людей на первое место
Бросаем вызов статусу-кво с 1998 года
Firefox был создан Mozilla как более быстрая и приватная альтернатива таким браузерам, как Internet Explorer, и теперь Chrome. Сегодня наша целеустремленная компания и сообщество волонтеров по-прежнему ставят вашу приватность превыше всего.
Ваша приватность — всегда на первом месте
По мере того, как растёт и меняется Интернет, Firefox продолжает уделять большое внимание вашему праву на приватность — мы называем это Обещанием по личным данным: Собирать меньше. Держать в безопасности. Никаких секретов. Ваши данные, действия и жизнь в Интернете защищаются Firefox.
Сохраните все свои любимые функции браузера и откройте новые.
Работает с продуктами Google
Все ваши любимые инструменты Google (такие как, Gmail и Docs) без проблем работают в браузере Firefox.
Фейсбук-контейнер
Загрузите это расширение, чтобы запретить Фейсбуку (и Инстаграму) следить за вами в Интернете.
Синхронизируйте свои устройства
Firefox доступен для всех ваших устройств; возьмите вкладки, историю и закладки с собой. Всё, что для этого нужно — аккаунт Firefox.
Снимки экрана
Сделайте качественный снимок любого сайта в Интернете с помощью нашего инструмента Снимок экрана, встроенного прямо в браузер.
Улучшенная защита от отслеживания (УЗО)
Firefox автоматически блокирует сбор и продажу ваших действий в Интернете большинством сторонних трекеров.
Картинка в картинке
От просмотра обучающего материала до наблюдения за игрой любимой команды — смотрите видео, пока выполняете другие задачи.
браузер Firefox
Получить браузер Firefox для Android
Получить браузер Firefox для iOS
Загрузите мобильный браузер Firefox для автоматической защиты на всех ваших устройствах.
Узнайте больше о браузере Firefox для компьютера ниже
У вас уже есть браузер. Теперь вы можете получить ещё больше от Firefox.
Следите за действиями хакеров с Firefox Monitor, защитите свой адрес электронной почты с Firefox Relay, и многое другое.