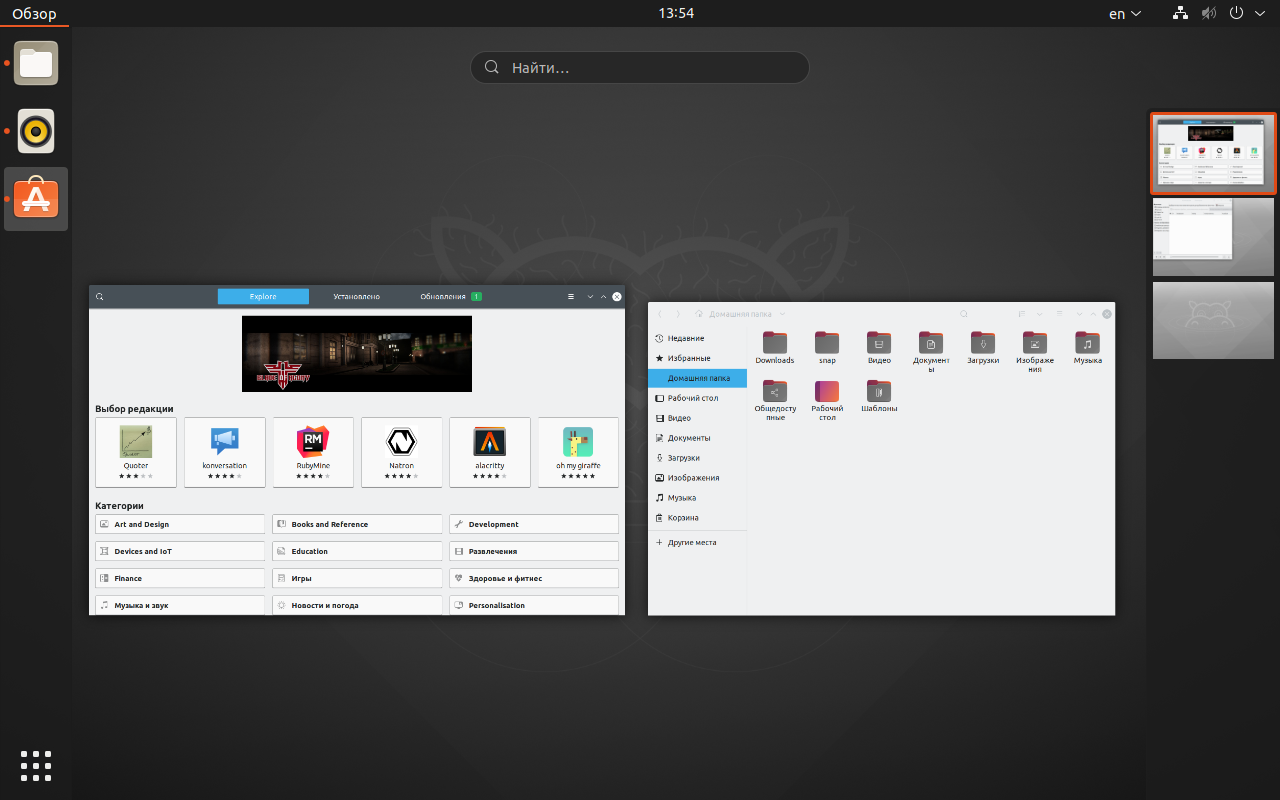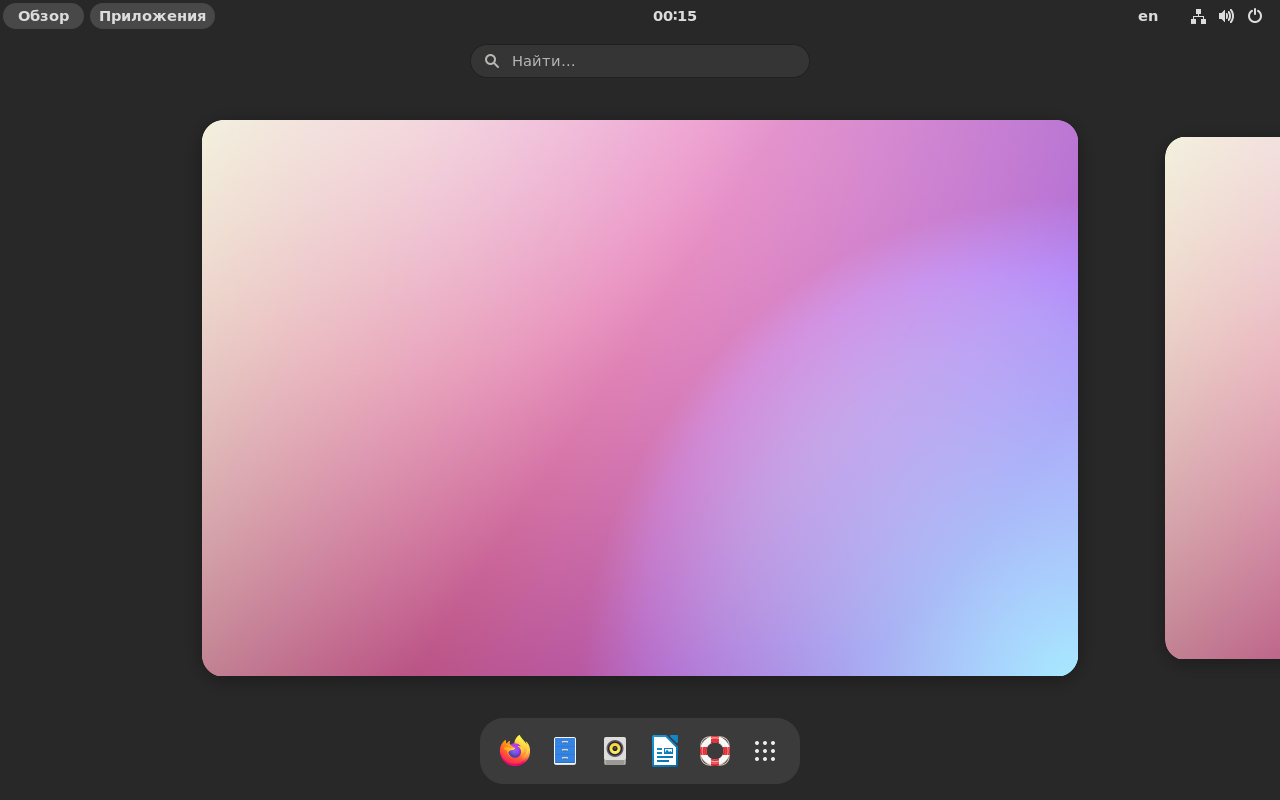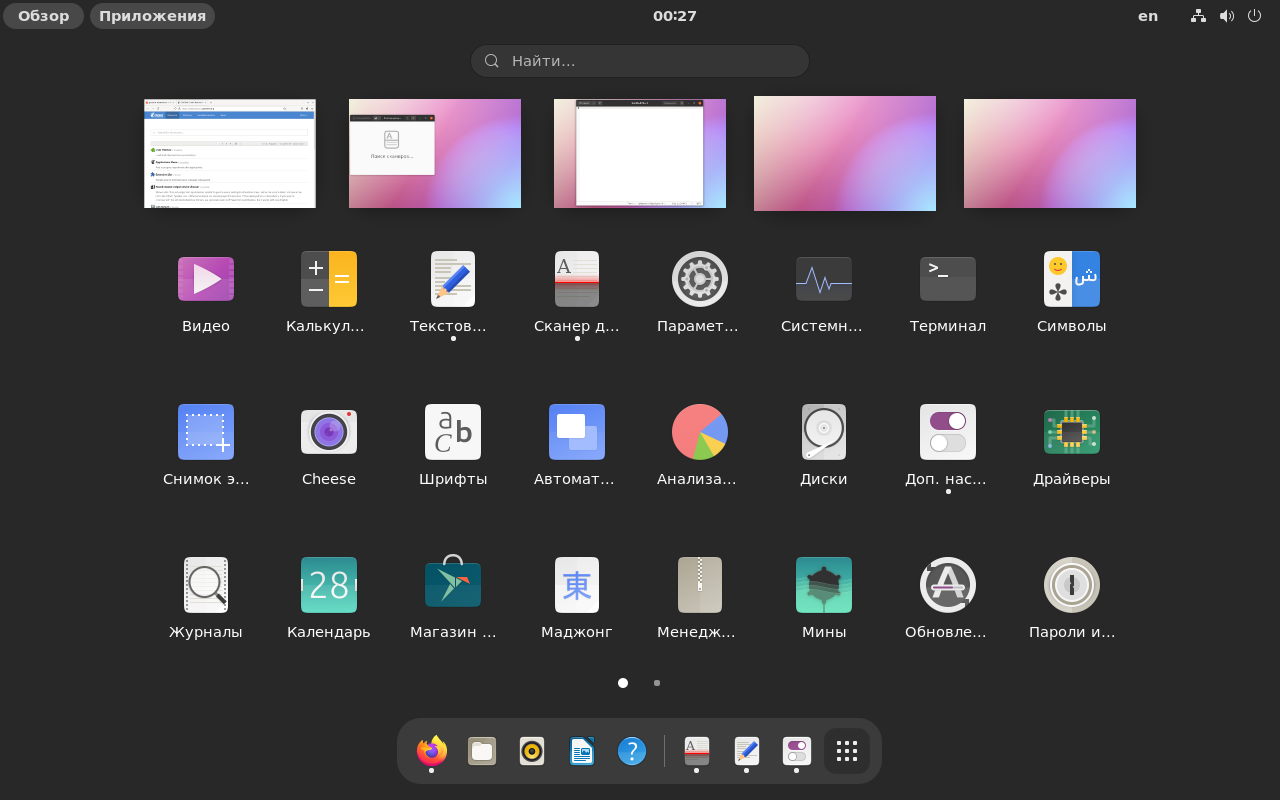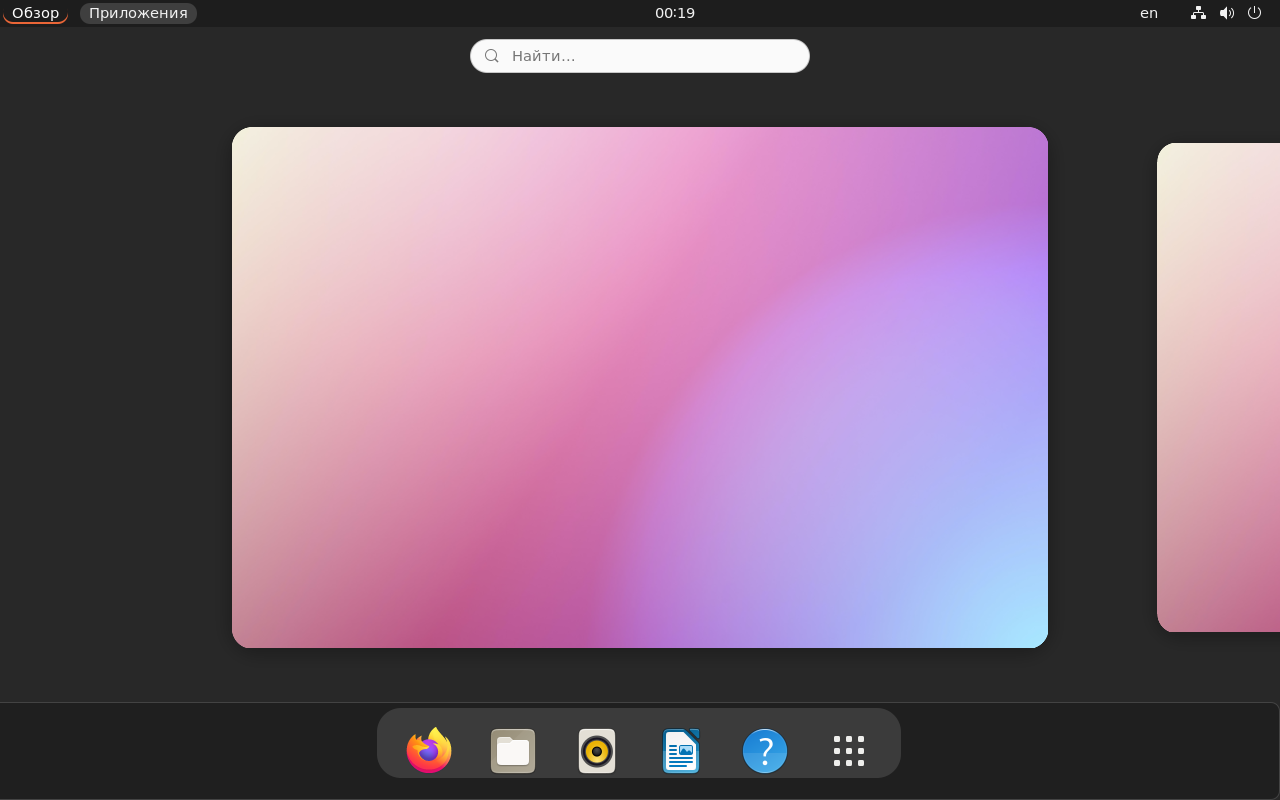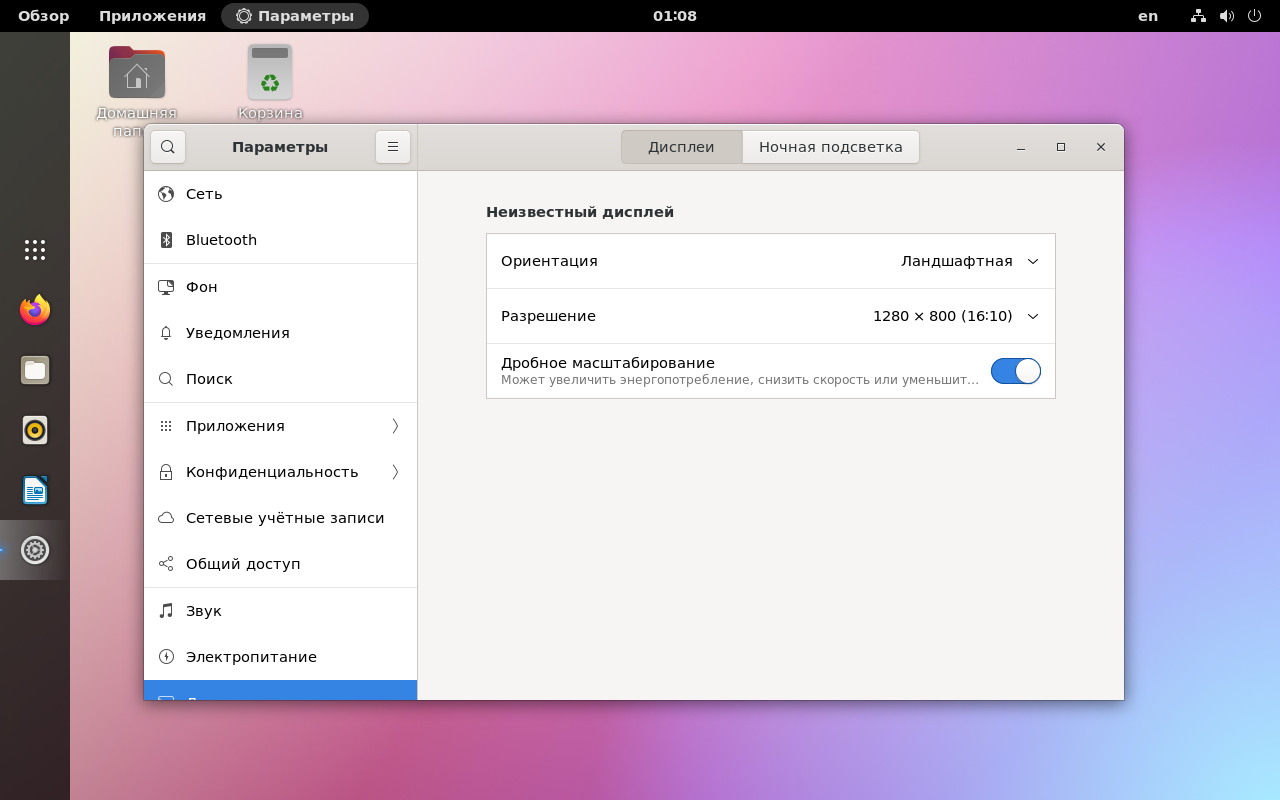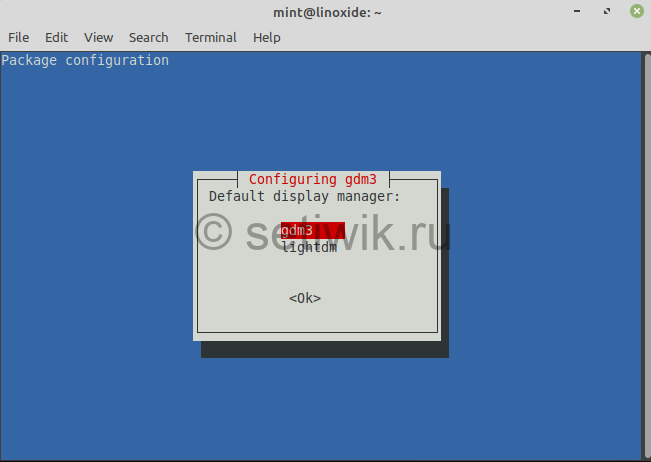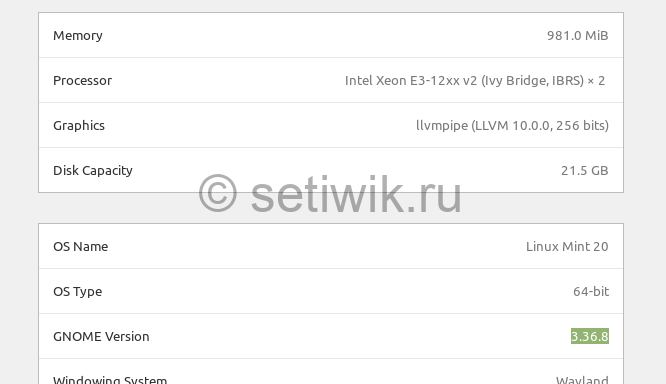- Как установить Gnome 40 в Ubuntu
- Установка Gnome 40 в Ubuntu
- Что нового в Gnome 40
- Работа GNOME 40 в Ubuntu 21.04
- Выводы
- Как установить GNOME на Linux Mint 20
- Что мы имеем:
- 1) Установите GNOME на Linux MINT с помощью команды apt
- 2. Установите Gnome Desktop с помощью tasksel
- Удалить среду GNOME с Linux Mint
- Заключение
- How to Install GNOME Desktop Environment in Linux Mint
- Things to know before installing GNOME on Linux Mint
- Install GNOME Desktop Environment in Linux Mint
- Switching to GNOME
- Bonus Tip: How to Apply Themes with consistency
- Wrapping Up
Как установить Gnome 40 в Ubuntu
Недавно оболочка GNOME получила большое обновление. Произошёл не только переход на библиотеки GTK4, изменению подвергся сам принцип работы с приложениями. В связи с этим было принято решение о новой нумерации: за 3.38 сразу следует 40-я версия.
На примере Ubuntu 21.04 мы рассмотрим нововведения GNOME 40, особенности работы оболочки на этом дистрибутиве, а также как установить Gnome 40 в Ubuntu.
Установка Gnome 40 в Ubuntu
Сразу необходимо предупредить о том, что рассматриваемая версия оболочки не является официальной и располагается в пользовательском репозитории PPA. Оболочку не стоит ставить на основную систему. Лучше всего для этого подойдёт виртуальная машина или система на втором диске.
Для установки GNOME 40 на Ubuntu 21.04 следует сначала добавить репозиторий и обновить список пакетов:
sudo add-apt-repository ppa:shemgp/gnome-40
Теперь можно приступать к установке самой оболочки и сопутствующих утилит, после чего следует обновить текущие пакеты:
sudo apt install mutter gnome-session gnome-shell
После выполнения команд установка Gnome 40 Ubuntu будет завершена и потребуется перезагрузка компьютера.
Настоятельно рекомендуем переключиться на протокол X.11 (GNOME на Xorg). Wayland (GNOME) пока что имеет ряд проблем, среди которых частично или полностью неработающие приложения. Например, старые версии Electron не запустятся с новым протоколом, а из архиватора File-Roller не получится перетащить файлы в проводник Nautilus.
Что нового в Gnome 40
Оболочка использует библиотеки GTK4, которые, в свою очередь, перешли на новый движок NGL. Это позволило более эффективно использовать ресурсы компьютера даже при выборе программного рендера.
Но главные отличия произошли в интерфейсе оболочки. В GNOME 3 уже были рабочие столы, вызываемые кнопкой Обзор, никак не связанные с меню Приложения.
В GNOME 40 после входа в систему, пользователя встречает переосмысленный Обзор. Теперь рабочие столы расположены горизонтально. А также стоит отметить, что док переместился в нижнюю часть.
Приложения и Обзор теперь представляют единое целое. Концепция, заложенная ещё в GNOME 3, когда намеренно отказались от кнопок Развернуть и Свернуть, стала оправдывать себя. Рабочие столы рассматривают не как полноценные окружения, а как пространства под различные задачи.
Док получил разделительную черту, отделяющую избранные приложения. Однако нельзя понять, к какому рабочему столу относится приложение. Рабочих столов несколько, а док – один.
Предполагается, что одним из способов взаимодействия с рабочими столами станет перетаскивание иконок на нужные столы.
Некоторые приложения тоже обновились, но назвать изменения существенными нельзя. Было переработано несколько пунктов настроек, параметры проводника теперь расположены в одной вкладке, а не в нескольких. Погода стала одним из немногих приложений для новой оболочки с адаптивной вёрсткой.
Работа GNOME 40 в Ubuntu 21.04
На текущий момент оболочка работает нестабильно. Зависают не только сторонние приложения, но и родные, обновлённые до 40-й версии.
Gnome Tweak Tool устанавливается и позволяет включить кнопки окон (Развернуть, Свернуть) и настроить внешний вид. Yaru, фирменная тема Ubuntu, поддерживается, равно как и другие на GTK3, но вёрстка местами «съезжает», так как не прописаны параметры для новых элементов интерфейса.
С расширениями дела обстоят гораздо сложнее. Менее 20% для GTK3 получили 40-ю версию. Например, есть возможность вернуть иконки на рабочий стол, но док-панель пока что не обновилась. Как вариант, можно использовать Plank, но он часто зависает и не работает с Wayland.
Но не может не радовать то, что стали появляться расширения именно для GNOME 40. Например, No overview at start-up отключает запуск в режиме обзора, а Gesture improvements расширяет список жестов.
Обратите внимание на то, что оконный менеджер Mutter не поддерживает масштабирование с X.11, оно доступно только с протоколом Wayland.
Выводы
Теперь вы знаете как установить Gnome 40 в Ubuntu. Оболочка GNOME 40 весьма навязчиво предлагает использовать концепцию рабочих столов. Однако, в отличие от 3-й версии, идея приобрела законченный вид: меню Приложения теперь неразрывно связано с рабочими столами, а в частности, с меню Обзор.
Конечно, подобное решение может понравиться далеко не всем, оно по-прежнему больше подходит для сенсорного управления. И пользователей можно понять. Нам уже 10 лет навязывают новый интерфейс, но при этом приложения практически не адаптируют под сенсорное управление. Хорошим примером могла бы послужить Windows 10 — интерфейс Windows 8 никуда не делся, он просто был вынесен в режим планшета.
Что касается текущего состояния оболочки и расширений для неё, то разработчикам Ubuntu придётся изрядно потрудиться, чтобы повысить удобство её использования. Даже свежий релиз Fedora 34 на GNOME 40 не отличается стабильностью и требует многочисленных улучшений.
Обнаружили ошибку в тексте? Сообщите мне об этом. Выделите текст с ошибкой и нажмите Ctrl+Enter.
Как установить GNOME на Linux Mint 20
Установка дополнительной среды рабочего стола позволяет получить больше пользовательского опыта без установки другого дистрибутива Linux.
Gnome — это среда рабочего стола по умолчанию для многих дистрибутивов Linux. Gnome основан на GTK+ и обновляется каждые 6 месяцев.
Linux Mint по умолчанию имеет среду рабочего стола Cinnamon, MATE или Xfce. Cinnamon и Mate — это тоже что и GNOME с кодовой базой GNOME 3 и GNOME 2 соответственно.
В этой статье я расскажу, как установить рабочий стол GNOME 3 (gnome-shell) в вашем Linux Mint 20.
Что мы имеем:
1) Установите GNOME на Linux MINT с помощью команды apt
Во-первых, вам нужно обновить все пакеты в системе Linux Mint. Для этого откройте терминал и выполните следующую команду:
Теперь установите все пакеты, которые имеют новые версии:
Для установки среды Gnome необходимо установить gnome-session и gdm3. Используйте команду apt для их установки.
$ sudo apt install gnome-session gdm3-y
Когда появится окно информации просто примите его. Нажмите кнопку ОК.
Далее появится новая подсказка. Выберите либо gdm3, либо lightdm.
Gdm3 — это GNOME display manager, который обеспечивает графический вход в систему и обрабатывает аутентификацию пользователя. Он использует минимальную версию gnome-shell, благодаря которой вы установите сеанс GNOME3.
lightdm — это кросс-настольный дисплейный менеджер, который очень легкий. А так же поддерживает различные технологии отображения.
Установка всех зависимостей и пакетов может занять некоторое время. Когда все закончится, перезагрузите систему.
Когда появится экран входа в систему, выберите Gnome и введите свой пароль.
Ваш рабочий стол должен быть изменен, как показано на рисунке ниже.
Чтобы проверить версию Gnome требуется:
Из репозитория была установлена версия Gnome 3.36.8.
Чтобы проверить версию с терминала, введите:
2. Установите Gnome Desktop с помощью tasksel
Альтернативный способ установки Gnome — это использование tasksel. Если tasksel не установлен в вашей системе, сначала установите его с помощью:
Теперь, чтобы установить Ubuntu desktop (gnome 3), введите команду:
$ sudo tasksel install ubuntu-desktop
Удалить среду GNOME с Linux Mint
Если вы хотите удалить GNOME из Mint 20, тогда сделайте следующее.
- Войдите в другую среду рабочего стола. Если не изменить среду рабочего стола, то удалить GNOME не получится.
- Для удаления GNOME выполните следующую команду.
$ sudo apt purge gnome-сессия gdm3-y
$ sudo apt autoremove-y
Заключение
Многие дистрибутивы Linux, такие как Ubuntu, Fedora, Debian, POP OS, по умолчанию используют GNOME. Вы можете легко установить Gnome, если он не поставляется вместе с дистрибутивом.
В этой статье вы узнали, как установить Gnome на Mint Linux 20.
Пожалуйста, если вы найдете ошибки или неточности в тексте, сообщите пожалуйста мне. Используя форму комментария ниже.
How to Install GNOME Desktop Environment in Linux Mint
Linux Mint is an excellent Linux distribution, especially for beginners.
I like that it stays on the familiar Ubuntu/Debian front and yet it does several things better than Ubuntu. One of them is that it doesn’t push Snaps down my throat.
However, I am not a fan of the Cinnamon desktop as I never really liked the Windows XP or 7’s default setup either.
As I was looking for the stability that Linux Mint offered with the ability to use GNOME and here’s what I got in the end:
Nothing too fancy but this is my Linux Mint 21 running GNOME 42.5.
And if you want to install GNOME on Linux Mint, this guide is for you.
Things to know before installing GNOME on Linux Mint
You really should have good enough reasons to install GNOME on Mint. If you are just feeling experimental, try it in a virtual machine. I performed this tutorial with Linux Mint installed in VirtualBox.
The thing about installing a desktop environment other than the one provided by the distribution is that the removal part complicates the matter.
Cinnamon uses some GNOME elements. If you decide to remove GNOME later, it may impact some parts of Cinnamon.
This could be a cause of panic for inexperienced users. Of course, reinstalling the Cinnamon desktop from the TTY screen could be a possible solution here.
The gist of all this is that if you easily get spooked and don’t like troubleshooting, you should not do these ‘experiments’ on your main computer.
With that aside, let’s see the simple procedure of getting GNOME on Linux Mint.
Install GNOME Desktop Environment in Linux Mint
Here you have two options. Either you can go with a complete GNOME desktop which includes all the GNOME utilities, or you can go with the stripped-down version having the least amount of GNOME packages.
And I will be covering both.
To install GNOME with the least amount of GNOME utilities, you’d have to install a package named vanilla-GNOME using the given command:
sudo apt install vanilla-gnome-desktopAnd if you want to have a complete GNOME experience, you can simply install the gnome package:
Once you execute any of the two shown commands, you will be asked to choose the preferred display manager in the next step.
gdm3 is a display manager for the GNOME desktop while Linux Mint uses lightdm by default and both should work just fine, but I will suggest you go with gdm3 to have the complete GNOME experience.
Switching to GNOME
Once done, log out and hit enter once, and there you’d see a small gear icon. From here, choose GNOME:
And now, you have GNOME with Linux Mint as a base!
Bonus Tip: How to Apply Themes with consistency
You can use that Cinnamon themes, but most of them don’t work as expected, so I will recommend using GNOME themes such as Adwaita to have consistency around the desktop.
For me, the default fonts do not work at all, and I prefer something close to what Fedora offers. So open GNOME tweaks from the system menu and make changes as shown:
- Cantarell Regular (11) for both interface and document text.
- Noto Sans Mono Regular (13) for monospace text.
- Cantarell Bold (11) for window titles.
And it turned out to be far better than the default Ubuntu font scheme.
Since you have GNOME, you can use our detailed guide on installing and changing GNOME themes on Linux to make it as your heart desires.
Wrapping Up
As you can see, installing GNOME on Linux Mint is quite simple. And as I mentioned earlier, the removal part could complicate things as it has the possibility of removing some GNOME packages required by Cinnamon.
What is powering your main machine right now? I’m on Pop!_OS.