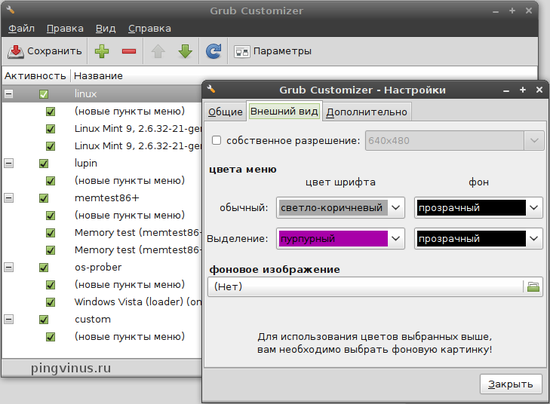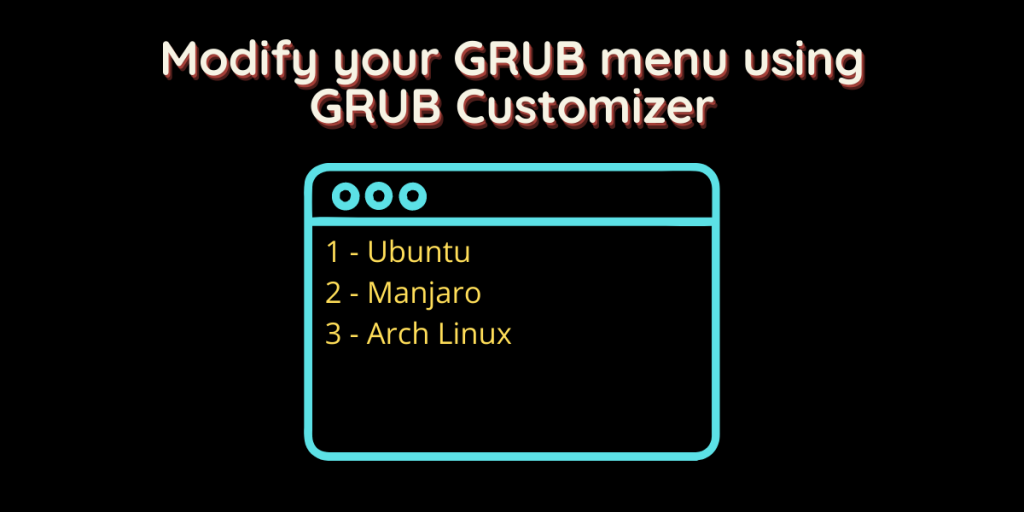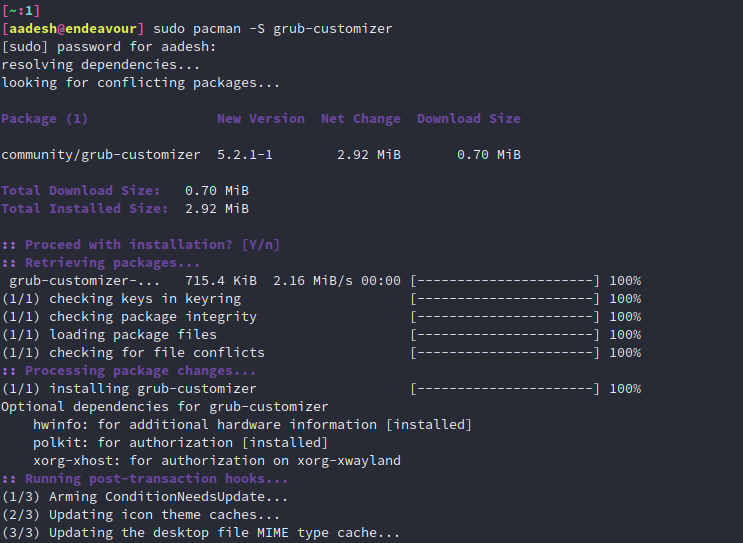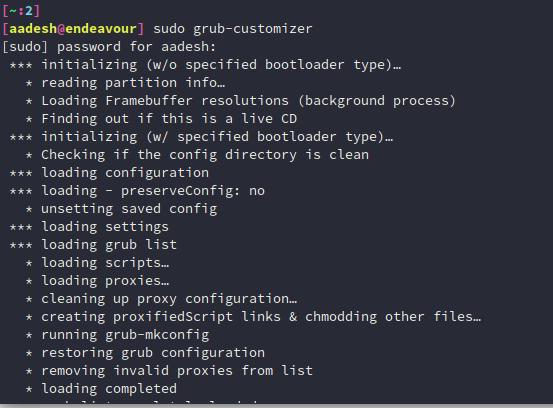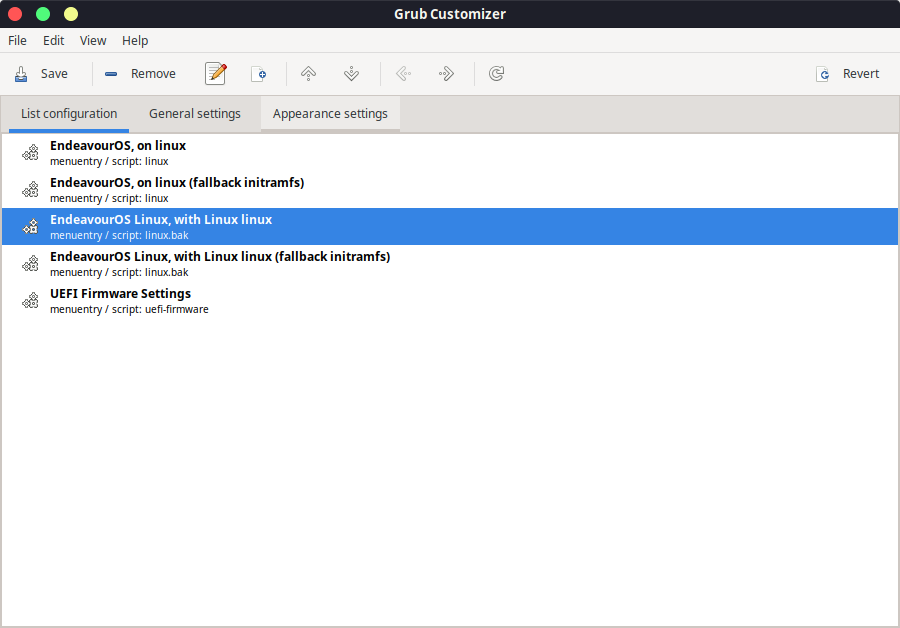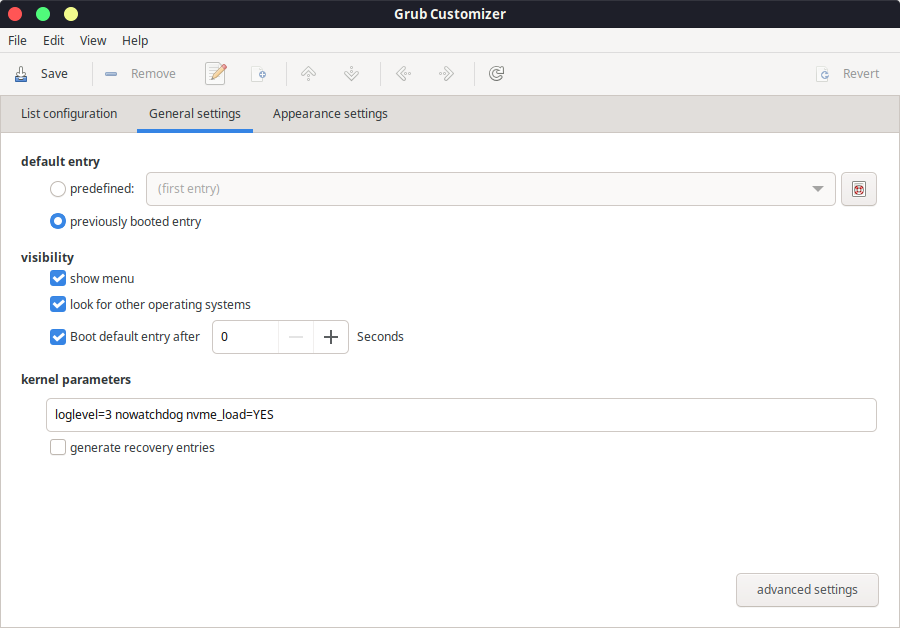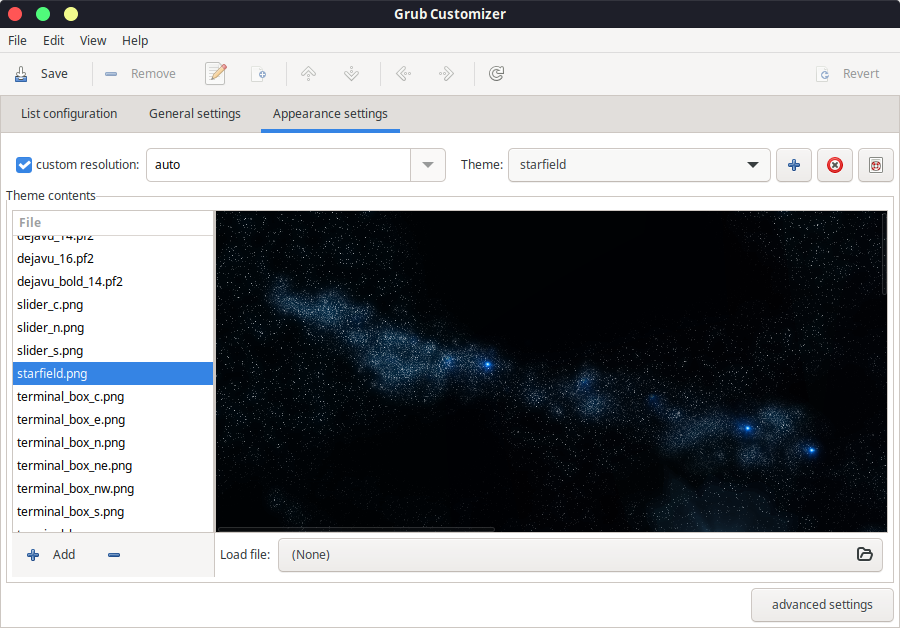- Grub Customizer — устанавливаем в Debian
- Сам процесс установки
- Grub Customizer
- Установка
- Установка Grub Customizer в Ubuntu Linux через PPA
- Установка в Ubuntu (LinuxMint)
- Установка в ArchLinux (Manjaro)
- Установка в Fedora
- Установка в openSuse
- Разработка
- Дистрибутивы Linux, в которых предустановлена программа
- Как изменить порядок загрузки операционных систем (Linux, Windows) в GRUB
- Введение
- Обзор программы Grub Customizer
- Установка Grub Customizer в Ubuntu
- Шаг 1 – Запускаем менеджер приложений
- Шаг 2 – Запускаем установку Grub Customizer
- Шаг 3 – Запускаем программу Grub Customizer
- Изменение порядка загрузки операционных систем
- Переименование пунктов загрузочного меню
- Сохранение настроек, загрузка и проверка порядка ОС
- Видео-инструкция
- Grub Customizer – Easily Customize your GRUB menu
- Installing GRUB customizer
- On Debian and Ubuntu-based distributions :
- On Arch Linux-based distributions
- On Fedora Workstation
- Start customizing
- Summary
Grub Customizer — устанавливаем в Debian
Grub Customizer — очень удобная графическая утилита для настойки вашего загрузчика. Можно настроить не только загрузку но и внешний вид.
GRUB — загрузчик операционной системы от проекта GNU. GRUB позволяет пользователю иметь несколько установленных операционных систем и при включении компьютера выбирать одну из них для загрузки. GRUB является эталонной реализацией загрузчика, соответствующего спецификации Multiboot, и может загрузить любую совместимую с ней операционную систему. Среди них: Linux, FreeBSD, Solaris и многие другие. Кроме того, GRUB умеет по цепочке передавать управление другому загрузчику, что позволяет ему загружать Windows (через загрузчик NTLDR или bootmgr), MS-DOS, OS/2 и другие системы. После настройки GRUB пользователь при включении компьютера видит список операционных систем, которые установлены на его компьютер, и которые можно загрузить, выбрав подходящую и нажав Enter. GRUB позволяет пользователю при загрузке задавать произвольные параметры и передавать их в ядро Multiboot-совместимой ОС для дальнейшей обработки.[6] GRUB — самый популярный загрузчик в мире Linux и является загрузчиком по умолчанию в большинстве известных дистрибутивов.
В Debin 9, в последних релизах в репозиториях этой утилиты нет.
Воспользуемся способом который я нашел на просторах нашей всемирной сети.
Сам процесс установки
При выполнении команд используется sudo, если у вас sudo не настроено то исключите эту команду (просто не пишите ее в начале команды), но предварительно в терминале перейдите в режим от root, выполнив команду su и введя соответственно пароль.
Устанавливаем необходимые библиотеки
sudo apt install build-essential cmake libgtkmm-3.0-dev libssl-dev gettext libarchive-dev
tar zxvf grub-customizer_5.0.8.tar.gz
Переходим в распакованную папку
Если надо, то запускаем сразу же из консоли
Если необходимо удалить то это можно сделать командой
Ну и удаляем директорию программы
cd ..;rm -rf grub-customizer-5.0.68
Так же директорию можно удалить с помощью файлового менеджера в своей домашней папке.
Grub Customizer
Grub Customizer — программа под Linux для настройки загрузчика GRUB в графическом режиме. Программа позволяет отредактировать (переименовать, удалить, скрыть) пункты меню загрузчика, цвета пунктов меню, фоновое изображение загрузчика GRUB и многое другое.
Также можно установить таймаут (время ожидания запуска ОС), разрешение экрана, прописать дополнительные параметры для ядра.
Программа поддерживает загрузчики GRUB 2 и Burg.
Установка
Установка Grub Customizer в Ubuntu Linux через PPA
Для установки Grub Customizer в Ubuntu выполните следующие команды:
sudo add-apt-repository ppa:danielrichter2007/grub-customizer sudo apt-get update sudo apt-get install grub-customizerПервые две команды добавляют соответствующий репозиторий, а последняя устанавливает Grub Customizer. Запускать программу нужно с правами root пользователя:
Установка в Ubuntu (LinuxMint)
sudo apt install grub-customizerУстановка в ArchLinux (Manjaro)
sudo pacman -S grub-customizerУстановка в Fedora
sudo dnf install grub-customizerУстановка в openSuse
sudo zypper install grub-customizerРазработка
Open Source (открыт)
Дистрибутивы Linux, в которых предустановлена программа
Некоторые дистрибутивы Linux, в которых предустановлена программа:
Как изменить порядок загрузки операционных систем (Linux, Windows) в GRUB
Всем привет! Сегодня я расскажу о простом способе изменения порядка загрузки операционных систем (Linux, Windows) в загрузчике GRUB, который не требует правки различных конфигурационных файлов, все будет выполняться в удобном графическом интерфейсе.
Данная процедура будет Вам полезна, если у Вас на компьютере установлено несколько операционных систем Linux и Windows, например, Linux Ubuntu и Windows 10. О том, как установить себе на компьютер Linux Ubuntu второй системой рядом с Windows 10 с учётом особенностей UEFI, я подробно рассказывал в отдельной статье – Установка Linux Ubuntu рядом с Windows 10 на компьютере с UEFI.
Но в такой конфигурации по умолчанию будет загружаться Linux Ubuntu, однако многим хочется изменить данный порядок, например, чтобы по умолчанию загружалась Windows 10 или любая другая система, иными словами, отсортировать порядок так, как им хочется. Как я уже об этом говорил ранее, это можно сделать, и сейчас я подробно расскажу о том, как это делается, т.е. как изменить порядок загрузки операционных систем в загрузчике GRUB.
Введение
Итак, на текущий момент у Вас при включении компьютера появляется меню загрузчика GRUB, в котором первым пунктом идет операционная система Linux Ubuntu (или другой дистрибутив Linux, в моем случае именно Ubuntu). Выглядит это меню следующим образом.
- Ubuntu – это как раз операционная система Linux Ubuntu;
- Windows Boot Manager (на /dev/sda2) – это Windows 10.
Если ничего не выбрать, то через несколько секунд, по умолчанию, будет загружаться Ubuntu.
У нас стоит задача изменить порядок загрузки операционных систем таким образом, чтобы первым пунктом стояла Windows 10 и, соответственно, загружалась также первой. Дополнительно, для удобства и ясности, мы хотим присвоить пункту Windows Boot Manager более удачное имя, например – Windows 10.
Все этом можно реализовать с помощью одной программы – Grub Customizer, которую можно использовать в Linux Ubuntu.
Таким образом, сейчас я покажу, как установить Grub Customizer в Linux Ubuntu, и изменить порядок загрузки операционных систем в загрузчике Grub, используя эту программу.
На заметку! Начинающим пользователям Linux рекомендую почитать мою книгу « Linux для обычных пользователей » – в ней я максимально подробно рассказываю про Linux и о том, как пользоваться этой операционной системой без командной строки
Обзор программы Grub Customizer
Grub Customizer – это программа с графическим интерфейсом для редактирования настроек загрузчика GRUB.
Основные возможности Grub Customizer:
- Добавление и удаление операционных систем в меню GRUB, которое появляется во время загрузки компьютера;
- Изменение порядка загрузки ОС;
- Изменение времени ожидания перед загрузкой;
- Изменение оформления загрузчика GRUB (шрифт, цвет шрифта, фон и так далее).
Установка Grub Customizer в Ubuntu
Установить Grub Customizer в Ubuntu не составит труда, в Ubuntu 19.04 это можно сделать с помощью менеджера приложений (в предыдущих версиях Ubuntu возможно потребуется устанавливать PPA репозиторий).
Шаг 1 – Запускаем менеджер приложений
Сначала запускаем менеджер приложений, и для того чтобы найти нужный пакет в поиск, вводим grub сustomizer.
Шаг 2 – Запускаем установку Grub Customizer
Затем щелкаем по найденному пункту. После того как откроется окно с описанием программы, нажимаем «Установить».
Далее потребуется ввести пароль, так как процесс установки программ в Ubuntu требует дополнительных привилегий.
Шаг 3 – Запускаем программу Grub Customizer
Когда появится кнопка «Запустить», установка будет завершена. Мы можем нажать на данную кнопку, чтобы сразу запустить Grub Customizer. Также программу можно запустить и из меню приложений.
Для запуска программы снова потребуется ввести пароль, так как изменение порядка загрузки операционных систем в GRUB также требует дополнительных прав.
После запуска программы у Вас отобразится интерфейс Grub Customizer.
Изменение порядка загрузки операционных систем
Для того чтобы изменить порядок загрузки ОС, выберите нужный пункт, и нажмите кнопку перемещения вверх или вниз на панели инструментов, в зависимости от выбранного пункта.
Я для примера выберу Windows Boot Manager, и перемещу его в самый верх.
Переименование пунктов загрузочного меню
Теперь давайте переименуем пункт Windows Boot Manager в Windows 10. Для этого достаточно щёлкнуть двойным кликом по пункту и ввести новое имя.
Сохранение настроек, загрузка и проверка порядка ОС
После ввода всех настроек необходимо нажать кнопку «Сохранить», для того чтобы все введенные параметры сохранились.
В случае необходимости Вы можете перейти на дополнительные вкладки: «Основные настройки» и «Настройки оформления». Например, для того чтобы изменить шрифт меню загрузчика или цвет шрифта.
После ввода и сохранения всех настроек выключаем компьютер, и включаем его заново и смотрим, изменилось ли меню загрузчика.
В моем случае все настройки были применены и теперь по умолчанию у меня загружается Windows 10.
Видео-инструкция

У меня все, надеюсь, материал был Вам полезен, пока!
Grub Customizer – Easily Customize your GRUB menu
Whenever you first turn on your Linux PC, It is the bootloader that starts all the ‘turning on’ processes such as kernel, etc. If it is already not customized by your distribution, then it looks very dull and boring with a black background and a centered selection field. Like other parts of a Linux system, the GRUB Menu is also customizable.
Now, one way of doing it is in the terminal by editing various config files. But let’s be practical, from a beginner’s point of view using Terminal and typing ‘code’ is very challenging. A person who has migrated from macOS or Windows environment is more familiar with using Graphical tools to do any job.
This is where GRUB customizer comes in, It is a GUI app that allows the user to change themes, customize fonts, change the boot order, background image, and many more settings. In this tutorial, I will show you the installation process of this application, and we will also try to customize our GRUB menu.
Installing GRUB customizer
Depending upon your Linux distribution, open a Terminal and type the following commands :
On Debian and Ubuntu-based distributions :
Type the following command in the Terminal:
sudo apt update && sudo apt install grub-customizer
You can also install the application directly from the ‘Software center’ present in all the Ubuntu-based distributions, such as PopOS or Linux Mint.
On Arch Linux-based distributions
GRUB Customizer is available in the official arch repository, so you can install it using Pacman package manager by typing :
sudo pacman -S grub-customizer
On Fedora Workstation
You can install the application using Gnome’s software center, otherwise, you can type the following commands in the Terminal:
sudo dnf install grub-customizer
Start customizing
In the Terminal, type the following to launch the application :
A window will open, and now we can start customizing various aspects of the grub menu.
In the first ‘List Configuration’ tab, you can change the order in which the different OS or Kernels are listed. This is helpful if you have Windows installed along with any Linux-based OS, and you can choose which one should be booted when you press Enter. You can rename the entries mentioned here and change the boot order as well (Right-click to show the menu).
From the second ‘General settings tab, you can change various settings such as boot menu visibility and the time after which the default OS is booted. Here, you should enable the ‘previously booted entry’ option, this will ensure that the previously booted OS is selected as default after an update (Especially Windows update, since during this process, the PC restarts several times).
The 3rd tab contains all the settings through which you can customize your GRUB Menu appearance, change background picture, fonts, etc. Whatever settings you modify, make sure that you click on the Save button on the top left before exiting the application.
Summary
You can always do all the above cool customizations directly from the Terminal, but the GRUB customizer, as I said, makes it really easy for beginners and GUI enthusiasts to change the look and feel of our good old GRUB menu. Not only that, but you can also change various other settings using the ‘advanced settings’ menu mentioned at the bottom, but I will recommend you to do a thorough reading before you change any advanced parameters.