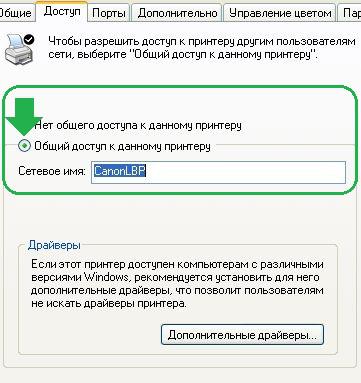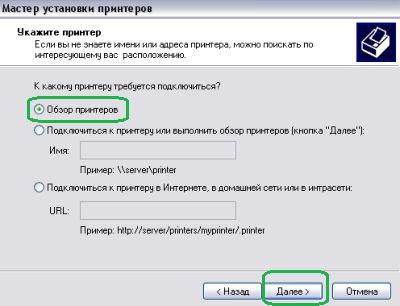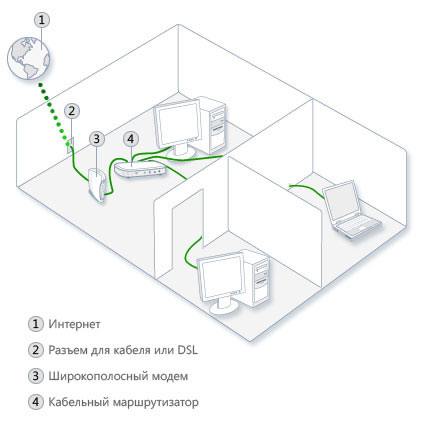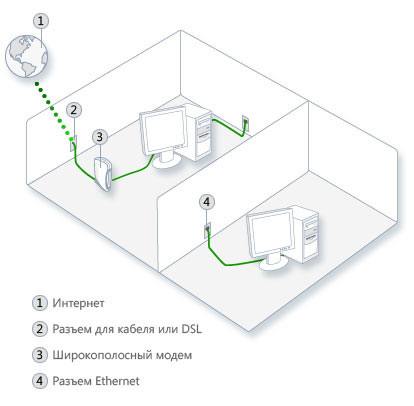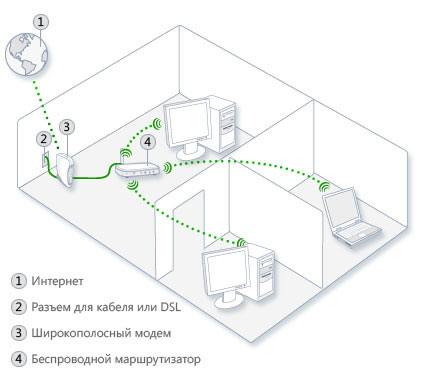- Настройка сетевого оборудования
- Как подключить локальный принтер
- Настройка сетевого оборудования. Как настроить компьютер, чтобы принтер стал сетевым
- Если не печатает сетевой принтер. Настройка сетевого оборудования.
- Настройка доступа локальной сети
- 1. Настройка доступа локальной сети.
- Настройка локальной сети между компьютерами.
- Настройка работы локальной сети. Принтер.
- Настройка работы локальной сети
- Настройка домашней сети с помощью Windows – подключение компьютеров и оборудования
- Установка оборудования для настройки домашней сети
- Настройка подключения к Интернету (по желанию)
- Совместное использование подключения к Интернету
- Соединение компьютеров в домашнюю сеть
- Сети Ethernet
- Беспроводные сети
- Сети HomePNA
- Сети Powerline
- Запуск в Windows мастера настройки домашней сети
- Активация совместного доступа к домашней сети Windows
- Проверка сети
Настройка сетевого оборудования
Как установить и настроить принтер для работы в локальной сети Windows XP и в Windows 7, если у вас два компьютера и один принтер — ответ в этой статье.
Итак, если у вас два компьютера и один принтер, то очень хорошо было бы объединить оба компьютера в локальную сеть и сделать принтер сетевым! Для того чтобы сделать принтер сетевым не нужно какого-то нового программного обеспечения.
Как подключить локальный принтер
Подключая принтер, установите драйвера принтера и проверьте его работоспособность. Он, конечно же, не стал сразу сетевым, но все остальные настройки выполняются программно. Учтите, что мы подключаем принтер к компьютеру и именно компьютер подключен к сети, а не принтер (в статье рассматривается только такой вариант), поэтому настройка принтера производится на компьютере и нужно, чтобы принтер был установлен.
Как установить и настроить принтер для работы в локальной сети Windows XP и в Windows 7, если у вас два компьютера и один принтер — ответ в этой статье.
Итак, если у вас два компьютера и один принтер, то очень хорошо было бы объединить оба компьютера в локальную сеть и сделать принтер сетевым! Для того чтобы сделать принтер сетевым не нужно какого-то нового программного обеспечения.
Настройка сетевого оборудования. Как настроить компьютер, чтобы принтер стал сетевым
Процесс настройки принтера можно разделить на два этапа.
1. Установка настроек на компьютере к которому подключен принтер. Здесь нужно зайти в Панель управления – принтеры и факсы, навести курсор на значок принтера и кликнуть правой кнопкой мыши.
Выбираем в меню пункт «Свойства»
В Windows 7 нужно выбрать «Свойства принтера» и в появившемся окне перейти на закладку «Доступ».
Далее в XP мы должны выбрать «Общий доступ к данному принтеру» и нажать «Ок», а в Windows 7, нажать на кнопку «Настройка общего доступа», затем «Да» и затем выбрать пункт «Общий доступ к данному принтеру» и так же нажать «Ок».
Рисунок 2
2. На втором этапе мы переходим на второй компьютер, где будем настраивать сетевой принтер, чтобы он распечатал листы, заданные на печать со второго ПК.
На этом этапе нужно перейти в панель управления вашей операционной системы и найти кнопку «Установка принтера».
Рисунок 3
Рисунок 4
Следуя указаниям мастера установки принтера, мы нажимаем «Далее» и выбираем «Сетевой принтер или принтер подключенный к другому компьютеру».
Рисунок 5
В следующем окне выбираем принтер, конечно же можно прописать путь к принтеру, но можно ошибиться, поэтому сразу выбираем «Обзор принтеров» и жмем «Далее».
Рисунок 6
В списке выбираем свой принтер, подключенный к первому компьютеру. У меня это принтер Canon, у вас может быть другой. Посмотрите, что у вас написано на принтере или в руководстве и выберите такой же принтер. Если в списке вашего принтера нет, посмотрите какие рабочие группы указаны в списке, возможно их несколько у вас. Нажав на «плюсик» напротив и развернув список, вы увидите название своего принтера.
Рисунок 7
В следующем окне вы подтверждаете свой выбор, потом еще в одном окне вам нужно выбрать Да, чтобы принтер использовался по умолчанию.
Вот и все, процесс настройки завершен, можно распечатать первый документ.
Принтер «по умолчанию» можно не выбирать, например, если у вас ко второму компьютеру подключен струйный принтер, на котором вы постоянно распечатываете фотографии, а документы распечатываете на лазерном принтере, подключенном к первому ПК, тогда, чтобы постоянно не устанавливать какой принтер главный, можно оставить свой «по умолчанию», а распечатывая в документе, нажав «Файл» / «Печать» — выбрать нужный вам принтер.
Если не печатает сетевой принтер. Настройка сетевого оборудования.
Если что-то не распечатывается — идите в Панель управления / Устройства и принтеры (это в Windows 7) и выберите по умолчанию ваш сетевой принтер. Если в процессе установки вы уже выбирали принтер подключенный к первому компьютеру «По умолчанию», то возможно некоторое время назад подключали к компьютеру другой принтер который на тот момент использовался «по умолчанию», проверьте настройки, над значком принтера должна быть галочка.
Также проверьте работу сети.
Настройка доступа локальной сети
В статье рассмотрены схемы организации связи при подключении к сети интернет.
1. Настройка доступа локальной сети.
Прежде чем рассматривать схемы организации связи с подключением к сети интернет, приведем пример схемы простейшей локальной сети. Современное сетевое оборудование и системное программное обеспечение позволяют практически полностью автоматизировать настройку оборудования в локальной сети (ЛВС) при однородном программном обеспечении. Настройка доступа локальной сети.
Настройка локальной сети между компьютерами.
Настройка локальной сети между компьютерами, используя роутер.
Необходимо настроить роутер, подключить в сеть ( в порт ) компьютер . Сделать настройки которые указаны ниже. Все настройки компьютер получит автоматически от маршрутизатора.
Настройка работы локальной сети. Принтер.
Если у Вас принтер подключен к USB порту маршрутизатора, либо имеет сетевой интерфейс или подключен к принт-серверу, то можно сконфигурировать подключение к нему как «стандартный порт печати TCP/IP». Стандартный порт печати TCP/IP в Windows рассматривается как локальный порт.
Настройка работы локальной сети
Настройка работы локальной сети. Домашняя локальная сеть становится все более обыденным и привычным явлением. Прошли те времена, когда при фразе «локальная сеть» или «ЛВС«, «LAN» перед глазами возникал образ небритого бородатого системного администратора, любящего пиво и шокирующего непонятными терминами. Во многих семьях у каждого члена семьи есть свой компьютер, и многие задумываются о том, как объединить все компьютеры в единую домашнюю сеть. Создать домашнюю локальную сеть несложно, и в цикле статьей на windata.ru описываются все необходимые аппаратные и программные средства, позволяющие создать высокоэффективную домашнюю сеть.
Настройка домашней сети с помощью Windows – подключение компьютеров и оборудования
Прежде чем начать настройку домашней сети: Чтобы определить тип сети, которую нужно настроить, или необходимые для этого оборудование и кабели, см. Что нужно для настройки домашней сети. Эта статья содержит сведения о различных типах сетей (которые также называют сетевыми технологиями) и о требованиях к оборудованию для каждого типа.
После определения типа сети и приобретение необходимого оборудования необходимо выполнить четыре шага, приведены ниже:
- Установка необходимого оборудования.
- Настройка подключения к Интернету (необязательно).
- Соединение компьютеров.
- Запуск мастера настройки сети (только для беспроводных сетей).
Каждый из этих шагов подробно описано ниже:
Сначала необходимо настроить один компьютер, чтобы убедиться, что сеть работает, прежде чем добавлять другие компьютеры или устройства.
Примечание: Сведения, приведенные в этом разделе, предназначены для пользователей, использующих широкополосное подключение к Интернету (обычно DSL, кабельное подключение или волоконно-оптическое соединение FiOS), и в меньшей степени касаются пользователей, использующих коммутируемое подключение. Однако для настройки сети не обязательно иметь подключение к Интернету.
Установка оборудования для настройки домашней сети
Установите сетевые адаптеры на все компьютеры, которые в них нуждаются, или подключите к компьютерам. (Следуйте инструкциям по установке, приведенным в документации адаптеров).
Настройка подключения к Интернету (по желанию)
Для настройки сети нет необходимости в подключении к Интернету, хотя большинство пользователей предпочитает использовать сеть для совместного доступа в Интернет. Для настройки подключения к Интернету понадобится кабельный или DSL-модем и учетная запись Интернета (ISP). Дополнительные сведения см. Что нужно для подключения к Интернету
Если вы уже имеете подключение к Интернету, следует убедиться, что подключение работает. Для этого откройте браузер и зайдите на произвольный сайт, который вы обычно не посещаете. (Если вы зайдете на сайт, который посещаете часто, некоторые из его страниц, возможно, хранящиеся на вашем компьютере отображаются правильно, даже если подключение не работает). Если веб-сайт открылся без сообщений об ошибке, подключение работает.
Совместное использование подключения к Интернету
Подключение к Интернету можно совместно использовать двумя или более компьютерами сети. Для этого нужно либо использовать промежуточное устройство, т.е. устройство, расположенное между подключением к Интернету и компьютером, или настроить общий доступ к Интернету (ICS).
Некоторые интернет-провайдеры требуют дополнительной оплаты за несколько одновременных подключений к Интернету. Обратитесь к вашему интернет-провайдеру за информацией по этому вопросу.
Использование промежуточного устройства. Для общего доступа к Интернету можно использовать маршрутизатор или совмещенный маршрутизатор и модем. Если используется маршрутизатор, подключите к модему и компьютеру с подключением к Интернету, а затем снова проверьте правильность работы подключения к Интернету. Документация маршрутизатора должна содержать инструкции по подключению. Если используется совмещенный маршрутизатор и модем, подключите его к любому компьютеру. Обратитесь к документации устройства с подробными инструкциями по подключению.
Примечание: Маршрутизатор и модем нужно включить, чтобы подключение к Интернету можно было использовать с любого компьютера сети.
Настройка общего доступа к Интернету. Чтобы совместно использовать подключение к Интернету без использования маршрутизатора, необходимо настроить ICS на компьютере, который подключен к модему. На этом компьютере понадобится два сетевых адаптера: один для подключения модема, другой – для подключения к другому компьютеру.
Соединение компьютеров в домашнюю сеть
Существует несколько способов соединить компьютеры – конфигурация зависит от типа сетевых адаптеров, модема и типа подключения к Интернету. Она также зависит от того, нужно ли использовать подключение к Интернету всеми компьютерами сети.
Ниже приведено краткое описание некоторых методов соединения:
Сети Ethernet
Для подключения компьютера с помощью технологии Ethernet, понадобится концентратор, коммутатор или маршрутизатор.
Для общего доступа к Интернету требуется маршрутизатор. Подключите маршрутизатор к компьютеру, подключенному к модему (если этого еще не сделано).
Если в вашем доме или офисе уже проложена сеть Ethernet, установите компьютеры в комнатах с розетками Ethernet и подключите их непосредственно к розеткам Ethernet.
Беспроводные сети
Для настройки беспроводной сети запустите мастер настройки сети (см. ниже) на компьютере, подключенном к маршрутизатору. Мастер поможет добавить другие компьютеры и устройства к сети.
Сети HomePNA
Для сети HomePNA понадобится адаптер сети HomePNA (обычно внешней) в каждом компьютере и телефонная розетка в каждой комнате, где находится компьютер. Следуйте инструкциям в документации адаптеров сети HomePNA.
Сети Powerline
Для сети Powerline понадобится адаптер сети Powerline (обычно внешней) в каждом компьютере и электрическая розетка в каждой комнате, где находится компьютер. Следуйте инструкциям в документации адаптеров сети Powerline.
Включите все компьютеры и устройства, например принтеры, которые вы хотите включить в состав сети. Если сеть проводная (Ethernet, HomePNA или сеть Powerline), ее необходимо настроить, и она будет готова к использованию.
Необходимо проверить работу сети (см. ниже), чтобы убедиться, что все компьютеры и устройства подключены правильно.
Запуск в Windows мастера настройки домашней сети
Если сеть проводная, подключение произойдет сразу после соединения Ethernet-кабелями. Если сеть беспроводная, запустите мастер настройки сети на компьютере, подключенном к маршрутизатору.
- Откройте окно «Установка сети». Мастер поможет добавить другие компьютеры и устройства к сети. Дополнительные сведения см. Добавление устройства или компьютера к сети.
Активация совместного доступа к домашней сети Windows
Чтобы иметь доступ к файлам и принтерам в сети, убедитесь, что тип сетевого расположения «Домашняя» или «Рабочая» и включен поиск сети и общий доступ к файлам. Дополнительные сведения см. Выбор сетевого расположения и включение или отключение поиска сети.
Проверка сети
Целесообразным считается протестировать работу сети, чтобы убедиться, что все компьютеры и устройства соединены и работают должным образом.
Для проверки сети выполните следующие действия на каждом компьютере сети:
- Нажмите кнопку Пуск , щелкните имя пользователя и в левой области выберите пункт Сеть.
- На мониторе отобразятся значки компьютера, который сейчас работает, и других компьютеров и принтеров, добавленных к сети.
Примечание: Если значки в папке «Сеть» не отображаются, возможно, отключена функция поиска сети и общего доступа к файлам. Дополнительные сведения см. Включение или отключение поиска сети.
Может пройти несколько минут, прежде чем в папке «Сеть» отобразятся значки компьютеров с предыдущими версиями Windows.