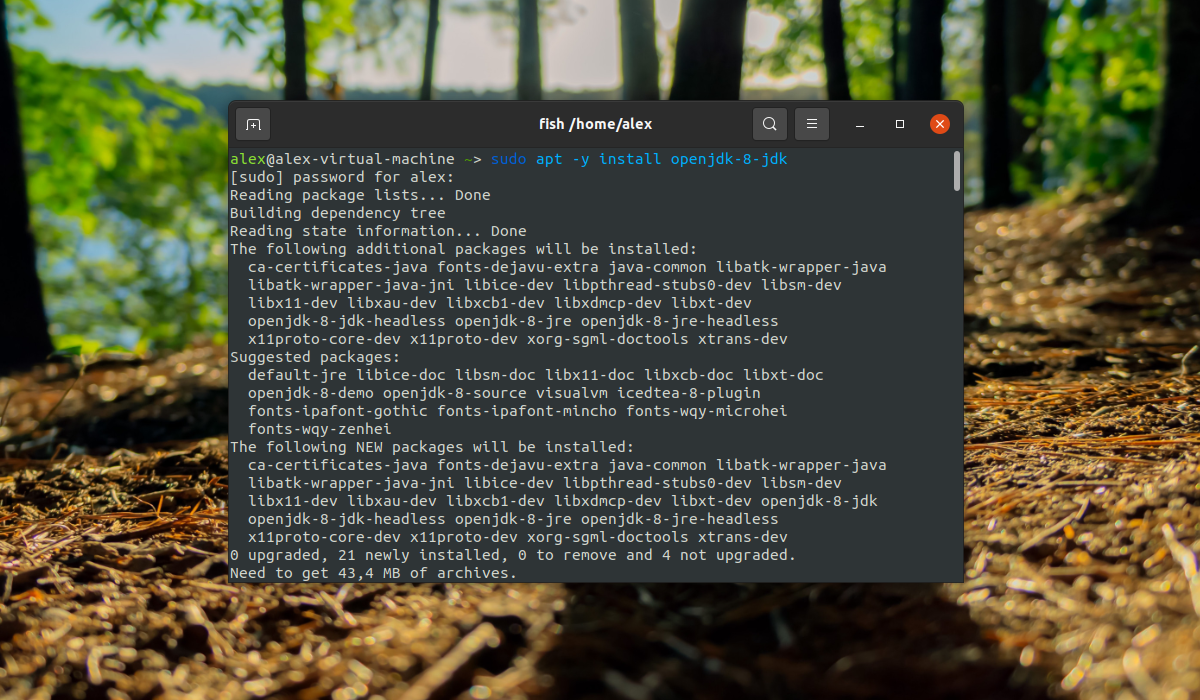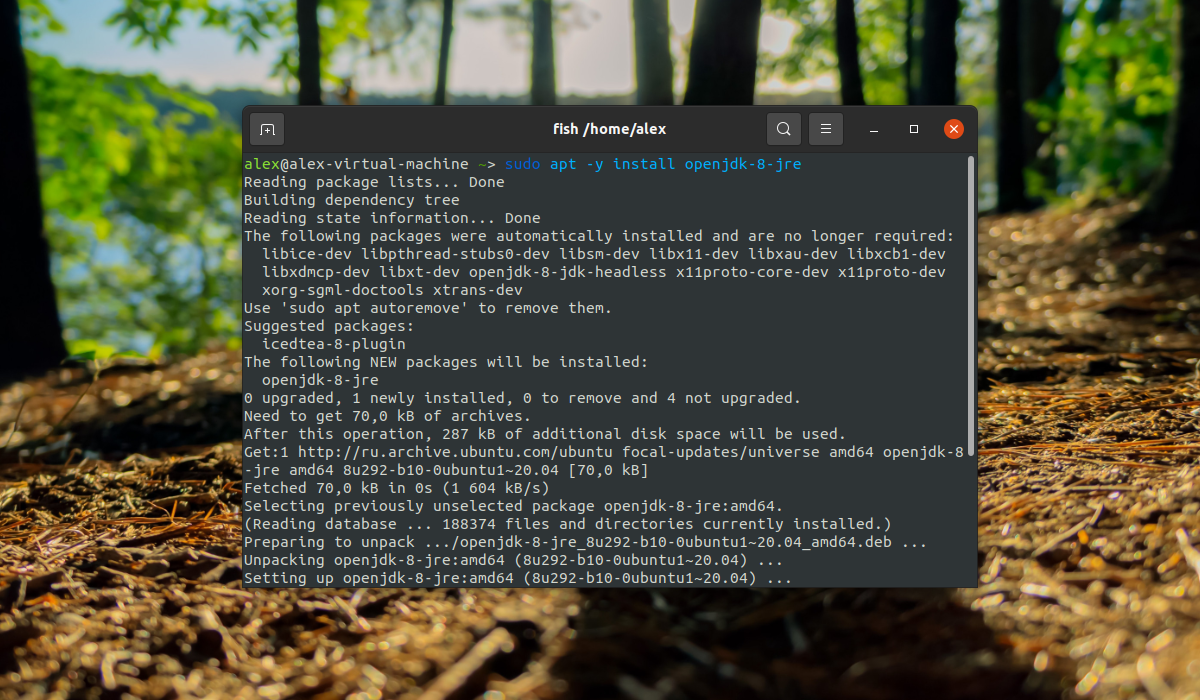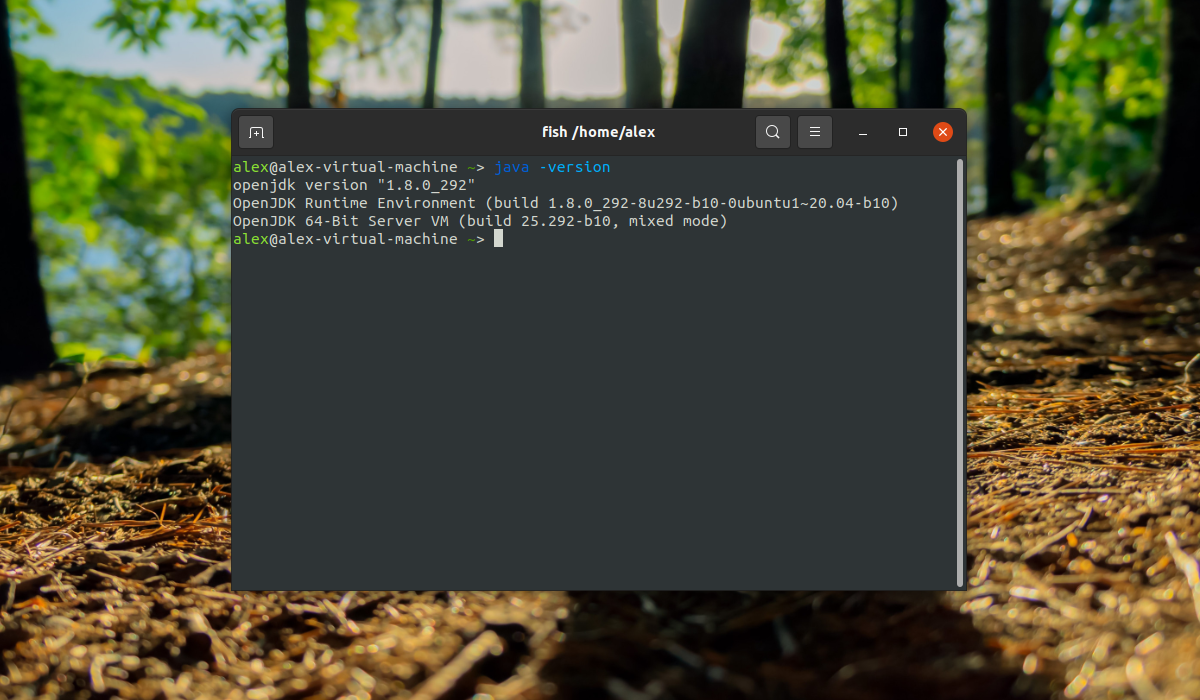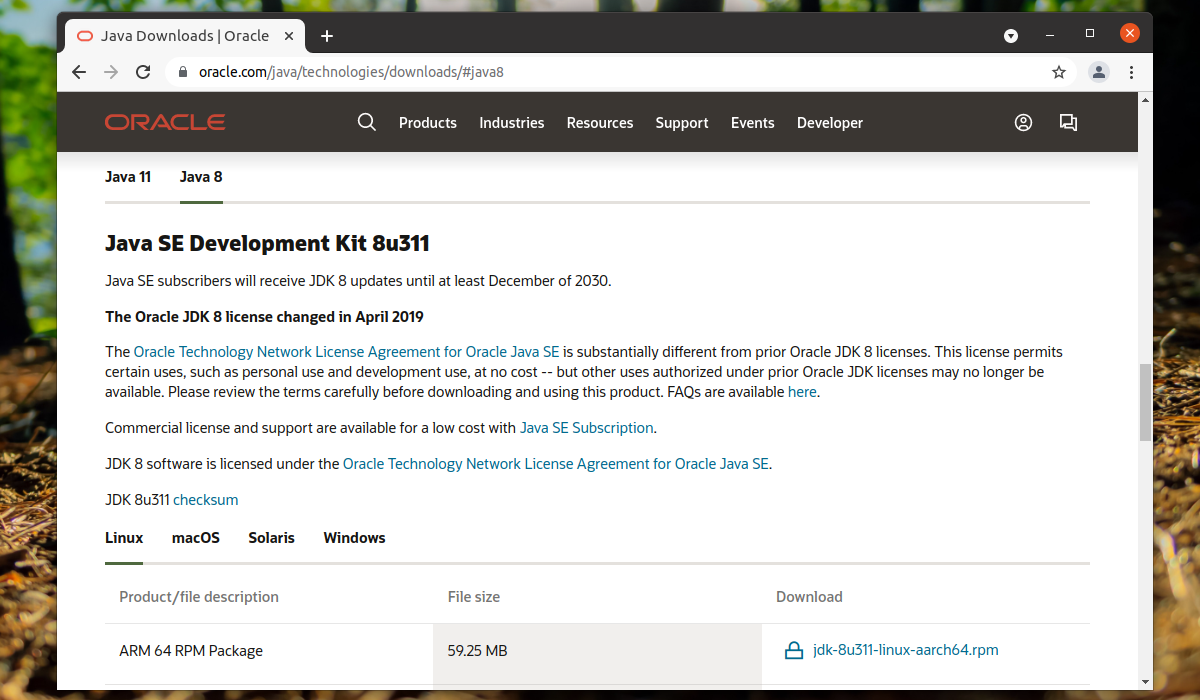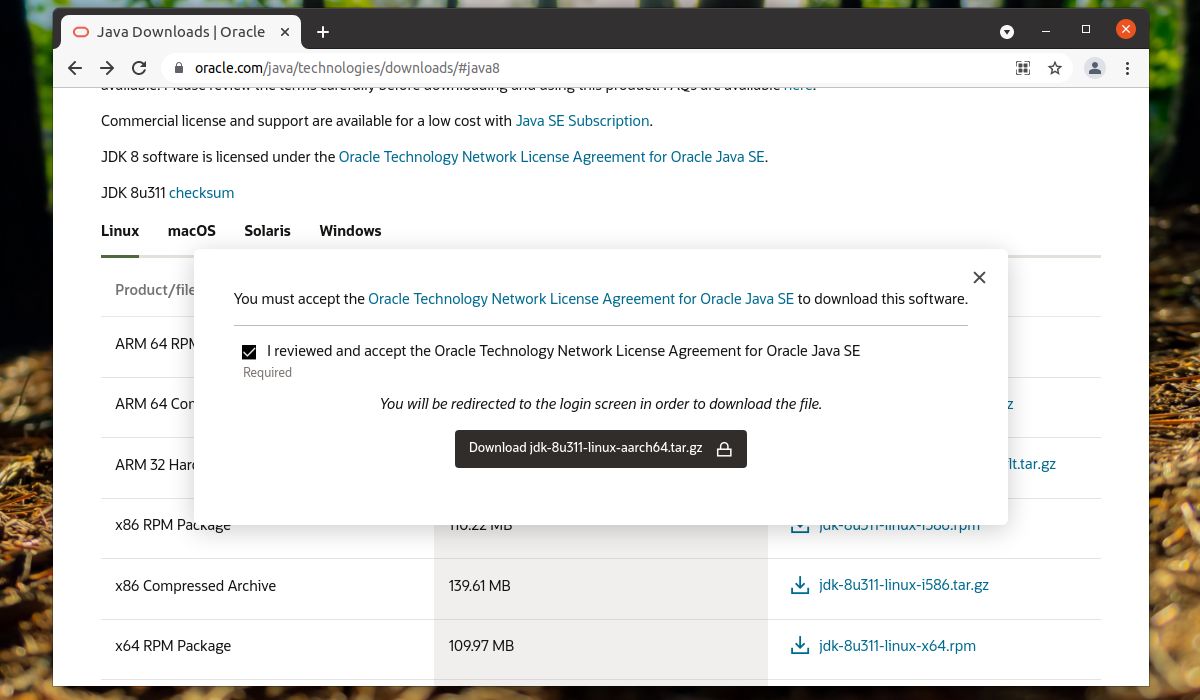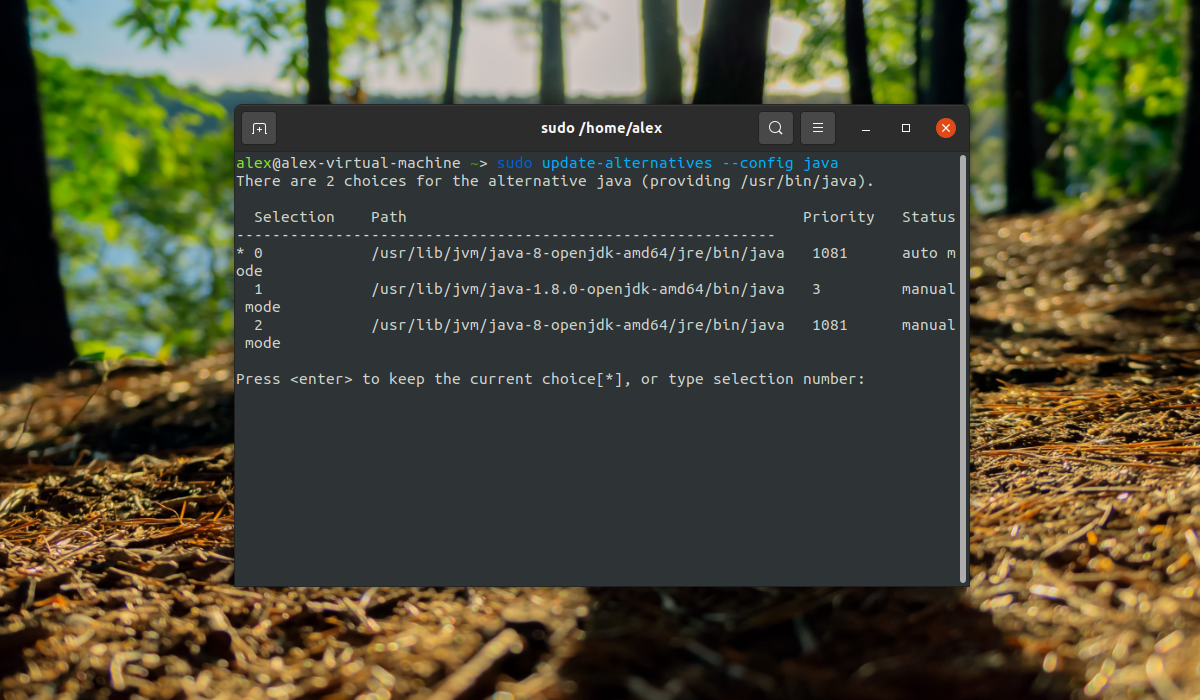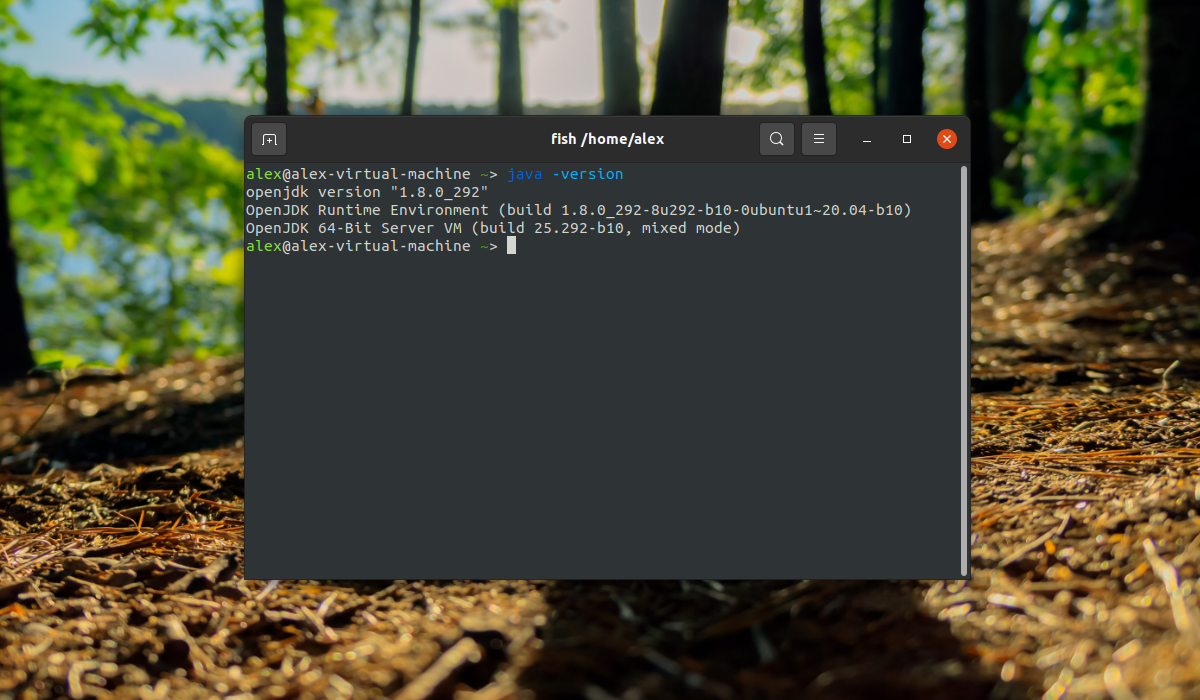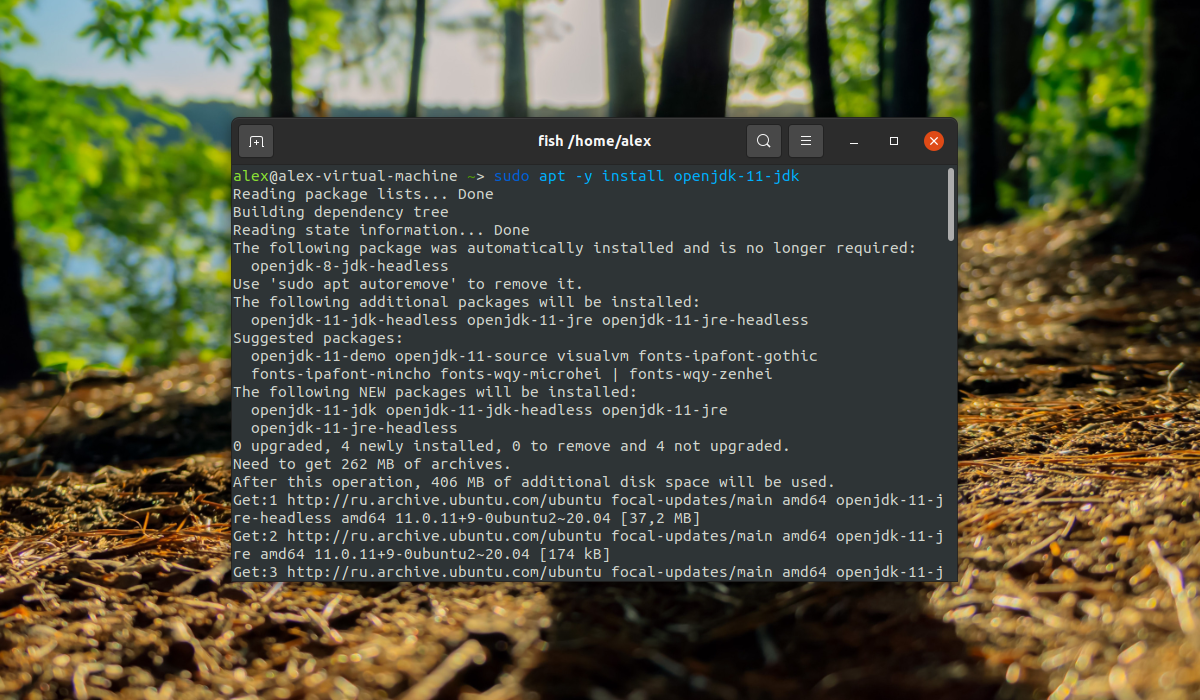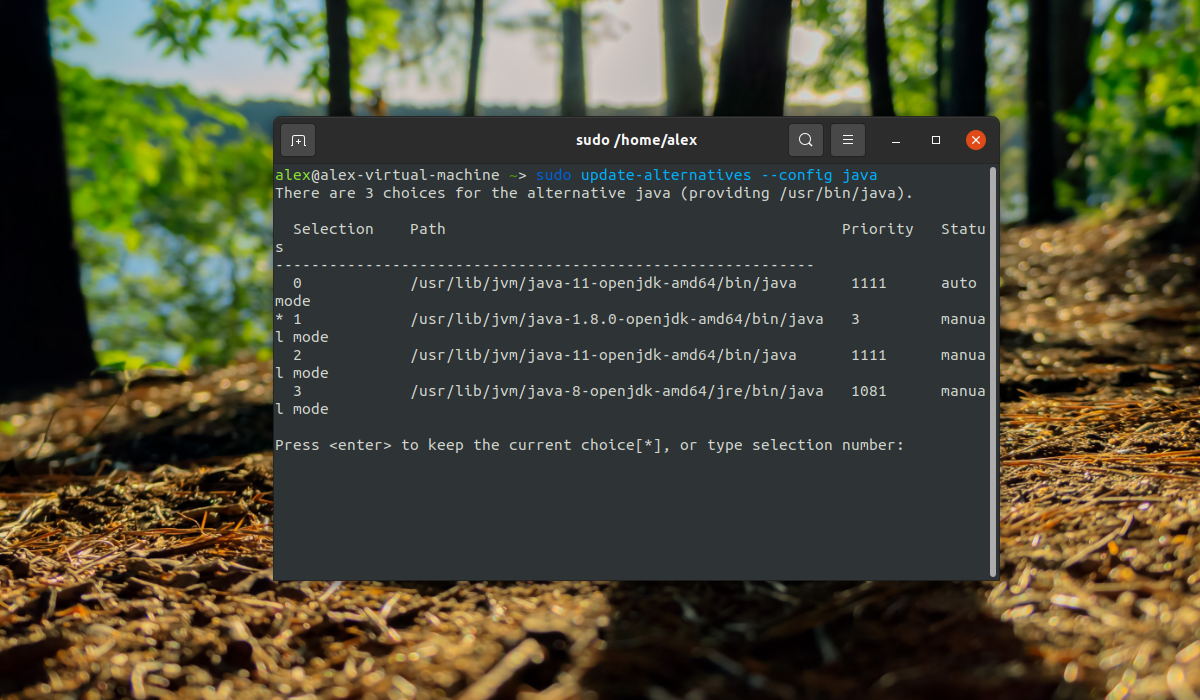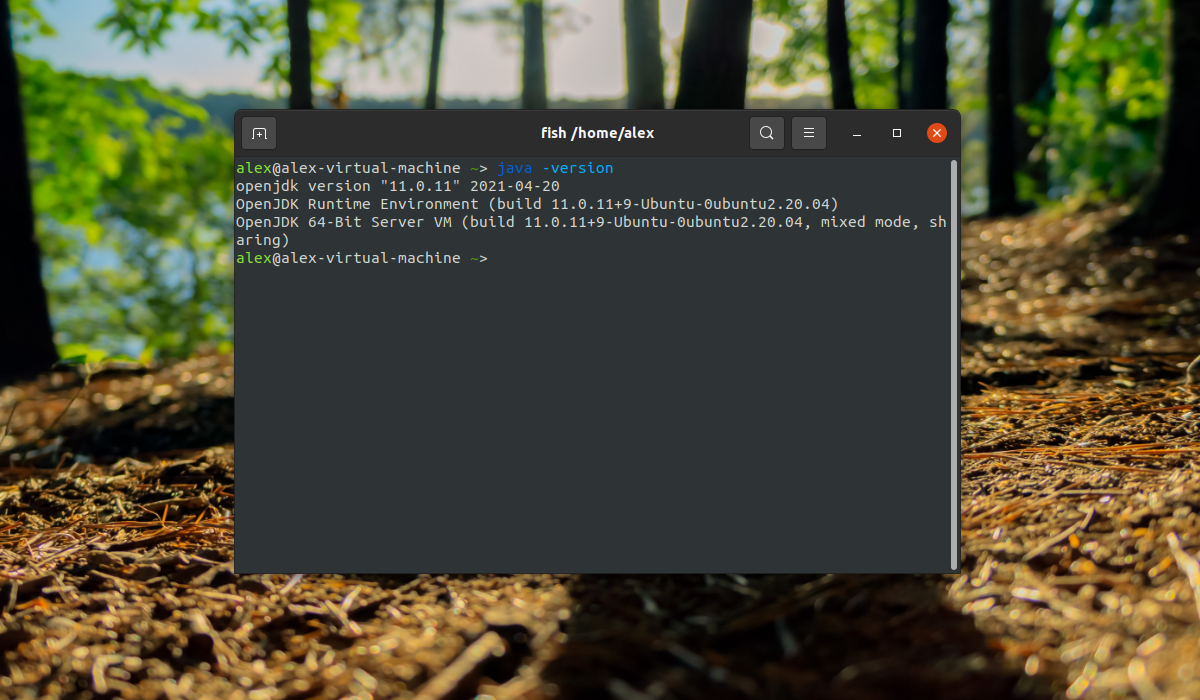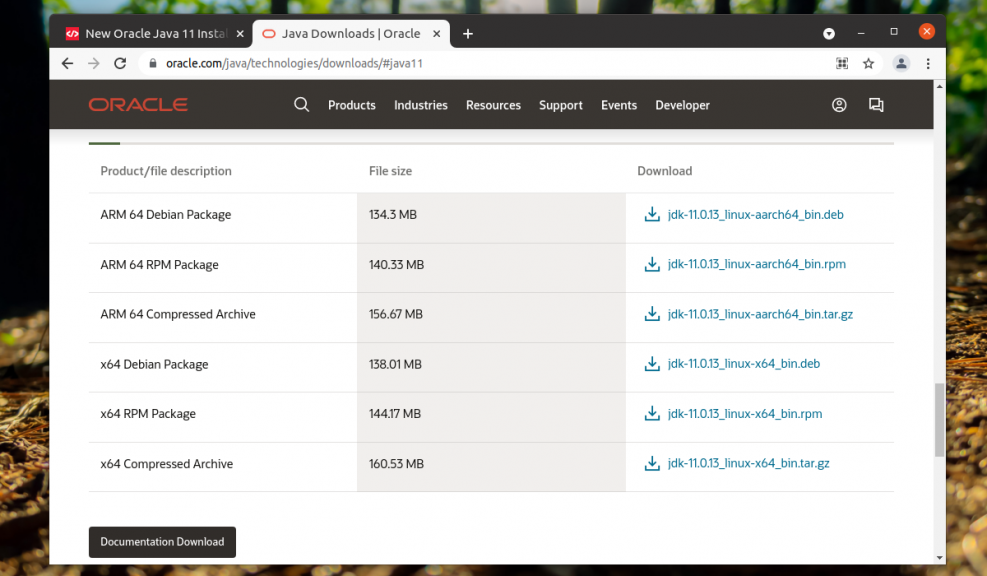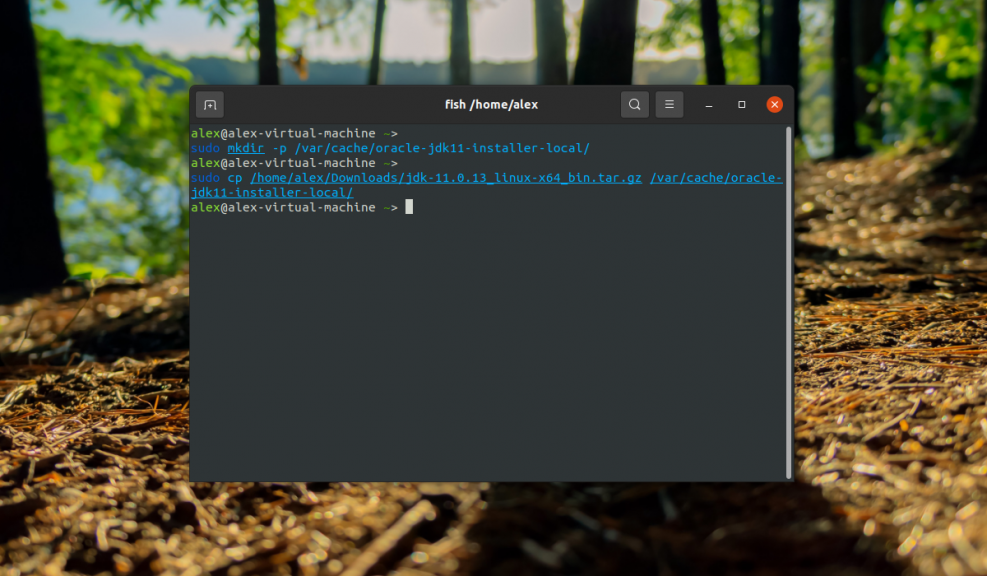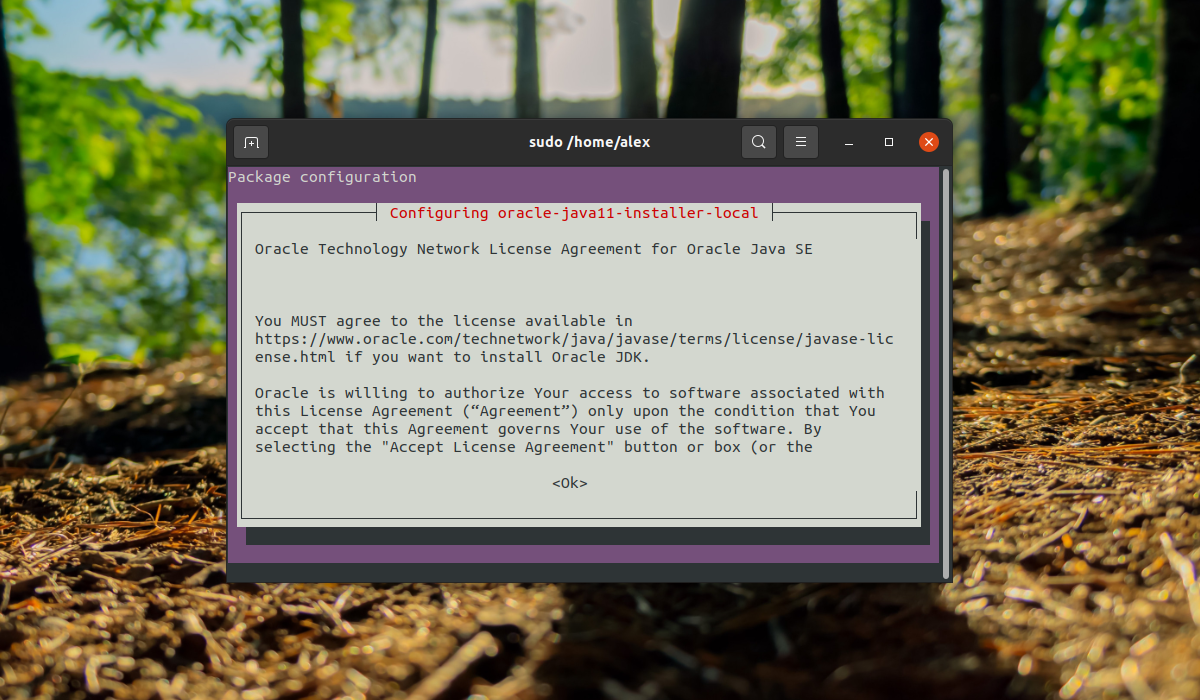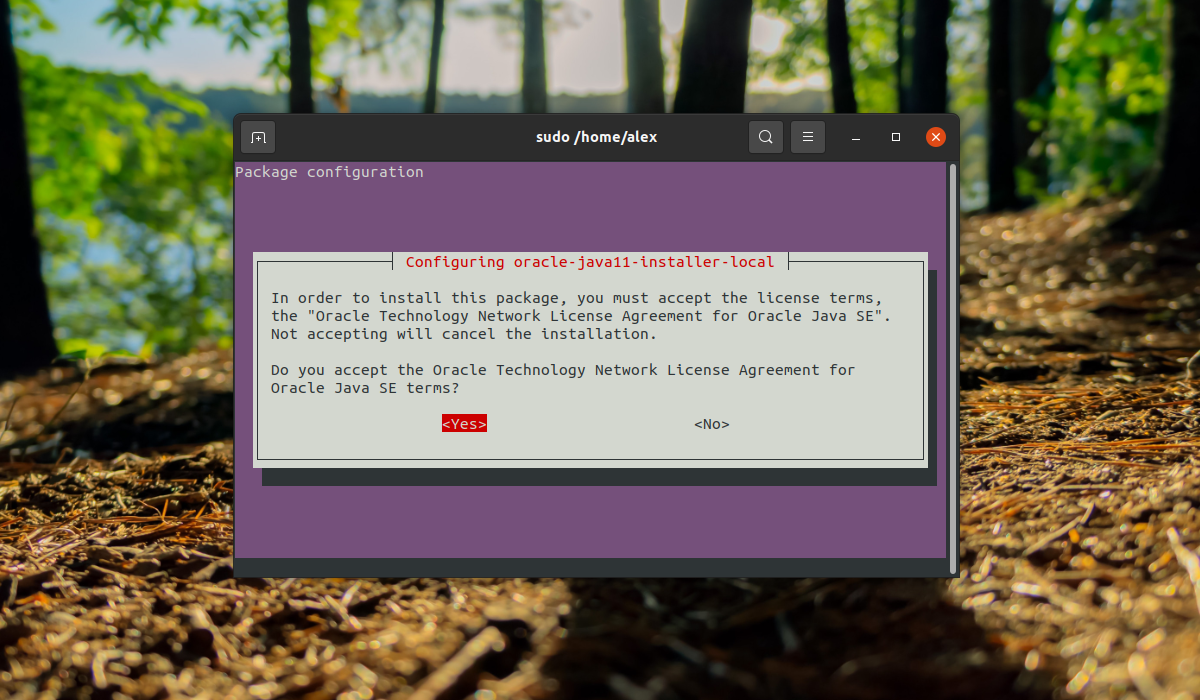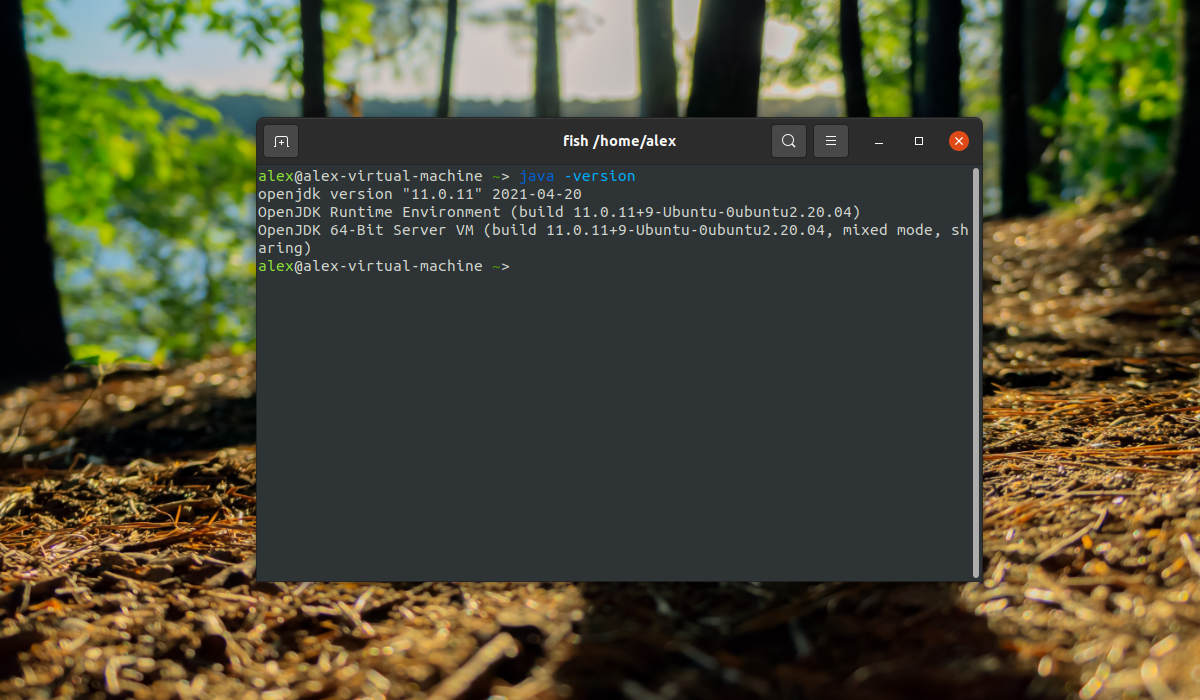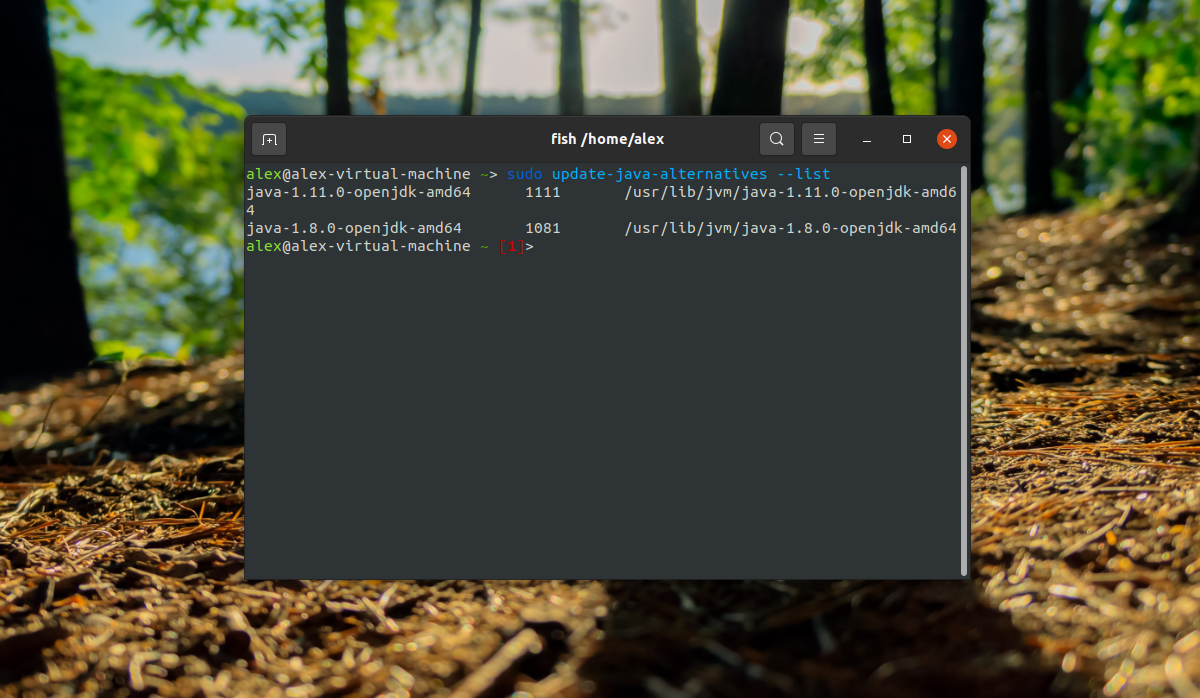- Установка Java в Ubuntu 20.04
- Какую версию Java выбрать?
- Установка Java 8 в Ubuntu 20.04
- 1. Как установить OpenJDK в Ubuntu 20.04
- 2. Как установить Oracle Java 8 в Ubuntu 20.04
- Установка Java 11 в Ubuntu 20.04
- 1. Как установить OpenJDK 11 в Ubuntu 20.04
- 2. Как установить Oracle Java 11 в Ubuntu 20.04
- Выбор версии Java
- Удаление Java из Ubuntu 20.04
- Выводы
- Install the Java Runtime Environment
- What you’ll learn
- What you’ll need
- 2. Installing OpenJDK JRE
- 3. Installing Oracle HotSpot JRE
- Downloading the Oracle HotSpot JRE binaries
- Installing
- Post-installation steps
- Need further assistance?
Установка Java в Ubuntu 20.04
Java — это очень популярный язык программирования, разработанный в компании Sun Microsystems, ныне принадлежащая корпорации Oracle. Сейчас Java используется для создания различных прикладных программ, веб-приложений, серверных приложений и многого другого. Основная особенность этого языка — это максимальная кроссплатформенность.
Программа, написанная для одной системы, будет без проблем работать в другой. Но для программ, написанных на Java, нужна специальная виртуальная Java-машина. В этой статье будет рассмотрена установка Java в Ubuntu 20.04 для разных версий программы. А также попытаемся разобраться во всём её многообразии.
Какую версию Java выбрать?
Сейчас разработкой Java занимается компания Oracle. До недавнего времени существовало две основных версии виртуальной машины Java:
Платформа распространялась в двух форматах:
- Проприетарном (Oracle Java) — с дополнительными возможностями и поддержкой;
- Открытом (Open JDK) — полностью открытая версия.
Обе платформы выпускались компанией Oracle, но вторая поддерживалась сообществом разработчиков, а первая самой компанией. Сейчас же ситуация немного изменилась. Теперь компания выпускает новую версию Java каждые полгода. Сначала вышли версии Java 9, 10, 11, 12, 13, 14, 15, 16 и на конец последней актуальной версией на октябрь 2021 года является 17 версия. Длительность срока поддержки этих версий тоже короткая — всего семь месяцев. Поэтому большинство программ остались работать на Java 8 и на Java 11 так как данные версии имеют выпуск LTS – то есть Long Term Support (долгосрочная поддержка) и будут поддерживаться вплоть до Декабря 2030 года (версия Java 8) и до Сентября 2026 года. В большинстве случаев именно эти версии и необходимо устанавливать.
Если вы разработчик, и хотите получить самую свежую версию Java, то стоит устанавливать Java 11. Это LTS-версия, которая будет поддерживаться до 2026 года. В ней было очень много улучшений и изменений, как в плане синтаксиса, так и для распространения. Теперь проприетарная версия доступна бесплатно только для некоммерческого использования. Для коммерческих целей необходимо заплатить или же устанавливать OpenJDK.
В Ubuntu и в других дистрибутивах Java поставляется в двух редакциях:
- JDK или Java Development Kit — содержит полную версию Java, необходимую для разработки на этом языке;
- JRE или Java Runtime Environment — содержит только окружение для выполнения программ.
Выбор остается полностью за пользователем. Если нет необходимости что-то компилировать на Java, то будет достаточно установки JRE. Далее будет рассмотрена установка Java.
Установка Java 8 в Ubuntu 20.04
1. Как установить OpenJDK в Ubuntu 20.04
Если необходимо установить OpenJDK в Ubuntu, то никаких сторонних репозиториев подключать не нужно. Восьмая версия платформы есть в официальном репозитории Ubuntu 20.04. Чтобы установить JDK на Ubuntu необходимо выполнить команду:
sudo apt -y install openjdk-8-jdk
Для установки JRE в Ubuntu необходимо выполнить команду
sudo apt -y install openjdk-8-jre
После этого можно узнать версию Java:
Версия 1.8.0 эквивалентна версии 8.
2. Как установить Oracle Java 8 в Ubuntu 20.04
Единственный рабочий способ получить самую свежую версию Java — скачать её из официального сайта. Необходимо выбрать раздел Linux и найти пакет с именем jdk-8u311-linux-aarch64.tar.gz:
Далее необходимо поставить галочку напротив пункта I reviewed and accept the Oracle Technology Network License Agreement for Oracle Java SE тем самым подтверждая принятия условия лицензионного соглашения.
Для скачивания файла необходимо войти в свою учетную запись Oracle или создать новую, только после этого начнется загрузка выбранной версии. После завершения загрузки необходимо создать директорию /usr/lib/jvm/:
Распакуйте в неё скаченный ранее архив:
sudo tar -zxvf jdk-8u311-linux-aarch64.tar.gz -C /usr/lib/jvm/
Добавьте исполняемый файл Java к списку утилиты для управления версиями Java:
sudo update-alternatives —install /usr/bin/java java /usr/lib/jvm/java-1.8.0-openjdk-amd64/bin/java
После этого активируйте данную версию:
sudo update-alternatives —config java
Введите цифру 1 для выбора версии Java. В данном случае будет выбрана ранее скачанная версия Oracle Java 8.
Некоторым приложениям необходим путь к исполняемым файлам Java в переменных окружения. Создайте файл /etc/profile.d/javajdk.sh:
sudo vi /etc/profile.d/java8jdk.sh
И впишите следующее содержимое:
export PATH=$PATH:/usr/lib/jvm/jdk1.8.0_311/bin
export JAVA_HOME=/usr/lib/jvm/jdk1.8.0_311
export JRE_HOME=/usr/lib/jvm/jdk1.8.0_311/jre
export J2SDKDIR=/usr/lib/jvm/jdk1.8.0_311/
export J2REDIR=/usr/lib/jvm/jdk1.8.0_311/jre/
Чтобы загрузить эти переменные необходимо выполнить команду:
После этого проверьте версию Java:
Установка Java 11 в Ubuntu 20.04
1. Как установить OpenJDK 11 в Ubuntu 20.04
Java 11 — это последняя на данный момент версия Java c длительной и актуальной поддержкой. Она будет поддерживаться до 2026 года. Свободная версия есть в официальных репозиториях Ubuntu, поэтому установить её можно без проблем:
sudo apt -y install openjdk-11-jdk
Или можно установить JRE-редакцию, предназначенную только для запуска программ:
sudo apt -y install openjdk-11-jre
После установки необходимо переключиться на 11 версию. Для этого выполните команду:
sudo update-alternatives —config java
Введите необходимую цифру для выбора Java 11. В данном случае будет выбрана цифра 0:
После этого проверьте версию Java:
2. Как установить Oracle Java 11 в Ubuntu 20.04
Для установки проприетарной версии Java от корпорации Oracle необходимо скачать пакет JDK с официального сайта Oracle и добавить репозиторий для установки Java. Если просто попытаться выполнить команду для установки минуя скачивание JDK apt выдаст ошибку Oracle JDK 11 is NOT installed.
Для начала необходимо скачать архив с JDK с официального сайта Oracle . Необходимо выбрать раздел Linux и найти пакет с именем jdk-11.0.13_linux-x64_bin.tar.gz:
Далее необходимо поставить галочку напротив пункта I reviewed and accept the Oracle Technology Network License Agreement for Oracle Java SE тем самым подтверждая принятия условия лицензионного соглашения. Для скачивания файла необходимо войти в свою учетную запись Oracle или создать новую, только после этого начнется загрузка архива.
Необходимо создать директорию / var / cache / oracle — jdk 11- installer — local / и скопировать туда скачанный архив:
sudo mkdir -p /var/cache/oracle-jdk11-installer-local/
sudo cp /home/alex/Downloads/jdk-11.0.13_linux-x64_bin.tar.gz /var/cache/oracle-jdk11-installer-local/
Далее необходимо добавить репозиторий:
sudo add-apt-repository ppa:linuxuprising/java
При появлении фразы Press [ENTER] to continue or Ctrl-c to cancel adding it. нажмите на клавишу Enter для продолжения установки репозитория. Далее установите Oracle Java 11 при помощи команды:
sudo apt -y install oracle-java11-set-default-local
При появлении окна с лицензией нажмите на клавишу Tab далее нажмите на клавишу Enter:
В следующем окне снова нажмите на клавишу Tab и на клавишу Enter:
После этого проверьте версию Java:
Выбор версии Java
Если в системе установлено несколько версий Java, необходимо выбрать, какая из них будет использоваться по умолчанию. Для этого используется утилита update-java-alternatives. Для просмотра списка всех установленных версий необходимо выполнить команду:
sudo update-java-alternatives —list
Далее установите необходимую версию при помощи опции –set и задав полное имя Java:
sudo update-java-alternatives —set java-1.11.0-openjdk-amd64
Удаление Java из Ubuntu 20.04
Чтобы удалить ненужную версию Java, выполните одну из перечисленных ниже команд для удаления конкретной версии или выполните все команды поочередно для удаления всех версий Java:
sudo apt -y purge oracle-java11-installer
sudo apt purge openjdk-11*
sudo apt purge openjdk-8*
Далее можно удалить PPA-репозиторий:
sudo add-apt-repository —remove ppa:linuxuprising/java
Выводы
В этой статье была показана установка Java на Ubuntu 20.04. Теперь после прочтения данной статьи вы знаете, как устанавливать Java и как выбирать необходимую версию по умолчанию. Надеюсь, информация из статьи была вам полезной.
Обнаружили ошибку в тексте? Сообщите мне об этом. Выделите текст с ошибкой и нажмите Ctrl+Enter.
Install the Java Runtime Environment
The Java Runtime Environment (JRE) is required to run Java programs. Nowadays there are many JRE packages available from a variety of projects and companies, but the two most popular on Ubuntu are OpenJDK and Oracle HotSpot. Using one package over the other should not create any functional difference in most applications; however, some prefer OpenJDK over Oracle HotSpot as the former does not contain closed-source components, has a much clearer licensing and support policy, and is maintained as part of the Ubuntu archive, with easier installation and upgrades.
In this guide, we’ll be going through the installation of both JRE packages. Of course, you generally only need to pick the one that best suits your needs and preferences.
What you’ll learn
What you’ll need
That’s all you need. If you have that, let’s proceed to the next step!
2. Installing OpenJDK JRE
With new versions of Java released every 6 months, there are multiple versions available for use. Nowadays, Java 11 is the current Long Term Support (LTS) version, but Java 8 is still widely used. Moreover, the non LTS versions of Java are bringing a steady stream of innovation into the language, and also see some adoption.
Ubuntu offers the default-jre package, which is regularly updated to ship the latest version of the current OpenJDK JRE in Long Term Support (LTS). The default-jre is an excellent choice for most situations, thanks to the outstanding track of backwards compatibility of the Java Virtual Machine.
(Alternatively, you may opt to use a specific Java version, using for example the openjdk-11-jre package; as updates are released for that version of the Java Virtual Machine, that packages will be updated, allowing you to stick to the latest and greatest update of one specific version of the Java language.)
To install the OpenJDK JRE, we run:
sudo apt install default-jre We can check if OpenJDK JRE was properly installed by running:
It should output the following:
openjdk version "11.0.11" 2021-04-20 OpenJDK Runtime Environment (build 11.0.11+9-Ubuntu-0ubuntu2) OpenJDK 64-Bit Server VM (build 11.0.11+9-Ubuntu-0ubuntu2, mixed mode) (Although the output may change in the future as new Java versions are promoted to LTS status, or the current LTS version receives updates.)
In the next step we’ll install Oracle HotSpot JRE.
3. Installing Oracle HotSpot JRE
Downloading the Oracle HotSpot JRE binaries
Download JRE binaries in .tar.gz (tarball) by heading over to their website. An Oracle account is needed to download the Oracle HotSpot JRE.
Oracle does not currently offer JRE packages for Java 11 or above from their website so, for this tutorial, we will use the Oracle HotSpot JRE version to be 8u291 (Java 8, update 291).
Installing
Create a directory to install JRE in with:
Move the JRE binaries into the directory:
sudo mv jre-8u291-linux-x64.tar.gz /usr/local/java Go into the install directory:
sudo tar zxvf jre-8u291-linux-x64.tar.gz Post-installation steps
To save space, delete the tarball by running:
sudo rm jre-8u291-linux-x64.tar.gz Let the system know where JRE is installed:
sudo update-alternatives --install "/usr/bin/java" "java" "/usr/local/java/jre1.8.0_291/bin/java" 1 After that’s done, check the installation by running:
It should output the following:
java version "1.8.0_291" Java(TM) SE Runtime Environment (build 1.8.0_291-b10) Java HotSpot(TM) 64-Bit Server VM (build 25.291-b10, mixed mode)