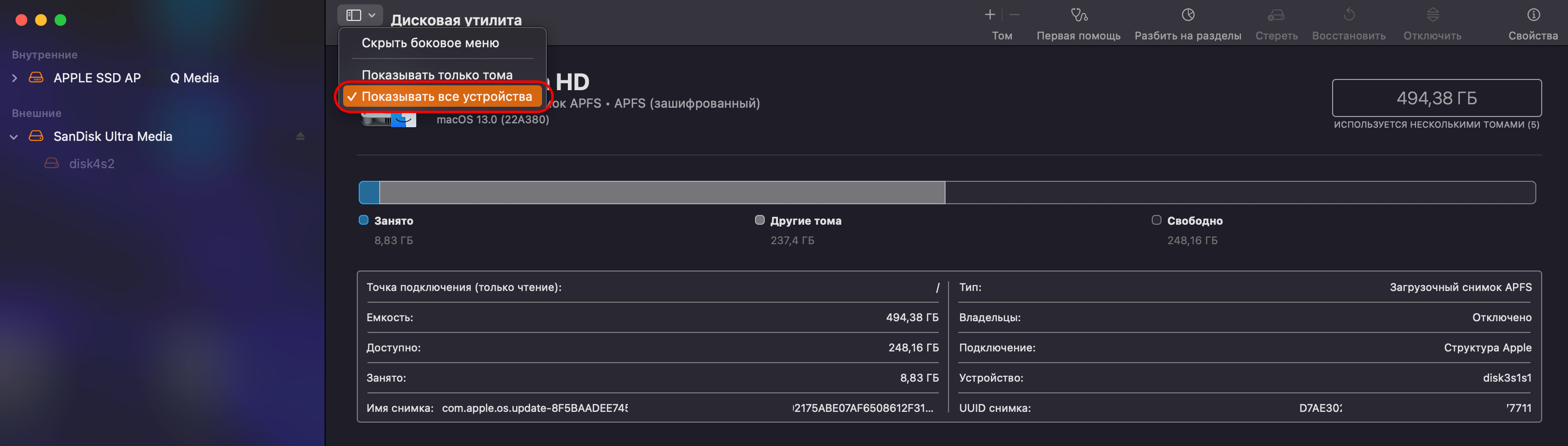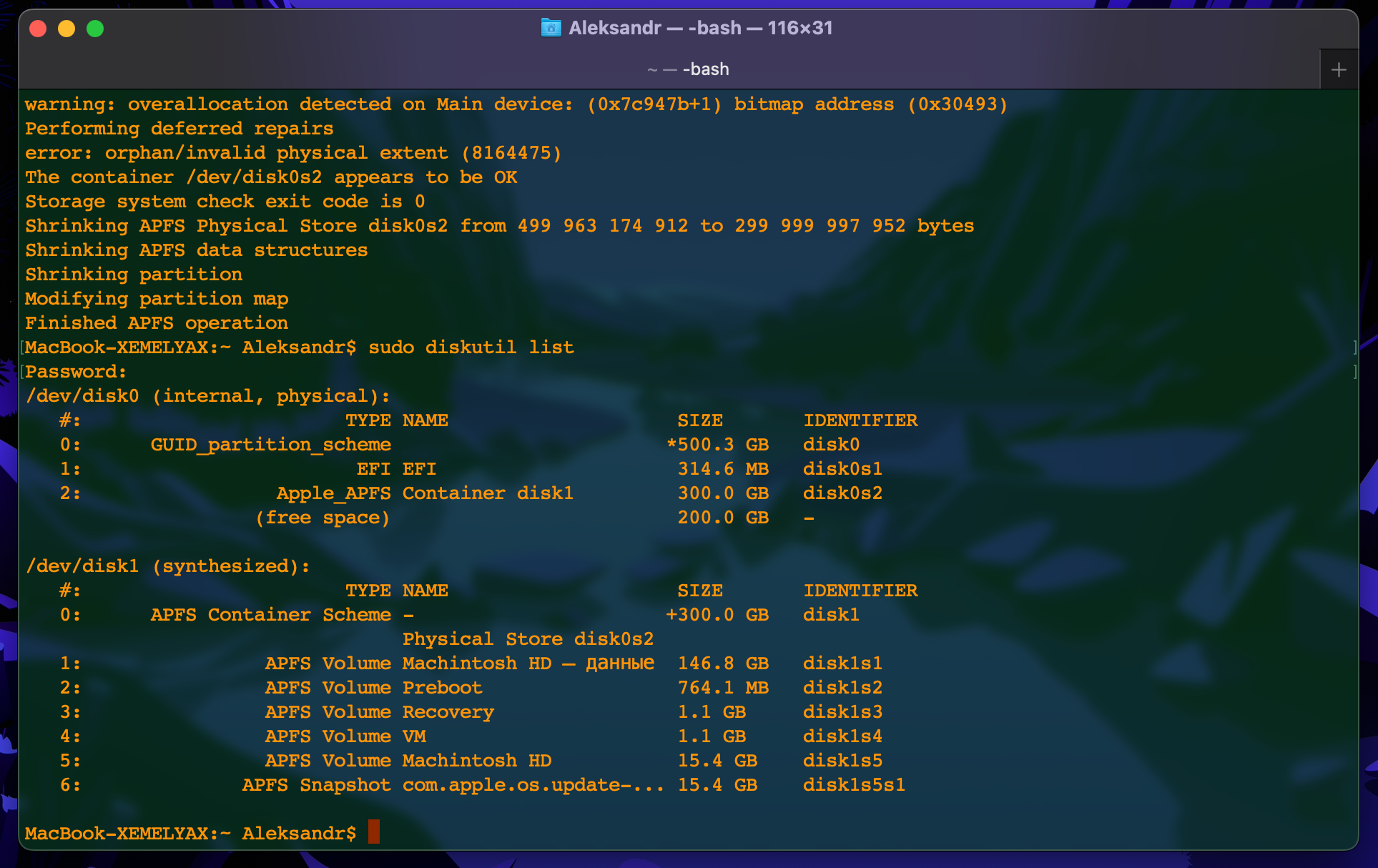- HackWare.ru
- Этичный хакинг и тестирование на проникновение, информационная безопасность
- Как установить Kali Linux основной или второй операционной системой
- Оглавление
- Как создать загрузочную флешку Kali Linux
- Как загрузиться с флешки Kali Linux
- Загрузка с флешки Kali Linux
- Пошаговая инструкция установки Kali Linux на компьютер
- Неправильное разрешение дисплея GRUB
- Связанные статьи:
- Яблочный Kali Linux
- Этап 1. Подготовка
- Этап 2. Настройка компонентов
- Подпункт 2.1 Подготовка USB накопителя (флешки)
- Подпункт 2.2 Создание образа диска
- Этап 3. Нарезка яблочного пирога
- Подпункт 3.1 Отрезаем пирог терминалом
- Подпункт 3.2 Отрезаем пирог с помощью дисковой утилиты или при установки Kali Linux
- Этап 4. Прививаем дракона к яблони
- Подпункт 4.1
- Подраздел 4.2
HackWare.ru
Этичный хакинг и тестирование на проникновение, информационная безопасность
Как установить Kali Linux основной или второй операционной системой
Внимание: некоторые пункты в данной инструкции могли устареть, поэтому рекомендуется новая статья «Как установить Kali Linux (пошаговая инструкция)».
Оглавление
Как создать загрузочную флешку Kali Linux
Сейчас многие современные ноутбуки не имеют DVD-привода, поэтому невозможно установить операционную систему с оптического диска. Это не проблема, поскольку установку можно полностью выполнить с USB носителя, в том числе с обычной флешки.
Нам понадобится установочный образ операционной системы (файл .iso) и флешка, размером хотя бы 4 Гигабайта.
Скачайте Kali Linux с официального сайта: https://www.kali.org/downloads/
Если у вас затруднение, какую именно версию выбрать, то прочитайте об их различии здесь.
Теперь нужно записать образ с Windows на флешку. Это нужно сделать правильно – недостаточно просто скопировать файл. Чтобы получилась пригодная для установки операционной системы флешка нужна программа наподобие Win32 Disk Imager. Это бесплатная программа – скачайте и установите её.
Подключите флешку к компьютеру и запустите Win32 Disk Imager.
Укажите файл образа (переключитесь на просмотр всех файлов):

и правильно выберите Device (т.е. флешку):

Когда всё готово, нажмите кнопку Write. Помните, что все данные с флешки будут удалены!
Как загрузиться с флешки Kali Linux
Отключение Secure boot в БИОС
Пока выполняется запись флешки, нам нужно выключить опцию Безопасная загрузка в БИОС.
Включите компьютер. Если на нём нет операционной системы, то вы сразу попадёте в БИОС. Если операционная система уже установлена, то при загрузке компьютера много раз нажимайте кнопку Esc (на некоторых компьютерах для этого нужно нажимать Delete) и выберите Enter Setup (может произойти автоматический вход в БИОС):

Нажмите F7, чтобы перейти в Advance Mode и там выберите вкладку Security. Найдите опцию Secure boot:

Отключите её (выберите disabled):

Для сохранения настроек нажмите F10.
Поищите опцию Fast boot – если она у вас есть, также отключите её (disabled).
Загрузка с флешки Kali Linux
Когда запись на флешку закончится, вставьте флешку в гнездо ноутбука и включите его – если появится надпись «Please press any key for boot from CD or DVD», то нажмите любую кнопку. Эта надпись переводится как «пожалуйста нажмите любую кнопку, чтобы загрузиться с CD или DVD. Несмотря на то, что мы загружаемся с флешки, это нам подходит.
Если операционная система уже установлена, то при загрузке компьютера много раз нажимайте кнопку Esc (на некоторых компьютерах для этого нужно нажимать Delete). Если появятся варианты загрузки, то выберите пункт, соответствующий вашей флешке.
Если подобного меню не появляется, то зайдите в БИОС и в качестве загрузочного диска выберите флешку.
Пошаговая инструкция установки Kali Linux на компьютер
В этом окне выберите Start Installer:



Выберите под ваши предпочтения:

Выберите под ваши предпочтения:

Сообщение о необходимости драйвера для Wi-Fi карты, у меня этого драйвера нет, поэтому пропускаю. У вас может вообще не появится подобное сообщение:






Самый ответственный момент – выбор и разметка дисков. Если вы выберите неверный диск, то можете потерять данные (например, удалить другую операционную систему):

Как можно увидеть, у меня уже установлена другая операционная система.

Если вы хотите удалить предыдущую систему и вместо неё установить Kali Linux, то сотрите разделы со старой ОС, на освободившемся пространстве создайте новый раздел и выберите его для установки Kali.
Если у вас несколько дисков – вы можете установить Kali Linux на любой незанятый.
Я установлю Kali Linux прямо на основной раздел. Для этого я изменю размер диска, на котором установлен Windows,




а на освободившемся месте создам ещё один раздел, который и установлю новую ОС.




Кроме основного раздела предлагается установить раздел подкачки (как файл подкачки на Windows). Для этих целей вы можете выделить отдельный диск – в зависимости от ваших потребностей это может быть 2-8 Гигабайт. Раздел подкачки используется в случае если операционной системе не хватает оперативной памяти – на этот раздел сбрасываются не используемые в текущий момент данные. То есть это как бы дополнительная оперативная память, которая работает медленнее основной. У меня 16 Гигабайт оперативной памяти, поэтому я не создаю раздел подкачки.

Подтверждаем сделанные изменения:

Ожидаемся окончания копирования данных:

Если у вас настроено Интернет-подключение, то можете выбрать загрузку пакетов из сети (более свежие версии)

Дождитесь, когда система начнёт перезагружаться и вытащите флешку:

После установки Kali Linux создаст свой загрузчик GRUB. Если на вашем компьютере имеются и другие операционные системы, то этот загрузчик их все найдёт и будет выводить в меню загрузки, чтобы вы могли выбрать.

Помните, что оригинальный загрузчик Windows не стирается. То есть если вы хотите, чтобы по умолчанию загружался Windows, то зайдите в БИОС и там выберите желаемый диск, который должен автоматически загружаться.

Если у вас возникли проблемы с загрузкой Linux, то посмотрите статью «Kali Linux не загружается – решение проблем».
Неправильное разрешение дисплея GRUB
Обычно меню загрузчика GRUB имеет неправильное разрешение дисплея. В подавляющем большинстве случаев это не проблема – пункты меню всё равно видно, а сообразительный Linux сразу меняет разрешение на правильное, как только перехватывает управление на себя.
Но с Windows – не так. Если вы загрузили Windows с помощью загрузчика GRUB с неправильным разрешением, то Windows в эту сессию уже не сможет установить разрешение на правильное даже если вы заходите это сделать вручную.
Самый простой способ исправить ситуацию – это изменить разрешение экрана GRUB. Для начала нужно узнать, какие разрешения поддерживает ваш компьютер. Для этого во время начала загрузки удерживайте клавишу Shift. Когда появится загрузочное меню GRUB, нажмите кнопку c, и затем в консоли введите команду:

Запомните наибольшее разрешение дисплея, которое поддерживает ваш видеоадаптер.
Затем загрузитесь в Linux. Там откройте для редактирования файл /etc/default/grub.
Раскомментируйте её (удалите решётку в самом начале) и замените 640×480 на максимальное разрешение, которое поддерживает ваш компьютер. Обычно это 1920×1080, то есть должно получиться что-то вроде

Сохраните и закройте этот файл.
Выполните обновление настроек загрузчика:
При последующей перезагрузки вы сможете наслаждаться крошечными буквами в левой верхней части экрана, зато в Windows теперь будет нормальное разрешение.
Связанные статьи:
Яблочный Kali Linux
Данная статья является моей первой статьей, ориентирована на новичков-любителей, кто любит текстовые инструкции, не судите строго.
Приветствую всех! В данной статье я хотел поделиться с Вами своим опытом по установке операционной системы Kali Linux на MacBook с процессором Intel в качестве второй ОС. В использовании UNIX-подобных операционных систем я новичок, для обучения основам и исходя из специфики рабочих задач я выбрал пару подходящих для себя дистрибутивов, один из которых Kali Linux. Однако в моем арсенале имеется техника только производства Apple, один экземпляр из моего яблочного стафа — это старенький MacBook 12, именно он и станет жертвой для операции, по приданию дракону яблочного вкуса.
Этап 1. Подготовка
Вначале важно подготовить все необходимое оборудование и благоприятную обстановку для работы. Нам потребуется:
- MacBook, iMac, MacMini (исключительно на процессорах Intel)
- USB накопитель (флешка) больше или равно >= 4 Gb
- Внешняя клавиатура и мышь (исключительно проводные)*
- Подключение к сети интернет по Ethernet или Wi Fi
- Источник питания для ПК (ноутбука)
- Свободное время около 2-х часов
Этап 2. Настройка компонентов
Подпункт 2.1 Подготовка USB накопителя (флешки)
Вначале заряжаем MacBook на 100% или подключаем к источнику питания, после чего подключаем к нему наш USB накопитель и открываем дисковую утилиту. В дисковой утилите выбираем пункт ПОКАЗАТЬ ВСЕ УСТРОЙСТВА.
Выбираем из списка внешних устройств наш USB накопитель и нажимаем кнопку сверху СТЕРЕТЬ, после чего в открывшемся уведомлении устанавливаем параметры: ИМЯ (по желанию), ФОРМАТ и СХЕМА как указано на рис. № 3 и подтверждаем, после чего можно либо свернуть либо закрыть дисковую утилиту.
Подпункт 2.2 Создание образа диска
После форматирования (стирания всех данных) USB накопителя (флешки) создаем образ диска. Для этого сначала открываем официальный сайт Kali Linux и скачиваем нужный образ. Тут два варианта под нашу архитектуру процессора X86_64 (amd64) и оба рабочие для нашего случая (INSTALLER IMAGES или LIVE BOOT), разработчики Kali рекомендуют второй вариант. Однако я выберу первый вариант, так как образ этого установщика является автономным и более производительным нежели LIVE BOOT, кроме того я буду делить диск на разделы из сеанса Mac OS.
Теперь пока скачивается наш файл Kali, заходим на сайт Balena Etcher (ПО для записи образов диска, аналог Rufus), скачиваем и устанавливаем данное ПО. После скачивания образа Kali Linux запускаем Balena Etcher и записываем образ Kali на наш USB накопитель (флешку) как показано на рис. № 5.
Этап 3. Нарезка яблочного пирога
Подпункт 3.1 Отрезаем пирог терминалом
Перед тем как начать процесс установки Kali Linux на наш MacBook, подготовим наш жесткий диск. Открываем терминал и вводим команду для просмотра разделов на нашем жестком диске:
Затем выделяем под Kali Linux место не менее 40 Gb, я выделил 200 Gb (лучше не жалеть места, особенно если будешь часто работать на Kali). Введем команду которой скажем нашему яблоку сколько оставим ему, а остальное заберем соответственно. (Не перепутайте у всех разделы могут называться по разному также размеры каждый устанавливает под себя)
sudo diskutil apfs resizeContainer disk0s2 300gПосле окончания процесса нарезки необходимо проверить изменения введя вновь команду
Как мы можем заметить, на диске появилось свободное пространство в размере 200 Gb под нашу Kali
Подпункт 3.2 Отрезаем пирог с помощью дисковой утилиты или при установки Kali Linux
Способы разметки диска с помощью дисковой утилиты в сеансе Mac OS я не использовал как и не использовал способы разметки диска с помощью GParted во время загрузки с USB накопителя в сеансе Kali Live (LIVE BOOT). Хотя эти способы также хороши и могут быть Вами использованы для рассматриваемой установки.
Этап 4. Прививаем дракона к яблони
Подпункт 4.1
Выключаем (перезагружаем) Mac машину (в нашем случае MacBook) и зажимаем кнопку option (alt) и держим до тех пор пока не прозвучит звук включения и не появится логотип Apple. На экране появиться Ваш жесткий диск Apple и загрузочный том EFI (USB накопитель), который и нужно выбрать. Выбираем и загружаемся с него.
Выбираем Graphical install и начинаем процедуру установки согласно инструкции Kali Linux, там пошаговая инструкция в которой нет ничего сложного, однако трекпад и клавиатура на ноутбуках могут не работать, поэтому советую подключить внешние клавиатуру и мышь, кроме того при установки вам надо выбрать вариант подключения к сети, тут на выбор можете выбрать Ethernet, если есть адаптер, вход у ноутбука или же выбрать Wi Fi, я выбрал вафлю.
Подраздел 4.2
Во время установки дойдя до момента разделения диска выбираем Управляемый — использовать наибольшее свободное пространство, это очень ВАЖНО, после чего разметку раздела можно сделать по умолчанию для новичков (рекомендую), однако можно создать 3 раздела для наиболее оптимальной работы системы, как именно разметить диск я забыл сделать скрин экрана поэтому предлагаю смотреть таблицу ниже рис. № 11