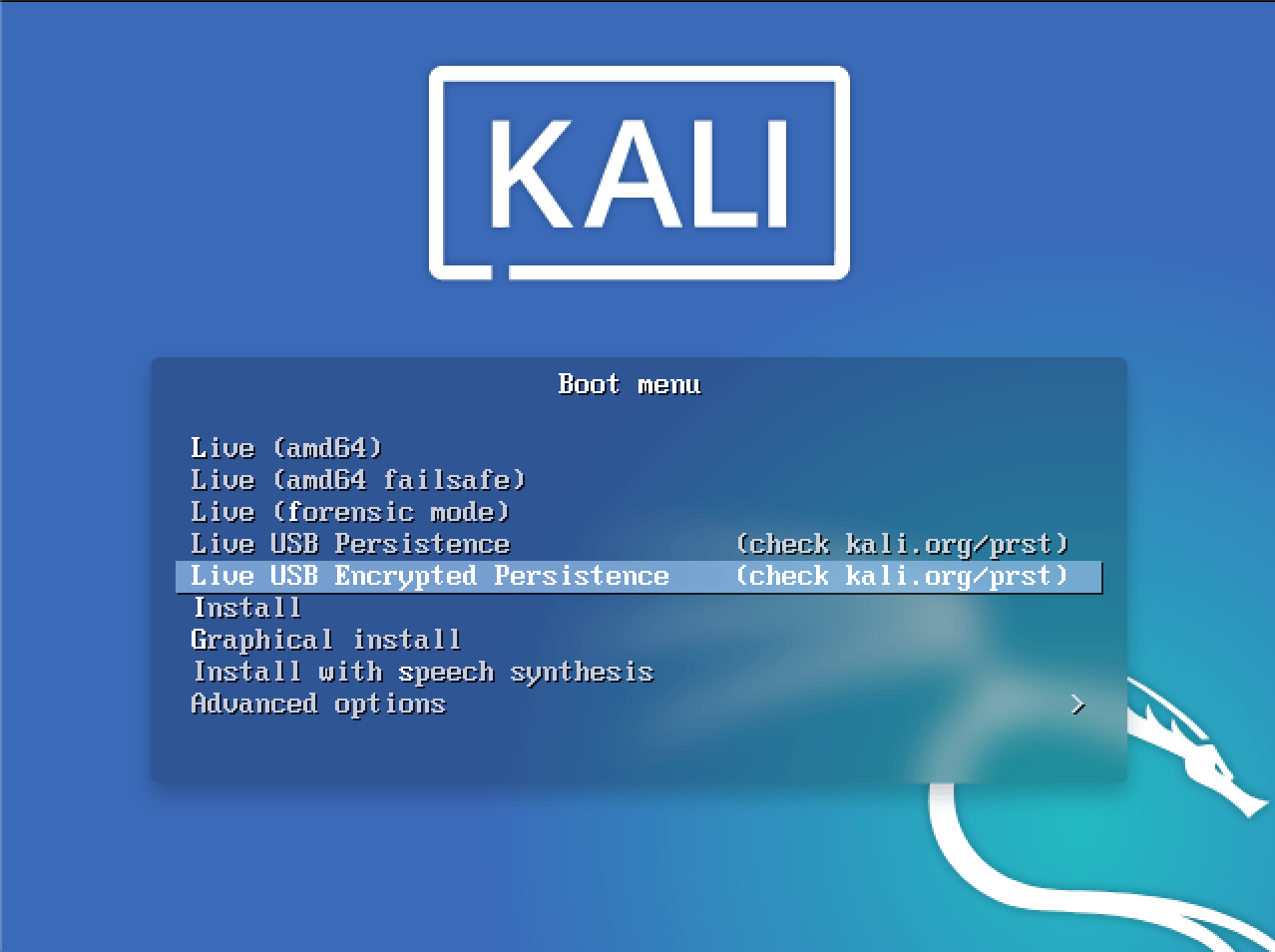- Установка kali linux usb persistence
- What You’ll Need
- Creating a Bootable Kali USB Drive on Windows (Etcher)
- Creating a Bootable Kali USB Drive on Windows (Rufus)
- Booting A USB Drive In Windows
- Статья Как сделать Kali Live USB с сохранением обновлений, файлов и программ
- Sergei webware
- Sergei webware
- Установка kali linux usb persistence
Установка kali linux usb persistence
One of the fastest method, for getting up and running with Kali Linux is to run it “live” from a USB drive. This method has several advantages:
- It’s non-destructive — it makes no changes to the host system’s hard drive or installed OS, and to go back to normal operations, you simply remove the Kali Live USB drive and restart the system
- It’s portable — you can carry Kali Linux in your pocket and have it running in minutes on an available system
- It’s customizable — you can roll your own custom Kali Linux ISO image and put it onto a USB drive using the same procedures
- It’s potentially persistent — with a bit of extra effort, you can configure your Kali Linux “live” USB drive to have persistent storage, so the data you collect is saved across reboots
In order to do this, we first need to create a bootable USB drive which has been set up from an ISO image of Kali Linux.
The specifics of this procedure will vary depending on whether you’re doing it on a Linux, macOS/OS X, or Windows system.
What You’ll Need
- A verified copy of the appropriate ISO image of the latest Kali build image for the system you’ll be running it on.
- If you’re running under Windows, there is not one tool that is considered the overall best for imaging. We recommend Etcher(installer or portable) as it is simpler to use, however Rufus is another popular option with its advance options. If one does not work for you, consider the other.
- A USB drive, 8GB or larger (Systems with a direct SD card slot can use an SD card with similar capacity. The procedure is identical.)
During this procedure, you might see some warnings telling you that Kali Linux contains malware, trojan, virus or whatever. This message usually comes from Windows Defender or USB Defender, or a third-party antivirus. Those warnings are expected: Kali Linux is packed with pentesting tools that are likely to be flagged as malware. Just ignore the warnings.
Creating a Bootable Kali USB Drive on Windows (Etcher)
- Plug your USB drive into an available USB port on your Windows PC, note which drive designator (e.g. “ G:\ ”) it uses once it mounts, and launch Etcher.
- Click Flash from file, and locate the Kali Linux ISO file to be imaged with.
- Click Select target and choose the USB drive you want to make bootable.
- Click the Flash! button once ready.
Note: You may get a UAC prompt asking for administrator privileges that you will need to accept.
5. Once Etcher alerts you that the image has been flashed, you can safely remove the USB drive and proceed to boot into Kali with it.
At the time of writing, Etcher will use MBR. This is to allow for the most hardware compatibility.
Creating a Bootable Kali USB Drive on Windows (Rufus)
- Plug your USB drive into an available USB port on your Windows PC, note which drive designator (e.g. “ G:\ ”) it uses once it mounts, and launch Rufus.
- With Device, check the dropdown list of options for the USB drive (e.g. “ G:\ ” and size).
- Boot selection needs to point to point to the Kali Linux ISO file, which can be done by clicking the SELECT button
- Depending on your configuration, you can set the Partition scheme, as well as Target system. If you are not sure, leave it as the default values.
While you can easily create a persistent live usb with the integrated options in Rufus by increasing the persistence slider, this is not the officially supported method (check Adding Persistence to a Kali Linux Live USB Drive), as it doesn’t work for all images, like the Kali Everything Live ISO introduced in release 2022.1.
6. You may get a prompt saying about ISOHybird image. Selecting ISO image, will allow you to edit the files from the Kali Linux ISO, but at the potential lose of hardware compatibility. As a result, we recommend selecting DD Image.
Note: If you select “DD Image” option, you can create another partition on the USB drive, allowing you to use the rest of the space. Start -> Run (Windows + R) -> diskmgmt.msc -> Locate the USB drive -> Right-click in “Unallocated” -> New Simple Volume -> Follow the rest of the wizard with next, next, next…
Booting A USB Drive In Windows
Depending on the system (such as BIOS or UEFI), as well as the version of Windows, and how they are each configured, you may need to re-image the USB drive.
- Master Boot Record (MBR) is often used on legacy systems that use BIOS as well as UEFI which has Compatibility Support Module (CSM) enabled
- GUID Partition Table (GPT) is required where UEFI has CSM disabled, forcing to use the modern standard
After writing the image to the USB drive, reboot Windows with the USB inserted. Depending on the motherboard manufacture, will also depend on the next stage. Some motherboard’s support a “temporary” boot menu, allowing for a one off selection. Others you need to enter BIOS/UEFI to configure it to try and boot from USB first. Entering either location, also depends on the motherboard. You can look up on the manufactures website and read the manual, try and read the screen when booting (however the text may be shown too quick or full logos used), or try common key combinations (such as ESC , F1 , F2 , F3 , F4 , F8 , F10 , F11 , F12 or DEL ).
Updated on: 2023-May-18
Author: g0tmi1k
Статья Как сделать Kali Live USB с сохранением обновлений, файлов и программ
Kali Live USB persistence (Потенциально стойкий) — сохранение данных на USB флешке. Это может быть чрезвычайно полезным дополнением, и позволяет сохранить документы, собранные результаты тестирования, конфигурации и т.д.
- Rufus для создания образа на USB флешки
Запускаем Rufus и выбираем файл Kali Linux
Далее выбираем мод DD Image
Жмем Start и OK. После того как образ был записан на флешке просто закрываем программу.
Теперь у нас есть образ Kali Linux на флешке.
Далее открываем программу MiniTool Partition Wizard.
Щелкните правой кнопкой мыши на нераспределенное место на флешке и кликните Create, жмите OK.
Выбираем параметры как в картинке жмем OK потом Apply. Ждем…
После того, как менеджер разделов закончит работу, перезагрузите компьютер и загрузите с вашего USB. Выберите опцию «Live USB persistence».
После того как Kali загрузился вы должны увидеть на рабочем столе папку с флешки persistence.
Далее определите раздел вашей флешки
Теперь открываем терминал и пишем
mkdir -p /mnt/USB mount /dev/sda3 /mnt/USB echo "/ union" >> /mnt/USB/persistence.conf umount /dev/sda3 rebootПосле рестарта если папка флешки persistence исчезла с рабочего стола то это значит что у вас всё получилось.
Вот и всё. Теперь при загрузке Kali если вы выберите Kali Live USB persistence то вы сможете сохранить все что угодно вам на флешке и после рестарта ничего не исчезнет.
Sergei webware
Sergei webware
Well-known member
- RED_RABBIT 07.11.2015 в 03:54
когда перезапускаю винду и выбираю флэшку вот что пишет
ISOLINUX 6.03 20150107 EHDD Copyright (c) 1994-2014 H. Peter Anvin et al
Failed to load ldlinux.c32
Boot failed: press a key to retry
Помогите что делать ??7- PSYHOCODE 15.11.2015 в 05:34
Форматируйте флешку форматом FAT16
- PSYHOCODE 23.11.2015 в 04:13
значит что у вас всё получилось
- АНОНИМ 24.11.2015 в 16:58
что делать?- АНОНИМ 24.11.2015 в 17:53
ответ не требуется, оказалось что у меня флэшка просто старая была, попробовал по новее, все пошло нормально спасибо- АНОНИМ 24.11.2015 в 18:07
хотя остался вопрос 1 вот я на старую флешку сделал кали, и теперь показывает что у меня там 3 гб всего, а на самом деле 8 гб… как её теперь восстановить, удалить кали? (форматирование не помогает!)- АНОНИМ 24.11.2015 в 18:09
блин, извините пожалуйста я и удалил кали полностью с помощью этого же руфуса спасибо всем!
- PSYHOCODE 03.03.2016 в 20:54
исполизуйте раздел ext4
- SUPERVINNI 20.05.2016 в 21:12
Там не «1» а буква «L» , только маленькая.
- TUTU 30.09.2016 в 00:59
У меня такаяже ситуация.
1. Было два каталога Kali Linux и persistence, после прописания автомонтирования persistence ушла, а Kali Linux осталась, но в принципе проблем с ней нет. После перезагрузки все сохраняется.
2. Какие горячие клавиши на переключение раскладке языка.- TUTU 30.09.2016 в 01:01
3. нет звука
- ОСТРИКОВ СЕРГЕЙ 17.10.2016 в 16:44
Я нашёл ошибку:
Неправильно:
[ Partition Label: persistance ]
Правильно:
[ Partition Label: persistence ]
После перезагрузки папка исчезла, я изменил настройки языка, чтобы всё отображалось на русском и перезагрузил чтобы принять настройки, в итоге не запускается система в общем.
Вот фото экрана на моменте когда она виснет и ничего более не происходит:- ОСТРИКОВ СЕРГЕЙ 19.10.2016 в 01:56
Я разобрался в чём дело, всё работает отлично, это был косяк из за моей уверенности и отсутствия знаний, прошу прощения.
- WEBWARE TEAM 24.08.2017 в 23:49
- your USB drive is /dev/sdb (last letter will probably be different). Check the connected usb drives with the command lsblk and modify the device name in the usb variable before running the commands)
- your USB drive has a capacity of at least 8GB — the Kali Linux image takes over 3GB, and for this guide, we’ll be creating a new partition of about 4GB to store our persistent data in
- First, begin by imaging the latest Kali Linux ISO (currently 2023.2) to your USB drive as described in this article. We’re going to assume that the two partitions created by the imaging are /dev/sdb1 and /dev/sdb2 . This can be verified with the command lsblk .
- Create and format an additional partition on the USB drive. First, let’s create the new partition in the empty space above our Kali Live partitions. We have to do this from the command line as gparted will read the imaged ISO as a large block:
Не все имеют аккаунт в вк. Для удобства пользователей залейте картинку на общедоступный фотохостинг.- ASTERICS 25.08.2017 в 11:58
Установка kali linux usb persistence
Kali Linux “Live” has two options in the default boot menu which enable persistence — the preservation of data on the “Kali Live” USB drive — across reboots of “Kali Live”. This can be an extremely useful enhancement, and enables you to retain documents, collected testing results, configurations, etc., when running Kali Linux “Live” from the USB drive, even across different systems. The persistent data is stored in its own partition on the USB drive, which can also be optionally LUKS-encrypted.
To make use of the USB persistence options at boot time, you’ll need to do some additional setup on your “Kali Linux Live” USB drive; this article will show you how.
This guide assumes that you have already created a Kali Linux “Live” USB drive as described in the doc page for that subject. For the purposes of this article, we’ll assume you’re working on a Linux-based system.
You’ll need to have root privileges to do this procedure, or the ability to escalate your privileges with sudo .
In this example, we assume:
In this example, we’ll create a new partition to store our persistent data into, starting right above the second Kali Live partition, put an ext4 file system onto it, and create a persistence.conf file on the new partition.
[email protected]:~$ usb=/dev/sdb [email protected]:~$ [email protected]:~$ sudo fdisk $usbWhen fdisk completes, the new partition should have been created at /dev/sdb3 ; again, this can be verified with the command lsblk .
[email protected]:~$ usb=/dev/sdb [email protected]:~$ [email protected]:~$ sudo mkfs.ext4 -L persistence $3- Create a mount point, mount the new partition there, and then create the configuration file to enable persistence. Finally, unmount the partition:
[email protected]:~$ usb=/dev/sdb [email protected]:~$ [email protected]:~$ sudo mkdir -p /mnt/my_usb [email protected]:~$ sudo mount $3 /mnt/my_usb [email protected]:~$ echo "/ union" | sudo tee /mnt/my_usb/persistence.conf [email protected]:~$ sudo umount $3We can now reboot into “Live USB Persistance.” Keep in mind we will need to select this boot option every time we wish to have our work stored.
- TUTU 30.09.2016 в 01:01
- АНОНИМ 24.11.2015 в 18:09
- АНОНИМ 24.11.2015 в 18:07
- АНОНИМ 24.11.2015 в 17:53
- PSYHOCODE 15.11.2015 в 05:34