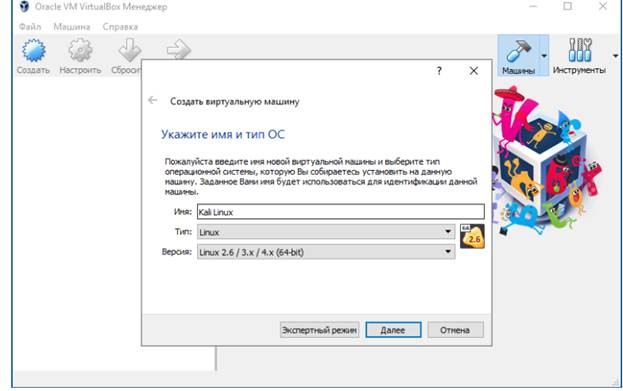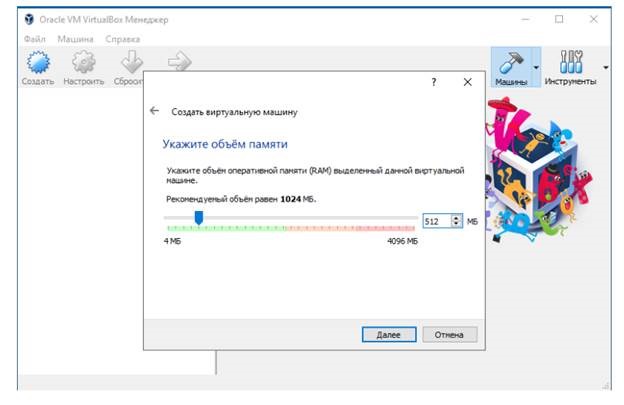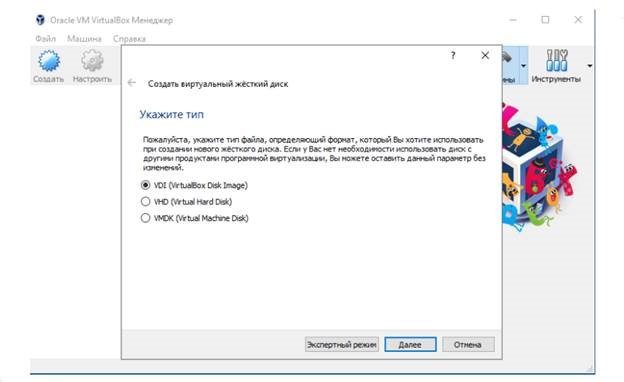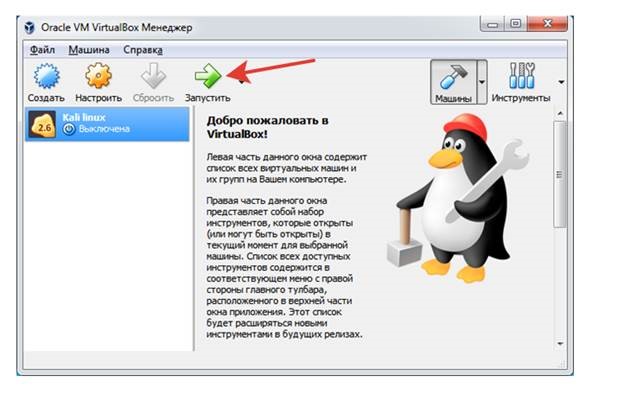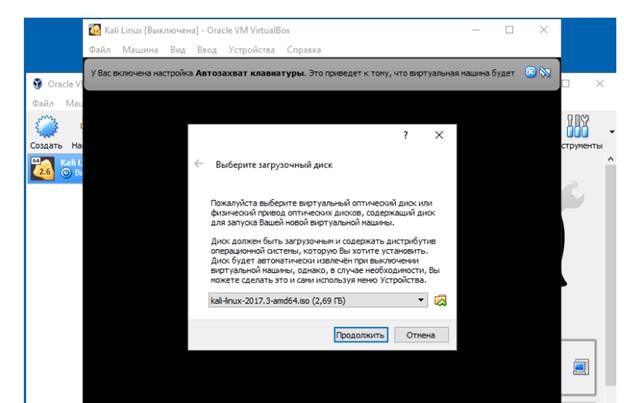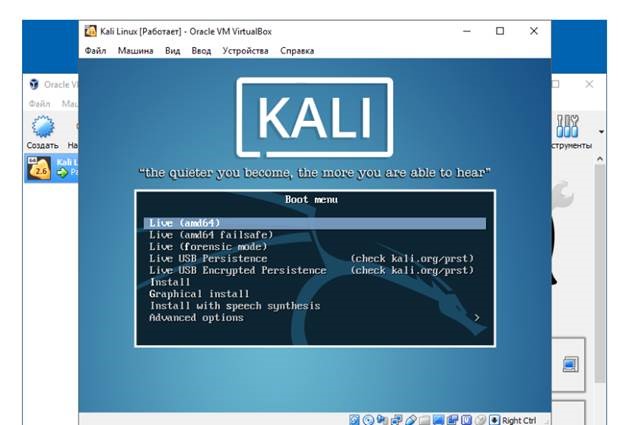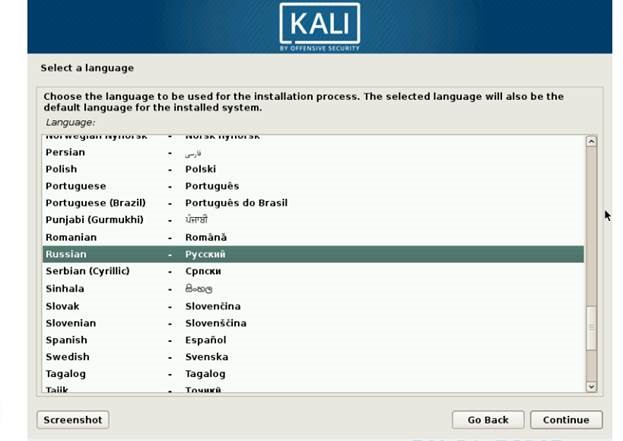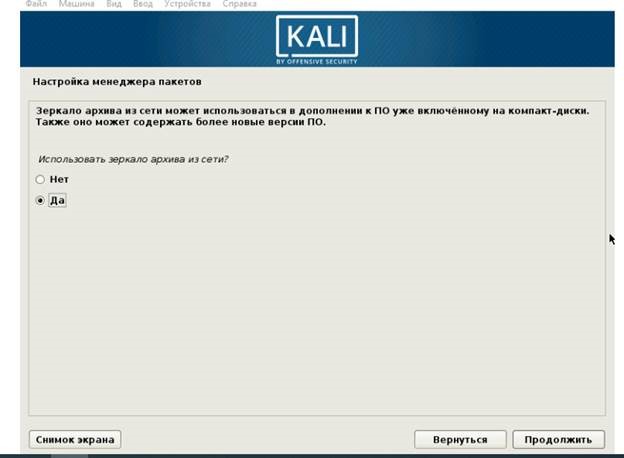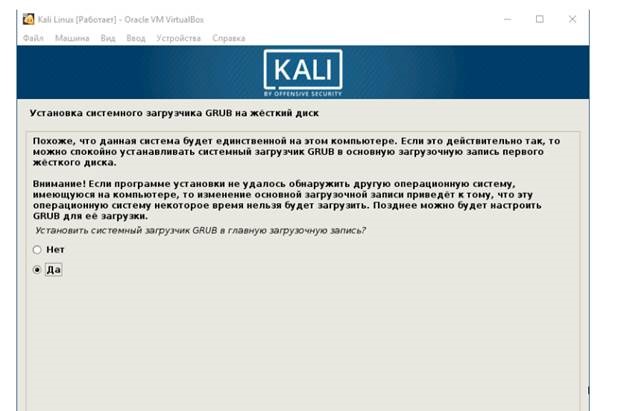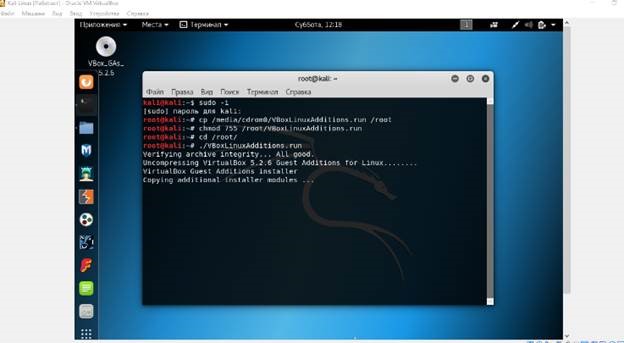Установка kali linux виртуал бокс
You can install VirtualBox on Kali Linux, allowing you to use virtual machines (VMs) inside of Kali Linux. However if you are wanting to install Kali Linux as a VM, you want our Kali Linux Guest VirtualBox guide.
VMs are great. There are many upsides with using them. One of the being, able to run multiple Operating Systems (OSs) at the same time. You can have your host machine “untouched”, and then only interact with the guest VMs. Another is when something is going right, take a snapshot. When something goes wrong, revert back.
VirtualBox is free and open source. There are a few other software such as QEMU, KVM/Xen with virt-manager. Then there is also VMware Workstation & Fusion, which is a commercial software (there is VMware Player which is free but it is limited in features).
Preparation
Before trying to install VirtualBox, please make sure your version of Kali Linux is up-to-date, and if required, reboot the machine:
[email protected]:~$ sudo apt update [. ] [email protected]:~$ [email protected]:~$ sudo apt full-upgrade -y [. ] [email protected]:~$ [email protected]:~$ [ -f /var/run/reboot-required ] && sudo reboot -f [email protected]:~$ Download
The first thing we are going to do is import VirtualBox’s repository key:
[email protected]:~$ curl -fsSL https://www.virtualbox.org/download/oracle_vbox_2016.asc|sudo gpg --dearmor -o /etc/apt/trusted.gpg.d/oracle_vbox_2016.gpg [. ] [email protected]:~$ curl -fsSL https://www.virtualbox.org/download/oracle_vbox.asc|sudo gpg --dearmor -o /etc/apt/trusted.gpg.d/oracle_vbox.gpg [. ] [email protected]:~$ We then move onto adding VirtualBox’s repository. We add this to a separate file, so it does not interfere with Kali Linux’s main repository. We also will be making sure to state where the keyring is at so the files can be properly signed. Our CPU architecture is amd64. You may need to alter the example below if yours is different.
One thing to bear in mind, Kali Linux is based on Debian, so we need to use Debian’s current stable version (even though Kali Linux is a rolling distribution). At the time of writing, its “bullseye”:
[email protected]:~$ echo "deb [arch=amd64] https://download.virtualbox.org/virtualbox/debian bullseye contrib" | sudo tee /etc/apt/sources.list.d/virtualbox.list [email protected]:~$ As we have altered our network repository, we need to re-build the cache:
[email protected]:~$ sudo apt update [. ] [email protected]:~$ As VirtualBox has various kernel modules (e.g. vboxdrv , vboxnetflt and vboxnetadp ), we need to make sure they are kept up-to-date when Kali Linux’s kernel gets updated. This can be achieved using dkms:
[email protected]:~$ sudo apt install -y dkms [. ] [email protected]:~$ Setup
Now its time to install VirtualBox itself (along with its Extension Pack to expand VirtualBox’s advanced features):
[email protected]:~$ sudo apt install -y virtualbox virtualbox-ext-pack [. ] [email protected]:~$ When prompted, read and accept the license.
You can now find VirtualBox in the menu or start it via the command line:
[email protected]:~$ virtualbox [email protected]:~$ If you now wish, you are able to install Kali Linux in a VirtualBox VM (on Kali Linux).
Как установить Kali Linux на VirtualBox
Kali Linux представляет собой операционную систему для Линукс, ее главное назначение — поиск слабых мест в Ай-Ти-структуре домашнего ПК или целой офисной системы. Иногда программу называют приложением хакеров, поскольку злоумышленники могут использовать ее в корыстных целях — поиск уязвимых точек в чужой ОС. Установку Kali Linux на физический ПК практически не проводят, вместо него используют виртуальную машину. Инсталляция Кали Линукс на Виртуал Бокс не займет много времени, справится с ней даже начинающий пользователь.
Подготовка к установке
По сути, установка Кали Линукс на виртуальную машину предусматривает три этапа:
Два важных шага подготовки — скачивание двух программ — Кали Линукс и ВиртуалБокс. Первая доступна в интернете в виде образа.
Скачать Kali Linux можно по ссылке — www.kali.org
Создание виртуального ПК в VirtualBox
Для того чтобы ощутить полноценную работу Kali Linux, следует для начала создать виртуальную машину, которая станет площадкой для системы.
1. Открыть Виртуал Бокс и нажать Создать.
2. В результате откроется отдельное окно, где вам нужно ввести некоторые данные — имя будущей виртуальной машины (к примеру, Kali Linux), тип операционной системы и ее версию. Поскольку Kali Linux — дистрибутив Линукса, соответственно, ОС может быть только такой, главное — подобрать оптимальную под версию Кали архитектуру (2.6/3.х/4.х).
3. Выбор объема оперативной памяти будущего ПК, тут важно учитывать возможности ОЗУ реального компьютера, чтобы производительность системы не падала. Оптимально выбирать значения из зеленого поля.
4. Важный этап — создание виртуального жесткого диска. На выбор предлагаются 3 диска, если вы не обладаете достаточными знаниями в этой области, то лучше выбрать VDI. Это собственный формат ВиртуалБокс без наворотов и лишнего функционала.
5. Формат хранения — динамический или фиксированный. Если оперативная память реального ПК не слишком велика, лучше выбрать второй вариант.
6. Объем диска. Определяется в зависимости от задач, оптимально сделать выбор в пользу 100 Гб.
На этом первый этап установки заканчивается. ПК теперь доступен в реестре программы VirtualBox, что дает возможность перейти к следующему этапу.
Установка Кали Линукс
Этапы инсталляции системы Кали Линукс на созданный виртуальный ПК:
1. В утилите VirtualBox выбрать созданную виртуальную машину Kali Linux и нажать Запустить.
2. В появившемся окошке появится запрос на выбор загрузочного диска. Тут следует выбрать образ Kali Linux, который был скачен на этапе подготовки.
3. Начинается установка системы, в ходе которой появляется меню инсталляции. В списке следует выбрать Graphics install.
4. Теперь вам нужно выбрать язык. Следом пойдут запросы на местоположение, горячие клавиши на клавиатуре и т. д.
5. Имя компьютера, а также домен сети. Если последний вариант не требуется, шаг можно пропустить.
6. Следующий момент — весьма важный, он предусматривает создание пароля учетной записи.
7. После загрузки следует выбрать разметку диска. Поскольку Кали будет на виртуальном носителе, то подойдет все пространство целиком.
8. Как таковая разметка диска служит для продвинутых пользователей, которые могут, к примеру, хранить временные файлы на /tpm. Если вы к таким не относитесь, можно все поместить на одно пространство.
9. Последним этапом следует подтвердить список полученных томов.
10. Теперь следует выбор зеркал для дополнительного ПО при условии наличия интернета. Если он отсутствует, можно провести инсталляцию в самой системе.
11. Последним этапом следует подтвердить установку Grub — это системный загрузчик.
Система установлена и готова к использованию, останется лишь ввести имя и пароль, которые были заданы при инсталляции.
Инсталляция дополнений
Этот этап поможет получить дополнительный функционал для успешной защиты системы от взлома. Смысл его заключается в установке файла VBoxLinuxAdditions.iso.
1. В созданной виртуальной машине зайти во вкладку настроек, выбрать пункт Носитель и добавить образ дополнений Кали Линукс из корневой папки.
2. Запустить саму виртуальную машину и зайти в терминал. Прописать в нем команду «$ sudo –i». Затем прописать команды, которые помогут загрузить установочный диск — «# cp /media/cdrom0/VBoxLinuxAdditions.run /root», «# chmod 755 /root/VBoxLinuxAdditions.run», «# cd /root/, # ./VBoxLinuxAdditions.run».
Установка Kali Linux позволит защитить систему от попыток взлома, а также укажет на ее слабые места, доступные для хакеров. Процесс инсталляции не займет много времени, он понятен даже новичку.
Установка kali linux виртуал бокс
This guide is about virtualizing Kali Linux inside of VirtualBox, allowing you to have a Kali VM. This is a great way to use Kali, as it is completely separate from the host, allows you to interact with other VMs (as well as the host machine and other machines on the network), and allows you to revert to snapshots.
You may wish to follow our other guide if you are trying to install VirtualBox on Kali Linux (as a host).
The guide below is what we use to generate our pre-made Kali Linux VirtualBox images. You may alter this to your needs. We always generate the images using the latest version of VirtualBox.
You may need to enable virtualization in your BIOS/UEFI for (e.g. Intel VT-x/AMD-V)
Wizard
Upon starting up VirtualBox, select “New” (Machine -> New).
The next screen is “Name and operating system” which is where you name the VM. This name is also used in any filenames (such as the configuration, hard disk and snapshot — which isn’t changed from this point).
We are keeping it generic in this guide (as Kali is a rolling distribution, and we update it), however for our releases, we use the version number in the name as it is a fixed release ( kali-linux-YYYY.N-vbox-ARCH . Example: kali-linux-2023.2-vbox-amd64 ).
For the “Type”, we set it as Linux . For the “Version”, we are going to be using the x64 desktop image, so we are going to select Debian (64-bit) .
“Memory size” is the next section, where we can define how much RAM to use. Again, the higher the amount of RAM, the more applications can be open and at increased performance. Various tools inside of Kali can be demanding of resources. When we make the general VMs, we select 2048 MB (2GB) for RAM, but we often increase this for our personal machines as we have high-performing devices with spare RAM which Kali can utilize.
This screen below, “Hard disk”, allows us to Create a new virtual disk now .
For the “Hard disk file type”, we select VDI (VirtualBox Disk Image) (and its the default option).
For the following screen, “Storage on physical hard disk”, we go with the default option of Dynamically allocated .
Now with “File location and size”, we can now define how large the virtual hard disk will be. We use 80.00 GB for our VMs.
After clicking on “Create”, the wizard is complete.
Now we click on “Settings”, to customize the VM further.
In “General” -> “Advanced”, we make sure to set “Shared Clipboard” to bidirectional , as well as “Drag’n’Drop” to bidirectional
In “System” -> “Motherboard”, we change the “Boot Order” to make sure Hard Disk is top and Optical is the second. Everything else is disabled.
In “System” -> “Processor”, we increase the “Processor(s)” to be 2 .
At the same time, we also enable “Extended Features” for Enable PAE/NX .
In “Display” -> “Screen”, we make sure to have “Video Memory” set to 128 MB
Another item to point out is to make sure that “Accelerated 3D graphics” is disabled, as people have reported that causes issues.
The final settings view looks like the following:
When we are ready to go, press “Start”.
The first time we run it, we will get a prompt saying do we wish to mount an image to use as a “start-up disk”. We want to use our Kali image, rather than a physical drive, so we select the icon to the side of the drop down.
A new pop up will open, “Optical Disk Selector”. We will now press “Add”, then navigate to where our ISO is located.
After pressing “Open”, we can see its been added, so we make sure its selected and press “Choose”.
All that is left now to do is press “Start”.
After all this is done, we save, start up the VM, and then continue installing Kali Linux as we normally would for a bare metal install.
During Kali Linux setup process, the install wizard should detect if its inside a VM. If it is, should then automatically install any additional tools (such as virtualbox-guest-x11 ) to give a better user experience. If you want to manually re-install it, you can see our VirtualBox Guest Guide.
Updated on: 2023-May-30
Author: g0tmi1k