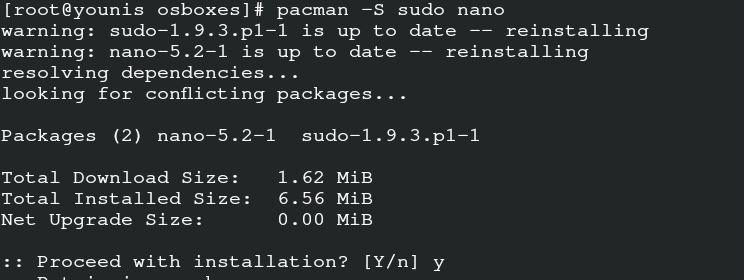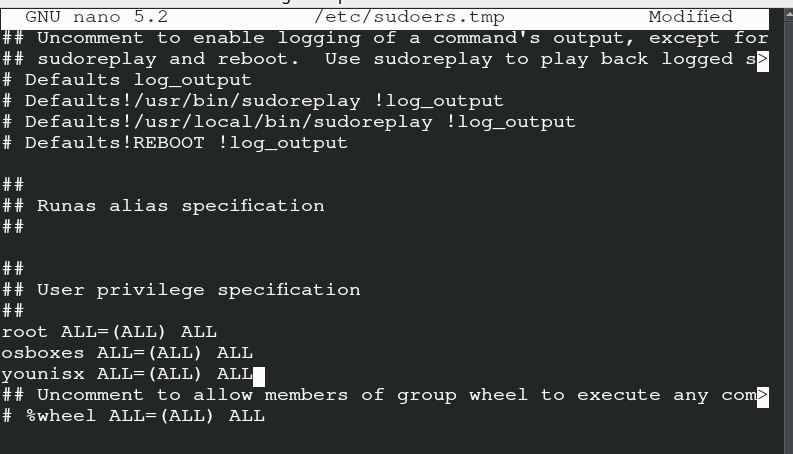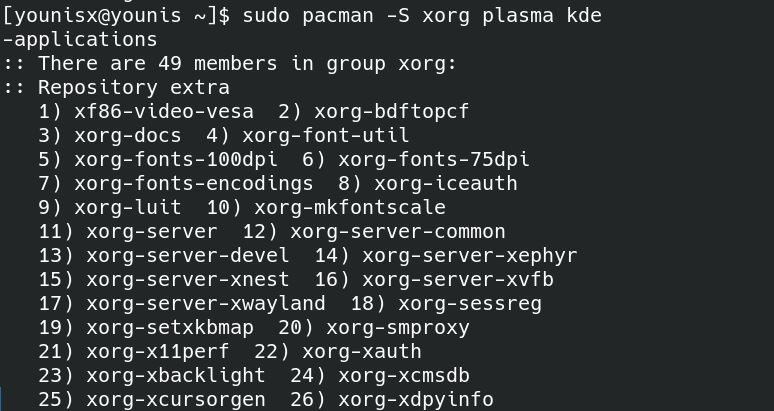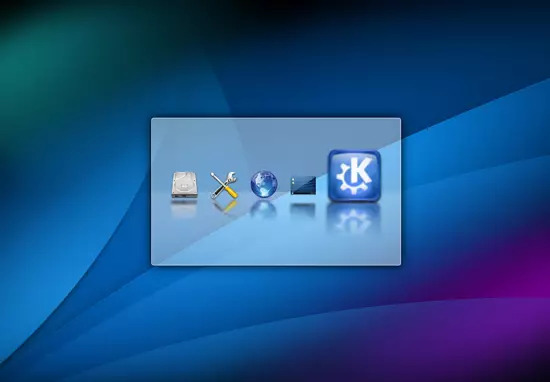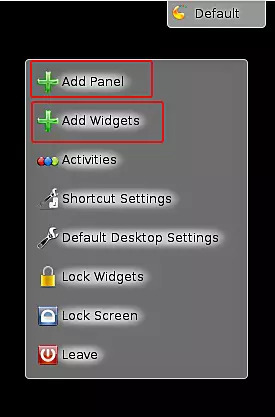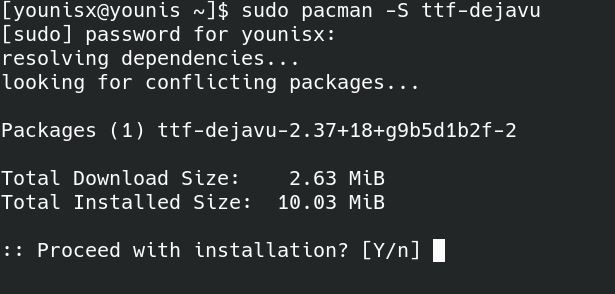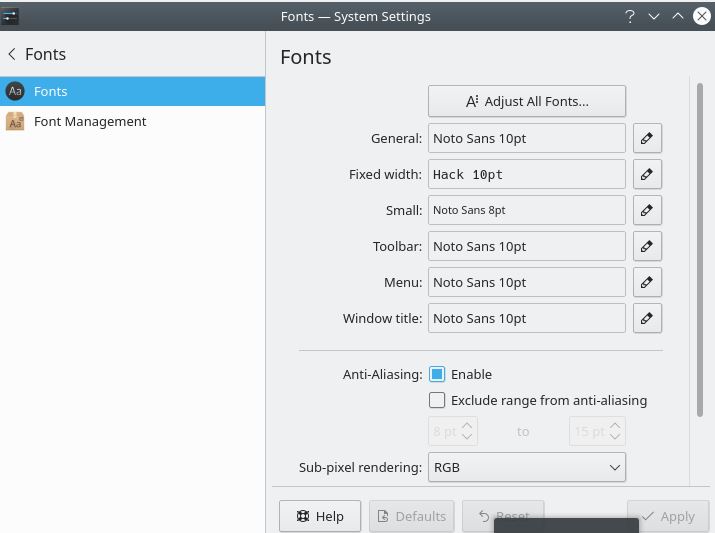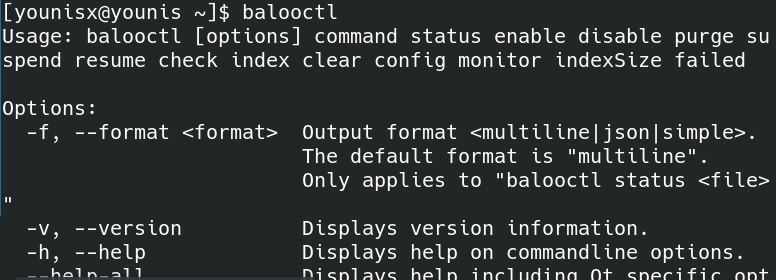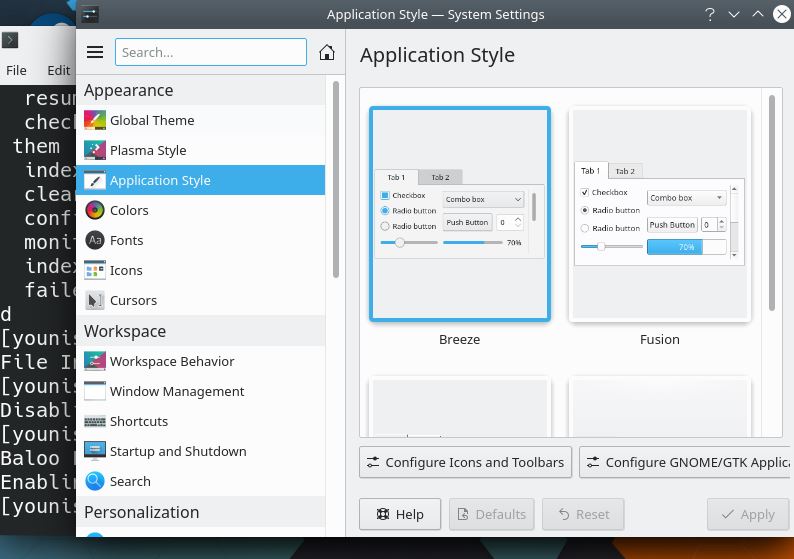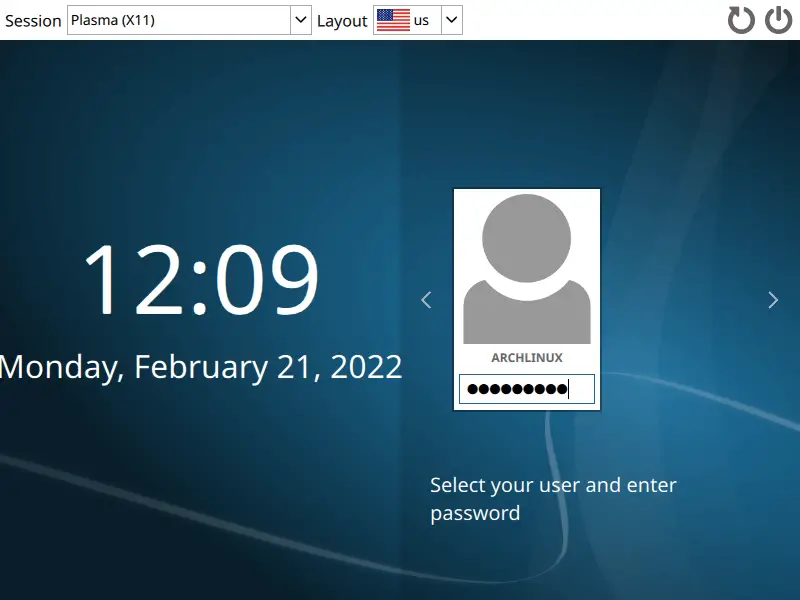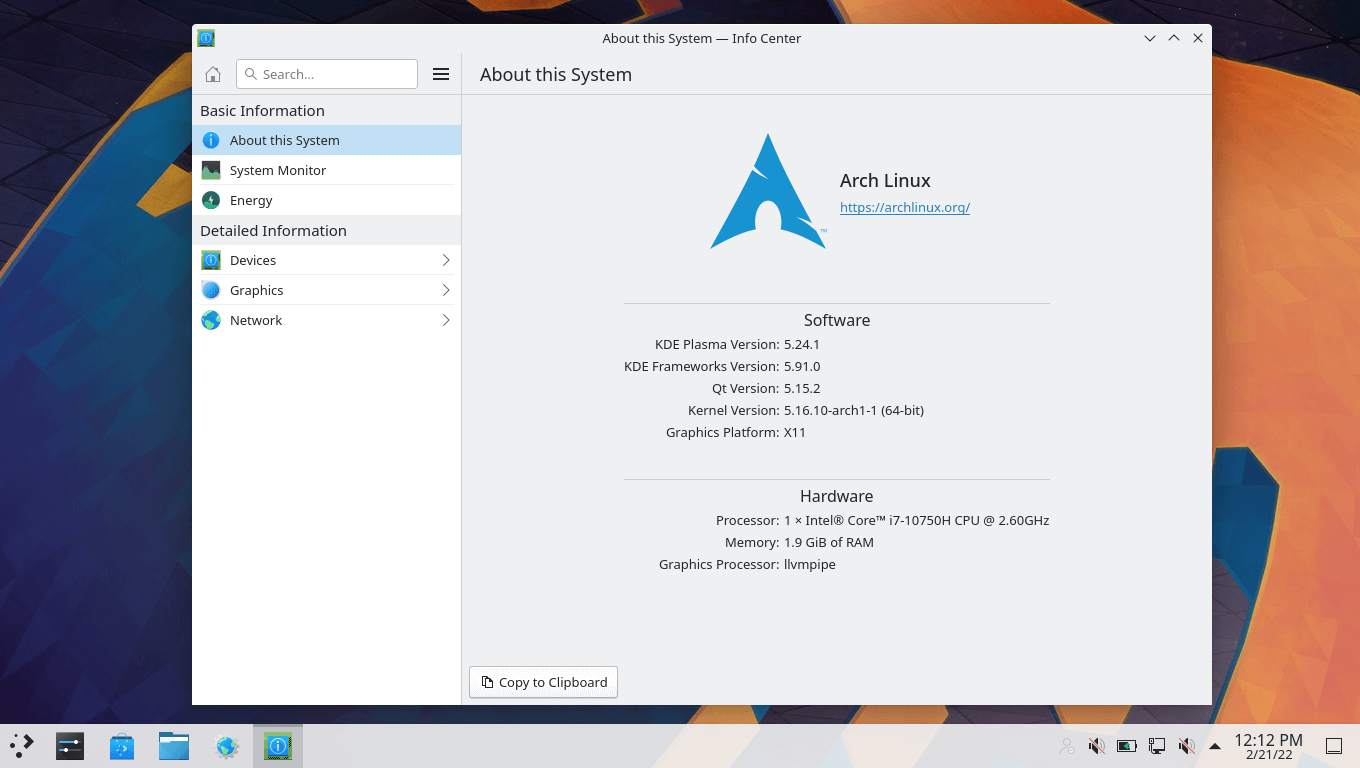- How to install KDE on Arch Linux
- Process of Installing KDE
- Prerequisites
- Installing KDE
- Configuration
- Startup
- Explore Desktop environment
- Conclusion
- About the author
- Younis Said
- How to Properly Install and Setup KDE Plasma on Arch Linux
- How to install and setup KDE desktop environment on Arch Linux
- Step 1: Create a sudo user (if you have only root user)
- Step 2: Installing KDE Plasma desktop
- What next?
- How to Install KDE Desktop on Arch Linux
- Create User Account
- Update Arch Linux
- Install KDE Desktop on Arch Linux
- Use KDE Plasma Desktop on Arch Linux
- Remove KDE Plasma Desktop on Arch Linux
- Conclusion
How to install KDE on Arch Linux
KDE is a desktop environment specifically designed for the operating system of Arch Linux. It is favorable over other desktop environments because of its exclusive features. It requires less space and can operate swiftly without any issue. Professional programmers prefer to work directly on Arch Linux, instead of using a desktop environment. But KDE is highly compatible for you if you are not at an advanced level of the operating system of Arch Linux. The response rate of KDE is relatively grater then other desktop environments. The weigh of KDE is light because of its minimal space requirement. In this guide, all the steps that you need for the installation of the KDE4 desktop environment are available in detail. Arch Linux is a bit tricky to operate, but it has amazing features that incorporate well with the KDE. KDE is the perfect tool for you to launch your applications on Arch Linux smoothly. It offers various features that can be of great help in your coding functions. KDE falls in the list of best desktop environments for Arch Linux. You need to verify that the KDE version you are using doesn’t conflict with the codes of plasma. Because in that case, your server will ask you to kill plasma before continuing with KDE installation. It is one of the prime reasons why programmers prefer KDE over other Linux desktop environments.
Process of Installing KDE
The successful installation of KDE only requires three chief steps. But, you can also add the fourth step to explore the desktop environment, after properly installing the KDE desktop environment. The steps to install KDE are;
- Step#1 Installing KDE
- Step#2 Configuration
- Step#3 Startup
- Step#4 Exploring the desktop environment
Prerequisites
The requirement for installing the KDE desktop environment is to use the sudo user. If you have a root user instead of a sudo user, you can create a sudo user the following command and then set a new password using the following two terminal commands.
Lastly, use the command given below to get sudo and its respective command-line editor.
You can also grant access to the command-line user you are using as the text editor.
To successfully save and exit, input the following command.
Installing KDE
You can install KDE via the following commands. It is credential to note that the commands for KDE plasma may conflict with the commands of KDE4 if both versions are not compatible. I have installed KDE with plasma, as I prefer the KDE plasma style and it is suitable for both programmers as well as other users.
You can install the first category with the above-mentioned command.
Configuration
It is the second step where you can configure the KDE you just installed. As we enabled nano as a command-line text editor, we will go with nano. You can put your respective text editor in the following command.
Now you edit the comment on the screen if you remove the (#) and save the file.
Startup
You can move forward to this step after successfully editing and saving the file above. Input the following command on the terminal to get the startup screen of your KDE desktop.
The screen that will appear on your desktop is the default screen of KDE4. You can change it to your accord.
Explore Desktop environment
Its time to explore the desktop environment of KDE4 on your Arch Linux. You will see by the default configuration of KDE4, that is under the name of Conf. or it can also be KDE4. If you wish to reset the setting, then rename the file and restart the current session. You can customize the background of your desktop by going through the settings. Now, you can take advantage of the following features of KDE.
- Change theme and widgets
- Install variant fonts
- Autostart the applications
- Get Baloo
- Change appearance
Firstly, to change the theme and widget of your desktop environment, click on the top-right option of default. Add the widgets that seem to fit your preference.
The fonts of KDE4 are not very popular, so you can input this command to change it.
The features of KDE require manual file addition. If you want to make it automated, then apply this command.
You need to select the options you want to make the auto-restart in this window. Probably your Baloo is available in ~/.kde4/share/config/baloofilerc or ~/.config/baloofilerc these two locations in the server. Baloo has limited space because of its decentralized database in Arch Linux. To use Baloo in your desktop environment, input the following command:
The above-mentioned command is to start the Baloo in the desktop environment of KDE.
You can successfully stop the operation of Baloo with the command explained above.
The last two commands assist in enabling and disabling of the Baloo.
If you covet to change the appearance of your desktop environment, follow these simple steps.
To change the theme, go to settings, and select workspace appearance. Select the category of the theme from the window and change your screen. Now, to change the appearance of applications, go to setting. You can customize the color, icon, style, and emoticons from there.
Conclusion
KDE is a befitting choice for your desktop environment. Programmers who don’t feel comfortable using GNOME and other desktop environments can opt for KDE. It is a befitting choice for your operating system of Arch Linux because its operational speed is nimble. KDE4 and KDE5 are specifically prime among programmers. That’s why this guide covers the installation of KDE4 on Arch Linux. This guide covers all the information regarding the KDE4 desktop environment.
About the author
Younis Said
I am a freelancing software project developer, a software engineering graduate and a content writer. I love working with Linux and open-source software.
How to Properly Install and Setup KDE Plasma on Arch Linux
I believe you followed the fantastic It’s FOSS guide on installing Arch Linux. The guide ends with steps mentioning the installation procedure for GNOME desktop.
Now, not everyone is a GNOME fan and several readers requested that we show them how to configure the KDE desktop on Arch Linux.
And thus I created this guide to demonstrate the steps for properly installing and configuring KDE desktop (also known as KDE Plasma desktop) on Arch Linux.
How to install and setup KDE desktop environment on Arch Linux
Please keep in mind that KDE doesn’t allow login as root directly. If you have installed Arch Linux and using it as root, you should create a new user and give it sudo rights for running commands as root.
If you just have a bare minimum installation of Arch Linux, you probably are logging into a TTY terminal. If you are using some other desktop environment, steps remain the same.
Step 1: Create a sudo user (if you have only root user)
You can use the useradd command for creating a new user. I am creating user named dimitrios (that’s my name). You can use something that matches your name.
The option -m creates a home directory for the newly created user.
You should also set a password for this user. Use this command:
Now that you have created the user, give it sudo access. First, install sudo and a command line text editor like nano:
The configuration file for sudo is /etc/sudoers. It should always be edited with the visudo command. visudo locks the sudoers file, saves edits to a temporary file, and checks that file’s grammar before copying it to /etc/sudoers.
To use nano as the visudo editor, use:
Add the following line like I do in the example, then save and exit.
Save your changes and exit the editor. You now have a sudo user on Arch Linux.
Step 2: Installing KDE Plasma desktop
To run KDE desktop, you need the following packages:
- Xorg group
- KDE Plasma Desktop Environment
- Wayland session for KDE Plasma
- KDE applications group (consists of KDE specific applications including the Dolphin manager and other useful apps)
You can install of the above using the following command:
pacman -S xorg plasma plasma-wayland-session kde-applications Once installed, enable the Display Manager and Network Manager services:
systemctl enable sddm.service systemctl enable NetworkManager.serviceAlmost there. Shutdown your system:
Power on your system and you should see the KDE login. Do you remember the password you set up for your sudo user? Use it to login.
What next?
You may want to explore the essential pacman commands, to know what’s going on with the Arch User Repository and learn more about AUR helpers.
I hope you found this tutorial helpful in installing KDE desktop on Arch Linux. Please let us know in the comments below, if you encountered any obstacle or difficulty during the installation.
What’s your favourite Desktop environment or Window Manager? Let us know and don’t forget to subscribe on our social media.
How to Install KDE Desktop on Arch Linux
KDE Plasma is a widget-based graphical desktop environment for the Linux operating systems. It is fast, beautiful, user-friendly, and offers more integrated features.
KDE Plasma 5 is built using Qt 5 and KDE Frameworks 5. It is the default desktop environment (or one of the defaults) on many Linux distributions, such as Kubuntu, MX Linux, Fedora (KDE Edition), etc.
Here, we will see how to install KDE Desktop on Arch Linux.
Create User Account
For security reasons, logging in as a regular user is recommended instead of the privileged user (root). So, create a regular user and then enable sudo access for that user.
useradd -m regular_user passwd regular_user usermod -aG wheel regular_user echo "%wheel ALL=(ALL) NOPASSWD: ALL" | tee -a /etc/sudoers.d/regular_user
Update Arch Linux
After creating a regular user, update the system packages to the latest version. Do not proceed with KDE desktop installation without updating Arch Linux.
Install KDE Desktop on Arch Linux
The KDE Plasma Desktop packages are is available as a group in Arch Linux for easy installation. Also, you will need to install Xorg, KDE applications, and SDDM packages to have a whole desktop experience.
x11 session:
pacman -Sy xorg plasma kde-applications sddm
Wayland session:
pacman -Sy xorg plasma kde-applications plasma-wayland-session sddm
Wayland session (NVIDIA Graphics):
pacman -Sy xorg plasma kde-applications plasma-wayland-session egl-wayland sddm
Select all to install all the packages from the above package groups when the command prompts you.
After installing packages, enable SDDM (Simple Desktop Display Manager) to start automatically at the system startup.
Finally, reboot your system.
Use KDE Plasma Desktop on Arch Linux
Now, log in as a regular user on the KDE desktop.
Select Plasma (Wayland) or Plasma (X11) to log in to the KDE Plasma Desktop environment in the login screen if you have installed both window systems.
You will get the KDE Desktop upon successful login.
Remove KDE Plasma Desktop on Arch Linux
You want to remove KDE Plasma Desktop from your system for any reason. Run the following command.
pacman -Rsu xorg plasma kde-applications sddm
Conclusion
That’s All. I hope you have learned how to install KDE Desktop on Arch Linux. You can now head to Arch Wiki for more information. You can also visit the Hints and Tips page for valuable tips for using Plasma Desktop.