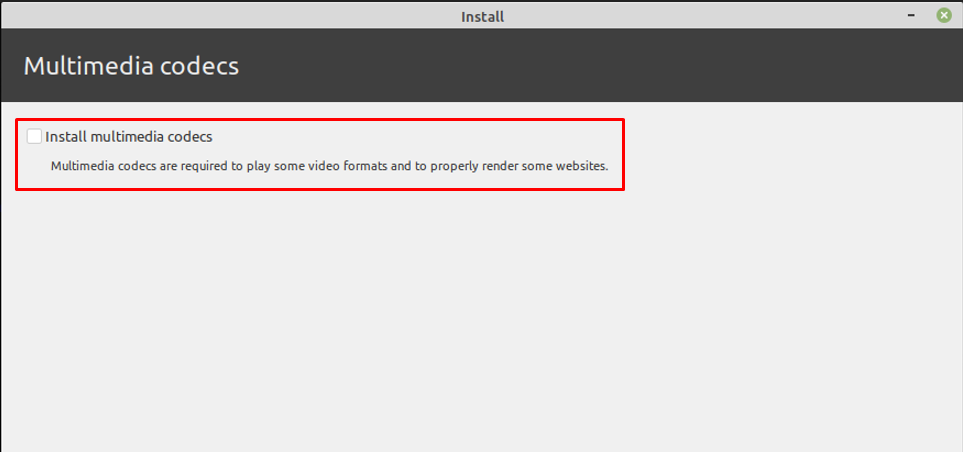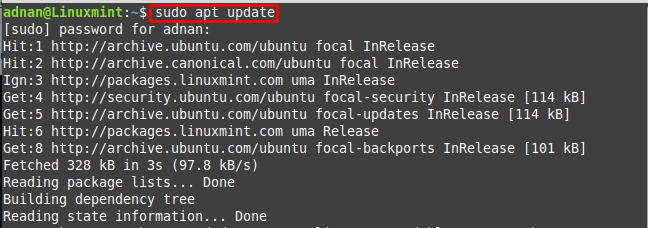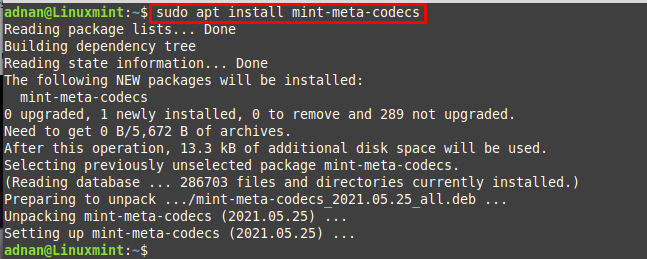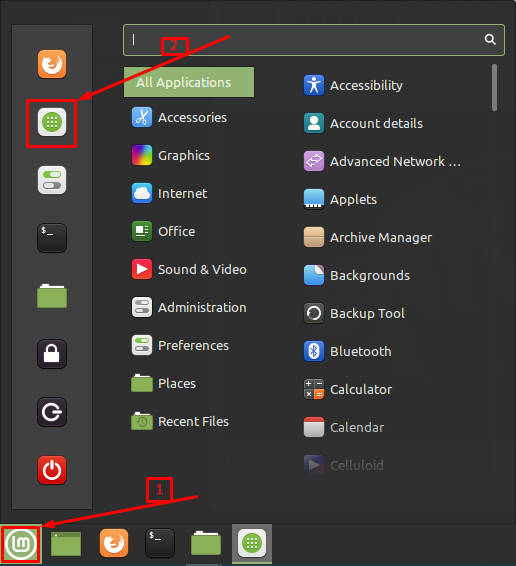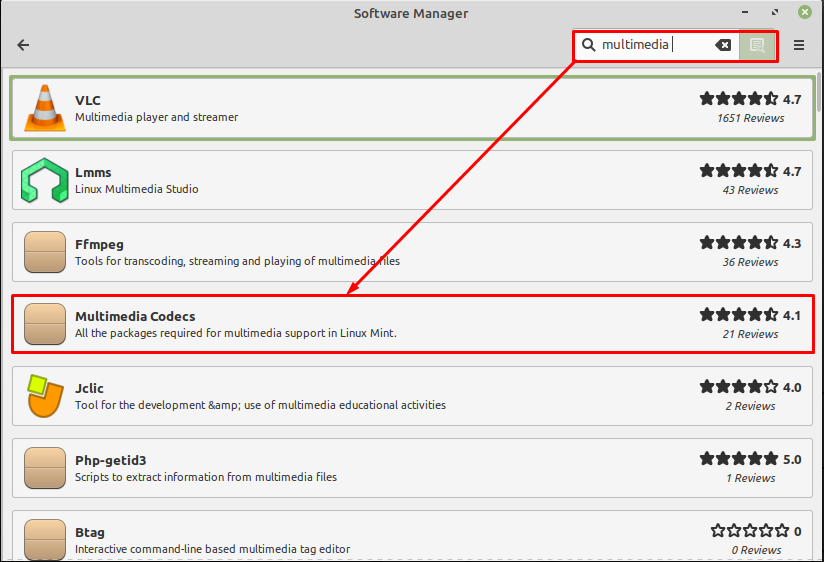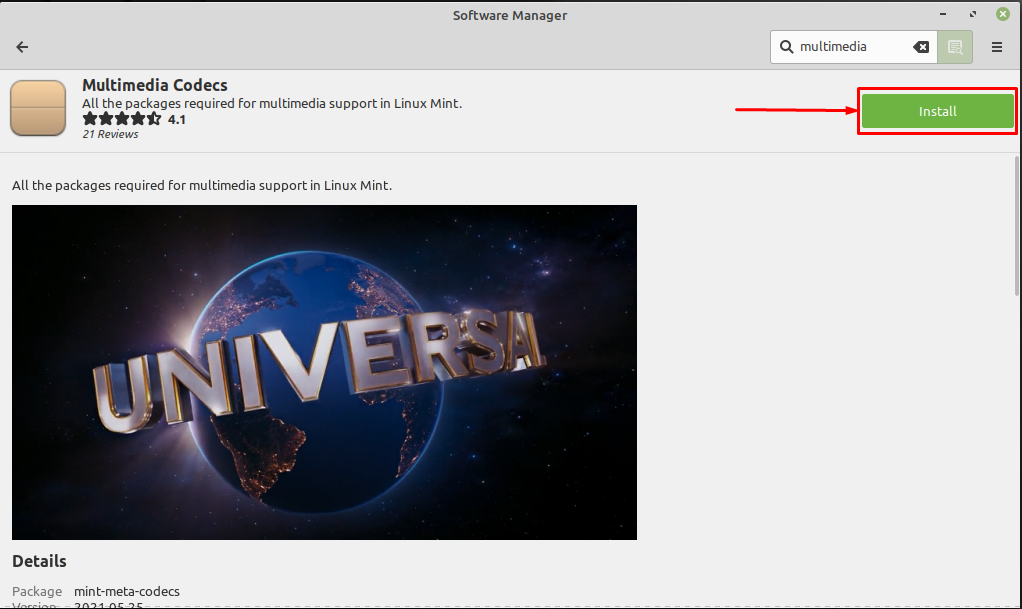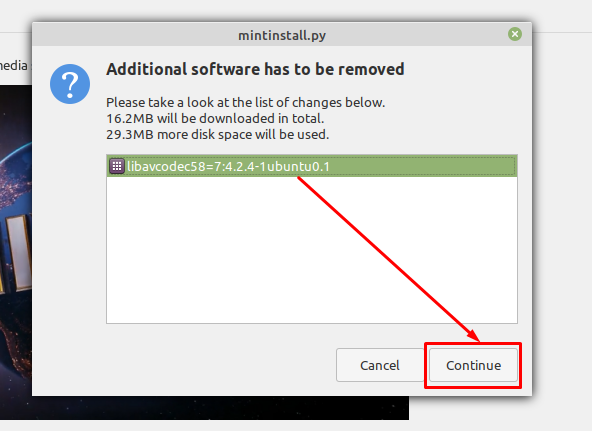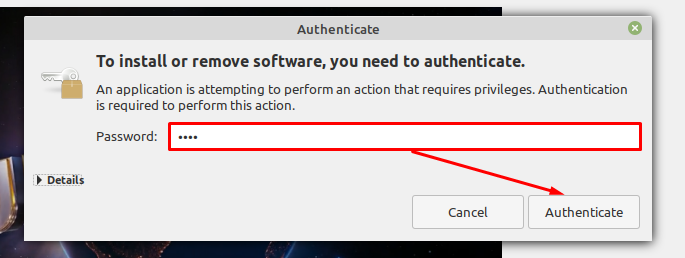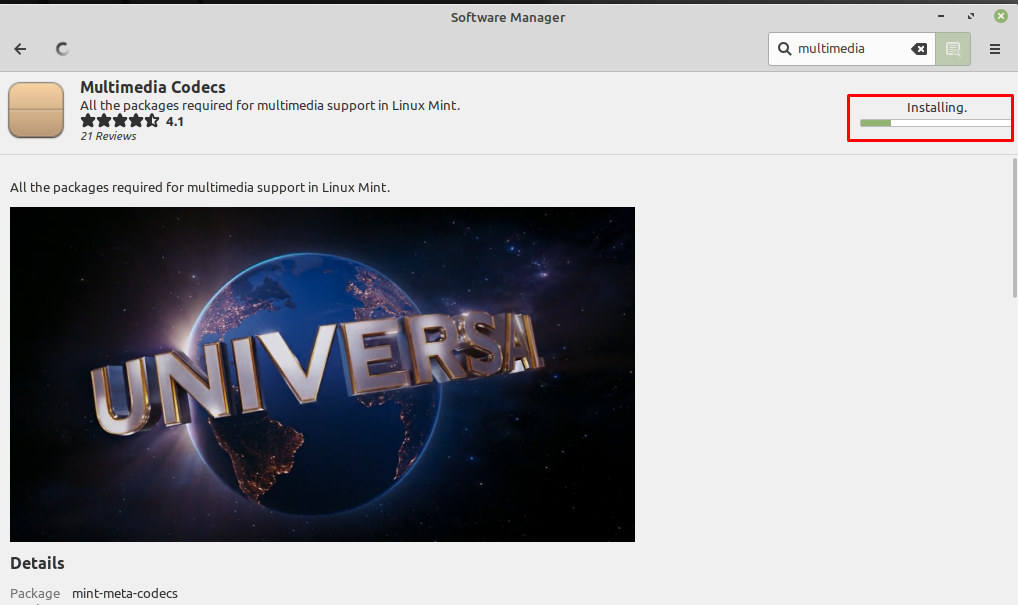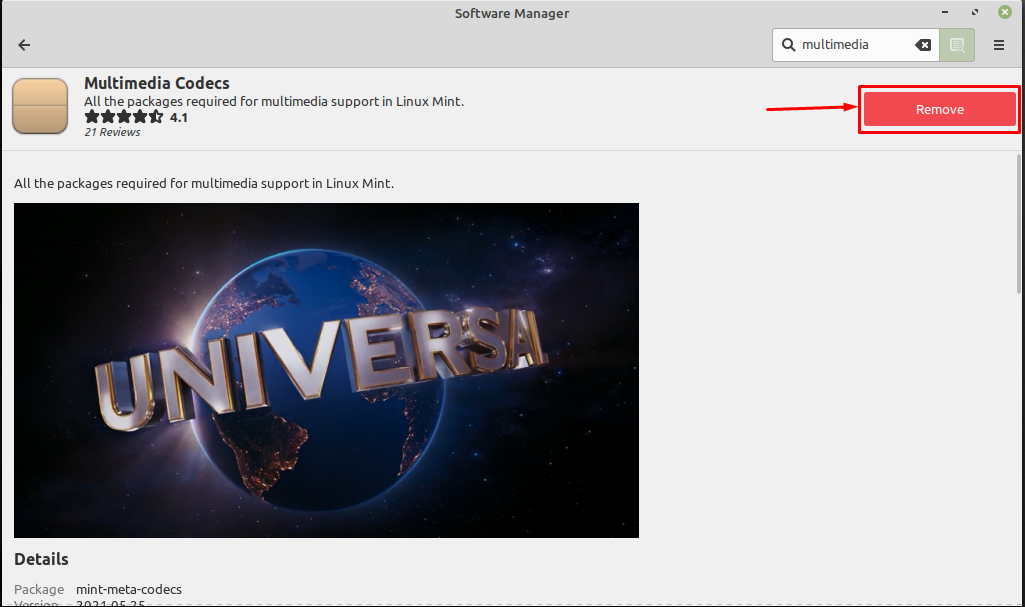- Мультимедиа кодеки
- Установка мультимедиа кодеков
- Выборочная установка мультимедиа кодеков
- Просмотр информации о медиафайлах
- Решение проблем
- How to install Multimedia Codecs on Linux Mint
- How to Install Multimedia Codecs on Linux Mint using the terminal
- How to Install Multimedia Codecs on Linux Mint using Graphical Interface
- Conclusion
- Установить мультимедийные кодеки Ubuntu 20.04 LTS
- Включение репозиториев пакетов:
- Обновление кеша репозитория пакетов:
- Установка мультимедийных кодеков:
- Установка VLC Media Player:
- Установка музыкального проигрывателя Clementine:
- Включить видео и музыкальный проигрыватель по умолчанию Ubuntu 20.04 LTS:
Мультимедиа кодеки
Для воспроизведения и изменения мультимедиа файлов в систему необходимо установить кодеки, демуксеры и другие библиотеки…
Как это сделать рассмотрим ниже.
Кодеки — мини программы, которые преобразуют звук и изображение в компьютерный код, и наоборот когда нужно воспроизвести или изменить. Пример кодеков: x264, xvid, faac, faad, lame, vorbis.
Демуксеры — мини программы, которые упаковывают мультимедиа данные в контейнер, и распаковывают когда нужно воспроизвести или изменить. Пример медиаконтейнеров, сформированных демуксерами: avi, mp4, mp3, mkv, flv, webm, 3gp.
Установка мультимедиа кодеков
ubuntu-restricted-extras — мультимедиа кодеки, флеш плеер, шрифты от Microsoft, распаковщик rar архивов.
sudo apt-get update && sudo apt-get install ubuntu-restricted-extras
libdvdcss2 — библиотека для просмотра видео с лицензионных DVD дисков.
sudo add-apt-repository "deb http://download.videolan.org/pub/debian/stable/ /"
wget -O - http://download.videolan.org/pub/debian/videolan-apt.asc|sudo apt-key add -
sudo apt-get update && sudo apt-get install libdvdcss2
Выборочная установка мультимедиа кодеков
Выше описан метод как проще установить множество кодеков, но для некоторых случаев пригодится выборочная установка кодеков.
libavcodec-extra-53 — кодеки от проекта libav
libavformat-extra-53 — демуксеры от проекта libav
Кодеки для программ на основе Gstreamer, в этих пакетах находятся кодеки из состава libavcodec, они разделены по видам лицензий и др. параметрам:
gstreamer0.10-plugins-base
gstreamer0.10-plugins-good
gstreamer0.10-plugins-ugly
gstreamer0.10-plugins-bad
gstreamer0.10-plugins-bad-multiverse
libdvdread4 — библиотека для чтения DVD
libdvdnav4 — библиотека для навигации по DVD
libdvdcss2 — библиотека для расшифровки данных с лицензионных DVD дисков.
Просмотр информации о медиафайлах
В плеерах можно посмотреть информацию о файле, например кодеки, размер видео, бирейт
Файловый менеджер Naulilus показывает медиаданные в свойствах файла, если установлены плееры Totem или Gnome-mplayer
mediainfo — показывает подробную информацию о мультимедиа файле
avconv -i /путь/до/файла — конвертер, который может показать информацию о мультимедиа файле
ffmpeg -i /путь/до/файла — конвертер, который может показать информацию о мультимедиа файле
Решение проблем
Если плеер не может воспроизвести какой-либо мультимедиа файл, тогда запустите плеер из терминала и посмотрите сообщение об ошибке, и обратитесь на форум.
Если у вас в программах на основе Gstreamer есть проблемы с mp4 и m4a, тогда выполните команду
rm -f ~/.gstreamer-0.10/registry*
How to install Multimedia Codecs on Linux Mint
Multimedia codecs include the essential libraries and dependencies that are necessary to run several types of media files. Many distributions of Linux (like Manjaro) come with a set of default codecs. For instance, during the installation of Linux Mint, you may have noticed the following interface that asks you for the installation of Multimedia codecs. Most of the users uncheck the box as they do not know the importance of this step.
However, if you have not checked the box, there is no need to worry, we have compiled this guide to provide the installation of Multimedia Codecs on Linux Mint.
There are two ways to get multimedia codecs on Linux Mint.
How to Install Multimedia Codecs on Linux Mint using the terminal
Firstly, you need to fire up the Linux Mint’s terminal (Ctrl+Alt+T). Update the packages repository with the help of the following command.
Once the system is adapted, now execute the below-mentioned command to install all the essentials (the missing audio/video and DVD libraries) that are required to run multimedia files on Linux Mint. Note : The mint-meta-codecs contain all the packages that are necessary to get complete support of Multimedia on Linux Mint.
How to Install Multimedia Codecs on Linux Mint using Graphical Interface
The graphical interface of all the distributions of Linux is quite user-friendly, as is the Linux Mint also. The following steps guide you to get the latest multimedia codecs to pack available.
Step 1 : Navigate to the Menu of Linux Mint and click on the Software Manager icon.
Step 2 : Once the Software Manager is opened; type “multimedia” on the search bar and you will get the “Multimedia Codecs” package as shown below.
Upon clicking on the “Multimedia Codecs“, an Install button will appear. Click on it to start the installation.
After doing so, you will get a prompt to get the missing libraries and it is recommended to perform the action as provided.
After clicking on the Continue, an authentication prompt will appear; enter your password and navigate to Authenticate to proceed further.
Soon after that, the installation will begin:
Once the installation is completed; a Remove button will be there that means the installation is completed.
Get some good media player
It is recommended to install a good media player that can play both audio and video content. In the category of media players, VLC is a widely used and resourceful media player for Linux-based distributions. Install VLC by issuing the command provided below.
Once all the steps are performed successfully, you are now ready to play every type of Multimedia content on Linux Mint.
Conclusion
Multimedia codecs are the essentials to play the audio-video files of different formats. There may exist a few libraries of multimedia that allow you to play some content. But it is recommended to get the complete Multimedia package after installation of Linux Mint. In this guide, we have provided the installation of multimedia codecs on Linux Mint. The two possible ways(graphical and terminal) are explained here to get the essentials of Multimedia related content. The graphical interface seems easy to follow but the terminal lover will surely adopt the command line method to get Multimedia codecs on Linux Mint.
Установить мультимедийные кодеки Ubuntu 20.04 LTS
В этой статье я покажу вам, как установить мультимедийные кодеки в Ubuntu 20.04 LTS и подготовить его для просмотра видео, прослушивания музыки и т. д. Итак, приступим.
Включение репозиториев пакетов:
Во-первых, вы должны убедиться, что официальная main , limited , universe и репозитории multiverse включены.
Для этого откройте приложение Software & Updates из Меню приложений Ubuntu 20.04 LTS .
Теперь в Ubuntu На вкладке «Программное обеспечение убедитесь, что отмеченные флажки установлены.
Обновление кеша репозитория пакетов:
Теперь обновите кеш репозитория пакетов с помощью следующей команды:
Кэш репозитория пакетов APT должен быть обновлен.
Установка мультимедийных кодеков:
Мультимедийные кодеки необходимы для воспроизведения аудио и видео файлов. По умолчанию мультимедийные кодеки не установлены в Ubuntu 20.04 LTS.
Как видите, я не могу воспроизвести видеофайл Big Buck Bunny-720.mp4 с приложением Ubuntu 20.04 LTS Videos по умолчанию. После установки мультимедийных кодеков вы сможете воспроизводить любые видео/аудио с помощью любого видео/аудиоплеера в Ubuntu 20.04 LTS.
Вы можете установить все доступные мультимедийные кодеки сразу с помощью следующей команды:
Теперь, чтобы подтвердить установку, нажмите Y , а затем нажмите .
Ubuntu должен загрузить все необходимые пакеты из Интернета.
Ubuntu 20.04 LTS установит шрифты Microsoft вместе с мультимедийными кодеками.
Вы должны принять лицензионное соглашение ( Лицензионное соглашение с конечным пользователем) Microsoft, если вы хотите установить шрифты Microsoft в Ubuntu 20.04.
Теперь выберите и нажмите , чтобы принять лицензионное соглашение Microsoft.
ПРИМЕЧАНИЕ. Если вы не хотите устанавливать шрифты Microsoft, не принимайте лицензионное соглашение Microsoft EULA. Просто выберите и нажмите ..
Программа установки должна продолжить.
На этом этапе все мультимедийные кодеки должны быть установлены.
После установки мультимедийных кодеков вы сможете воспроизводить любое видео/ аудиофайл в Ubuntu 20.04 LTS, как показано на скриншоте ниже.
Установка VLC Media Player:
Вы можете установить медиаплеер VLC на Ubuntu 20.04 LTS. Медиаплеер VLC — один из лучших видео- и аудиоплееров. Он может воспроизводить практически любые типы мультимедийных файлов. Говорят, что если VLC не может воспроизвести медиафайл, то никакой другой проигрыватель не сможет. Мне лично очень нравится медиаплеер VLC.
Вы можете установить медиаплеер VLC с помощью следующей команды:
Теперь, чтобы подтвердить установку, нажмите Y , а затем нажмите .
Все необходимые пакеты загружаются из Интернета.
На этом этапе должен быть установлен VLC.
Теперь, чтобы воспроизвести медиафайл с помощью VLC, щелкните файл правой кнопкой мыши (мышью) и выберите Открыть с помощью другого приложения .
Выберите VLC media player из список и нажмите Выбрать .
Поскольку вы запускаете медиаплеер VLC для в первый раз вы увидите следующее окно.
Установите флажок Разрешить доступ к сети метаданных и нажмите Продолжить . Таким образом, VLC автоматически загрузит информацию о воспроизводимом медиафайле (например, обложки альбомов) из Интернета.
VLC воспроизводит Sintel — файл movie.mp4 , как вы можете видеть на скриншоте ниже.
Установка музыкального проигрывателя Clementine:
Если вам не нравится Rhythmbox , музыкальный проигрыватель по умолчанию в Ubuntu 20.04 LTS, вы можете попробовать Clementine . Он похож на Rhythmbox, но у него лучший пользовательский интерфейс и больше функций. Clementine также может автоматически загружать тексты песен, обложки альбомов, информацию об исполнителе и т. Д. Воспроизводимой вами музыки.
Вы можете установить Clementine с помощью следующей команды:
Чтобы подтвердить установку, нажмите Y , а затем нажмите .
Должна быть установлена Clementine.
После установки Clementine вы можете запустить Clementine из меню приложений Ubuntu 20.04 LTS.
Должен запуститься музыкальный проигрыватель Clementine.
Как видите, Клементина играет музыку. Справа тексты музыки отображается.
Включить видео и музыкальный проигрыватель по умолчанию Ubuntu 20.04 LTS:
Если вы хотите изменить видео и музыкальный проигрыватель по умолчанию в Ubuntu 20.04 LTS, этот раздел для вас.
Сначала откройте Настройки из меню приложений Ubuntu 20.04 LTS.
Теперь перейдите на вкладку Приложения по умолчанию в Настройки . приложение. Как видите, Rhythmbox установлен в качестве Music проигрывателя по умолчанию, а Videos — по умолчанию Video player в Ubuntu 20.04 LTS.
Чтобы изменить видеопроигрыватель по умолчанию на медиаплеер VLC, щелкните раскрывающееся меню Видео и выберите в списке медиаплеер VLC .
Таким же образом нажмите Музыка раскрывающееся меню и выберите из списка музыкальный проигрыватель по умолчанию.
Как видите, медиаплеер VLC установлен как видео проигрыватель по умолчанию, а музыкальный проигрыватель Clementine — установить по умолчанию Music player.
Итак, вот как вы устанавливаете мультимедийные кодеки на Ubuntu 20.04 LTS. Спасибо, что прочитали эту статью.