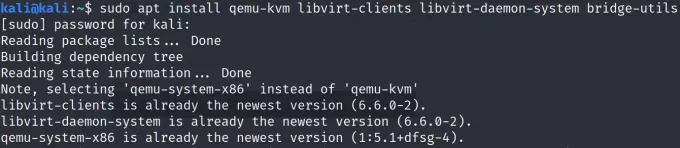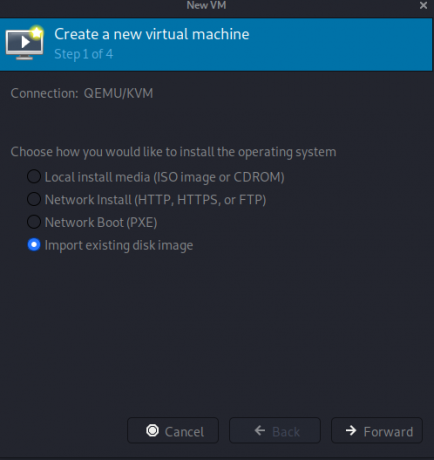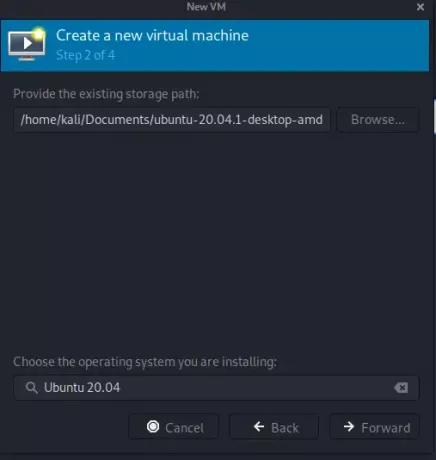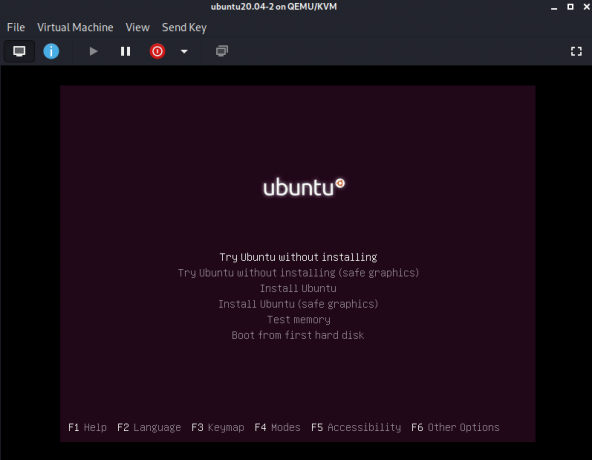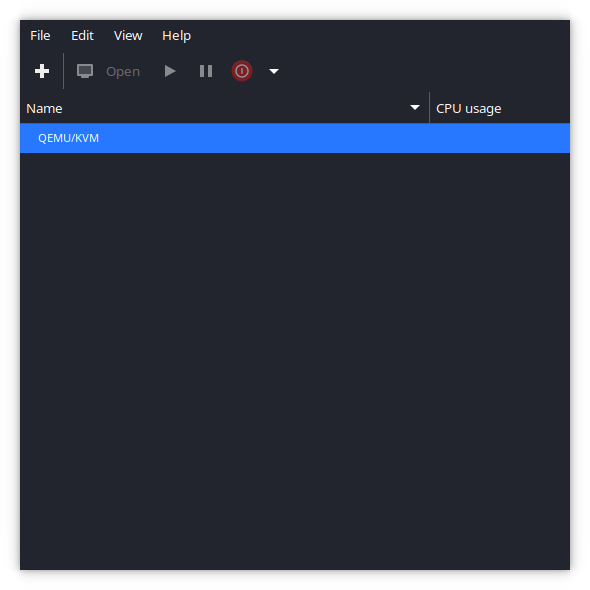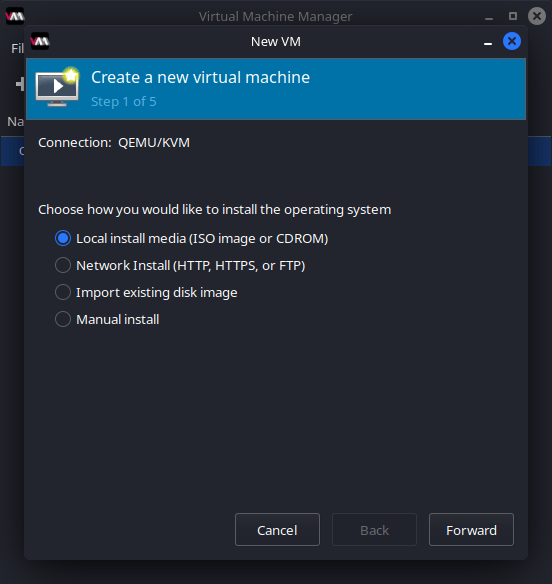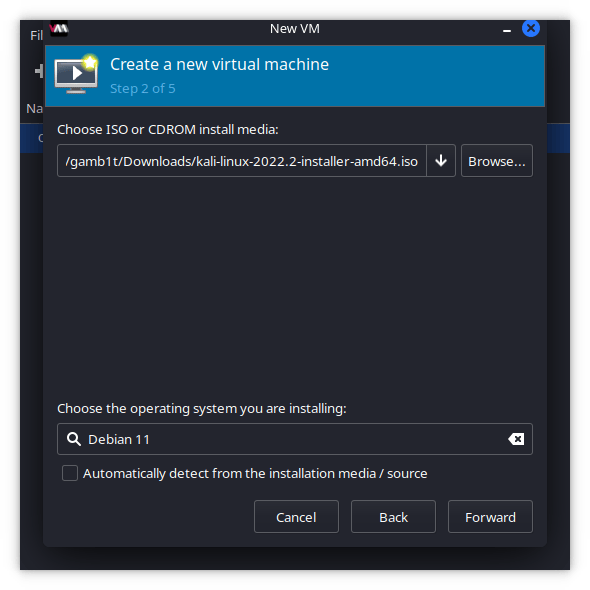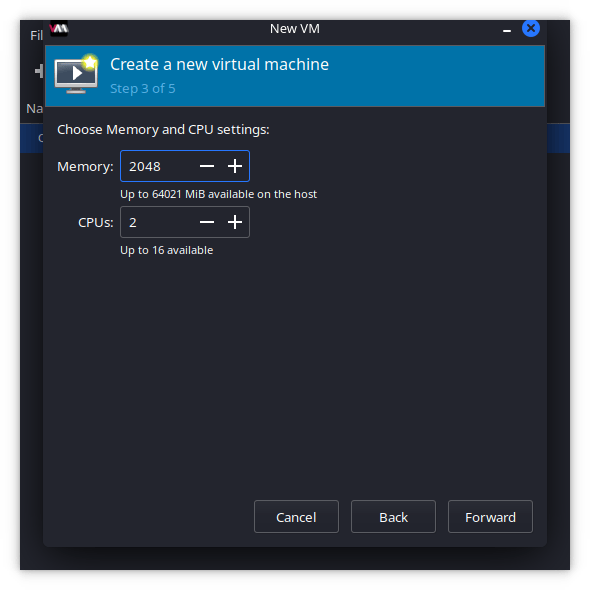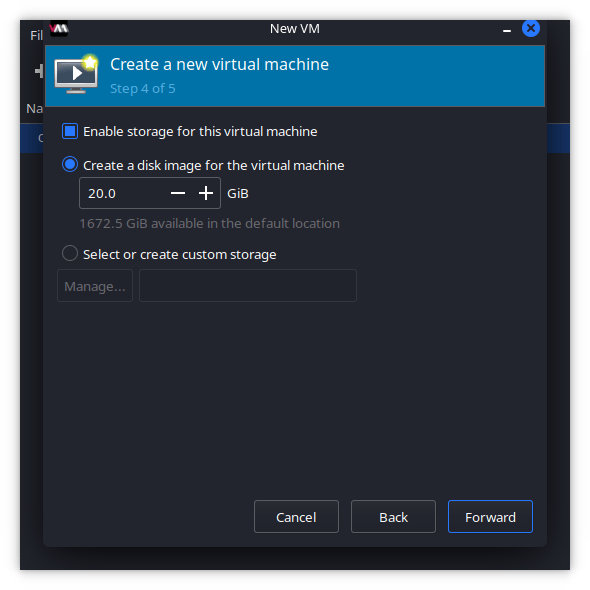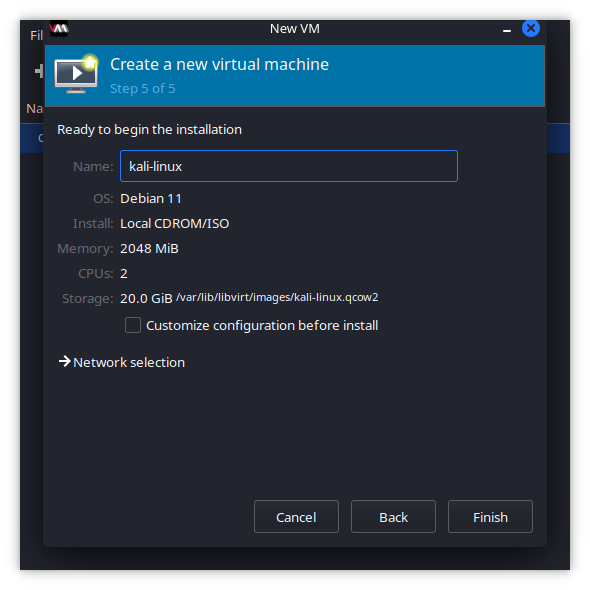- How to install KVM and VirtManager on Kali Linux
- How do I install virt?
- How enable VTX in Kali Linux?
- How do you use Virt Management?
- Is KVM Type 1 or Type 2?
- Which is better KVM or VirtualBox?
- How do I know if KVM is enabled?
- Как установить KVM и VirtManager на Kali Linux — VITUX
- Установка KVM
- Шаг 1: Проверки перед установкой
- Шаг 2: Установите необходимый пакет
- Шаг 3. Добавьте пользователей в группы
- Шаг 4. Установите диспетчер виртуальных машин
- Конфигурация виртуальной машины с помощью virt-manager
- Вывод
- Как включить / отключить пинг с помощью iptables в Debian 10 — VITUX
- Быстрое создание текстового файла через терминал Debian — VITUX
- Как установить клиент Yarn NPM на Debian и управлять зависимостями через него — VITUX
- Установка kvm kali linux
How to install KVM and VirtManager on Kali Linux
In terms of speed, KVM runs applications at near-native speeds, faster than other industry hypervisors, according to the SPECvirt_sc2013 benchmark. Hypervisors use different methods to communicate with the physical hardware of the host.
How do I install virt?
- Step 1: Pre-Installation Checks. Before diving into the installation, you must ensure that your CPU supports virtualization. .
- Step 2: Install Necessary Package. .
- Step 3: Add Users to Groups. .
- Step 4: Install Virtual Machine Manager.
How enable VTX in Kali Linux?
Take a look into bios and verify that virtualization is enabled, if you can’t find the option, verify that your CPU has the ability. Most follow a VT- enable/disabled option, generally under CPU settings in bios.
How do you use Virt Management?
Launch the Virtual Machine Manager application from the Applications menu and System Tools submenu. Alternatively, run the virt-manager command as root. Select the hypervisor and click the Connect button to connect to the remote hypervisor. The virt-manager window allows you to create a new virtual machine.
Is KVM Type 1 or Type 2?
Basically, KVM is a type-2 hypervisor (installed on top of another OS, in this case some flavor of Linux). It runs, however, like a type-1 hypervisor and can provide the power and functionality of even the most complex and powerful type-1 hypervisors, depending on the tools that are used with the KVM package itself.
Which is better KVM or VirtualBox?
The basic idea is : if you want to install a binary Linux distribution as a guest, use KVM. It’s faster and its’ drivers are included in the official kernel tree. If your guest involves lots of compiling and needs some more advanced features, and/or isn’t a Linux system, better go with VirtualBox.
How do I know if KVM is enabled?
Checking Whether KVM Support is Available: You can check whether KVM support is enabled in the Linux kernel from Ubuntu using kvm-ok command which is a part of the cpu-checker package. It is not installed by default. But it is available in the official package repository of Ubuntu.
Gnome
How to install GNOME Desktop on Manjaro 18 Linux step by step instructionsOpen up the terminal. . Update the package repository index: $ sudo pacman.
File
This can be done by doing the following:Open a terminal.Browse to the folder where the executable file is stored.Type the following command: for any .
Openvas
Install OpenVAS 9 on Ubuntu 18.04 LTSStep 1 – Add PPA Repository. Execute all commands in root user. . Step 2 – Update System. . Step 3 – Install .
Latest news, practical advice, detailed reviews and guides. We have everything about the Linux operating system
Как установить KVM и VirtManager на Kali Linux — VITUX
KVM (виртуальная машина на основе ядра) — это решение виртуализации, созданное для Linux. После установки позволяет создавать гостевые или виртуальные машины.
Сегодня мы узнаем, как установить KVM в вашу систему и как настроить виртуальные машины с помощью «Virtual Machine Manager» всего за несколько простых шагов. Обратите внимание, что следующее руководство протестировано на Kali Linux.
Установка KVM
Чтобы установить KVM в вашей системе Linux, вы должны выполнить все шаги, перечисленные ниже:
Шаг 1: Проверки перед установкой
Перед тем, как погрузиться в установку, вы должны убедиться, что ваш ЦП поддерживает виртуализацию. Для этого вы должны получить cpuinfo, выполнив следующую команду в терминале.
egrep -c '(vmx | svm)' / proc / cpuinfo
Если вывод вышеуказанной команды больше 1, это означает, что ваш процессор поддерживает аппаратную виртуализацию. Но вам все равно нужно убедиться, что ваша опция виртуализации включена в настройках BIOS. (ищите VT-x, AMD-V или виртуализацию и т. д.)
Выполните следующую команду, чтобы убедиться, что можно использовать ускорение KVM. Не волнуйтесь, если вы увидите сообщение о невозможности использования KVM-ускорения. Вы по-прежнему можете запускать свои виртуальные машины, но без расширений KVM они будут работать намного медленнее.
Шаг 2: Установите необходимый пакет
Выполните следующую команду, чтобы установить пакеты qemu-kvm, libvirt-clients, libvirt-daemon-system и bridge-utils, которые являются необходимыми пакетами для запуска KVM. libvirt-clients и libvirt-daemon-system предоставляют libvirtd, который вам нужен для администрирования экземпляров qemu и KVM с помощью libvirt. qemu-kvm — это серверная часть KVM.
sudo apt install qemu-kvm libvirt-clients libvirt-daemon-system мост-утилиты
Вам будет предложено продолжить, введите y или да для завершения установки.
Шаг 3. Добавьте пользователей в группы
Теперь вам нужно убедиться, что ваш пользователь добавлен в группу пользователей libvirt и KVM. Выполните следующие команды, чтобы добавить свое конкретное имя пользователя в соответствующие группы.
sudo adduser имя пользователя libvirt. sudo adduser имя пользователя квм
Шаг 4. Установите диспетчер виртуальных машин
Приложение virt-manager — это инструмент с графическим интерфейсом для управления виртуальными машинами через libvirt. Он представляет собой сводное представление о запущенных доменах, их производительности в реальном времени и статистике использования ресурсов. Мастер позволяет создавать новые домены. Он также настраивает и регулирует распределение ресурсов домена и виртуальное оборудование. Этот инструмент можно установить с помощью следующей команды.
sudo apt установить virt-manager
Вам будет предложено продолжить, введите y или да для завершения установки.
Теперь вы можете открыть диспетчер виртуальных машин через командную строку с помощью команды «virt-manager» или перейти к действиям, найти virt-manager и нажать кнопку «Открыть».

Конфигурация виртуальной машины с помощью virt-manager
После открытия ваш Virtual Machine Manager будет подключен к QEMU / KVM.
Вы можете начать настройку новой виртуальной машины, либо открыв вкладку файла и выбрав «Новая виртуальная машина» из опций, либо щелкнув значок плюса слева во второй строке.
Вам будет предложено выбрать установочный носитель, выбрать любой из предложенных вариантов. Если вы уже загрузили iso-файл желаемой виртуальной системы, вы можете выбрать импорт этого образа диска и продолжить, нажав «Вперед». Если у вас нет загруженного файла iso, вы можете продолжить установку по сети или использовать опцию CD / DVD.
Теперь вам будет предложено просмотреть или ввести путь к образу вашего диска. Когда вы вводите путь, мастер, скорее всего, обнаружит данную операционную систему. Если этого не произойдет, вам потребуется ввести / выбрать операционную систему из данного списка. Чтобы продолжить, нажмите «Вперед».
На следующем шаге вы можете настроить параметры памяти и ЦП для виртуальной машины. ЦП указывает, сколько ядер может использовать новая машина, а память указывает объем памяти, который может выделить новая машина. Чтобы продолжить, нажмите «Вперед».
На последнем шаге вы можете настроить имя и сеть вашей виртуальной машины. Для настройки сети нажмите на выбор сети и выберите настройку по умолчанию «NAT», которая будет запросить создание виртуальной сети, или вы можете выбрать мост между исходной сетью / сетью хост-машины Ethernet или WLAN. Чтобы продолжить, нажмите «Готово».
Как только вы нажмете «Готово», виртуальная машина запустится и, наконец, начнет установку системы с диска образа, который вы предоставили ранее.
Завершите установку вашей системы и наслаждайтесь изолированной виртуальной машиной!
Вывод
В этой статье мы кратко объяснили виртуализацию KVM, необходимые предварительные условия, важные пакеты и разрешения пользователей, необходимые для беспроблемной установки и использования KVM. Мы также кратко объяснили, как Virt-Manager может обеспечить быструю и простую настройку виртуальных машин.
Как установить KVM и VirtManager в Kali Linux
Как включить / отключить пинг с помощью iptables в Debian 10 — VITUX
В производственной среде общепринято отключать пинг сети по соображениям безопасности, чтобы никто не мог пинговать ваш сервер. Однако по умолчанию на серверах Linux включен ping.В этом руководстве я покажу вам, как можно использовать брандмауэр i.
Быстрое создание текстового файла через терминал Debian — VITUX
Человек, разбирающийся в терминалах, в основном ищет способы избавиться от мыши. Кроме того, они не захотят покидать комфортную командную строку и уходить в другое место, чтобы выполнять какие-либо свои повседневные технические действия. Всегда ес.
Как установить клиент Yarn NPM на Debian и управлять зависимостями через него — VITUX
Facebook инициировал проект пряжи в сотрудничестве с Google, Exponent и Tilde. Yarn — это клиент NMP с открытым исходным кодом, который предлагает более продвинутые функции и преимущества управления пакетами, чем стандартный клиент NMP. Его функци.
Установка kvm kali linux
We understand there are a lot of options for interfacing with KVM and QEMU to create different VMs, however for the purposes of this guide we will be using the most common option.
To get a Debian based system prepared for this, we can simply run the following command:
[email protected]:~$ sudo apt update && sudo apt install virt-manager -y [. ] This will pull in all of the necessary packages and will allow us to create our VM just fine.
After virt-manager is installed, we can launch it and put in our password as we need elevated permissions for some tasks.
From here we can select the “+” and begin to create our VM:
We want to ensure we select local ISO file:
We choose our ISO and also de-select guessing the OS and input “Debian 11”:
We make sure to use 2GB of memory and 2 CPU cores:
We set our system to be 20GB:
We can now finalize setup by changing the system name to “kali-linux”:
From here we can follow the normal Kali Linux installation
Updated on: 2023-May-05
Author: gamb1t