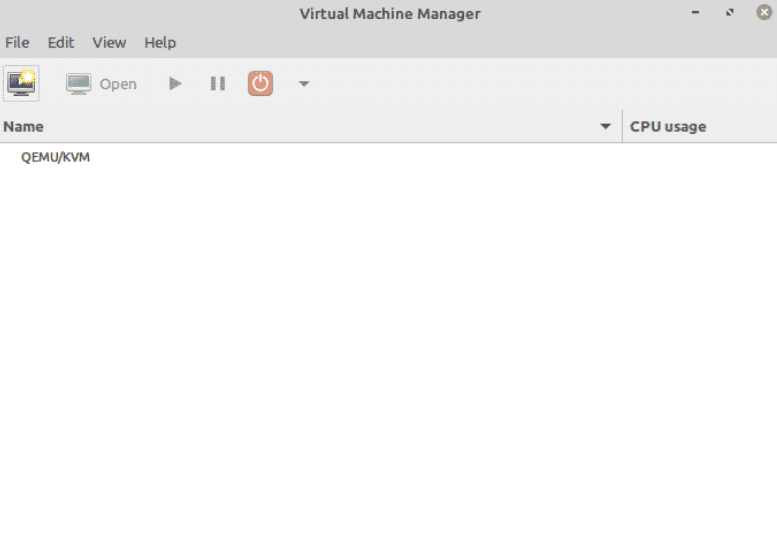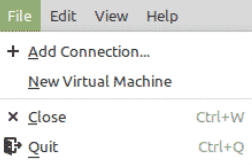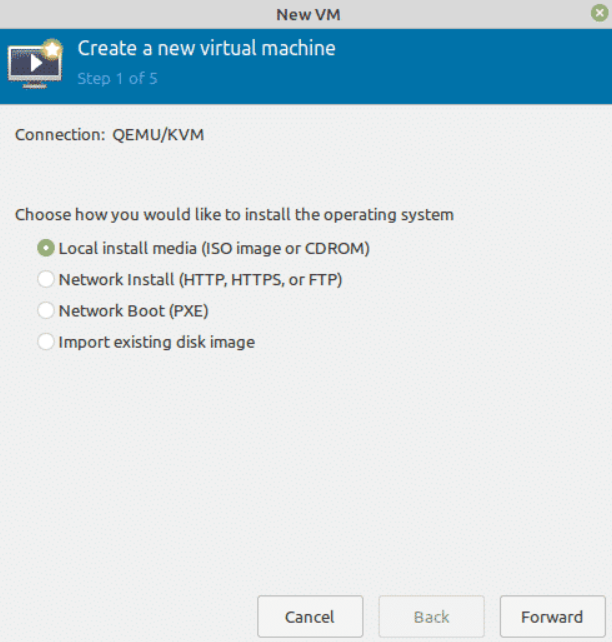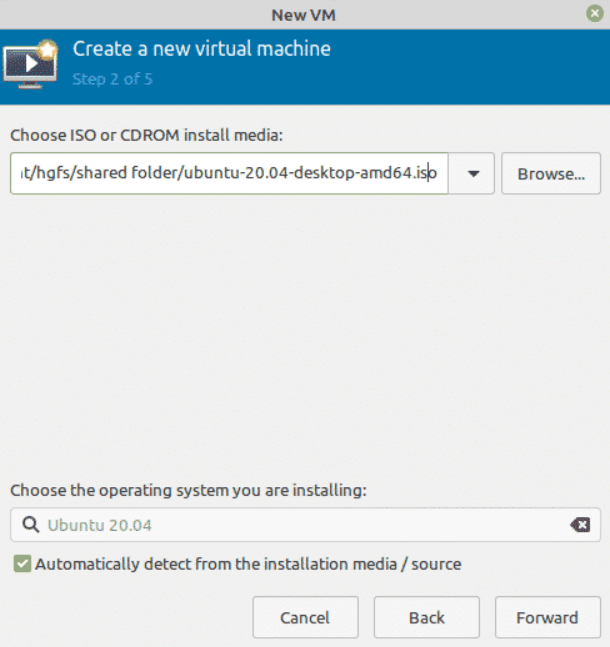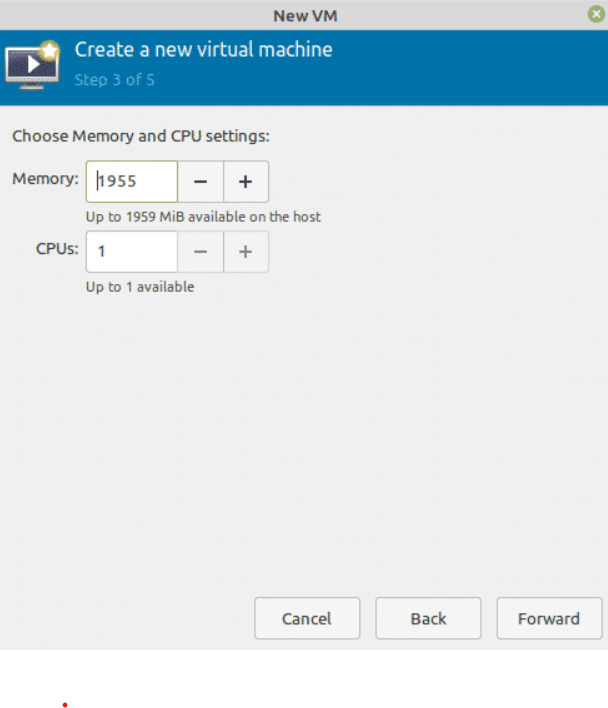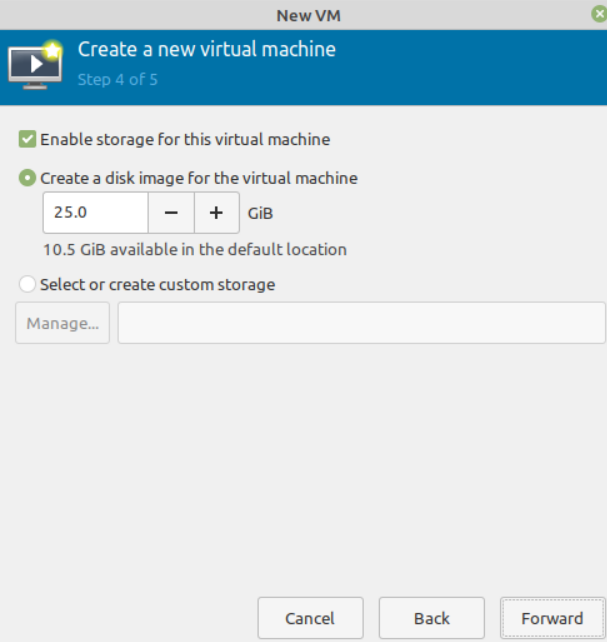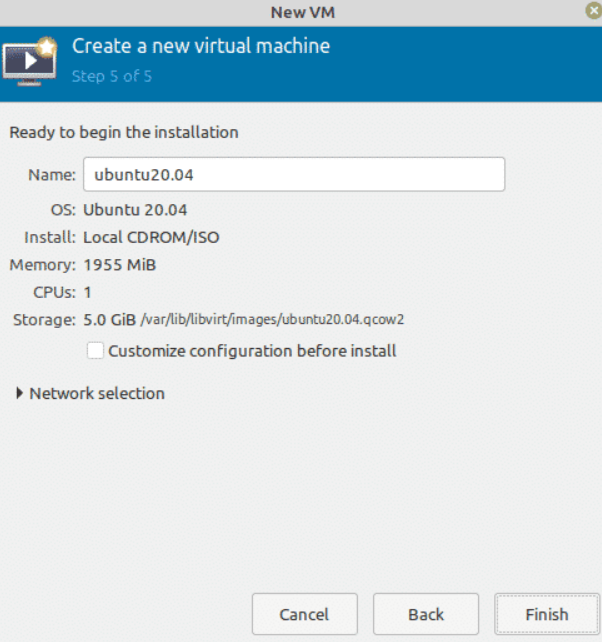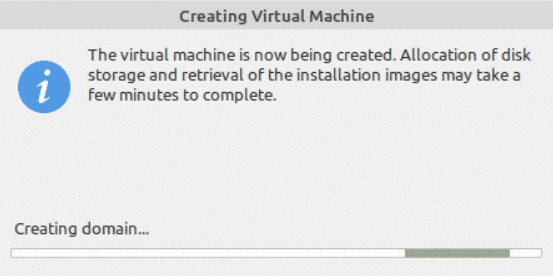- Установка kvm linux mint
- Problem
- Solution
- Share this:
- Like this:
- Related
- About krzysztoftomaszewski
- 4 Responses to How to install KVM/QEMU on Linux Mint 20.1
- Установите виртуализацию KVM на Linux Mint 20
- Установка виртуализации KVM
- Шаг 1 : Убедитесь, что процессор поддерживает виртуализацию оборудования
- Шаг 2: Установите KVM
- Шаг 3: Добавьте пользователя в группы libvert и kvm
- Шаг 4: Проверка установки
- Шаг 5: Создайте виртуальную машину в KVM
- How to Install KVM on Linux Mint 21?
- Guide
- How to Create a Virtual Machine(VM) in KVM?
- Conclusion
- About the author
- Karim Buzdar
Установка kvm linux mint
From time to time I want to run a virtual machine on my computer, a sandbox containing another operating system with some programs running in total isolation. Under Linux my answer for this need is a set of three components:
- KVM – a virtualization module in the Linux kernel that allows the kernel to function as a hypervisor. (Wikipedia)
- QEMU – a machine emulator and virtualizer that can perform hardware virtualization. It can cooperate with KVM to run virtual machines at near-native speed (Wikipedia)
- Virtual Machine Manager – a nice GUI to use above things as simply as possible.
Problem
How prepare all above components on a fresh installation of Linux Mint 20.1?
Solution
This solution is based on the article “Install KVM Virtualization on Linux Mint 20” with my additions.
First execute following commands:
sudo apt-get install qemu-kvm libvirt-daemon-system libvirt-clients bridge-utils virt-manager sudo adduser $USER libvirt sudo adduser $USER kvm sudo adduser $USER libvirt-qemu
Here the above-mentioned article claimed everything is ready and working. But it wasn’t in my case. So just restart Linux now. Then proceed with verification steps:
systemctl status libvirtd.service
The output should start with following lines:
● libvirtd.service - Virtualization daemon Loaded: loaded (/lib/systemd/system/libvirtd.service; enabled; vendor preset: enabled) Active: active (running) since Wed 2021-02-03 22:54:41 CET; 31s ago
Then start Virtual Machine Manager. It should show that it is connected to KVM/QEMU. It should look like this:
Share this:
Like this:
Related
About krzysztoftomaszewski
I’ve got M.Sc. in software engineering. I graduated in 2005 at Institute of Computer Science, Warsaw University of Technology, Faculty of Electronics and Information Technology. I’m working on computer software design and engineering continuously since 2004.
This entry was posted in Linux and tagged kvm, qemu, virt-manager, virtual machine. Bookmark the permalink.
4 Responses to How to install KVM/QEMU on Linux Mint 20.1
Hello To share the libraries such as copy/paste, devices, folders, etc, from the virtualized machine wath the main system, what else should I do? Greetings
This works except all I had to do was “sudo apt install qemu-kvm libvirt-daemon-system libvirt-clients bridge-utils virt-manager”, reboot, and it just worked. @ Dero ; I had the same issue and while I suspect it’s possible to get other methods working I just setup a basic Samba share on the host Mint 20 machine and then from the Windows (Win10) virtual machine I just did the following (without the “) on the section you can type stuff in bottom left area of screen… “\\192.168.1.100\” (or whatever is the IP of the machine running Samba) and it showed the folder name I was sharing and I select it and it just worked (since I did not setup any username/password stuff anyone on my network can access that share straight up). because trying to setup a more standard way of sharing seems more difficult on this QEMU/KVM than in VirtualBox.
You don’t have to reboot. Just log out of the GUI and log back in and your user’s groups will be refreshed and you’re GTG.
Установите виртуализацию KVM на Linux Mint 20
Возможно, вы использовали VirtualBox или VMware для установки виртуальных машин в своих системах. Однако для Linux существует другая платформа виртуализации, известная как KVM. KVM означает виртуальную машину ядра и принадлежит Redhat. Он предоставляет виртуальную среду, в которой вы можете запускать несколько гостевых ОС вместе с операционной системой вашего хоста, не мешая ее функциям. KVM быстрее, чем его аналоги, и имеет открытый исходный код.
В этой статье мы объясним, как установить виртуализацию KVM в системе Linux Mint. Затем мы также объясним, как создать виртуальную машину в KVM. Мы будем использовать приложение командной строки Terminal для процесса установки. Чтобы открыть Терминал командной строки, вы можете использовать сочетание клавиш Ctrl + Alt + T.
- Мы выполнили процедуру и команды в ОС Linux Mint 20. Более или менее та же процедура может выполняться в более старых версиях Mint.
- Для установки или удаления любого пакета в любом дистрибутиве Linux, включая Linux Mint, вы должны быть пользователем root или стандартным пользователем с привилегиями sudo.
Установка виртуализации KVM
Для установки виртуализации KVM в системе Linux Mint 20 выполните следующие действия:
Шаг 1 : Убедитесь, что процессор поддерживает виртуализацию оборудования
Для установки KVM у вас должен быть процессор, поддерживающий виртуализацию оборудования. Вы можете проверить это с помощью следующей команды в Терминале:
Если приведенная выше команда возвращает 0, это означает, что процессор не поддерживает оборудование. виртуализация. Значение 1 или больше, чем это означает, что процессор поддерживает аппаратную виртуализацию.
Затем вам нужно будет проверить, включена ли виртуализация в BIOS или нет. Для этой цели вы можете использовать команду kvm-ok , которая также сообщит, можете ли вы запускать виртуальные машины KVM в своей системе или нет. Чтобы использовать kvm-ok , вам необходимо установить утилиту cpu-checker. Используйте команду ниже для установки утилиты cpu-checker.
После установки запустите kvm-ok :
Приведенный выше вывод указывает, что виртуализация включена в BIOS и вы можете запускать виртуальные машины KVM.
Если виртуализация не включена в BIOS, то в выводе вы можете получить подсказки для включения виртуализации, войдя в BIOS, а затем жестко выключив/включив систему.
Шаг 2: Установите KVM
Теперь установите KVM с помощью следующей команды в Терминале:
При запросе пароля введите пароль sudo.
Теперь вас спросят, хотите ли вы продолжить установка или нет. Нажмите y, чтобы продолжить процесс установки. По завершении переходите к следующему шагу.
Шаг 3: Добавьте пользователя в группы libvert и kvm
Теперь вам нужно будет добавить пользователя в группы libvert и kvm. Для этого введите в Терминале следующие команды:
Замените имя пользователя именем пользователя, который будет работать с KVM.
Теперь выйдите из системы и снова войдите в систему, чтобы сделать так, чтобы пользователь стал действующим членом групп libvert и kvm. Этот пользователь сможет запускать виртуальные машины и управлять ими.
Шаг 4: Проверка установки
Вы можете проверить установку с помощью следующей команды в Терминале:
Выходные данные выше показывают, что установка прошла успешно. Если что-то пойдет не так, вы получите ошибку в приведенном выше выводе.
Шаг 5: Создайте виртуальную машину в KVM
Теперь вы можете создать виртуальную машину в KVM с использованием диспетчера виртуальных машин на основе графического интерфейса. Кроме того, загрузите ISO-образ любой ОС, которую вы хотите установить на виртуальной машине.
Чтобы открыть диспетчер виртуальных машин, нажмите супер-клавишу на клавиатуре и введите virtual machine . В результатах поиска щелкните значок Диспетчер виртуальных машин, чтобы открыть его.
Когда откроется Диспетчер виртуальных машин, вы увидите следующее окно.
Чтобы создать новую виртуальную машину, перейдите в меню Файл вверху, а затем нажмите Новая виртуальная машина.
Появится следующее окно, позволяющее выбрать метод через который вы будете устанавливать ОС. Если в вашей системе есть файл ISO, выберите параметр Локальный установочный носитель (образ ISO или CDROM) и нажмите кнопку «Вперед».
Затем в следующем окне нажмите кнопку «Обзор», чтобы найти ISO-образ ОС, которую вы хотите установить в своей виртуальной машине. машина. Затем нажмите кнопку Вперед .
В следующем окне установите память и количество ядер ЦП, которые вы хотите использовать для новой виртуальной машины. Затем нажмите Вперед .
Теперь включите хранилище для вашей виртуальной машины и после этого нажмите кнопку Вперед .
Теперь введите имя вашей виртуальной машины. Здесь вы также можете выполнить некоторые другие настройки. По завершении нажмите кнопку Готово .
Теперь виртуальная машина будет создана на основе конфигураций и параметры установки, которые вы предоставили.
Теперь установка ОС будет быть запущенным в новом окне. Следуйте инструкциям на экране, чтобы завершить процесс установки. После завершения установки вы сможете запустить виртуальную машину.
Вот и все, что нужно Это! Из этой статьи вы узнали, как установить виртуализацию KVM в системе Linux Mint 20. Вы также узнали, как создать виртуальную машину в KVM и установить внутри нее любую операционную систему.
How to Install KVM on Linux Mint 21?
“Today, we will learn how to install KVM on Linux Mint 21 using the command line. KVM is a complete virtualization solution for Linux on x86 hardware. Using this, we can easily create Virtual Machines just like we do in VMware or VirtualBox. The best part about KVM is that it is open source and more efficient than its rival virtualization solutions.”
We have used basic Linux commands implemented on Linux Mint’s Terminal to install KVM. Let’s see how it is done!
Guide
Following are the steps involved in installing KVM on Linux Mint 21:
Step 1: Update and Upgrade Linux Mint
Before installing KVM, it is recommended to update your system and upgrade it. The following commands will help us in updating and upgrading our Linux Mint machine:
Step 2: Check System Compatibility With KVM
Next, we need to check whether KVM is compatible with our system or not. If it is not compatible, then we’ll keep running into errors.
If you get an output above 0, that means KVM is compatible with your system and can be easily installed. In our case, we got an 8. This means we can install KVM on our system.
Step 3: Install KVM
Now that we have made sure that KVM can be installed, let’s install it by executing this command:
Step 4: Add Your User to the KVM and Libvirt Group
It is now time to add your user to KVM and libvirt group to set up KVM so that you don’t run into any permissions-related errors. Add the user to the KVM group like this::
Add the user to the libvirt group with this command:
How to Create a Virtual Machine(VM) in KVM?
Now that we have installed KVM let’s see how we can create a VM on it. First, download the iso you want to create a VM of. We have downloaded an iso for Ubuntu 20.04.
Now open Virtual Machine Manager on your machine. This is how the interface will appear:
Click on File; you will see a list of options to choose from. Now click on New Virtual Machine:
This window will open with a list of options to choose from for your VM:
Please select the first option, as it allows you to create a VM using an ISO image. Once selected, click Forward.
Now select the iso that you downloaded, as shown below:
After that, allot memory and CPU utilization for the VM like this:
Next, allot storage to the VM:
Now, give the VM a name. For example, if the VM is Ubuntu, you can name it Ubuntu, followed by its version.
These are all the settings that were required. Click on Finish to finish the VM setup. The VM creation process will begin after that.
Once the VM is created, a new window will open for OS installation. You can then install the OS easily.
Conclusion
In today’s guide, we saw in detail how to install KVM on Linux Mint 21. We began by updating and upgrading the system. Then we verified KVM compatibility. Afterward, we installed KVM on our machine. In the end, we also saw how to create a Virtual Machine on KVM.
About the author
Karim Buzdar
Karim Buzdar holds a degree in telecommunication engineering and holds several sysadmin certifications. As an IT engineer and technical author, he writes for various web sites. He blogs at LinuxWays.