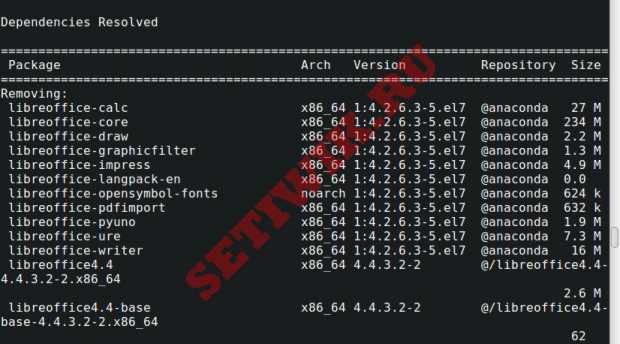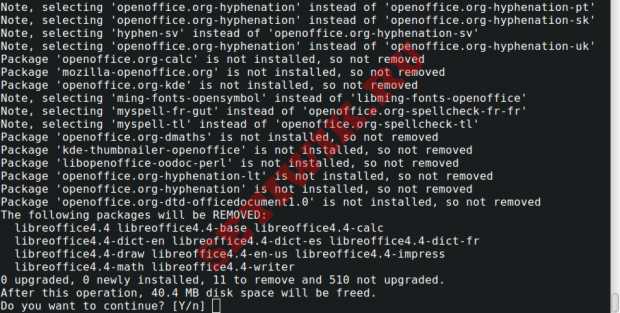- Простой способ установки самой новой версии LibreOffice на Linux
- Связанные статьи:
- Как установить последнюю версию LibreOffice в Linux
- Требования для установки LibreOffice
- Установка LibreOffice компьютеры с ОС Linux
- Шаг 1: Загрузка на компьютер LibreOffice с Linux системой
- Для RHEL/CentOS/Fedora
- Для Debian/Ubuntu/LinuxMint
- Шаг 2: Удаление старых версий LibreOffice или OpenOffice
- Шаг 3: Извлечение пакета LibreOffice
- На RHEL/CentOS/Fedora
- На Debian/Ubuntu/Linux Mint
- Шаг 4: Установка LibreOffice в Linux
- На RHEL/CentOS/Fedora
- На Debian/Ubuntu/Linux Mint
- Шаг 5: Запуск LibreOffice в Linux
- Шаг 6: Скриншот LibreOffice 7.1.2
- Шаг 7: Установка языкового пакета в LibreOffice
Простой способ установки самой новой версии LibreOffice на Linux
Кратко введу в курс дела, если кто-то не знает. LibreOffice на Linux есть. Причём на большинстве популярных дистрибутивов он уже предустановлен. Там, где не предустановлен, его легко можно поставить в одну команду из репозитория вашего дистрибутива или через графический интерфейс. Так в чём проблема? Проблема в том, что почти всегда версия LibreOffice в репозиториях отстаёт от актуальной выпущенной версии.
Установить самую новую версию LibreOffice на Linux не сложно. Можно скачать архив с бинарными файлами с официального сайта, распаковать его и установить необходимые программы. Тем не менее, получается, что мы совсем не используем мощь UNIX: вручную что-то скачиваем, что-распаковываем и т. д. А ведь все эти операции можно автоматизировать. И вместо того чтобы сидеть клацать мышкой, заняться чем-нибудь полезным во время установки LibreOffice.
В общем, я сделал одну команду для автоматизации процесса. Эта команда подходит для Debian / Ubuntu / Mint / Kali Linux.
- удаляет предыдущую версию LibreOffice
- проверяет на официальном сайте самую свежую версию LibreOffice
- скачивает её
- скачивает языковой файл (для русского языка)
- распаковывает оба архива
- всё устанавливает (и LibreOffice и языковые файлы)
- удаляет после себя два скаченных архива и два каталога, появившихся после распаковки
Просьба к тем, кто попробовал — напишите в комментариях о ваших успехах, есть ли какие-то замечания к команде и т.д. Особенно интересует опыт владельцев 32-битных ОС.
Чтобы установить LibreOffice на Linux достаточно в командную строку скопировать одну команду (64-битные системы):
sudo apt-get purge libreoffice? -y && cd /tmp/ && (t=`curl -s -L http://www.libreoffice.org/download/ | grep -E -o 'Download Version 2.5(|.5)' | sed 's/Download Version //' | sed 's///'`; tt=http://download.documentfoundation.org/libreoffice/stable/$t/deb/x86_64/LibreOffice_"$t"_Linux_x86-64_deb.tar.gz; wget $tt && tar zxvf LibreOffice_"$t"_Linux_x86-64_deb.tar.gz; cd LibreOffice_"$t"* && sudo dpkg -i DEBS/*.deb && cd .. && rm -rf LibreOffice_*; ttt=http://download.documentfoundation.org/libreoffice/stable/$t/deb/x86_64/LibreOffice_"$t"_Linux_x86-64_deb_langpack_ru.tar.gz; wget $ttt && tar zxvf LibreOffice_"$t"_Linux_x86-64_deb_langpack_ru.tar.gz; cd LibreOffice_"$t"* && sudo dpkg -i DEBS/*.deb && cd .. && rm -rf LibreOffice_*;) && cd ~
sudo apt-get purge libreoffice? -y && cd /tmp/ && (t=`curl -s -L http://www.libreoffice.org/download/ | grep -E -o 'Download Version 1.2(|.7)' | sed 's/Download Version //' | sed 's///'`; tt=http://download.documentfoundation.org/libreoffice/stable/$t/deb/x86/LibreOffice_"$t"_Linux_x86_deb.tar.gz; wget $tt && tar zxvf LibreOffice_"$t"_Linux_x86_deb.tar.gz; cd LibreOffice_"$t"* && sudo dpkg -i DEBS/*.deb && cd .. && rm -rf LibreOffice_*; ttt=http://download.documentfoundation.org/libreoffice/stable/$t/deb/x86/LibreOffice_"$t"_Linux_x86_deb_langpack_ru.tar.gz; wget $ttt && tar zxvf LibreOffice_"$t"_Linux_x86_deb_langpack_ru.tar.gz; cd LibreOffice_"$t"* && sudo dpkg -i DEBS/*.deb && cd .. && rm -rf LibreOffice_*;) && cd ~
Если у вас LibreOffice не установлен (например, в Kali Linux), то достаточно этой команды (64-битные системы):
cd /tmp/ && (t=`curl -s -L http://www.libreoffice.org/download/ | grep -E -o 'Download Version 6.6(|.8)' | sed 's/Download Version //' | sed 's///'`; tt=http://download.documentfoundation.org/libreoffice/stable/$t/deb/x86_64/LibreOffice_"$t"_Linux_x86-64_deb.tar.gz; wget $tt && tar zxvf LibreOffice_"$t"_Linux_x86-64_deb.tar.gz; cd LibreOffice_"$t"* && sudo dpkg -i DEBS/*.deb && cd .. && rm -rf LibreOffice_*; ttt=http://download.documentfoundation.org/libreoffice/stable/$t/deb/x86_64/LibreOffice_"$t"_Linux_x86-64_deb_langpack_ru.tar.gz; wget $ttt && tar zxvf LibreOffice_"$t"_Linux_x86-64_deb_langpack_ru.tar.gz; cd LibreOffice_"$t"* && sudo dpkg -i DEBS/*.deb && cd .. && rm -rf LibreOffice_*;) && cd ~
cd /tmp/ && (t=`curl -s -L http://www.libreoffice.org/download/ | grep -E -o 'Download Version 4.3(|.7)' | sed 's/Download Version //' | sed 's///'`; tt=http://download.documentfoundation.org/libreoffice/stable/$t/deb/x86/LibreOffice_"$t"_Linux_x86_deb.tar.gz; wget $tt && tar zxvf LibreOffice_"$t"_Linux_x86_deb.tar.gz; cd LibreOffice_"$t"* && sudo dpkg -i DEBS/*.deb && cd .. && rm -rf LibreOffice_*; ttt=http://download.documentfoundation.org/libreoffice/stable/$t/deb/x86/LibreOffice_"$t"_Linux_x86_deb_langpack_ru.tar.gz; wget $ttt && tar zxvf LibreOffice_"$t"_Linux_x86_deb_langpack_ru.tar.gz; cd LibreOffice_"$t"* && sudo dpkg -i DEBS/*.deb && cd .. && rm -rf LibreOffice_*;) && cd ~
В меню LibreOffice может появиться не сразу, а после перезапуска графической оболочки (после перезагрузки компьютера).
Для удаления LibreOffice, установленной как в ручном режиме, так и из репозиториев:
sudo apt-get purge libreoffice? -y
Следующий скрипт самостоятельно проверит последнюю версию LibreOffice и сравнит её с той, которая установлена. Если установлена уже самая свежая версия, то скрипт просто завершит работу. Если имеется более свежая версия, то программа выведет соответствующее сообщение и замрёт на 10 секунд. Если не хотите обновляться, то за это время нужно нажать Ctrl+C. В противном случае через 10 секунд программа начнёт удалять старую версию и устанавливать новую. Скопируйте текст программы в TestLO.sh. Запускать так:
#!/bin/bash if [ "`which soffice`" ]; then t1=`soffice --headless --version | grep -Eo '2+[.]7+[.]3+'` echo "Установлена версия: $t1" temp="$(curl -s -L http://www.libreoffice.org/download/)" if [ $? -ne '0' ]; then exit 1 fi t2=`echo "$" | grep -E -o 'Download Version 7.2(|.1)' | sed 's/Download Version //' | sed 's///'` echo "Самая новая версия: $t2" temp="$(curl -s -L http://www.libreoffice.org/download/pre-releases/)" if [ $? -ne '0' ]; then exit 1 fi ttrue=`echo "$" | grep -E -o '/download/libreoffice(.)*/\?version=6.3.8">LibreOffice[A-Za-z0-9. ]*' | grep -o -E '>(.)*LibreOffice//' | sed 's/#!/bin/bash if [ "`which soffice`" ]; then t1=`soffice --headless --version | grep -Eo '6+[.]6+[.]7+'` echo "Установлена версия: $t1" temp="$(curl -s -L http://www.libreoffice.org/download/)" if [ $? -ne '0' ]; then exit 1 fi t2=`echo "$" | grep -E -o 'Download Version 1.5(|.7)' | sed 's/Download Version //' | sed 's///'` echo "Самая новая версия: $t2" temp="$(curl -s -L http://www.libreoffice.org/download/pre-releases/)" if [ $? -ne '0' ]; then exit 1 fi ttrue=`echo "$" | grep -E -o '/download/libreoffice(.)*/\?version=1.1.3">LibreOffice[A-Za-z0-9. ]*' | grep -o -E '>(.)*LibreOffice//' | sed 's/Связанные статьи:
Как установить последнюю версию LibreOffice в Linux
LibreOffice — это очень мощный офисный пакет с открытым исходным кодом для Linux, Windows и Mac. Который предоставляет множество функций для документов Word, обработки данных, электронных таблиц, презентаций, рисования, вычислений, математики и многого другого.
LibreOffice имеет большое количество довольных пользователей по всему миру. У продукта почти 200 миллионов загрузок на данный момент. LibreOffice поддерживает более 115 языков и работает на всех основных операционных системах.
Команда Document Foundation с гордостью объявила о новом крупном выпуске LibreOffice 7.1.21в апреле 2021 года, который теперь доступен для всех основных платформ , включая Linux, Windows и Mac OS.
Это новое обновление имеет большое количество захватывающих новых функций производительности и улучшений. Этот продукт особенно привлекателен для предприятий, начинающих и опытных пользователей.
Есть много других изменений и функций, включенных в новейший LibreOffice 7.1.2 – полный список новых функций см. на странице о выпуске новой версии.
Требования для установки LibreOffice
- Ядро 3.10 или более поздней версии.
- glibc2 версия 2.17 или выше
- Минимум 256 МБ оперативной памяти, а рекомендуемая оперативная память 512 МБ
- 1,55 ГБ свободного места на жестком диске
- Рабочий стол (Gnomeили KDE)
Установка LibreOffice компьютеры с ОС Linux
Приведенная здесь инструкция по установке предназначены для LibreOffice 7.1.2 с использованием языка US English в 64-разрядной системе. 32-битных систем LibreOffice больше не существует, так как Document Foundation отказалась от поддержки 32-битных систем.
Шаг 1: Загрузка на компьютер LibreOffice с Linux системой
Перейдите на официальную страницу загрузки LibreOffice и возьмите последнюю версию, которая поставляется вместе со всеми бинарными пакетами в .tar.gz. Или вы можете использовать следующую команду wget для загрузки LibreOffice непосредственно в терминале.
Для RHEL/CentOS/Fedora
# cd /tmp
# wget http://download.documentfoundation.org/libreoffice/stable/7.1.2/rpm/x86_64/LibreOffice_7.1.2_Linux_x86-64_rpm.tar.gzДля Debian/Ubuntu/LinuxMint
$ sudo cd /tmp
$ sudo https://download.documentfoundation.org/libreoffice/stable/7.1.2/deb/x86_64/LibreOffice_7.1.2_Linux_x86-64_deb.tar.gzШаг 2: Удаление старых версий LibreOffice или OpenOffice
Если вдруг у вас есть ранее установленные версии LibreOffice или OpenOffice, удалите их с помощью следующей команды.
# yum remove openoffice* libreoffice* [Удаление в системах на базе RedHat]
$ sudo apt-get remove openoffice* libreoffice* [Удаление в Системах на базе Debian]
Шаг 3: Извлечение пакета LibreOffice
После загрузки пакета LibreOffice используйте команду tar, для того чтобы извлечь его в каталог /tmp или в каталог по вашему выбору.
На RHEL/CentOS/Fedora
# tar zxvf LibreOffice_7.1.2_Linux_x86-64_rpm.tar.gz
На Debian/Ubuntu/Linux Mint
$ sudo tar zxvf LibreOffice_7.1.2_Linux_x86-64_deb.tar.gz
Шаг 4: Установка LibreOffice в Linux
После извлечения пакета вы получите каталог, а под ним будет находиться подкаталог с названием RPM или DEBS. Теперь выполните следующую команду, чтобы установить его.
На RHEL/CentOS/Fedora
# cd /tmp/LibreOffice_7.1.2.2_Linux_x86-64_rpm/RPM/
# yum localinstall *.rpmИЛИ
# dnf install *.rpm [Для версий Fedora 23+ ]
На Debian/Ubuntu/Linux Mint
$ sudo cd /tmp/LibreOffice_7.1.2.2_Linux_x86-64_deb/DEBS/
$ sudo dpkg -i *.debШаг 5: Запуск LibreOffice в Linux
После завершения установки у вас на рабочем столе появятся значки LibreOffice, а так же в Меню Приложений –> Office. Можно и через терминал запустить приложение, выполнив следующую команду.
Шаг 6: Скриншот LibreOffice 7.1.2
Пожалуйста, смотрите прилагаемый скриншот приложения LibreOffice 7.1.2 в разделе my CentOS 7.0.
Шаг 7: Установка языкового пакета в LibreOffice
Если вы хотите установить LibreOffice на удобном для вас языке, вам следует выбрать свой языковой пакет для установки. Инструкции по установке можно найти в разделе Языковой пакет.