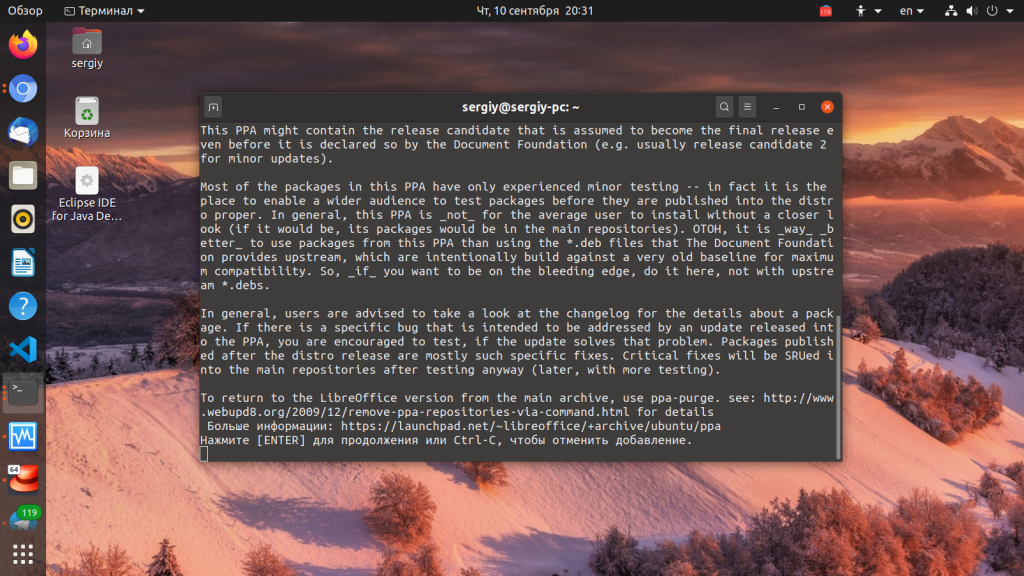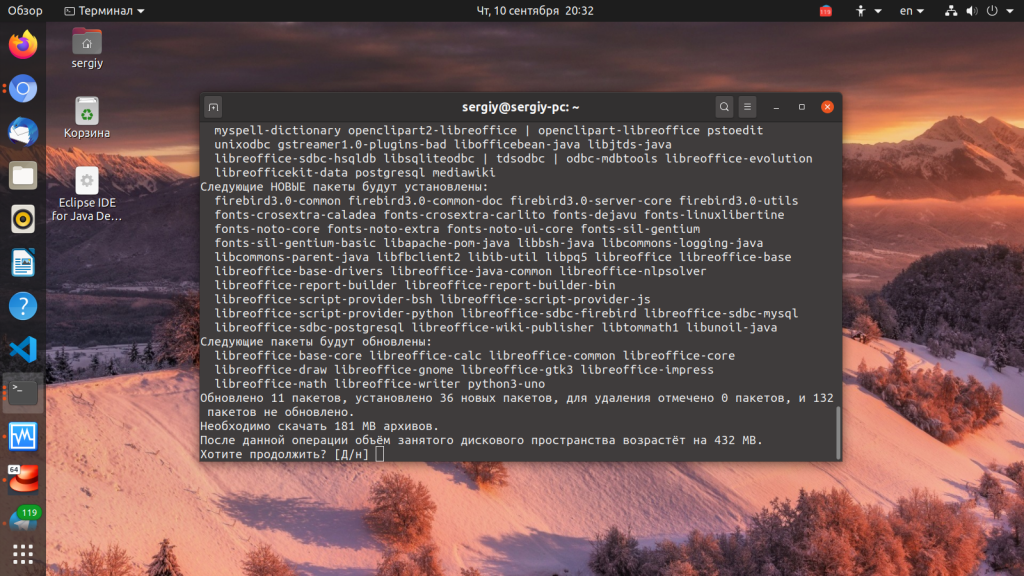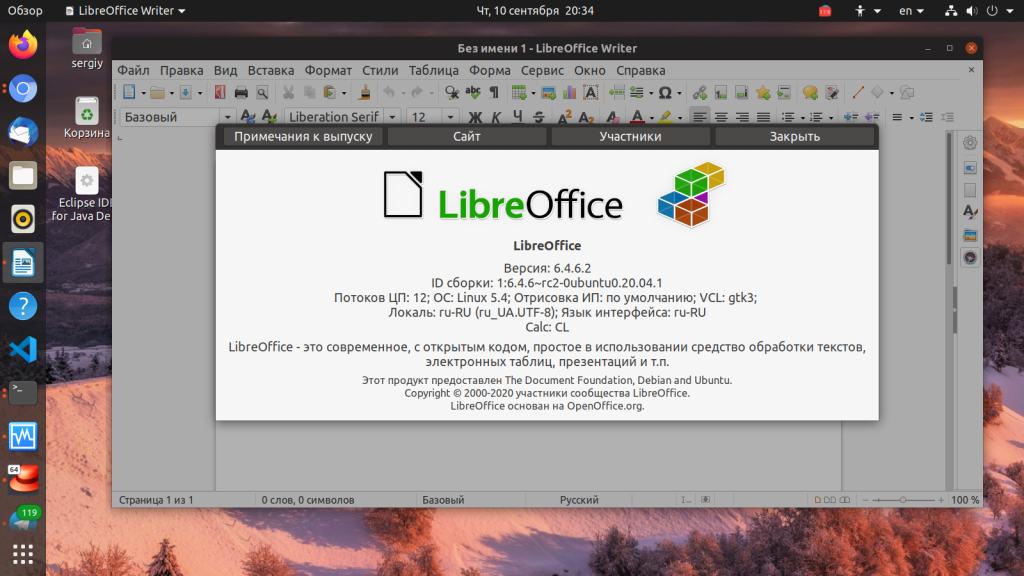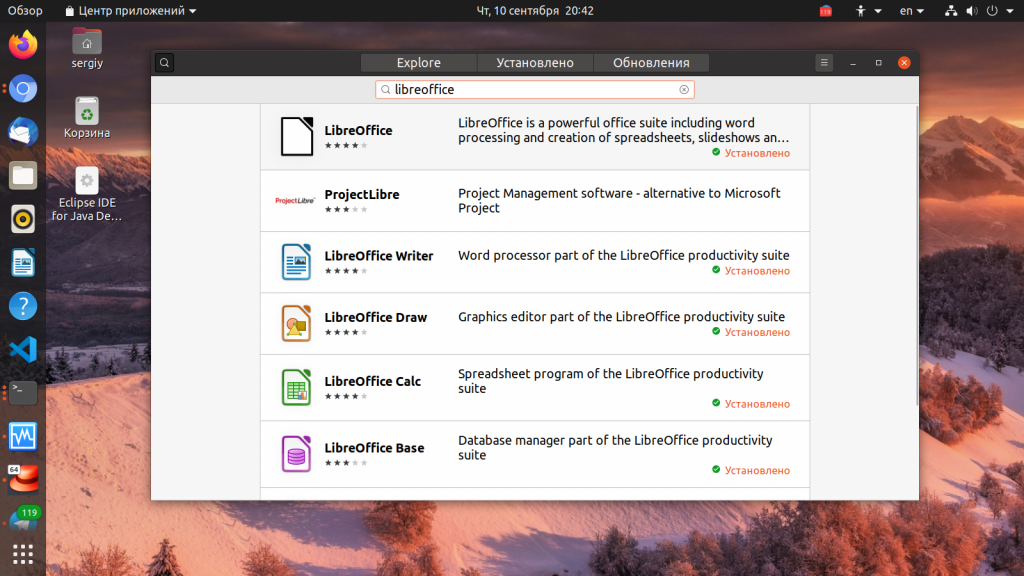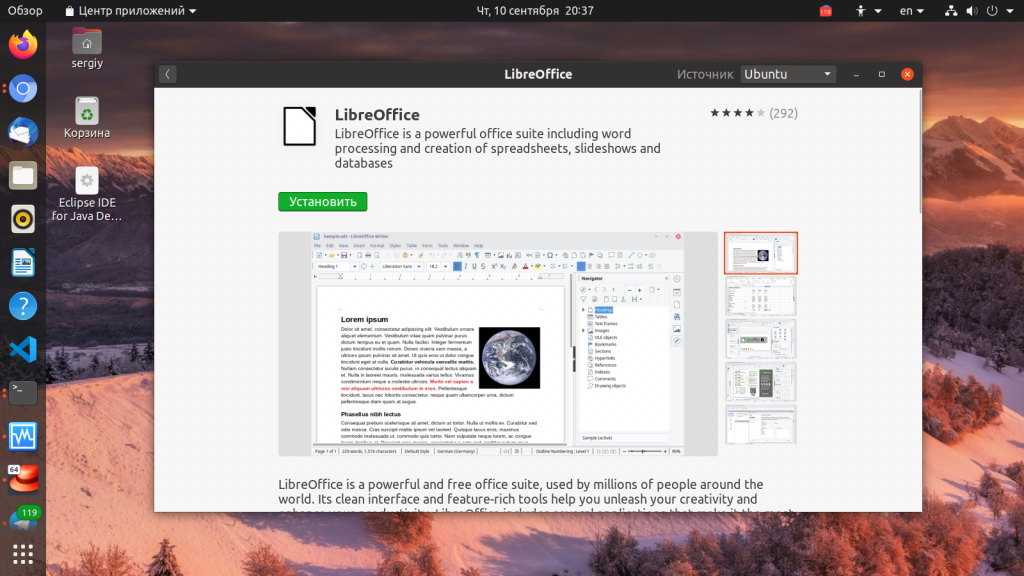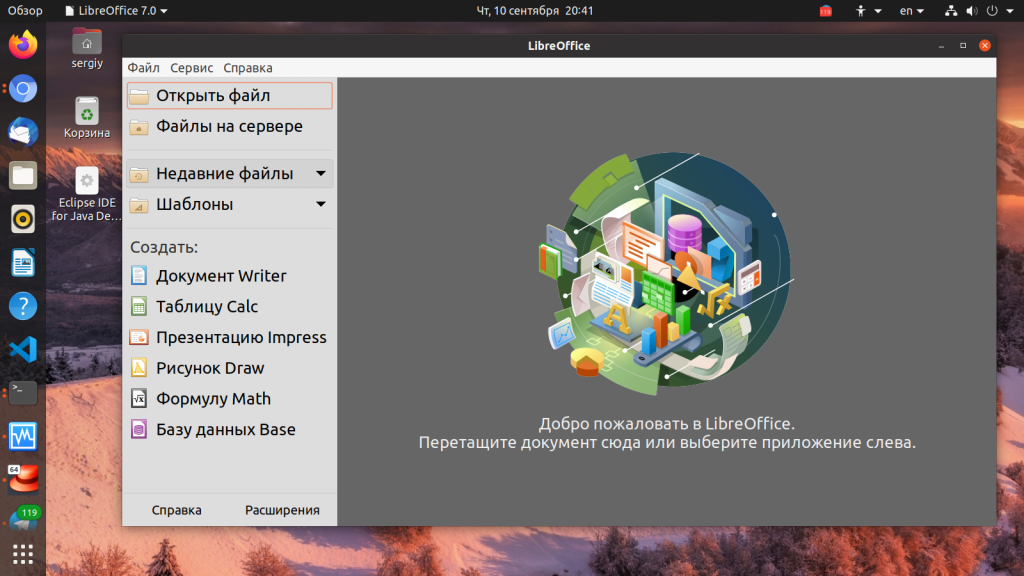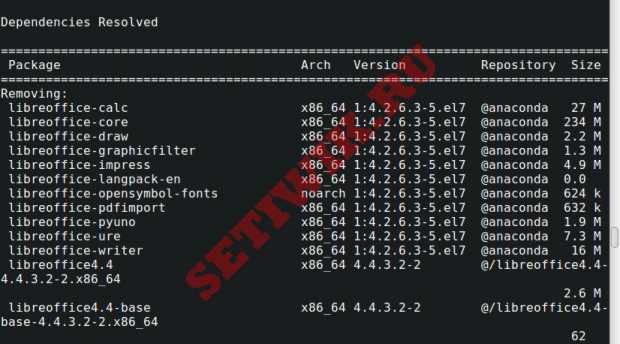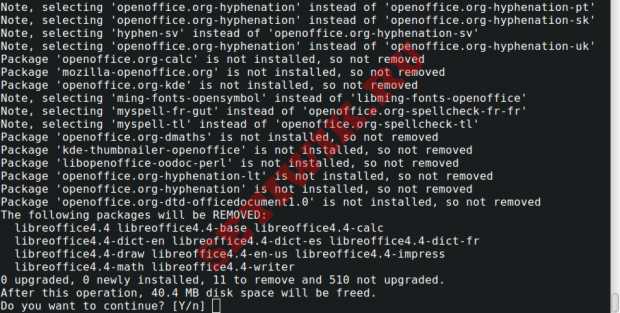- Установка Libreoffice в Ubuntu
- Установка LibreOffice 7
- 1. Установка из PPA
- 2. Установка из snap
- Удаление LibreOffice
- Выводы
- Как установить последнюю версию LibreOffice в Linux
- Требования для установки LibreOffice
- Установка LibreOffice компьютеры с ОС Linux
- Шаг 1: Загрузка на компьютер LibreOffice с Linux системой
- Для RHEL/CentOS/Fedora
- Для Debian/Ubuntu/LinuxMint
- Шаг 2: Удаление старых версий LibreOffice или OpenOffice
- Шаг 3: Извлечение пакета LibreOffice
- На RHEL/CentOS/Fedora
- На Debian/Ubuntu/Linux Mint
- Шаг 4: Установка LibreOffice в Linux
- На RHEL/CentOS/Fedora
- На Debian/Ubuntu/Linux Mint
- Шаг 5: Запуск LibreOffice в Linux
- Шаг 6: Скриншот LibreOffice 7.1.2
- Шаг 7: Установка языкового пакета в LibreOffice
- LibreOffice
- Доступность LibreOffice для версий Ubuntu
- Установка штатными средствами
- Установка LibreOffice вручную
- Выборочная установка
- Полная установка
- Установка расширений
- Глобальное меню
- Проверка правописания, расстановка переносов и словари
- Удаление LibreOffice и возврат к OpenOffice.org
Установка Libreoffice в Ubuntu
LibreOffcie — это один из самых популярных свободных офисных пакетов для Linux. Программа была создана в 2010 году, как ответвление уже закрытого OpenOffice, сейчас над LibreOffice работают более чем 400 разработчиков. Он имеет версию как для Linux, так и для Windows, а также поставляется по умолчанию во многих дистрибутивах, в том числе и Ubuntu.
Новые версии программы выходят довольно часто, приблизительно, раз в три-четыре месяца мы можем видеть новое обновление со множеством интересных функций. Но дистрибутив Ubuntu не обновляет свое программное обеспечение между релизами, а это значит, что вам придется использовать старую версию и ждать следующего релиза дистрибутива, чтобы получить новую.
Установка LibreOffice 7
В в этой статье будет рассмотрена установка LibreOffice в Ubuntu 20.04, причем, самой новой, доступной версии. Мы будем устанавливать программу из PPA репозитория разработчиков.
С выпуском универсальных пакетов для установки приложений стало аж четыре доступных и удобных способа установить LibreOffice в Ubuntu 16.04:
- Установка LibreOffice с помощью FlatPack;
- Установка LibreOffice с помощью Snap;
- Установка загрузки .deb пакета;
- Установка программы из PPA.
Но самый удобный из них, на мой взгляд — установка LibreOffice в Ubuntu из PPA, который в будущем позволит вам автоматически обновлять версию программы в системе при выходе новых версий.
1. Установка из PPA
Чтобы добавить PPA разработчиков LibreOffice в систему, откройте терминал (Ctrl+Alt+T) и выполните команду:
sudo add-apt-repository ppa:libreoffice/ppa
В процессе работы команда нужно будет нажать Enter. Этот репозиторий поддерживает Ubuntu 16.04 — 20.04. Возможно, в будущем будут добавлены и более новые версии.
Затем обновите список пакетов из всех репозиториев:
Если программа уже установлена в вашей системе, но только более старой версии, то даже устанавливать ничего не придется, достаточно обновить полностью обновить систему. Например, с помощью команды:
Если же вы по каким-либо причинам раньше удалили программу, то можете ее очень просто установить. Для этого выполните:
sudo apt install libreoffice libreoffice-gnome
Если вы используете редакцию Kubuntu, то следует выполнить:
sudo apt install libreoffice libreoffice-plasma
Затем вы сможете открыть программу из главного меню:
2. Установка из snap
Вы также можете установить Libreoffice с помощью snap пакета. Для этого можно воспользоваться графическим центром приложений в Ubuntu или же менеджером пакетов snap. В графическом центре приложений наберите в строке поиска libreoffice:
Затем откройте нужный пакет и кликните по кнопке Установить:
Здесь, в отличие от более стабильного PPA можно найти более новую версию. В терминале для установки LibreOffice выполните:
sudo snap install libreoffice
Затем можно будет запустить программу:
Удаление LibreOffice
Если вы больше не хотите использовать LibreOffice новой версии, и хотите вернуть версию из официальных репозиториев достаточно выполнить:
sudo apt install ppa-purge && sudo ppa-purge ppa:libreoffice/ppa
А для полного удаления программы:
sudo apt purge libreoffice-gtk2 libreoffice-gnome
Для удаления программы из snap пакета выполните:
sudo snap remove libreoffice
Выводы
Вот и все, теперь вы знаете как выполняется установка LibreOffice в Ubuntu 20.04 для самой новой версии и знаете как вернуть все в исходное положение. Если у вас остались вопросы, спрашивайте в комментариях!
На завершение видео, в котором показаны новые возможности LibreOffice 7:

Обнаружили ошибку в тексте? Сообщите мне об этом. Выделите текст с ошибкой и нажмите Ctrl+Enter.
Как установить последнюю версию LibreOffice в Linux
LibreOffice — это очень мощный офисный пакет с открытым исходным кодом для Linux, Windows и Mac. Который предоставляет множество функций для документов Word, обработки данных, электронных таблиц, презентаций, рисования, вычислений, математики и многого другого.
LibreOffice имеет большое количество довольных пользователей по всему миру. У продукта почти 200 миллионов загрузок на данный момент. LibreOffice поддерживает более 115 языков и работает на всех основных операционных системах.
Команда Document Foundation с гордостью объявила о новом крупном выпуске LibreOffice 7.1.21в апреле 2021 года, который теперь доступен для всех основных платформ , включая Linux, Windows и Mac OS.
Это новое обновление имеет большое количество захватывающих новых функций производительности и улучшений. Этот продукт особенно привлекателен для предприятий, начинающих и опытных пользователей.
Есть много других изменений и функций, включенных в новейший LibreOffice 7.1.2 – полный список новых функций см. на странице о выпуске новой версии.
Требования для установки LibreOffice
- Ядро 3.10 или более поздней версии.
- glibc2 версия 2.17 или выше
- Минимум 256 МБ оперативной памяти, а рекомендуемая оперативная память 512 МБ
- 1,55 ГБ свободного места на жестком диске
- Рабочий стол (Gnomeили KDE)
Установка LibreOffice компьютеры с ОС Linux
Приведенная здесь инструкция по установке предназначены для LibreOffice 7.1.2 с использованием языка US English в 64-разрядной системе. 32-битных систем LibreOffice больше не существует, так как Document Foundation отказалась от поддержки 32-битных систем.
Шаг 1: Загрузка на компьютер LibreOffice с Linux системой
Перейдите на официальную страницу загрузки LibreOffice и возьмите последнюю версию, которая поставляется вместе со всеми бинарными пакетами в .tar.gz. Или вы можете использовать следующую команду wget для загрузки LibreOffice непосредственно в терминале.
Для RHEL/CentOS/Fedora
# cd /tmp
# wget http://download.documentfoundation.org/libreoffice/stable/7.1.2/rpm/x86_64/LibreOffice_7.1.2_Linux_x86-64_rpm.tar.gz
Для Debian/Ubuntu/LinuxMint
$ sudo cd /tmp
$ sudo https://download.documentfoundation.org/libreoffice/stable/7.1.2/deb/x86_64/LibreOffice_7.1.2_Linux_x86-64_deb.tar.gz
Шаг 2: Удаление старых версий LibreOffice или OpenOffice
Если вдруг у вас есть ранее установленные версии LibreOffice или OpenOffice, удалите их с помощью следующей команды.
# yum remove openoffice* libreoffice* [Удаление в системах на базе RedHat]
$ sudo apt-get remove openoffice* libreoffice* [Удаление в Системах на базе Debian]
Шаг 3: Извлечение пакета LibreOffice
После загрузки пакета LibreOffice используйте команду tar, для того чтобы извлечь его в каталог /tmp или в каталог по вашему выбору.
На RHEL/CentOS/Fedora
# tar zxvf LibreOffice_7.1.2_Linux_x86-64_rpm.tar.gz
На Debian/Ubuntu/Linux Mint
$ sudo tar zxvf LibreOffice_7.1.2_Linux_x86-64_deb.tar.gz
Шаг 4: Установка LibreOffice в Linux
После извлечения пакета вы получите каталог, а под ним будет находиться подкаталог с названием RPM или DEBS. Теперь выполните следующую команду, чтобы установить его.
На RHEL/CentOS/Fedora
# cd /tmp/LibreOffice_7.1.2.2_Linux_x86-64_rpm/RPM/
# yum localinstall *.rpmИЛИ
# dnf install *.rpm [Для версий Fedora 23+ ]
На Debian/Ubuntu/Linux Mint
$ sudo cd /tmp/LibreOffice_7.1.2.2_Linux_x86-64_deb/DEBS/
$ sudo dpkg -i *.deb
Шаг 5: Запуск LibreOffice в Linux
После завершения установки у вас на рабочем столе появятся значки LibreOffice, а так же в Меню Приложений –> Office. Можно и через терминал запустить приложение, выполнив следующую команду.
Шаг 6: Скриншот LibreOffice 7.1.2
Пожалуйста, смотрите прилагаемый скриншот приложения LibreOffice 7.1.2 в разделе my CentOS 7.0.
Шаг 7: Установка языкового пакета в LibreOffice
Если вы хотите установить LibreOffice на удобном для вас языке, вам следует выбрать свой языковой пакет для установки. Инструкции по установке можно найти в разделе Языковой пакет.
LibreOffice
LibreOffice — свободный, независимый пакет офисных программ с открытым исходным кодом, разрабатываемый The Document Foundation.
Пакет программ Libre Office с 2010 года является ответвлением от пакета OpenOffice.org. Причина создания отдельной и независимой ветки: несогласие с жёсткой и навязываемой политикой Oracle — владельца, унаследовавшего пакет Open Office от компании Sun. Затем пакеты разрабытывались независимо. В 2011 году компания Oracle отказалась от разработки OpenOffice и передала Open Office фонду Apache. После чего началась работа по налаживанию возможности передачи друг другу наработок обоих проектов, перелицензированию кода.
В 2012 году компания IBM подключилась к разработке, в свою очередь передав фонду Apache свои наработки — офисный пакет Lotus Symphony (URL). Вместе с этим, компания Canonical, наряду с другими, отказалась от Open Office, от включения пакета в состав дистрибутива Ubuntu, заменив пакет на Libre Office.
Libre Office является офисным пакетом по умолчанию в Ubuntu начиная с версии 11.04 Oneiric Ocelot.
Установка из репозитория даёт возможность автообновления и интеграции в рабочую среду.
Устанавливая LibreOffice по этой инструкции, вы автоматически и безопасно удалите OpenOffice.org.
Текущее состояние пакетов LibreOffice в Ubuntu можно отслеживать подписавшись на рассылку в трекере.
Доступность LibreOffice для версий Ubuntu
Начиная с Ubuntu 11.04 LibreOffice является неотъемлемой частью Ubuntu и уже установлен по умолчанию.
Для Ubuntu 10.04 LTS и 10.10 необходимо воспользоваться персональным источником пакетов LibreOffice (PPA). Хоть и не рекомендуется использовать сторонние источники приложений, но с апреля 2011 года источник LibreOffice признан содержащим официальные версии. Перед внедрением в производственных целях, удостоверьтесь в корректности работы пакета на Ubuntu 10.04 LTS или 10.10.
Установка штатными средствами
В «Центре приложений Ubuntu» (меню Приложения → Центр приложений Ubuntu ) найдите LibreOffice через поиск.
Установка LibreOffice вручную
Сделаем LibreOffice доступным для установки:
sudo add-apt-repository ppa:libreoffice/ppa && sudo apt-get update
Выборочная установка
Для того чтобы выборочно установить LibreOffice, можно воспользоваться следующими мета-пакетами:
Полная установка
Для установки всех компонентов LibreOffice:
sudo apt-get install libreoffice
sudo apt-get install libreoffice-gnome
sudo apt-get install libreoffice-kde
Установка расширений
Дополнительно можно установить модули локализации, справку и расширения. Перечень доступных модулей можно увидеть, выполнив поиск в менеджере пакетов. Например, чтобы найти модули справки, выполните в терминале:
apt-cache search libreoffice-help
Перечень доступных расширений:
Глобальное меню
По умолчанию в LibreOffice включено собственное меню, не использующее возможности Unity. Для включения глобального эргономичного меню LibreOffice в верхней панели Unity необходимо установить дополнительный пакет lo-menubar :
sudo apt-get install lo-menubar
Перезагрузите LibreOffice. Для возврата меню в предыдущее состояние удалите установленный пакет.
В настоящий момент после установки lo-menubar могут наблюдаться проблемы, описанные в этом баге и проявляющиеся как аварийное закрытие LibreOffice при выборе Файл → Предварительный просмотр страницы.
Проверка правописания, расстановка переносов и словари
Чтобы установить надлежащую поддержку языка, нужно установить соответствующий пакет. Название пакета будет строиться следующим образом: к ‘language-support-writing- ‘ добавляется нужный язык по спецификации ISO 639-1 1) .
Например, для проверки правописания русского, украинского и английского языков нужно установить следующие пакеты: