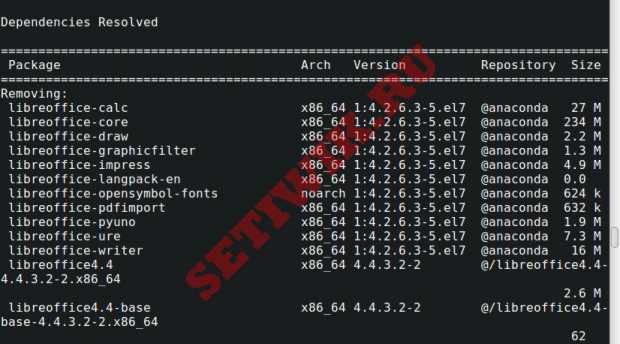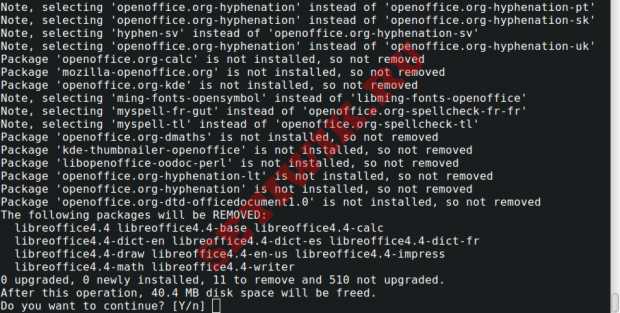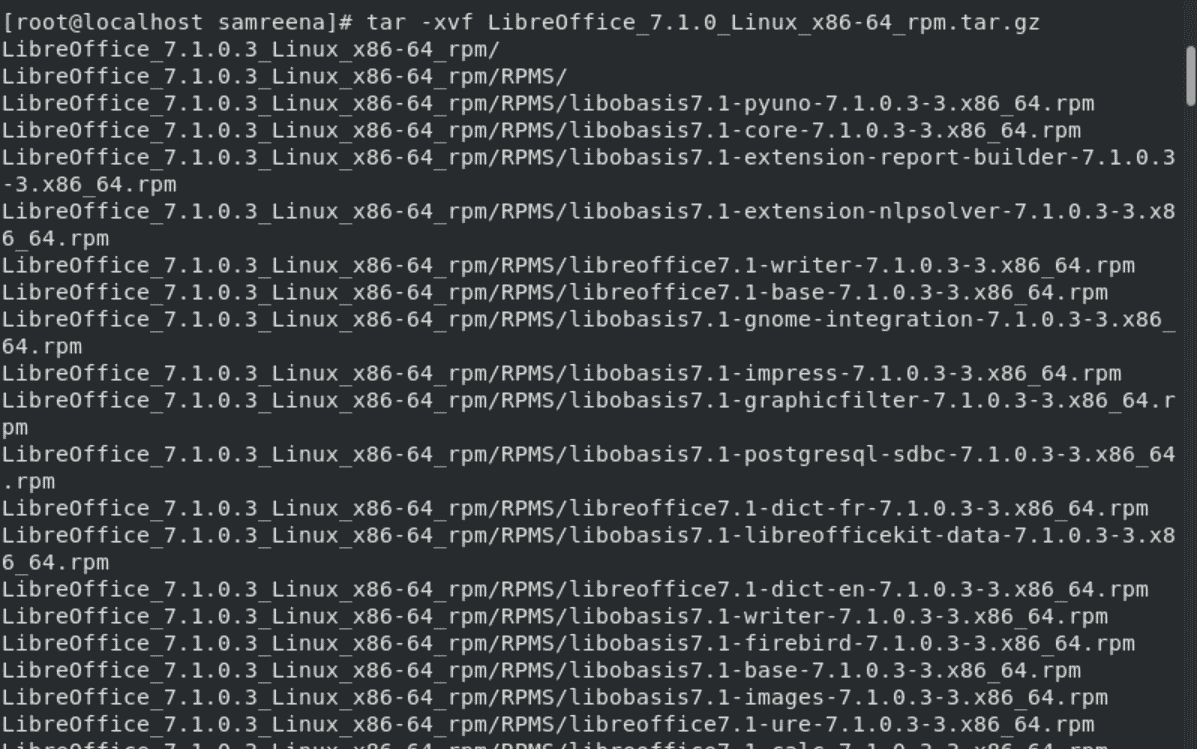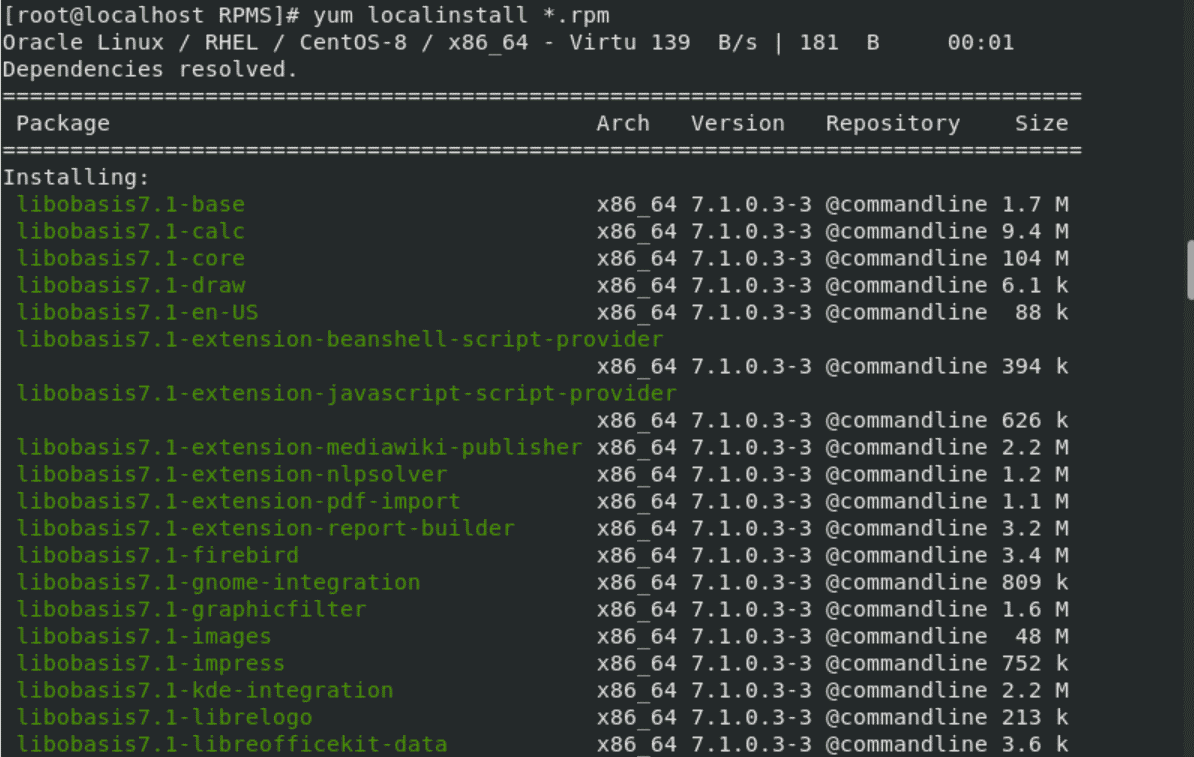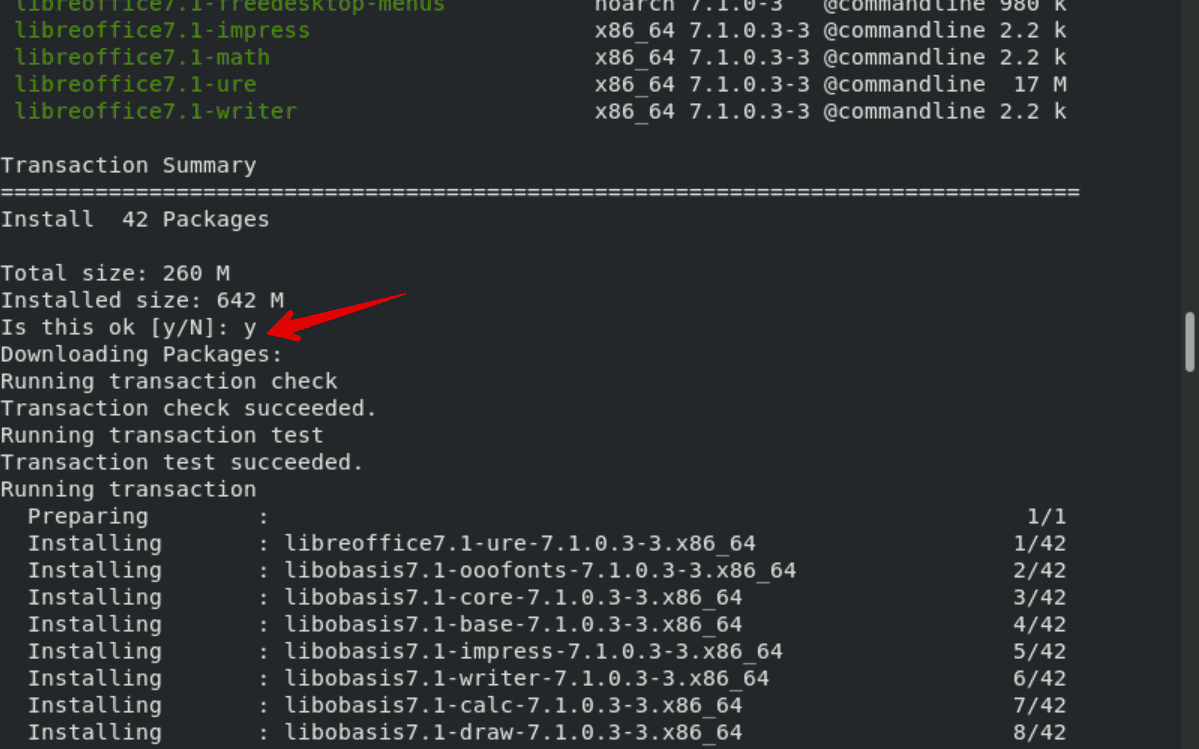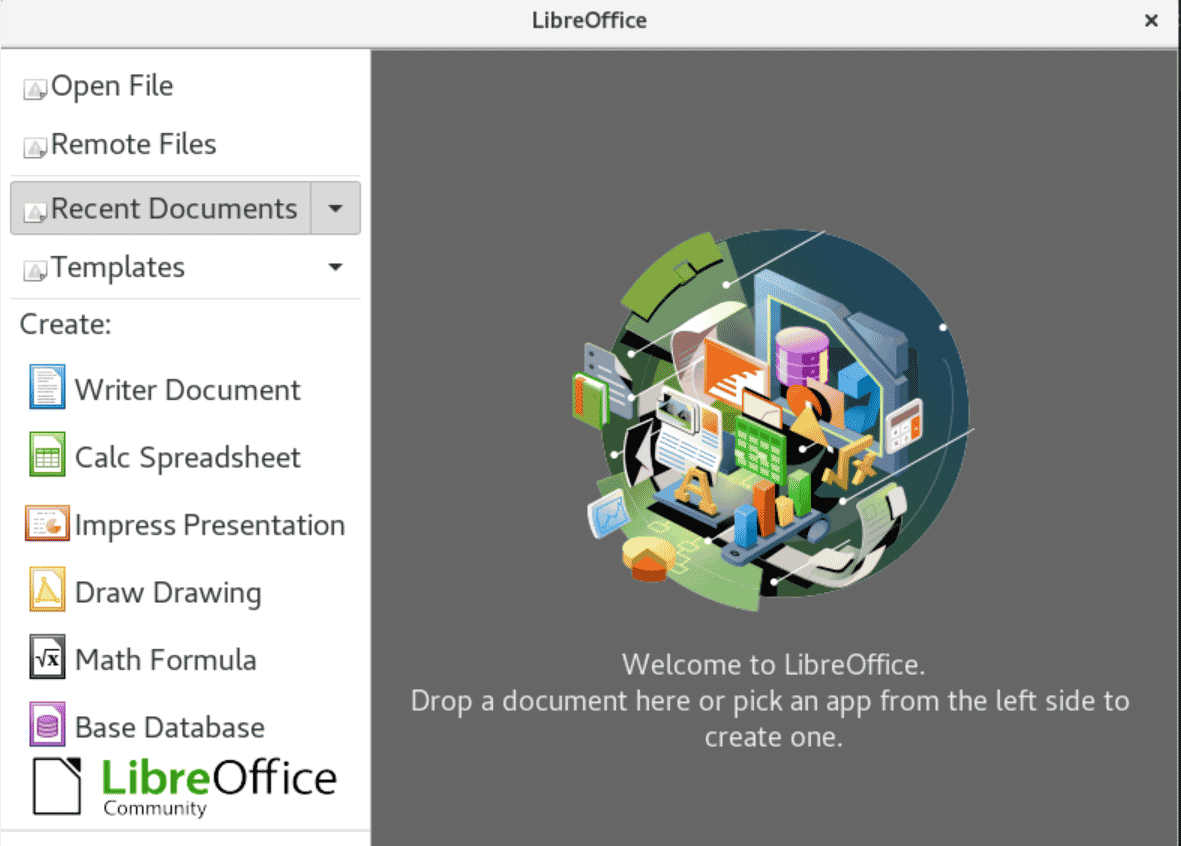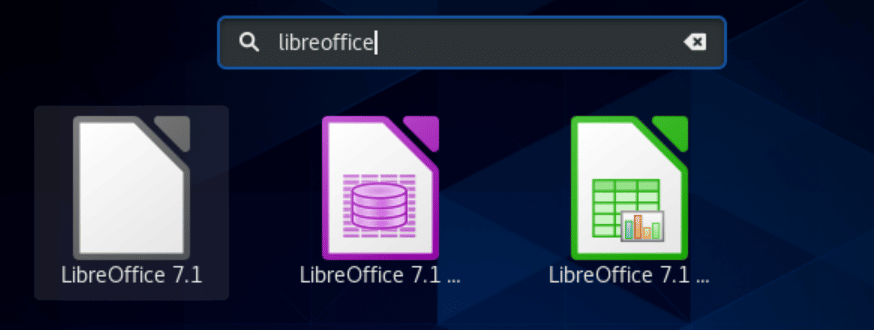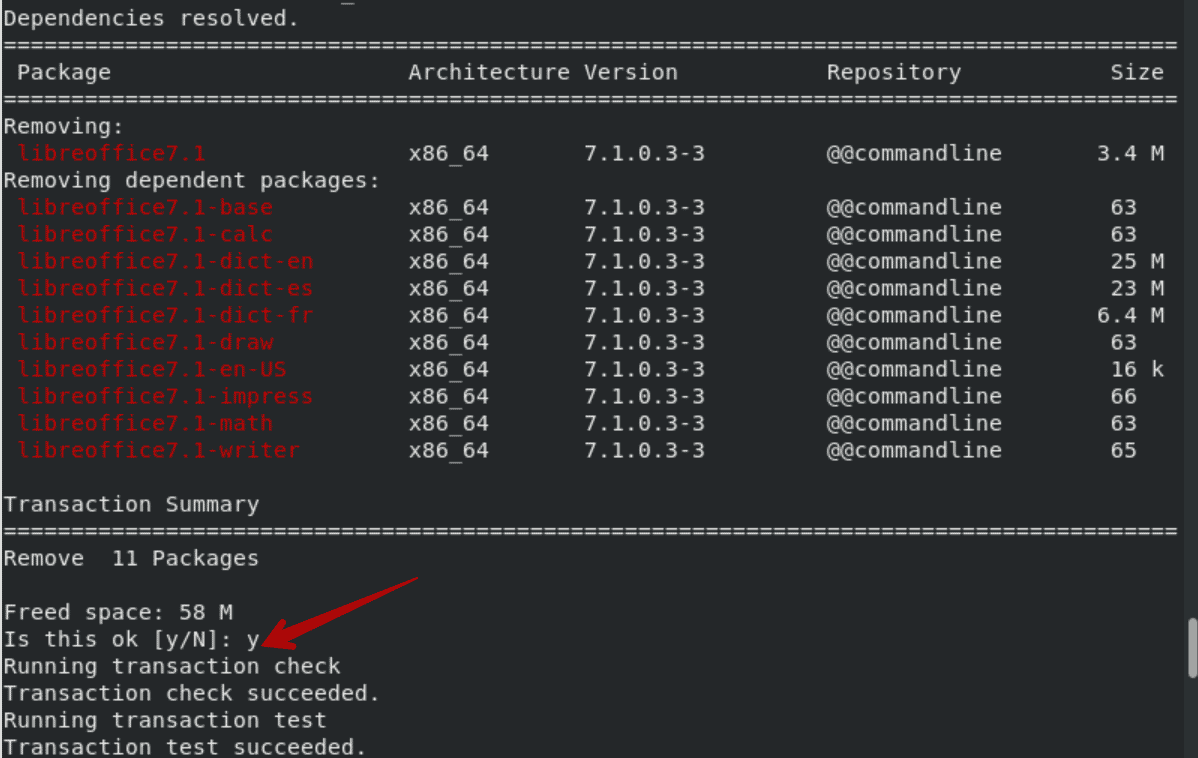- How To Install libreoffice on CentOS 7
- What is libreoffice
- Install libreoffice on CentOS 7 Using yum
- Install libreoffice on CentOS 7 Using dnf
- How To Uninstall libreoffice on CentOS 7
- Как установить последнюю версию LibreOffice в Linux
- Требования для установки LibreOffice
- Установка LibreOffice компьютеры с ОС Linux
- Шаг 1: Загрузка на компьютер LibreOffice с Linux системой
- Для RHEL/CentOS/Fedora
- Для Debian/Ubuntu/LinuxMint
- Шаг 2: Удаление старых версий LibreOffice или OpenOffice
- Шаг 3: Извлечение пакета LibreOffice
- На RHEL/CentOS/Fedora
- На Debian/Ubuntu/Linux Mint
- Шаг 4: Установка LibreOffice в Linux
- На RHEL/CentOS/Fedora
- На Debian/Ubuntu/Linux Mint
- Шаг 5: Запуск LibreOffice в Linux
- Шаг 6: Скриншот LibreOffice 7.1.2
- Шаг 7: Установка языкового пакета в LibreOffice
- How to install the latest LibreOffice version on CentOS 8
- Installing latest version of LibreOffice on CentOS 8
- Step 1. Download Linux rpm file
- Step 2. Open terminal
- Step 3. Navigate directory
- Step 4. Extract downloaded package
- Step 5. Install LibreOffice 6.4.3
- Step 6. Launch LibreOffice 6.4.3
- Conclusion
- How to Install LibreOffice on CentOS 8
- Prerequisites
- Install LibreOffice 7.1.0 on CentOS 8 Using the Terminal
- Step 1: Download Libreoffice rpm package
- Step 2: Extract the LibreOffice 7.1.0 rpm package
- Step 3: Install LibreOffice 7.1.0 rpm Package
- Step 4: Launch or Open LibreOffice 7.1.0
- Remove or Uninstall LibreOffice
- Conclusion
How To Install libreoffice on CentOS 7
In this tutorial we learn how to install libreoffice on CentOS 7.
What is libreoffice
LibreOffice is an Open Source, community-developed, office productivity suite. It includes the key desktop applications, such as a word processor, spreadsheet, presentation manager, formula editor and drawing program, with a user interface and feature set similar to other office suites. Sophisticated and flexible, LibreOffice also works transparently with a variety of file formats, including Microsoft Office File Formats.
We can use yum or dnf to install libreoffice on CentOS 7. In this tutorial we discuss both methods but you only need to choose one of method to install libreoffice.
Install libreoffice on CentOS 7 Using yum
Update yum database with yum using the following command.
After updating yum database, We can install libreoffice using yum by running the following command:
sudo yum -y install libreoffice Install libreoffice on CentOS 7 Using dnf
If you don’t have dnf installed you can install dnf first. Update yum database with dnf using the following command.
After updating yum database, We can install libreoffice using dnf by running the following command:
sudo dnf -y install libreoffice How To Uninstall libreoffice on CentOS 7
To uninstall only the libreoffice package we can use the following command:
sudo dnf remove libreoffice Как установить последнюю версию LibreOffice в Linux
LibreOffice — это очень мощный офисный пакет с открытым исходным кодом для Linux, Windows и Mac. Который предоставляет множество функций для документов Word, обработки данных, электронных таблиц, презентаций, рисования, вычислений, математики и многого другого.
LibreOffice имеет большое количество довольных пользователей по всему миру. У продукта почти 200 миллионов загрузок на данный момент. LibreOffice поддерживает более 115 языков и работает на всех основных операционных системах.
Команда Document Foundation с гордостью объявила о новом крупном выпуске LibreOffice 7.1.21в апреле 2021 года, который теперь доступен для всех основных платформ , включая Linux, Windows и Mac OS.
Это новое обновление имеет большое количество захватывающих новых функций производительности и улучшений. Этот продукт особенно привлекателен для предприятий, начинающих и опытных пользователей.
Есть много других изменений и функций, включенных в новейший LibreOffice 7.1.2 – полный список новых функций см. на странице о выпуске новой версии.
Требования для установки LibreOffice
- Ядро 3.10 или более поздней версии.
- glibc2 версия 2.17 или выше
- Минимум 256 МБ оперативной памяти, а рекомендуемая оперативная память 512 МБ
- 1,55 ГБ свободного места на жестком диске
- Рабочий стол (Gnomeили KDE)
Установка LibreOffice компьютеры с ОС Linux
Приведенная здесь инструкция по установке предназначены для LibreOffice 7.1.2 с использованием языка US English в 64-разрядной системе. 32-битных систем LibreOffice больше не существует, так как Document Foundation отказалась от поддержки 32-битных систем.
Шаг 1: Загрузка на компьютер LibreOffice с Linux системой
Перейдите на официальную страницу загрузки LibreOffice и возьмите последнюю версию, которая поставляется вместе со всеми бинарными пакетами в .tar.gz. Или вы можете использовать следующую команду wget для загрузки LibreOffice непосредственно в терминале.
Для RHEL/CentOS/Fedora
# cd /tmp
# wget http://download.documentfoundation.org/libreoffice/stable/7.1.2/rpm/x86_64/LibreOffice_7.1.2_Linux_x86-64_rpm.tar.gz
Для Debian/Ubuntu/LinuxMint
$ sudo cd /tmp
$ sudo https://download.documentfoundation.org/libreoffice/stable/7.1.2/deb/x86_64/LibreOffice_7.1.2_Linux_x86-64_deb.tar.gz
Шаг 2: Удаление старых версий LibreOffice или OpenOffice
Если вдруг у вас есть ранее установленные версии LibreOffice или OpenOffice, удалите их с помощью следующей команды.
# yum remove openoffice* libreoffice* [Удаление в системах на базе RedHat]
$ sudo apt-get remove openoffice* libreoffice* [Удаление в Системах на базе Debian]
Шаг 3: Извлечение пакета LibreOffice
После загрузки пакета LibreOffice используйте команду tar, для того чтобы извлечь его в каталог /tmp или в каталог по вашему выбору.
На RHEL/CentOS/Fedora
# tar zxvf LibreOffice_7.1.2_Linux_x86-64_rpm.tar.gz
На Debian/Ubuntu/Linux Mint
$ sudo tar zxvf LibreOffice_7.1.2_Linux_x86-64_deb.tar.gz
Шаг 4: Установка LibreOffice в Linux
После извлечения пакета вы получите каталог, а под ним будет находиться подкаталог с названием RPM или DEBS. Теперь выполните следующую команду, чтобы установить его.
На RHEL/CentOS/Fedora
# cd /tmp/LibreOffice_7.1.2.2_Linux_x86-64_rpm/RPM/
# yum localinstall *.rpmИЛИ
# dnf install *.rpm [Для версий Fedora 23+ ]
На Debian/Ubuntu/Linux Mint
$ sudo cd /tmp/LibreOffice_7.1.2.2_Linux_x86-64_deb/DEBS/
$ sudo dpkg -i *.deb
Шаг 5: Запуск LibreOffice в Linux
После завершения установки у вас на рабочем столе появятся значки LibreOffice, а так же в Меню Приложений –> Office. Можно и через терминал запустить приложение, выполнив следующую команду.
Шаг 6: Скриншот LibreOffice 7.1.2
Пожалуйста, смотрите прилагаемый скриншот приложения LibreOffice 7.1.2 в разделе my CentOS 7.0.
Шаг 7: Установка языкового пакета в LibreOffice
Если вы хотите установить LibreOffice на удобном для вас языке, вам следует выбрать свой языковой пакет для установки. Инструкции по установке можно найти в разделе Языковой пакет.
How to install the latest LibreOffice version on CentOS 8
LibreOffice is a powerful and open-source office suite that can be used on Linux, Mac as well as on Windows. It provides various features such as word documentation, spreadsheets, data processing, drawing, presentation design, Math calculation, and more. LibreOffice supports 110 languages and it runs on all important operating systems that is the reason LibreOffice has a large number of satisfied users in the world.
In this article, you will learn how to install LibreOffice on CentOS 8. At the time of writing this article, the latest version LibreOffice 6.4.3 is available for installation. So, we have implemented steps and terminal command on the CentOS system which are given below:
Installing latest version of LibreOffice on CentOS 8
To install LibreOffice 6.4.3, you need to perform the following steps on CentOS 8:
Step 1. Download Linux rpm file
Open the official website for LibreOffice suit using URL https://www.libreoffice.org/. Click on the ‘Download Now’ button as follows:
You can also select a download option from the top menu bar as follows:
Now, select and download an rpm package from the dropdown list according to your system specification means either for 32 bit or 64 bit. Here, we are using the 64-bit system so, we have select a Linux 64-bit (rpm) package for installation as follows:
Click on the ‘Download’ button to download package as follows:
Once you click on Download, the following dialog box will open on the window. Here, you select the option ‘save file’ and click on the ‘OK’.
You can check the progress of your download as follows:
Step 2. Open terminal
Once the download is complete, now you will open the terminal application using ‘Ctrl + Alt + t’ or launch quickly from the application launcher as follows:
Step 3. Navigate directory
Now, you will navigate into the directory where the downloaded file has been saved. For this purpose, execute the following command:
List all files of this directory using ‘ls’ command as follows:
Step 4. Extract downloaded package
Extract the downloaded package using the following ‘tar’ command:
$ tar -xvf LibreOffice_6.4.3_Linux_x86-64_rpm.tar.gz
It will take some time for extracting all files from the compressed package. Now, you can verify that extraction has been completed or not. Therefore, again list item of ‘Downloads’ directory.
Step 5. Install LibreOffice 6.4.3
After extracting the downloaded package, you have a directory under this you will find a folder or sub-directory named ‘RPMS’. Now, you will the following commands to install all rpm files as follows:
// Directory navigation $ cd LibreOffice_6.4.3.2_Linux_x86-64_rpm $ cd RPMS // installation of LibreOffice 6.4.3 $ yum localinstall *.rpm

The user prompt will ask to you confirm the installation of all packages. You will press ‘y’ and ‘Enter’ to confirm the installation process.
After a while, you will see that installation is completed on your system.
Step 6. Launch LibreOffice 6.4.3
Once the installation is complete, now you can launch LibreOffice 6.4.3 through the application launcher. Click on ‘Activities’ and type ‘LibreOffice’ or some initial characters of it in the search bar. You will see that the LibreOffice icon is displayed in the search results. Select this icon and click on it as follows:
After clicking on the LibreOffice icon, you will see the following window on your system:
This is the initial interface that displays on each new LibreOffice installation.
Congratulation! LibreOffice has been successfully installed on your system CentOS 8.
Conclusion
In this article, you learned how to install the latest version of LibreOffice on your CentOS system. I hope you enjoyed this article and helpful for you in the future. More, you can explore the features of LibreOffice to improve your knowledge. Please give your feedback related to this article via comments.
How to Install LibreOffice on CentOS 8
LibreOffice is an open-source and powerful office suite, used on Windows, Linux, and on Mac as well. It offers a lot of versatile features like MS office such as documentation, spreadsheets, data tables for processing, Math formulas calculation, presentation design, drawing, and more. It supports more than 110 languages and can run almost on all types of operating environments. That is great the reason that Libreoffice has a large number of satisfied users.
You will go through the installation procedure of LibreOffice on CentOS 8 in this article.
Prerequisites
You must be logged in as a root user or must have administrative or sudo rights.
Install LibreOffice 7.1.0 on CentOS 8 Using the Terminal
From the left sidebar of your desktop, launch the terminal window on CentOS 8. Now type the ‘su’ command in order to log in as an admin user. While writing this tutorial, LibreOffice 7.1.0 is the latest version that is available for installation. Therefore, execute the following different steps to install the LibreOffice on the CentOS system:
Step 1: Download Libreoffice rpm package
For Fedora and CentOS 8 users, the Libreoffice latest rpm package is available on its official website. However, you can download it directly using the GUI from here. In another case, type the following ‘wget’ command on the terminal in order to download the rpm LibreOffice package.
The compressed file has been saved in your default system’s home directly. You can also save this file in another directory.
Step 2: Extract the LibreOffice 7.1.0 rpm package
The downloaded rpm package is in compressed format. However, extract this package by using the following command:
# tar -xvf LibreOffice_7.1.0_Linux_x86-64_rpm.tar.gz
When the above command executes, a list of packages names displays on the terminal window as follows:
Step 3: Install LibreOffice 7.1.0 rpm Package
Once all files are extracted, navigate into the directory where the Libreoffice files are extracted or downloaded. Now, by using the following command install the Libreoffice rpm package on your CentOS 8 system:
# cd LibreOffice_7.1.0.3_Linux_x86-64_rpm
Type ‘y’ and then press ‘Enter’ to confirm the installation procedure.
Step 4: Launch or Open LibreOffice 7.1.0
Once the installation of LibreOffice is completed, it’s time to launch the LibreOffice on your system. So, execute the following terminal command to launch LibreOffice:
When the above command runs, the following LibreOffice initial window displays on the terminal:
The LibreOffice can also launch through the application search bar. Just click on the ‘Activities’ menu and then type the ‘LibreOffice’ in the search bar. The LibreOffice icon shows in the relevant search results. Click on it to launch LibreOffice on your CentOS system as follows:
Remove or Uninstall LibreOffice
After using the LibreOffice suite, you can also remove it from your system when you need more space. So, with the help of the following command, you can uninstall the LibreOffice from your CentOS 8 system:
Conclusion
In this article, we have given the details about the LibreOffice installation on CentOS 8 distribution. To explore more features of LibreOffice, install it on your system. I hope all the above-mentioned steps will help you in the LibreOffice installation. You can also install Libreoffice through the graphical user interface from its official website. Thanks for reading this tutorial.
Samreena Aslam holds a master’s degree in Software Engineering. She’s a technical writer and has written various articles on different Linux flavours including Ubuntu, Debian, CentOS and Mint as well as programming guides in various programming languages