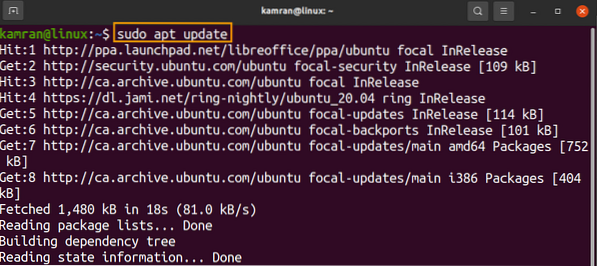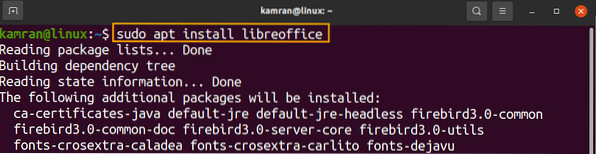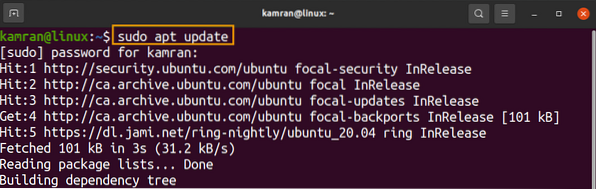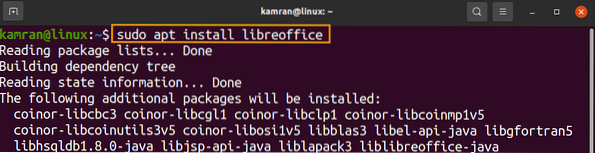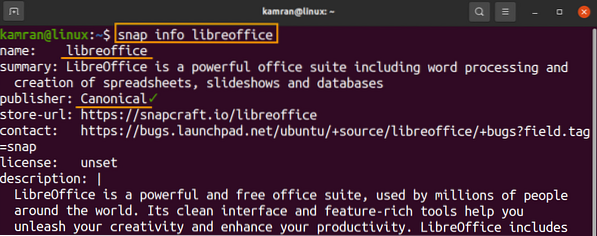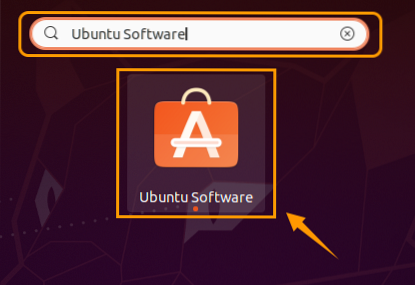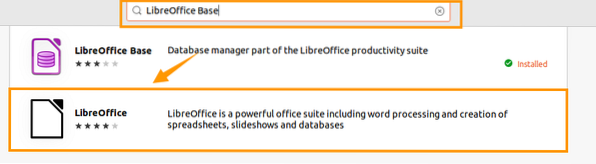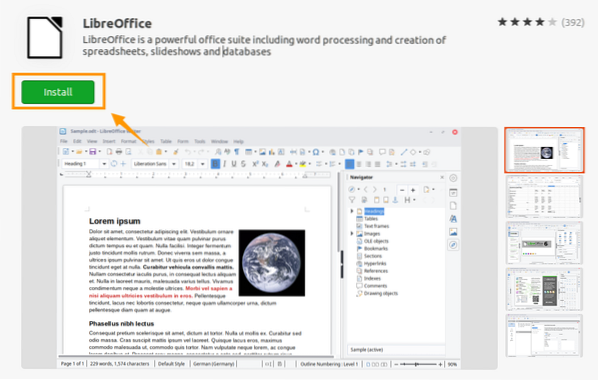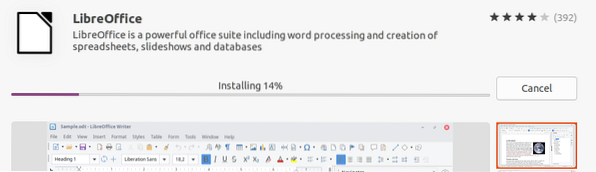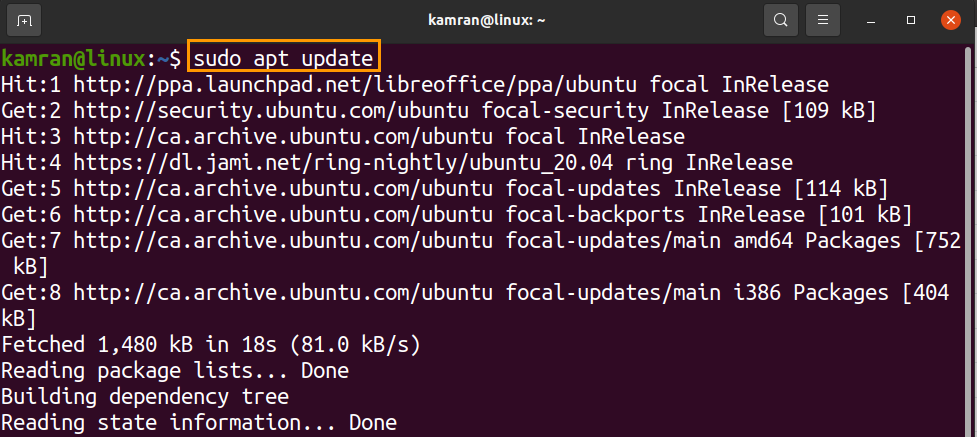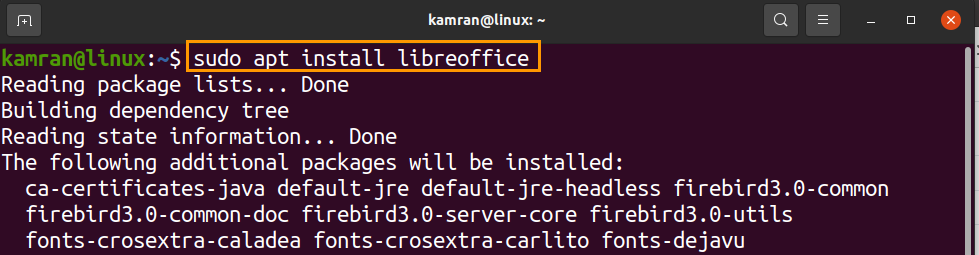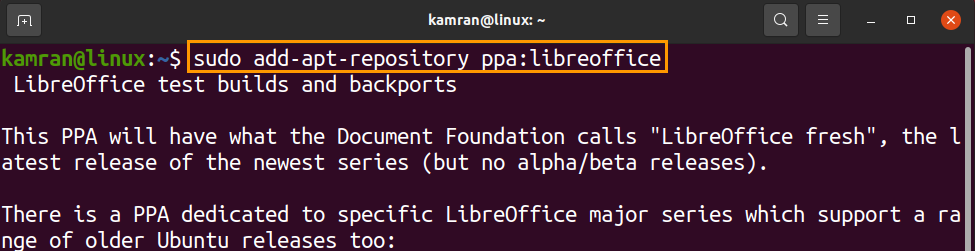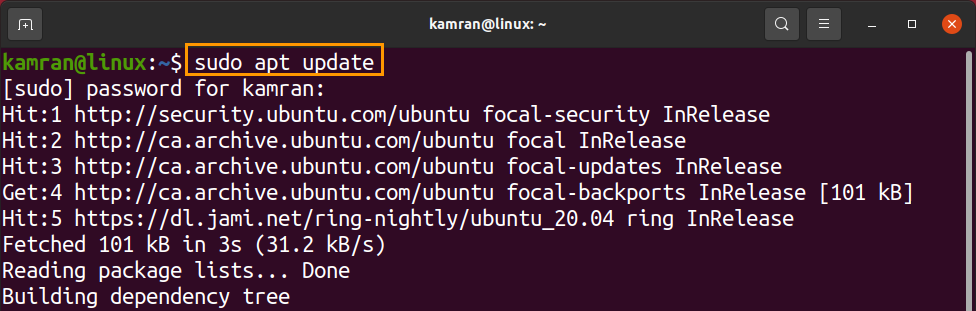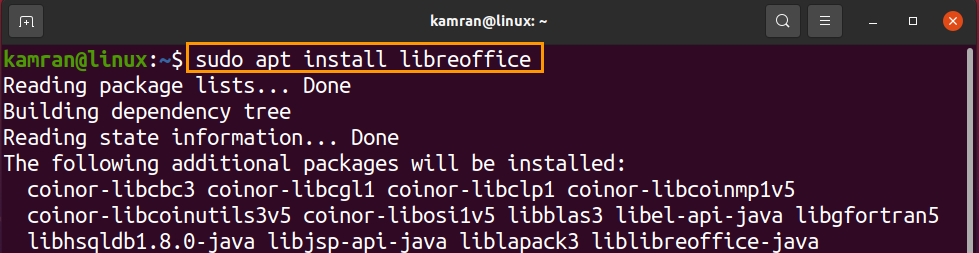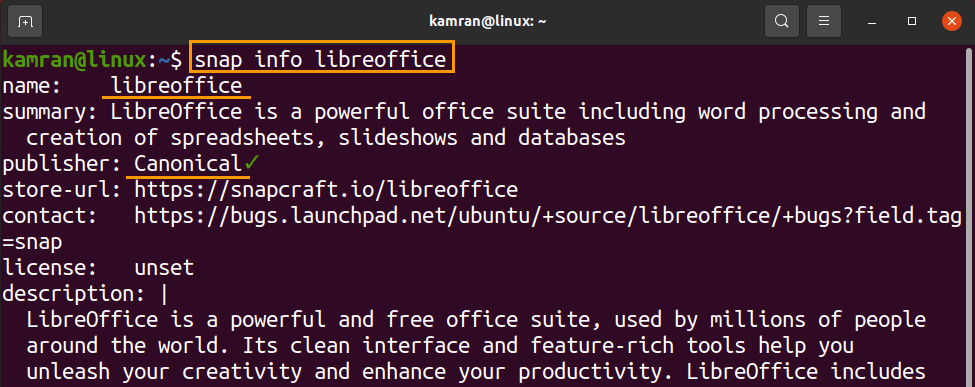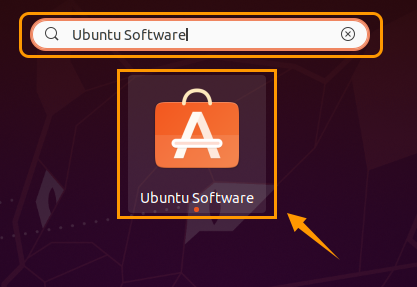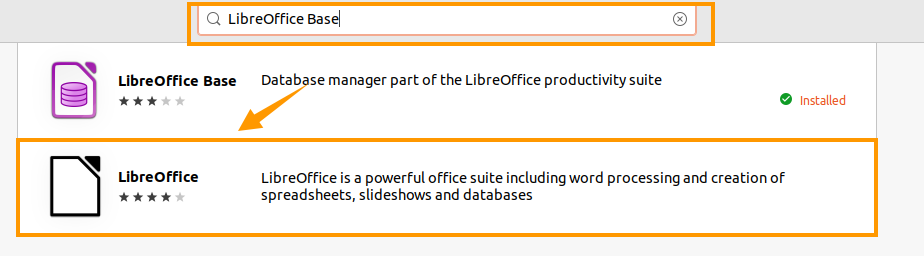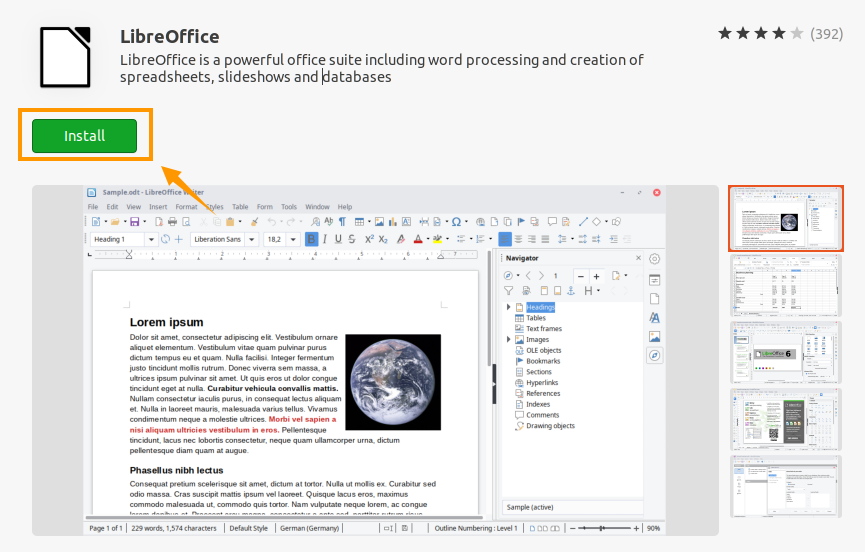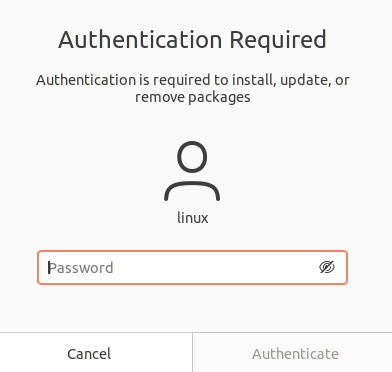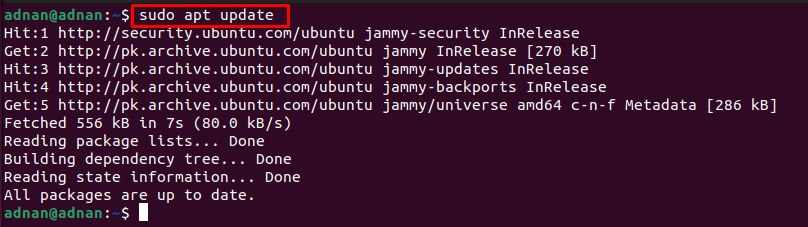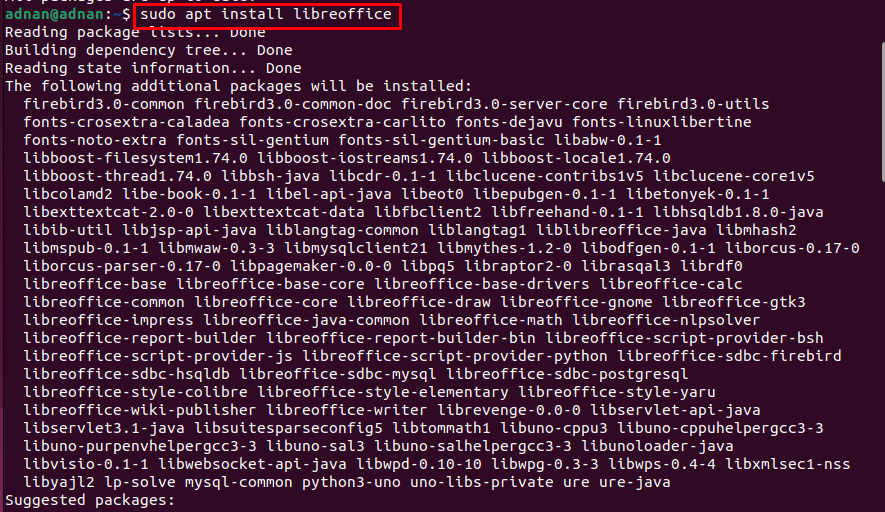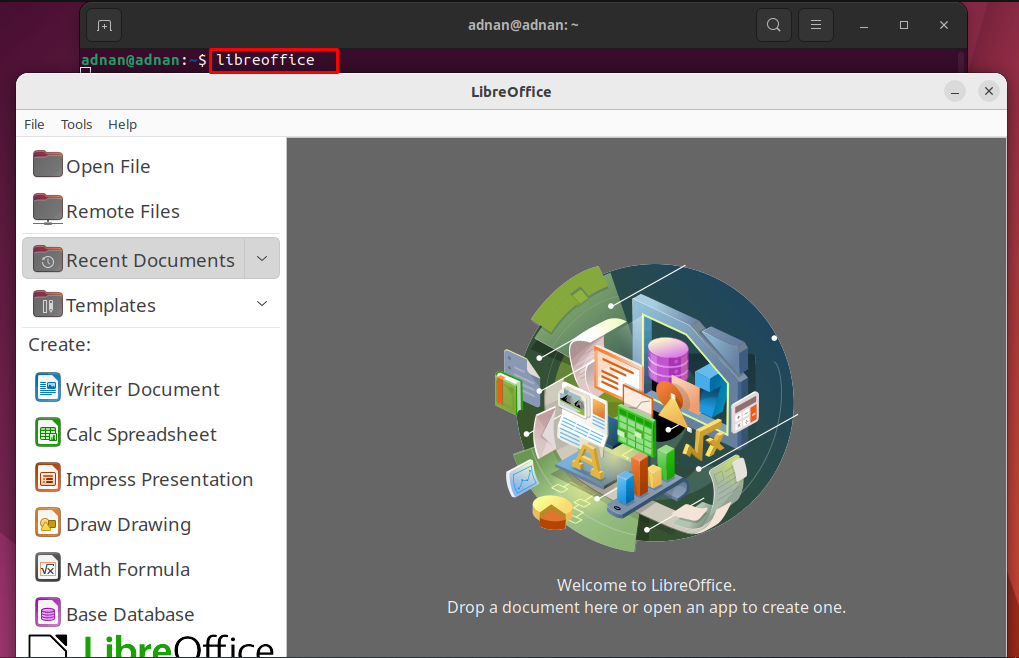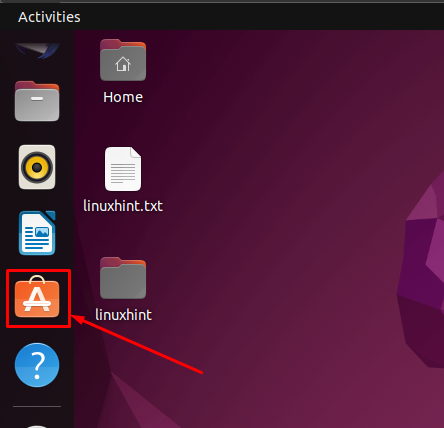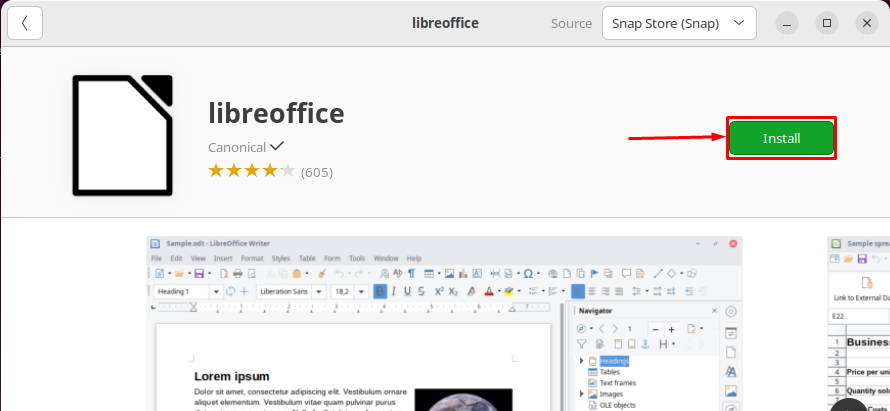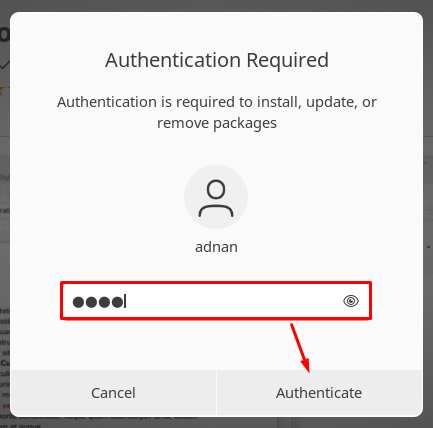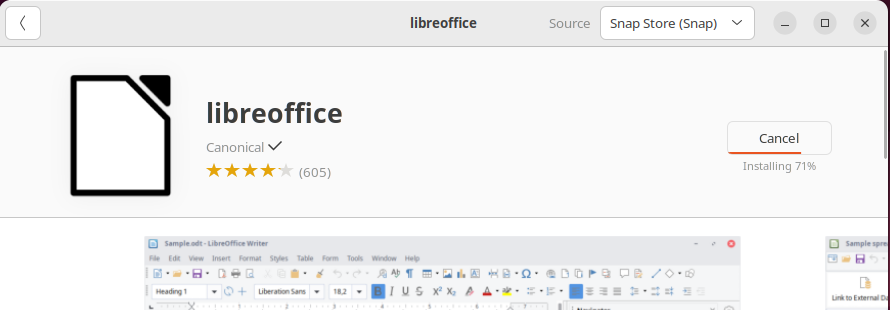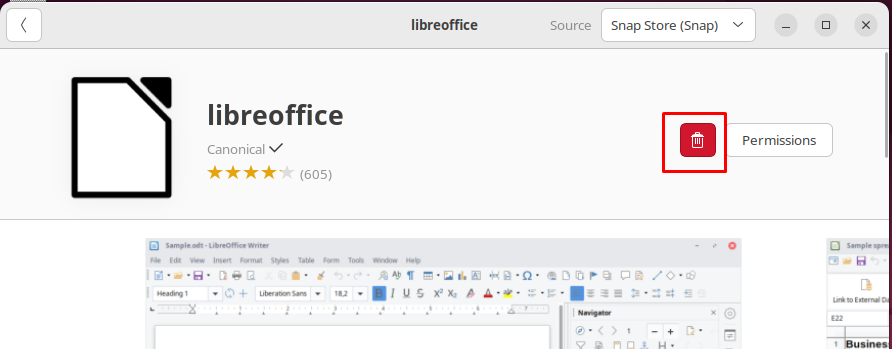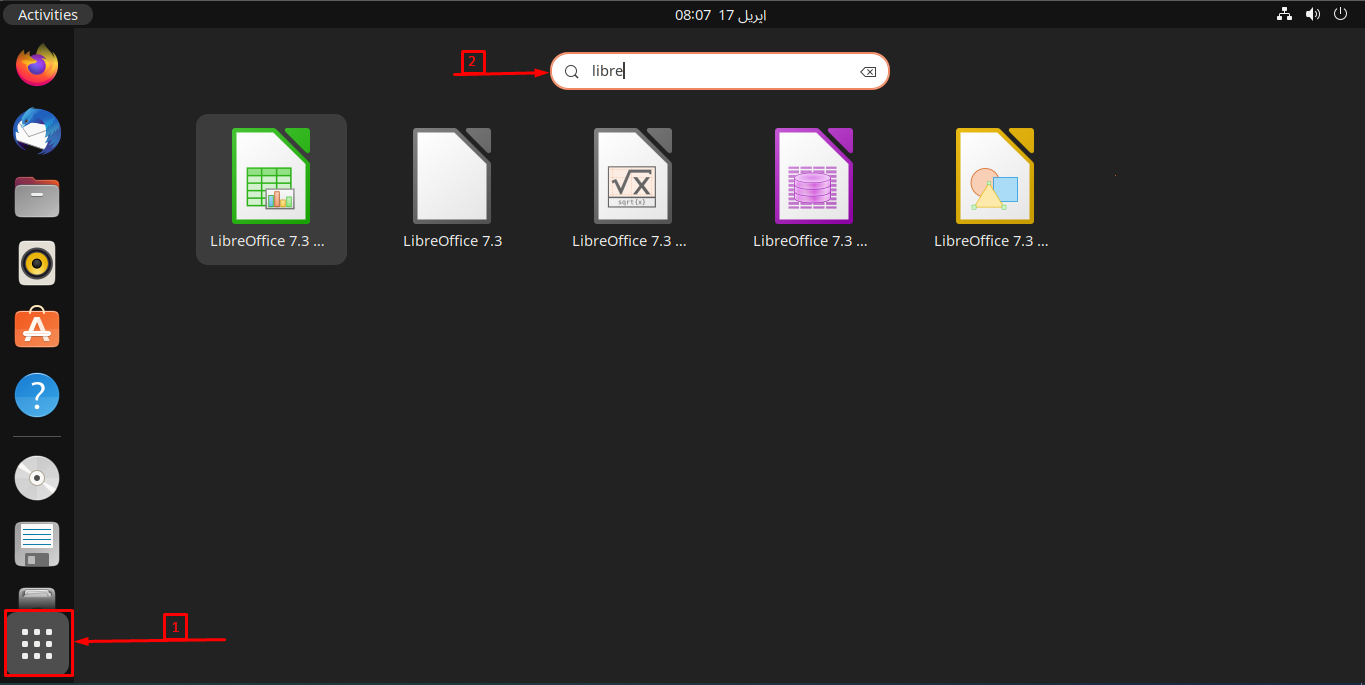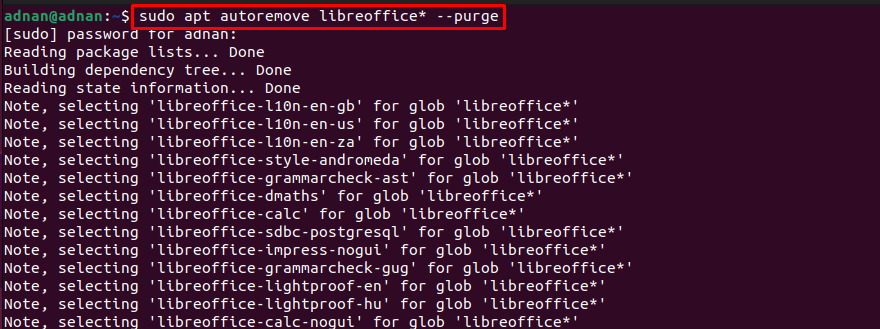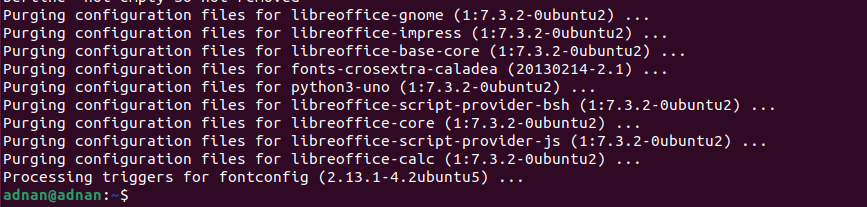- Как установить LibreOffice на Ubuntu 20.04 и Linux Mint 20
- Установка LibreOffice на Ubuntu и Linux Mint из стандартного репозитория
- Установка LibreOffice на Ubuntu и Linux Mint из репозитория PPA
- Шаг 1. Добавьте репозиторий LibreOffice PPA
- Шаг 2. Обновите кеш системы
- Шаг 3. Установите LibreOffice
- Установка LibreOffice на Ubuntu и Linux Mint из оснастки
- Установка LibreOffice в Ubuntu из Центра программного обеспечения Ubuntu
- Заключение
- How to Install LibreOffice on Ubuntu 20.04 & Linux Mint 20
- Installing LibreOffice on Ubuntu and Linux Mint from the standard repository
- Installing LibreOffice on Ubuntu and Linux Mint from PPA repository
- Step 1: Add LibreOffice PPA repository
- Step 2: Update system’s cache
- Step 3: Install LibreOffice
- Installing LibreOffice on Ubuntu and Linux Mint from snap
- Installing LibreOffice on Ubuntu from Ubuntu Software Center
- Conclusion
- About the author
- Kamran Sattar Awaisi
- How to install LibreOffice on Ubuntu 22.04 & LinuxMint 20
- How to install LibreOffice on Ubuntu 22.04 & LinuxMint 20
- How to install LibreOffice on Ubuntu 22.04 & LinuxMint20 using terminal
- How to install LibreOffice on Ubuntu 22.04 & LinuxMint20 using the graphical interface
- How to remove LibreOffice from Ubuntu 22.04
- Conclusion
Как установить LibreOffice на Ubuntu 20.04 и Linux Mint 20
LibreOffice — это бесплатный многоплатформенный офисный пакет с открытым исходным кодом, которым пользуются миллионы организаций и людей по всему миру. LibreOffice полон функций и повышает вашу продуктивность для выполнения как личных, так и официальных задач. Пакет LibreOffice включает множество полезных приложений, таких как текстовый процессор, электронные таблицы, а также приложения для рисования и презентаций.
LibreOffice можно установить в Ubuntu и Linux Mint из Центра программного обеспечения, стандартного репозитория, диспетчера приложений Snap и репозитория PPA.
Мы используем Ubuntu 20.04 LTS для выполнения команд и отображения процедуры установки.
Установка LibreOffice на Ubuntu и Linux Mint из стандартного репозитория
LibreOffice входит в состав Linux Mint 20 и Ubuntu 20.04 стандартные репозитории. Запустите терминал и обновите кеш apt перед установкой LibreOffice:
$ sudo подходящее обновление
Теперь установите пакет LibreOffice с помощью команды:
$ sudo apt установить libreoffice
Нажмите ‘y’, чтобы продолжить установку LibreOffice.
После установки LibreOffice проверьте установленную версию с помощью команды:
Установка LibreOffice на Ubuntu и Linux Mint из репозитория PPA
Репозитории PPA часто содержат последние версии программных приложений. Выполните следующие шаги, чтобы установить LibreOffice из репозитория PPA:
Шаг 1. Добавьте репозиторий LibreOffice PPA
Запустите терминал и добавьте репозиторий LibreOffice PPA с помощью команды:
sudo add-apt-репозиторий ppa: libreoffice
Нажмите Enter, чтобы продолжить добавление репозитория LibreOffice PPA.
Шаг 2. Обновите кеш системы
Обновите кеш репозитория системы с помощью команды:
$ sudo подходящее обновление
Шаг 3. Установите LibreOffice
Обновите кеш репозитория системы с помощью команды:
$ sudo apt установить libreoffice
Нажмите ‘y’, чтобы продолжить установку LibreOffice из репозитория PPA.
Проверьте установленную версию с помощью команды:
Выходные данные показывают, что LibreOffice 7.0.4.2 установлен на моем Ubuntu 20.04 система, последняя версия.
Установка LibreOffice на Ubuntu и Linux Mint из оснастки
Snap — это менеджер приложений, разработанный Canonical. Ubuntu 20.04 имеет привязку по умолчанию. В случае Linux Mint 20 привязка по умолчанию заблокирована. Для включения и установки оснастки на Linux Mint 20, нам нужно удалить nosnap.pref с помощью команды:
$ sudo rm / etc / apt / предпочтения.д / носнап.преф
Затем обновите кеш apt и установите оснастку с помощью команды:
$ sudo подходящее обновление
$ sudo apt install snapd
Затем введите приведенную ниже команду, чтобы установить LibreOffice с помощью оснастки:
$ sudo snap установить libreoffice
Более того, проверьте установку с помощью команды:
Установка LibreOffice в Ubuntu из Центра программного обеспечения Ubuntu
Все описанные выше методы используют командную строку для установки LibreOffice. Если вы заинтересованы в установке LibreOffice с использованием графического пользовательского интерфейса, это рекомендуемый метод.
Откройте Центр программного обеспечения Ubuntu.
Выберите приложение LibreOffice и нажмите «Установить».
Для установки LibreOffice требуется аутентификация. Введите пароль и нажмите «Аутентифицировать».
Будет установлен пакет LibreOffice.
Заключение
LibreOffice — популярный офисный пакет, включающий множество полезных приложений. Мы можем установить LibreOffice в дистрибутивы Linux, такие как Linux Mint и Ubuntu, различными способами. В этом посте описывается установка LibreOffice на Linux Mint 20 и Ubuntu 20.04.
Игры
Игра в полноэкранные игры или использование приложений в полноэкранном режиме без отвлекающих факторов может отрезать вас от соответствующей системной.
Игры
Все мы видели и любили потоковые игры на YouTube. PewDiePie, Jakesepticye и Markiplier — лишь некоторые из лучших игроков, которые заработали миллионы.
Игры
Десять лет назад не многие пользователи Linux могли бы предсказать, что их любимая операционная система однажды станет популярной игровой платформой д.
Свежие статьи об операционных системах. Множество интересных гайдов и полезных советов. Почувствуйте себя своим в мире современных технологий
How to Install LibreOffice on Ubuntu 20.04 & Linux Mint 20
LibreOffice is a free, multi-platform, and open-source office suite used by millions of organizations and people worldwide. LibreOffice is full of features and boosts your productivity to perform your personal as well as official tasks. The LibreOffice suite comprises many useful applications like a word processor, spreadsheet, and drawing & presentation applications.
LibreOffice can be installed on Ubuntu and Linux Mint from the Software Center, standard repository, snap application manager, and PPA repository.
We are using Ubuntu 20.04 LTS for executing the commands and displaying the installation procedure.
Installing LibreOffice on Ubuntu and Linux Mint from the standard repository
The LibreOffice is included in Linux Mint 20 and Ubuntu 20.04 standard repositories. Fire up the terminal and update the apt cache before installing LibreOffice:
Now, install the LibreOffice suite with the command:
Press ‘y’ to continue installing LibreOffice.
Once LibreOffice is installed, check the installed version with the command:
Installing LibreOffice on Ubuntu and Linux Mint from PPA repository
The PPA repositories often contain the latest release of software applications. Complete the below-given steps to install LibreOffice from the PPA repository:
Step 1: Add LibreOffice PPA repository
Fire up the terminal and add the LibreOffice PPA repository with the command:
Press ‘Enter’ to continue adding the LibreOffice PPA repository.
Step 2: Update system’s cache
Update the system’s apt repository cache with the command:
Step 3: Install LibreOffice
Update the system’s apt repository cache with the command:
Press ‘y’ to continue installing the LibreOffice from the PPA repository.
Verify the installed version using the command:
The output shows that LibreOffice 7.0.4.2 is installed on my Ubuntu 20.04 system, the latest version.
Installing LibreOffice on Ubuntu and Linux Mint from snap
Snap is an application manager that is developed by Canonical. Ubuntu 20.04 has snap by default. In the case of Linux Mint 20, the snap is blocked by default. To enable and install snap on Linux Mint 20, we need to delete the nosnap.pref file using the command:
Next, update the apt cache and install snap using the command:
Next, type the below-given command to install the LibreOffice via snap:
Moreover, verify the installation using the command:
Installing LibreOffice on Ubuntu from Ubuntu Software Center
All the above-described methods use the command line to install LibreOffice. If you are interested in installing LibreOffice by using the graphical user interface, it is the recommended method for you.
Open the Ubuntu Software Center.
Select the LibreOffice application and click on ‘Install’.
Authentication is required for installing LibreOffice. Enter the password and click on ‘Authenticate’.
The LibreOffice suite will be installed.
Conclusion
LibreOffice is a popular office suite that includes many useful applications. We can install LibreOffice on Linux distros like Linux Mint and Ubuntu from various methods. This post describes the installation of LibreOffice on Linux Mint 20 and Ubuntu 20.04.
About the author
Kamran Sattar Awaisi
I am a software engineer and a research scholar. I like to write article and make tutorial on various IT topics including Python, Cloud Computing, Fog Computing and Deep Learning. I love to use Linux based operating systems.
How to install LibreOffice on Ubuntu 22.04 & LinuxMint 20
LibreOffice is an open-source and cross-platform office suite. The LibreOffice is equipped with multiple programs such as LibreOffice Writer, LibreOffice Draw, LibreOffice Calc, and so on. Each of them is supposed to accomplish a specific purpose.
For instance, the LibreOffice Writer is used to create a document file, LibreOffice Draw can help you to edit graphics. These tiny programs make it more favorable for multiple communities.
This article briefly explains the installation of LibreOffice on Ubuntu 22.04 and LinuxMint20.
How to install LibreOffice on Ubuntu 22.04 & LinuxMint 20
LinuxMint and Ubuntu are interlinked Linux distributions. Ubuntu is derived from Debian whereas LinuxMint is the derivative of Ubuntu. Generally, they both reside under Debian’s umbrella. The LibreOffice can be installed on Ubuntu 22.04 using the terminal and graphical user interface.
How to install LibreOffice on Ubuntu 22.04 & LinuxMint20 using terminal
The command-line method assists you to install LibreOffice in an effective manner. Firstly, execute the following command to update the system’s packages.
The package update would enable you to install the latest copy of LibreOffice via the following command.
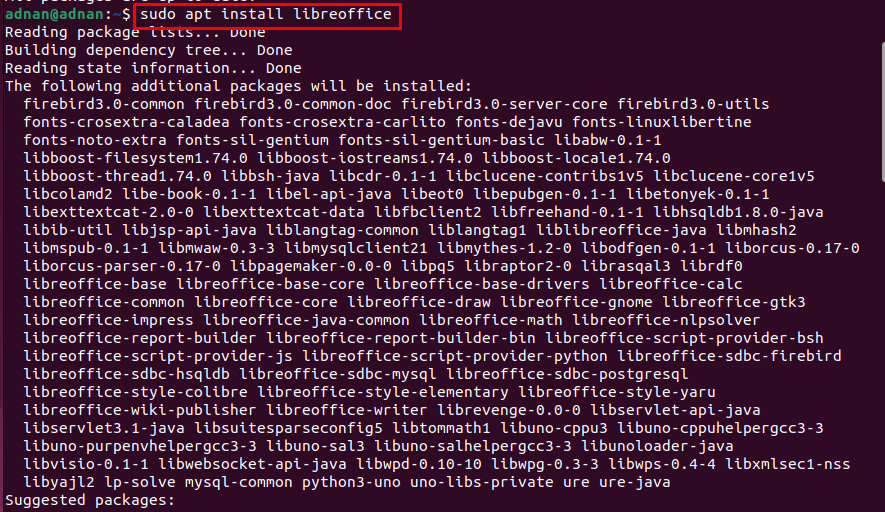
The successful execution of the command indicates that the LibreOffice has been installed on your system. However, you can check the version as follows.
Moreover, you can run the LibreOffice from the terminal as shown below.
The launch page contains various LibreOffice utilities that can be used to create a document, a drawing, a database, a mathematical equation, and much more.
How to install LibreOffice on Ubuntu 22.04 & LinuxMint20 using the graphical interface
The graphical interfaces of Ubuntu 22.04 and LinuxMint20 are user-friendly enough to install the available applications from the software center. The following steps are performed to install LibreOffice on Ubuntu and linuxMint20.
Step 1: Open the Ubuntu Software app from the Ubuntu dock on the desktop.
Step 2: Navigate to the search bar placed on the menu bar. Type “libreoffice” and hit enter to continue. The LibreOffice will appear in the search bar.
Click on it to continue and you will find the following interface. Now, click on the “Install” button.
Provide your password to proceed with installation
The installation would take a few moments.
Upon completion of the installation, the “Install” button would be replaced by the uninstall icon which states that LibreOffice has been installed successfully.
Moreover, you can launch any utility of LibreOffice from the applications menu.
How to remove LibreOffice from Ubuntu 22.04
The LibreOffice comprises advanced level office suits utilities which are necessary for a Linux user. However, if you want to install any other office suite such as OpenOffice then you might need to remove LibreOffice. The below-mentioned command will remove LibreOffice and all its utilities from Ubuntu 22.04.
The successful execution of the command shows that LibreOffice has been removed from Ubuntu 22.04.
Conclusion
LibreOffice is a cross-platform office suite equipped with various programs such as LibreOffice Draw, LibreOffice Writer, LibreOffice Calc, and so on. These programs assist the users of various communities to accomplish their tasks. This post guides you to install LibreOffice on Ubuntu 22.04 and LinuxMint20. The basic functionality of Ubuntu and LinuxMint is alike as LinuxMint is an Ubuntu-based distro and Ubuntu is a Debian-based distro of Linux.