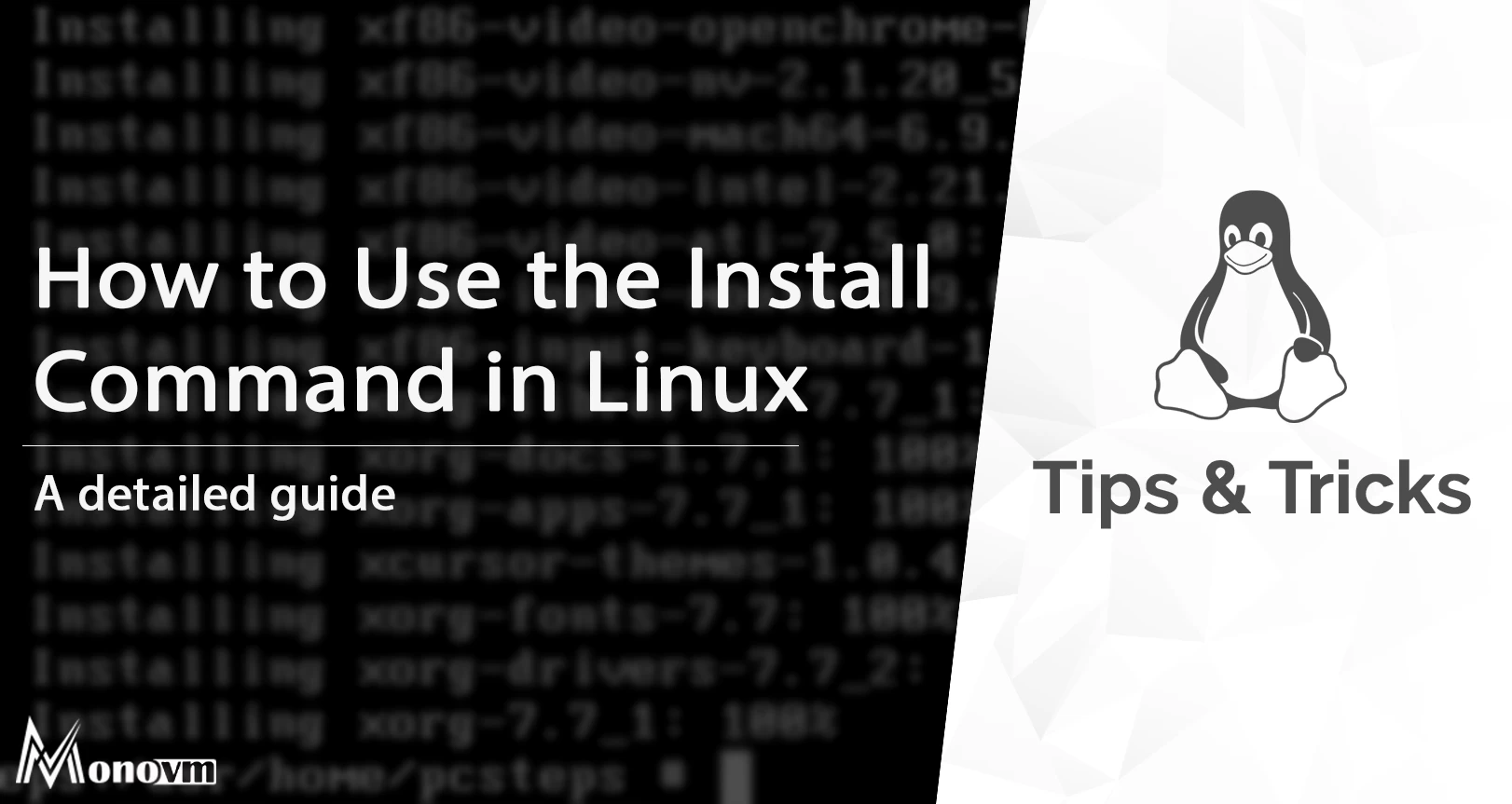How to operate the Server installer
This document explains how to use the installer in general terms. For a step-by-step guide through the screens of the installer, you can use our screen-by-screen reference guide.
Get the installer
Installer images are made (approximately) daily and are available from https://cdimage.ubuntu.com/ubuntu-server/daily-live/current/. These are not tested as extensively as the images from release day, but they contain the latest packages and installer, so fewer updates will be required during or after installation.
You can download the server installer for amd64 from https://ubuntu.com/download/server and other architectures from http://cdimage.ubuntu.com/releases/20.04/release/.
Installer UI navigation
In general, the installer can be used with the up and down arrows and space or Enter keys and a little typing.
Tab and Shift + Tab move the focus down and up respectively. Home / End / Page Up / Page Down can be used to navigate through long lists more quickly in the usual way.
Running the installer over serial
By default, the installer runs on the first virtual terminal, tty1 . This is what is displayed on any connected monitor by default. However, servers do not always have a monitor. Some out-of-band management systems provide a remote virtual terminal, but some times it is necessary to run the installer on the serial port. To do this, the kernel command line needs to have an appropriate console specified on it – a common value is console=ttyS0 but this is not something that can be generically documented.
When running on serial, the installer starts in a basic mode that does using only the ASCII character set and black and white colours. If you are connecting from a terminal emulator such as gnome-terminal that supports Unicode and rich colours you can switch to “rich mode” which uses Unicode, colours and supports many languages.
Connecting to the installer over SSH
If the only available terminal is very basic, an alternative is to connect via SSH. If the network is up by the time the installer starts, instructions are offered on the initial screen in basic mode. Otherwise, instructions are available from the help menu once networking is configured.
In addition, connecting via SSH is assumed to be capable of displaying all Unicode characters, enabling more translations to be used than can be displayed on a virtual terminal.
Help menu
The help menu is always in the top right of the screen. It contains help – both general and for the currently displayed screen – and some general actions.
Switching to a shell prompt
You can switch to a shell at any time by selecting “Enter shell” from the help menu, or pressing Control + Z or F2 .
If you are accessing the installer via tty1 , you can also access a shell by switching to a different virtual terminal ( Control + Alt + arrow, or Control + Alt + number keys, move between virtual terminals).
Global keys
There are some global keys you can press at any time:
| Key | Action |
|---|---|
| ESC | Go back |
| F1 | Open help menu |
| Control + Z , F2 | Switch to shell |
| Control + L , F3 | Redraw screen |
| Control + T , F4 | Toggle rich mode (colour, Unicode) on and off |
Linux Install Command Tutorial
Find out everything you need to know about the Linux install command, and much more in this detailed blog.
List of content you will read in this article:
The install command in Linux is used to copy files to a given location and assign attributes to them. It transfers data to a designated location. As the name implies, it is not used to install applications. Depending on the distribution method, we could use apt-get, apt, yum, and other tools to download and install the software. It’s quite close to the order ‘cp’. It also gives us leverage over the properties of the destination data.
It’s mostly used to copy programs from makefiles to their final destination. It would not copy files to itself. So in this guide, you will get brief information on the Linux «install command» and its use in all Linux distros.
Linux Install Command, All Linux Distros
The install command incorporates components from various commands, including cp, chown, chmod, mkdir, and strip. It enables one to combine the functions of all of these commands into a single operation.
install [OPTION]. [-T] SOURCE DEST
install [OPTION]. SOURCE. DIRECTORY
install [OPTION]. -t DIRECTORY SOURCE.
install [OPTION]. -d DIRECTORY.
The first three types are used to copy the source to a new directory or several sources to an existing directory and set permission modes and owner/group. On the other hand, the fourth form is used to construct all of the directory’s components.
Install Option Commands
The install command provides the following option:
- —backup[=CONTROL]: For each current destination file, this alternative generates a backup file.
- -b: It’s similar to the «—backup» alternative, except it doesn’t need a claim.
- -C, —compare: It’s used to compare each pair of source and destination files, and it doesn’t always change the destination.
- -d, —directory: Both arguments would be treated as directory names if the «-d or -directory» option is defined.
- -D: It’s used to build all of the target directory’s components before copying the source to the destination.
- -g, —group=GROUP: It’s used to determine the size of a group’s holdings.
- -m, —mode=MODE:Instead of rwxr-xr-x, it is used to set the authorization mode (as in chmod).
- -o, —owner=OWNER: It’s used to specify who owns what. Just the superuser has access to it.
- -p, —preserve-timestamps: The access time of the source file is applied to the specified file.
- -s, —strip: The strip symbol tables are generated with it.
- —strip-program=PROGRAM: It is used to remove the program’s binaries.
- -S, —suffix=SUFFIX: It’s used to replace the backup suffix that’s usually used.
- -t, —target-directory=DIRECTORY: It copies all source arguments into the designated directory.
- -T, —no-target-directory: It’s used to handle the destination file as if it were a regular file.
- -v, —verbose: It is used to print the directory names.
- —preserve-context: It aims to keep the SELinux security background secure.
- -Z: It’s used to set the SELinux protection background of the destination file, as well as the default form of each newly generated directory.
- —help: The support manual is shown using the ‘-help’ option.
- —version: It’s used to display the details about the edition.
- Using the install button, we can tailor each folder and file to our specific requirements. It’s seen like this:
install -D /src/folder/*.txt /dest/folder
The ‘-D’ choice in the above command copies all text files from the source folder to the destination folder.
install -d /destination/newfolder
The command above will generate a new folder named ‘newfolder’ in the designated directory.
sudo install xyz.txt abc.txt Pictures
The above command copies the specified files to the ‘Pictures’ folder.
Conclusion
Many times people get confused with the install function and think it is used to install the software. Instead, it is widely used as a copy function. Different option commands can be used to execute different commands. We hope you got the complete details through our article and will use this command in your system.