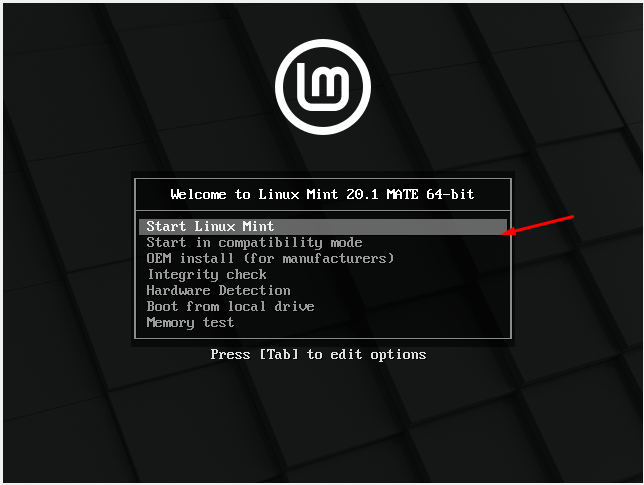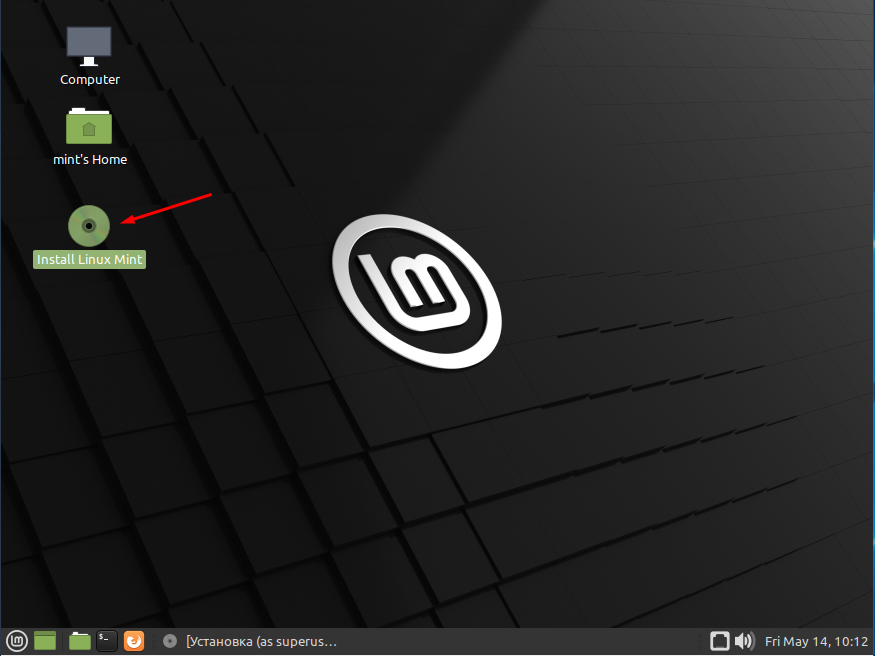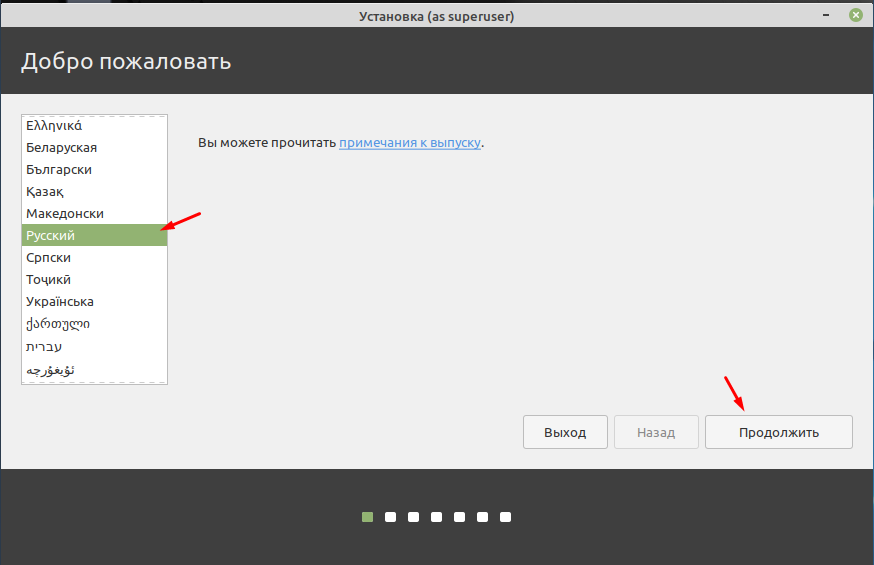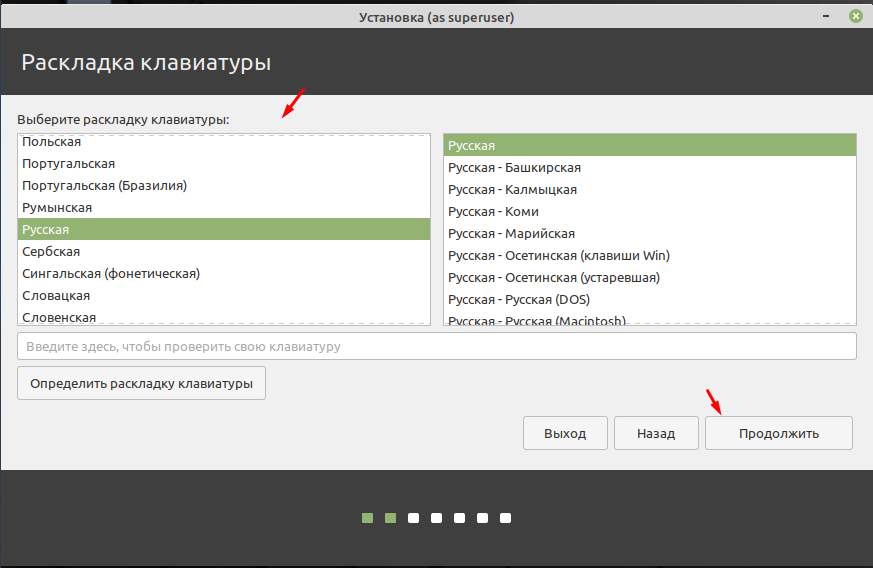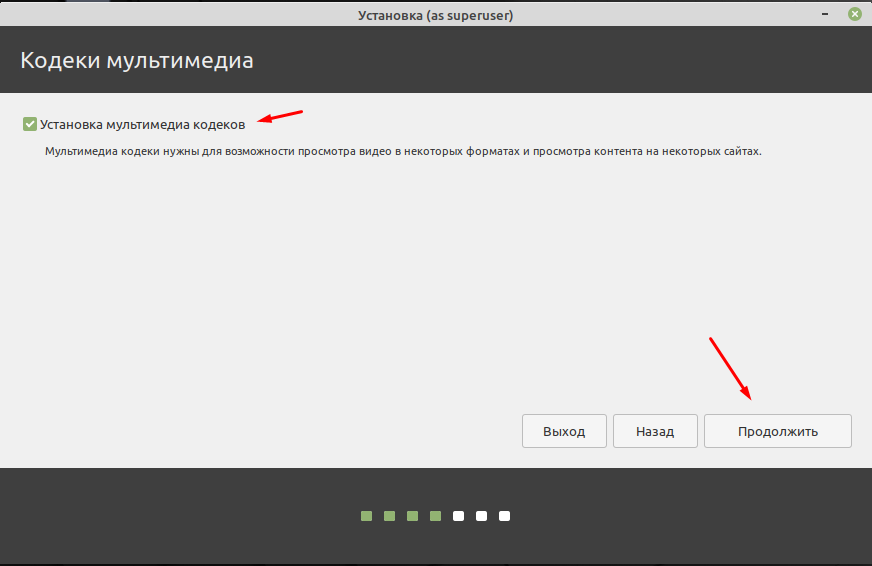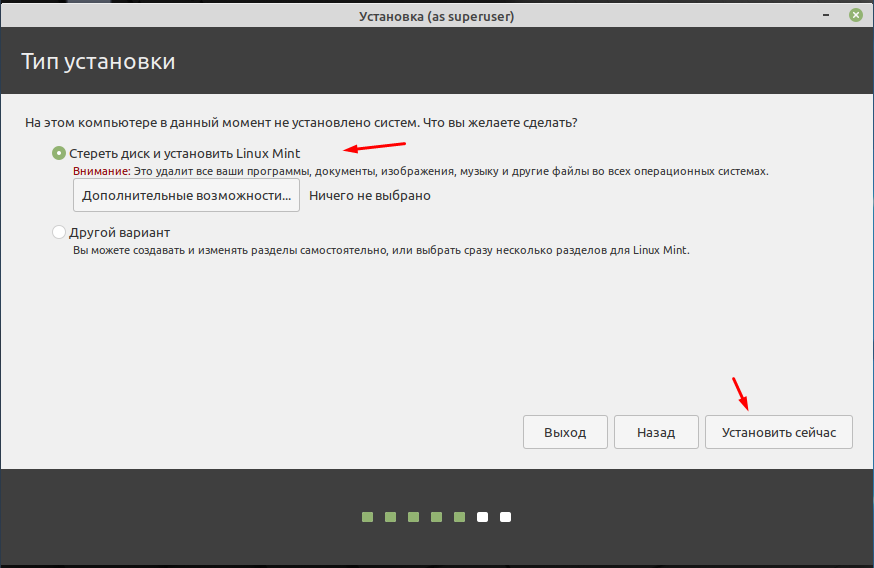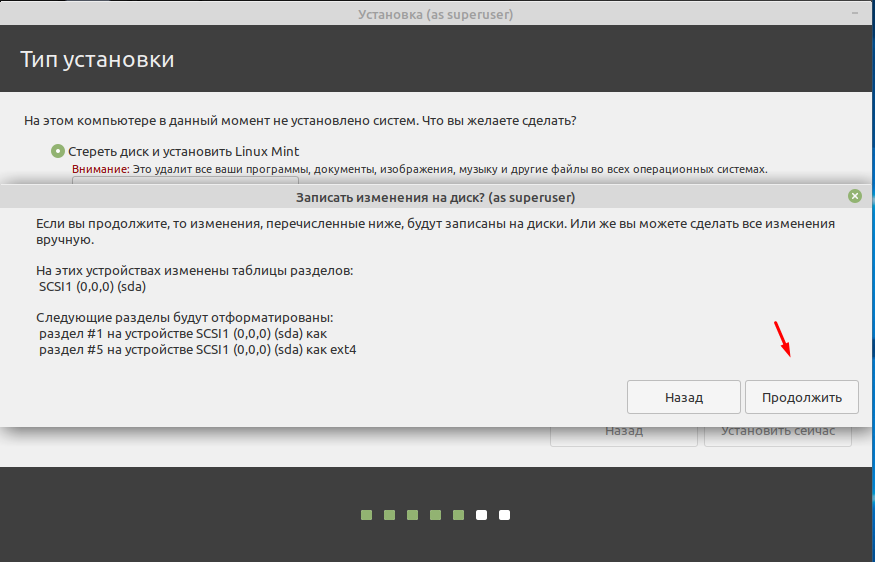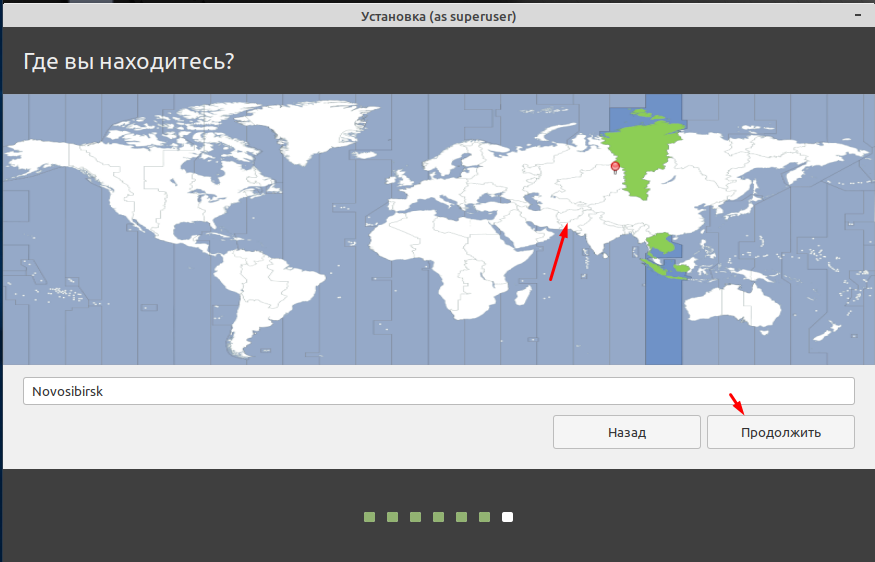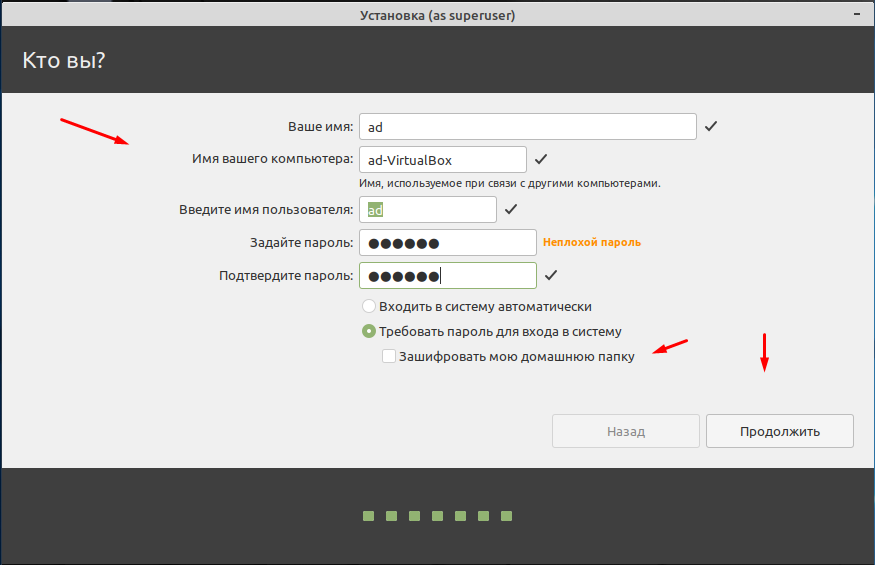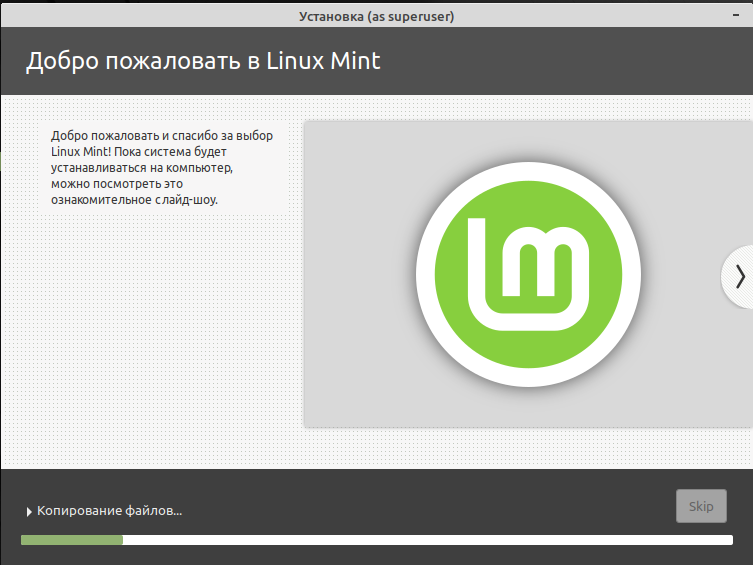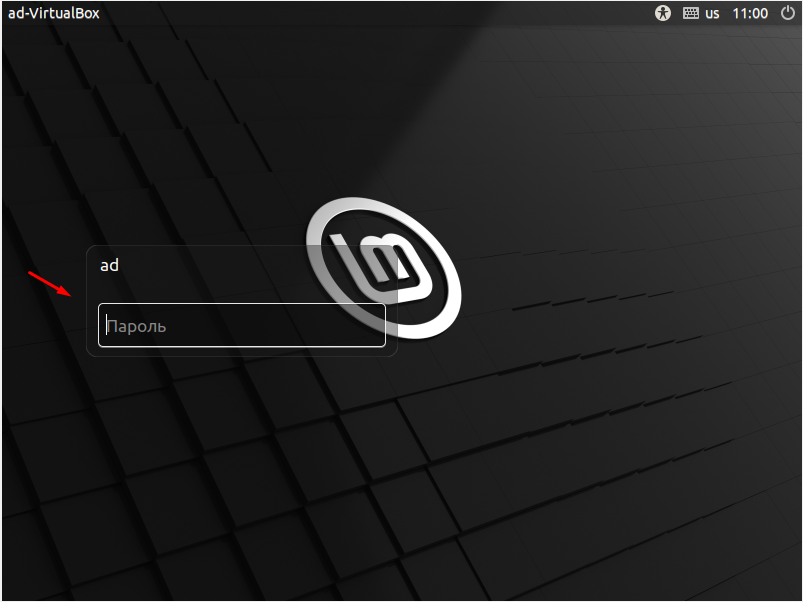- Linux Mint 19 MATE – установка и обзор дистрибутива
- Что нового в Linux Mint 19 MATE?
- Системные требования Linux Mint 19 MATE
- Установка Linux Mint 19 MATE
- Шаг 1 – Скачивание установочного образа
- Шаг 2 – Запись ISO образа на диск или USB флешку
- Шаг 3 – Загрузка с диска и запуск Linux Mint 19
- Шаг 4 – Запуск программы установки
- Шаг 5 – Выбор языка
- Шаг 6 – Выбор раскладки клавиатуры
- Шаг 7 – Установка дополнительного программного обеспечения
- Шаг 8 – Разметка жесткого диска
- Шаг 9 – Выбор часового пояса
- Шаг 10 – Создание пользователя
- Шаг 11 – Завершение установки
- Скриншоты Linux Mint 19 MATE
- Видео-инструкция по установке Linux Mint
- Как установить Linux Mint 20.1
- Правильная установка ОС Linux Mint
Linux Mint 19 MATE – установка и обзор дистрибутива
Статья сегодня будет посвящена дистрибутиву операционной системы Linux Mint 19 с графическим окружением MATE, мы подробно рассмотрим установку дистрибутива на компьютер, а также узнаем особенности данной версии.
Linux Mint – это бесплатный дистрибутив операционной системы Linux, основанный на Ubuntu. Данный дистрибутив отлично подходит в качестве операционной системы для домашнего компьютера, его смело можно рекомендовать даже начинающим пользователям Linux.
В Linux Mint по умолчанию доступны редакции с графическими оболочками: Cinnamon, MATE и Xfce. Начиная с версии Linux Mint 19, поддержка редакции со средой рабочего стола KDE прекращена.
Русский язык в дистрибутиве есть, и локализация очень хорошая. Выпускается он как в 32 битном варианте, так и в 64 битном, в отличие от Ubuntu, напомню, что в версии Ubuntu 18.04 поддержка 32 битных систем прекращена (о том, что еще нового появилось в Ubuntu 18.04, можете почитать в материале — Linux Ubuntu 18.04 Bionic Beaver – обзор новых возможностей).
Что нового в Linux Mint 19 MATE?
Кодовое имя новой версии Linux Mint 19 – «Tara», она будет поддерживаться до 2023 года. А сейчас давайте кратко рассмотрим нововведения данного выпуска:
- Ядро Linux 4.15;
- MATE 1.20;
- Браузер Mozilla FireFox 60.0.2;
- Почтовый клиент Mozilla Thunderbird 52.8;
- Офисный пакет LibreOffice 6.0.3.2;
- Улучшена поддержка HiDPI;
- Новый экран приветствия;
- Доработано и интегрировано приложение Timeshift — оно позволяет делать снимки состояния системы, включая и пользовательские данные, и системные;
- Доработан менеджер обновлений (Update Manager) – теперь установить обновления выборочно нельзя, устанавливаются все обновления системы, также появилась возможность в настройках включить «Автообновление». В случае ошибок или сбоев систему можно будет восстановить с помощью приложения Timeshift;
- Обновлен менеджер приложений, в частности, улучшена навигация с использованием клавиатуры, поиск приложений выполняется быстрее (он теперь асинхронный), а также Вы можете выполнять поиск по категориям;
- Улучшения X-Apps приложений — текстовый редактор Xed использует новое окно настроек libXapp, Xreader также получил новое окно настроек и поддержку дополнительных кнопок на панели инструментов;
Более детально посмотреть все нововведения Вы можете на официальном сайте – Примечания к выпуску Linux Mint 19 MATE.
Системные требования Linux Mint 19 MATE
- Оперативной памяти 1 гигабайт, рекомендовано 2 гигабайта;
- 15 гигабайт свободного места на диске, рекомендовано 20 гигабайт и более;
- Поддержка разрешения экрана 1024×768.
На минимальных характеристиках система работает достаточно хорошо, нареканий у меня не вызвала.
Установка Linux Mint 19 MATE
Процесс установки Linux Mint 19 MATE по сравнению с установкой предыдущих версий не изменился, он также простой и понятный. Для начинающих пользователей Linux Mint данный процесс я подробно и пошагово сейчас опишу.
На заметку! Начинающим пользователям Linux рекомендую почитать мою книгу « Linux для обычных пользователей » – в ней я максимально простым языком рассказываю про основы Linux и как пользоваться этой операционной системой без командной строки
Шаг 1 – Скачивание установочного образа
Первое, что необходимо сделать, — это, конечно же, скачать установочный ISO образ Linux Mint. Практически все дистрибутивы Linux распространяются в виде ISO образов дисков.
Найти ссылки на скачивание актуальной версии всех редакций Linux Mint, можно на официальном сайте на странице загрузке, вот она — Скачать Linux Mint
Прямые ссылки на скачивание Linux Mint 19 MATE
Для примера я скачал 32 битную версию, в итоге у меня загрузился файл linuxmint-19-mate-32bit.iso размером около 1.83 гигабайт.
Шаг 2 – Запись ISO образа на диск или USB флешку
Установочный ISO образ Вы загрузили, теперь Вам необходимо записать его на DVD диск или USB флешку, при этом нужно сделать так, чтобы этот носитель стал загрузочным (то есть не просто скопировать файл и отправить его на диск или флешку).
Для записи ISO образа на диск в операционной системе Windows Вы можете использовать программы CDBurnerXP, ImgBurn или UltraISO. В Linux для этого Вы можете использовать приложения k3b или Brasero (как это делается, можете посмотреть в статье – «Как записать ISO образ на диск в Linux?»).
Для того чтобы записать ISO образ на USB накопитель в Windows, Вы можете использовать программы Rufus или UNetbootin (пример того, как это делается, можете посмотреть в материалах: «Создание загрузочной флешки с помощью Rufus», «Создание загрузочной флешки с помощью UNetbootin»).
Шаг 3 – Загрузка с диска и запуск Linux Mint 19
Когда установочный загрузочный диск или USB флешку Вы подготовите, Вам необходимо загрузиться с этого носителя. Для этого в BIOS в настройках загрузки (Boot) выставите данный носитель на первое место, чтобы загрузка пошла именно с него, а не с жёсткого диска.
После установки Linux Mint параметры, которые Вы поменяли, верните назад, чтобы по умолчанию система загружалась как обычно с жесткого диска.
Загрузившись с носителя, Вы попадете в меню диска, Вам нужно выбрать пункт «Start Linux Mint».
Шаг 4 – Запуск программы установки
В итоге у Вас загрузится Live версия дистрибутива, для того чтобы установить Linux Mint 19 на жесткий диск компьютера, запустите программу установки, это можно сделать, например, используя ярлык на рабочем столе «Install Linux Mint».
Шаг 5 – Выбор языка
В первом окне программы установки необходимо выбрать язык системы, выбираем нужный и жмем «Продолжить»
Шаг 6 – Выбор раскладки клавиатуры
Далее выбираем раскладку клавиатуры и нажимаем «Продолжить».
Шаг 7 – Установка дополнительного программного обеспечения
В случае необходимости установки сторонних приложений для видеокарт, устройств Wi-Fi, а также Flash, MP3 и других медиаданных, в данном окне Вы можете поставить соответствующую галочку. Нажимаем «Продолжить»
Шаг 8 – Разметка жесткого диска
Затем нам необходимо разметить жесткий диск. Программа установки может это сделать автоматически, для этого нужно выбрать пункт «Стереть диск и установить Linux Mint». Если выбрать пункт «Другой вариант», то разметку Вы будете осуществлять самостоятельно, т.е. вручную.
В моем случае больше вариантов нет, так как у меня жесткий диск чистый, и на нем нет таблицы разделов и установленных операционных систем, однако, если у Вас есть уже установленная операционная система на диске, то программа установки может предложить Вам другие дополнительные варианты, например: «Переустановить систему», «Удалить систему и совершить переустановку», а также «Установить Linux Mint рядом с уже установленной системой» (в этом случае на компьютере будет установлено две операционные системы, и при включении компьютера Вы будете выбирать систему, которая должна загружаться).
Для примера я выполню разметку жесткого диска в ручном режиме, для этого я выбираю пункт «Другой вариант» и нажимаю «Продолжить».
Я уже отмечал, что у меня жесткий диск чистый, поэтому я создаю новую таблицу разделов. Для этого нажимаю на кнопку «Новая таблица разделов».
Программа установки запросит подтверждения действий, нажимаем «Продолжить».
После этого отобразится свободное место, которое можно использовать. Для создания нового раздела нажимаем на «Свободное место», а потом на плюсик.
Первым создаем корневой раздел (системный раздел), на который будет установлена система Linux Mint. Для этого вводим следующие данные:
- Размер – для корневого раздела указываем как минимум 10-15 гигабайт, рекомендовано больше, например, 50 гигабайт (у меня тестовый жесткий диск небольшого размера, поэтому я указываю всего 15 гигабайт);
- Тип нового раздела – указываем «Первичный»;
- Местоположение нового раздела – указываем «Начало этого пространства»;
- Использовать как – выбираем «Журналируемая файловая система Ext4», данная файловая система лучше всего подходит для корневого раздела;
- Точка монтирования – для корневого раздела указываем «/».
Системный раздел создан, теперь необходимо создать раздел для наших личных файлов (фото, видео, документы и так далее). Такой раздел называется «Домашний раздел», он нужен для того, чтобы в случае переустановки системы или смены дистрибутива, наши файлы были сохранены, иными словами, данный раздел, и соответственно наши личные файлы, в случае переустановки системы остаются нетронутыми.
Для этого точно также выбираем свободное место и нажимаем плюсик.
Для домашнего раздела вводим следующее данные:
- Размер – обычно указывают все оставшееся место, т.е. по возможности максимальный;
- Тип нового раздела – указываем «Логический»;
- Местоположение нового раздела – указываем «Начало этого пространства»;
- Использовать как – также выбираем файловую систему Ext4;
- Точка монтирования – указываем «/home».
Все необходимые разделы созданы (раздел для подкачки «swap» создавать не требуется, так как теперь используется «Файл подкачки»).
Проверяем созданную разметку и нажимаем «Установить сейчас».
Программа установки запросит подтверждение на внесение всех изменений на диск, для подтверждения нажимаем «Продолжить».
Шаг 9 – Выбор часового пояса
Выбираем часовой пояс и нажимаем «Продолжить».
Шаг 10 – Создание пользователя
Теперь нам нужно создать учетную запись пользователя, под которой мы будем работать. Для этого указываем: свое имя, имя компьютера, логин, пароль и подтверждаем его.
Параметр «Требовать пароль для входа в систему» рекомендую оставить включенным. Если Вы хотите входить в систему, не вводя пароль, то можете выбрать пункт «Входить в систему автоматически», однако это небезопасно, если за компьютером будет работать несколько пользователей.
Установка дистрибутива Linux Mint началась. В это время мы можем посмотреть ознакомительное слайд-шоу.
Шаг 11 – Завершение установки
Установка займет не более 20 минут, она будет завершена, когда появится следующее сообщение. Нажимаем «Перезагрузить».
Скриншоты Linux Mint 19 MATE
Экран входа в систему
Рабочий стол
Менеджер программ
Файловый менеджер
Видео-инструкция по установке Linux Mint

Процесс установки дистрибутива Linux Mint 19 мы рассмотрели, у меня все, удачи!
Как установить Linux Mint 20.1
Linux Mint еще одна операционная система которая потихоньку завоевывает сердца пользователей. На данный момент она входит в пятерку самых популярных ОС на ядре Linux. Разработчики вложили не мало сил и сделали её очень удобной как в использование так и в администрирование. Linux Mint очень часто используют в государственных учреждениях, например. в школах, Так же данный дистрибутив можно вполне использовать в качестве домашней операционной системы. Установка Linux Mint очень простая, в отличие от своих конкурентов. Сегодня хочу показать процесс установки Linux Mint.
Так как основная цель моего небольшого блога это помощь новичкам которые только начали постигать мир ИТ. Я стараюсь писать небольшие но полезные заметки. Так как считаю что информация лучше усваивается в небольших количествах. У меня уже есть пару статей на тему настройки Linux Mint рекомендую с ними ознакомиться.
Правильная установка ОС Linux Mint
Для начала нужно скачать дистрибутив с официального сайта, записать его на флешку и загрузиться с него.
После загрузки выбираем первый пункт «Start Linux Mint».
Произойдет загрузка системы с флешки. В принципе можно её использовать и в таком варианте, например, для ознакомления. Но помните что после перезагрузки все изменения сделанные вами пропадут. Для того чтобы начать установку запускаем ярлык на рабочем столе «install Linux Mint».
Первым шагом выбираем язык.
Дальше настраиваем раскладку.
Можно сразу включить установку мультимедиа кодеков. Они нужны для возможности просмотра видео в некоторых форматах и просмотра контента на некоторых сайтах. Из своего опыта могу сказать что ни когда данные кодеки не ставил и проблем с воспроизведение не возникало.
Дальше нужно выбрать тип установки, произвести разметку диска. Тут лучше все оставить по умолчанию.
Система предупредит вас о том что все данные будут стерты.
Указываем часовой пояс, отметив его на карте.
Придумываем имя пользователя, имя машины, вводим пароль. Можно включить автоматический вход в систему без ввода пароля. Для безопасности своих данных можно зашифровать домашнею папку.
Теперь стоить только дождаться окончания процесса установки, он занимает не много времени. По окончанию нужно будет перезагрузить систему.
Все операционная система Linux Mint 20.1 MATE установлена.
Остается только авторизоваться и можно начинать работать. Как видите нет абсолютно ни чего сложно в установки данной ОС. Но если остались вопросы пишите постараюсь всем ответить!