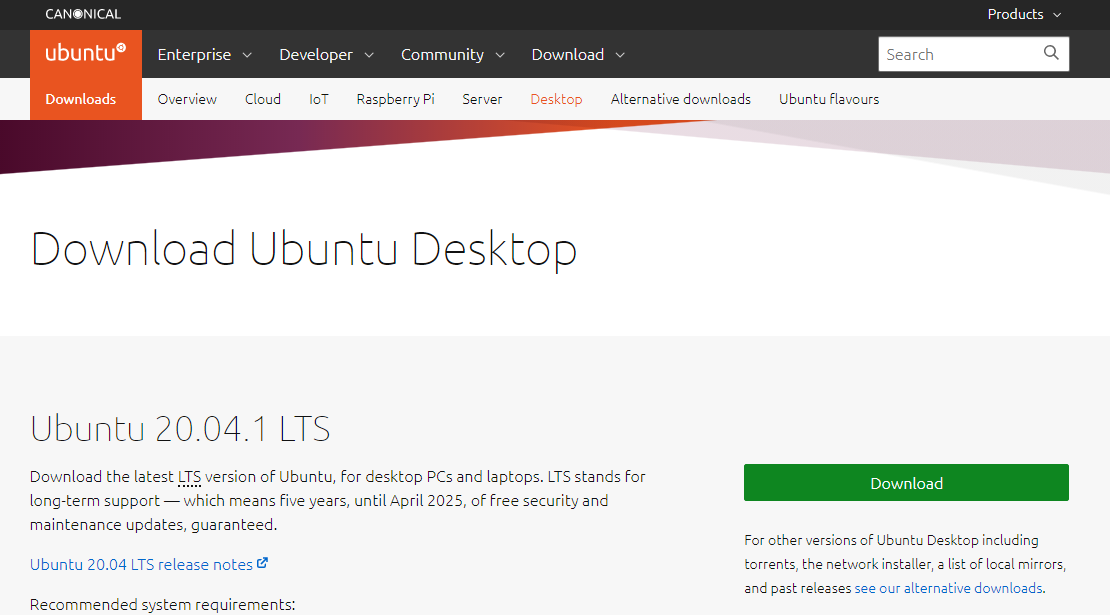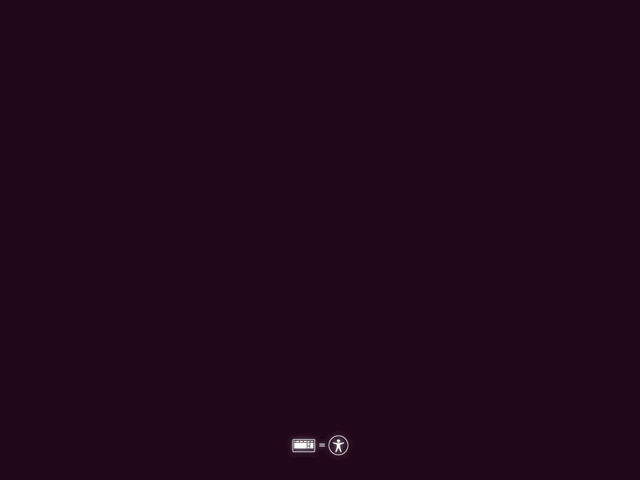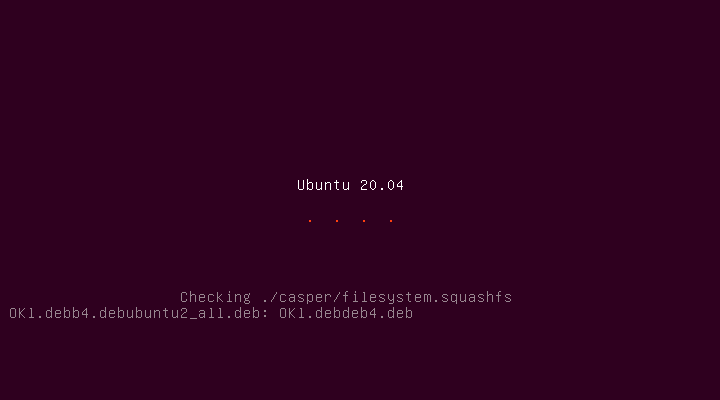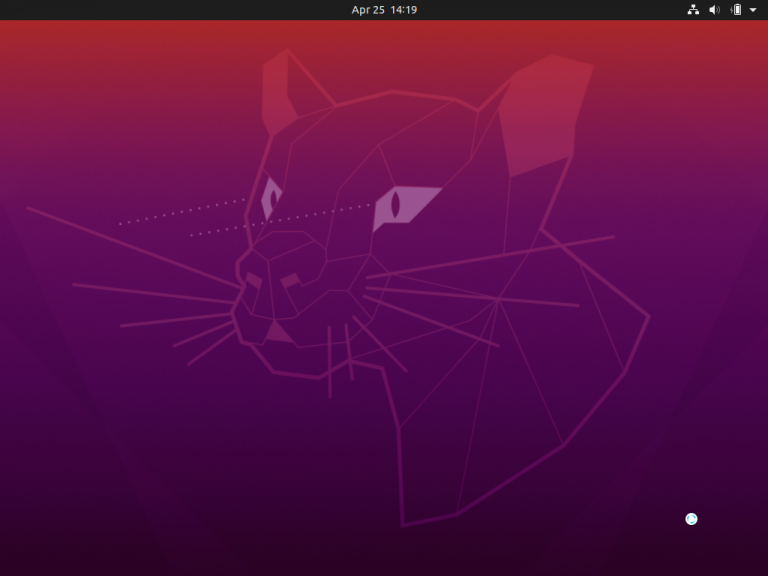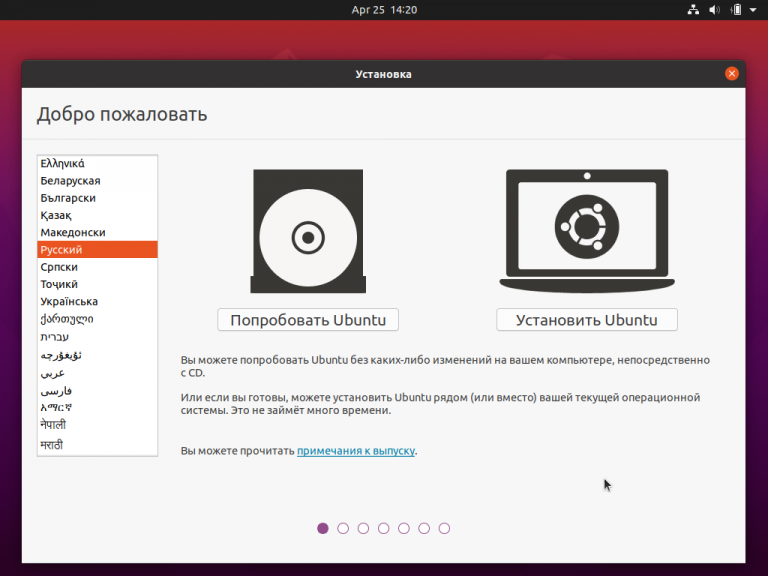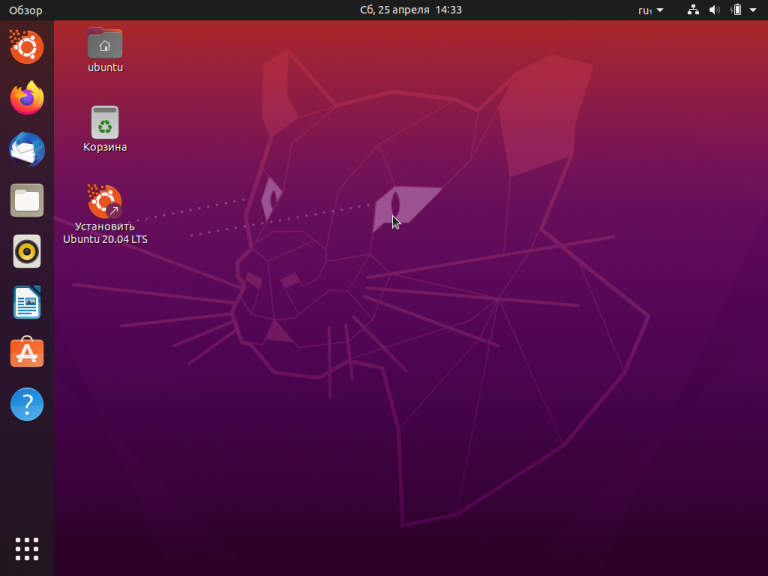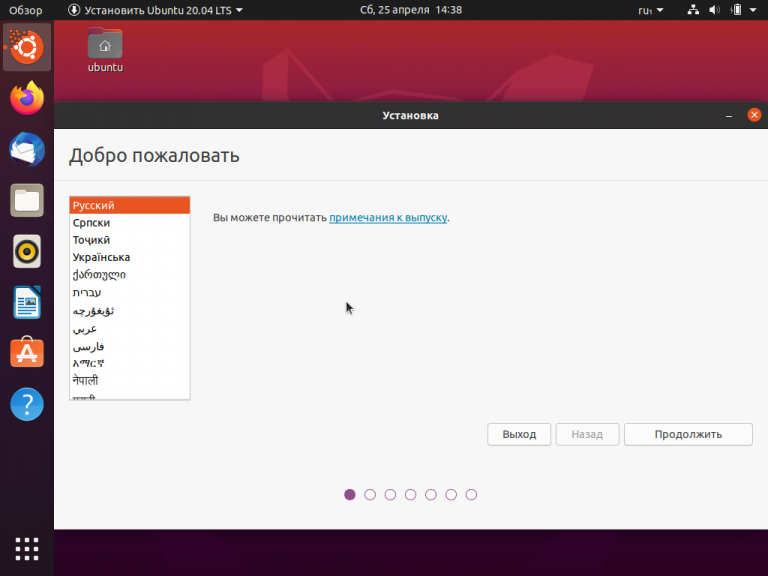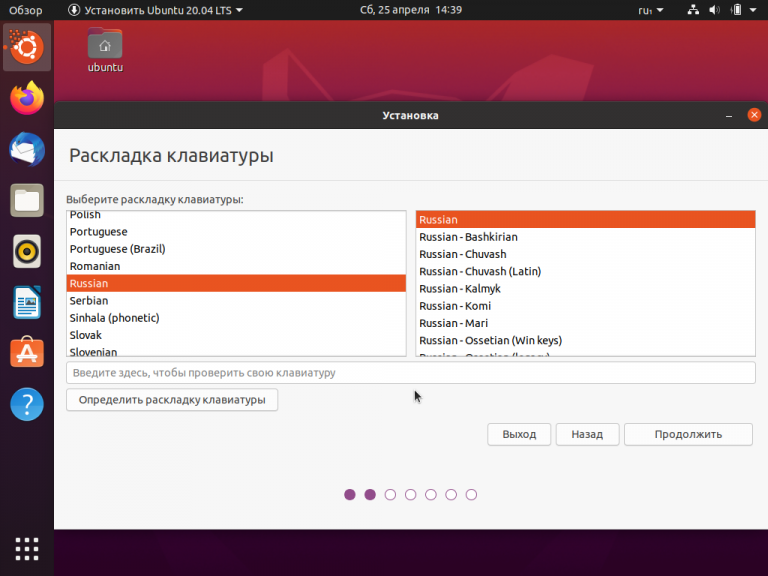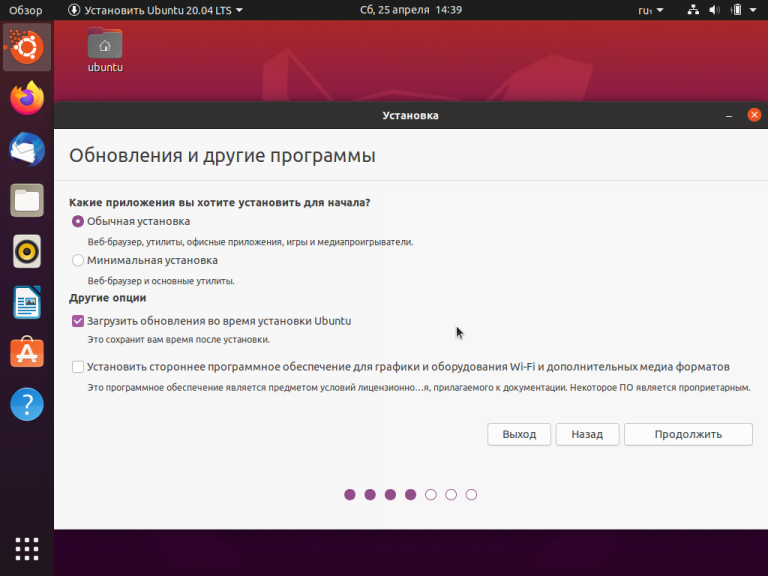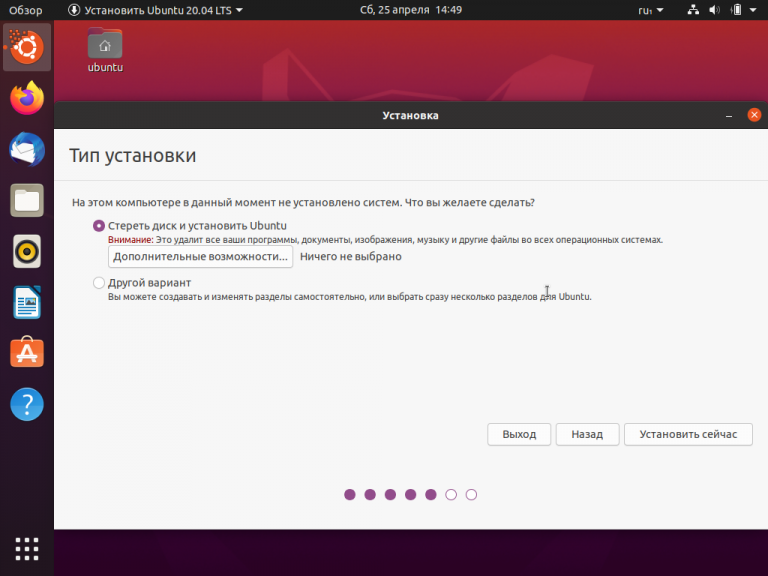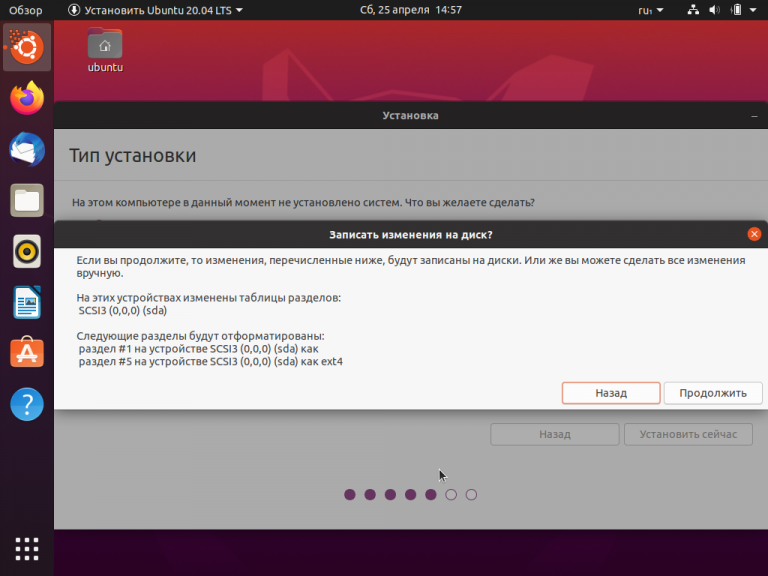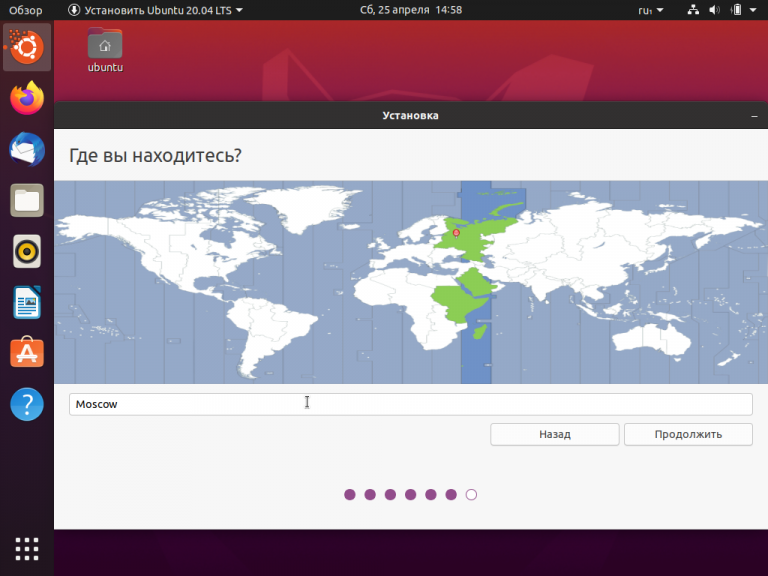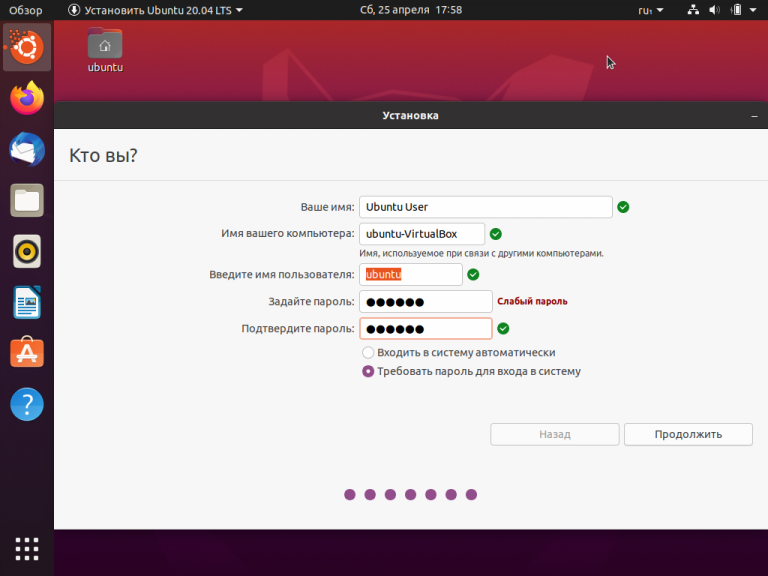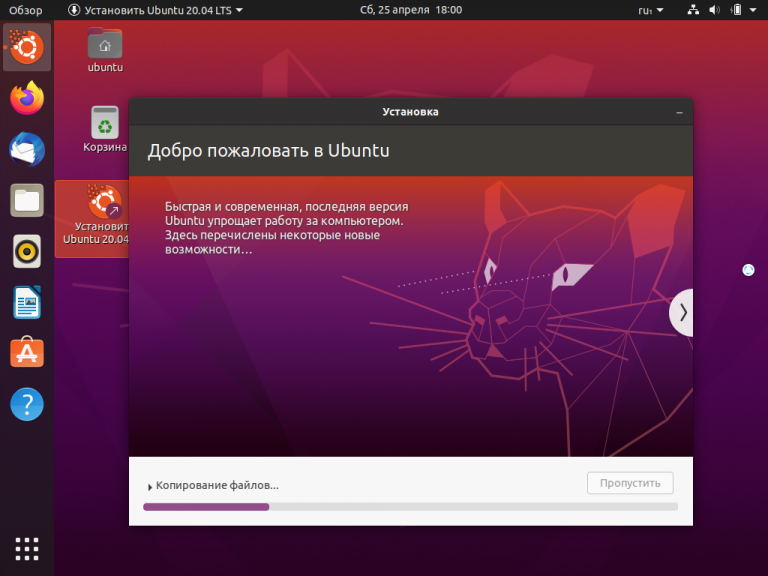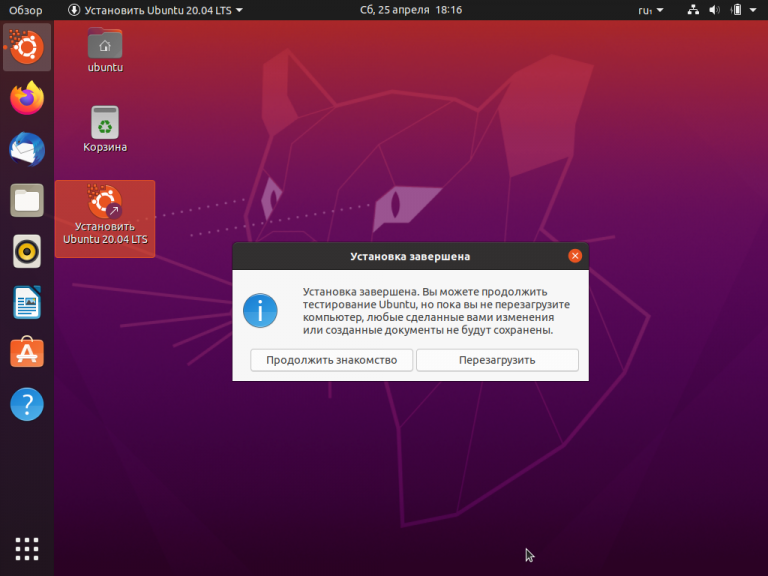- Установка Linux на примере Ubuntu. Ставим Линукс
- Подготовка к установке Ubuntu
- 1. Устанавливаем правильно: запуск установщика
- 2. Выбор языка
- 3. Выбираем раскладку клавиатуры
- 4. Выбираем программное обеспечение
- 5. Разметка диска
- 6. Установка часового пояса
- 7. Создаём учётную запись пользователя
- 8. Окончание установки Linux
- Разделы в ОС Linux
- Особенности разбивки диска
- Выводы
- Разметка жесткого диска в Linux Ubuntu во время установки
- Создание разделов диска во время установки Linux Ubuntu
Установка Linux на примере Ubuntu. Ставим Линукс
Статья будет полезна пользователям, которые желают установить на свой компьютер операционную систему Linux. В данном руководстве вы найдёте пошаговые действия (пункт за пунктом) по установке Linux на примере Ubuntu 20.04. Также будет уделено внимание разделам, которые используются в стандартной разбивке диска для Linux, и тому, как правильно их размечать.
Подготовка к установке Ubuntu
Итак, вы решили установить Linux и выбрали Ubuntu. Это неплохой выбор как для новичков, так и для опытных пользователей. Последняя версия этой ОС имеет повышенные требования к системным ресурсам компьютера, если сравнивать с предыдущей. Вам потребуются: — процессор с частотой 2 ГГц, — не меньше 25 Гб свободного пространства на диске, — оперативная память от 4 Гб, — наличие CD/DVD-привода или порта USB.
Прежде чем приступать непосредственно к установке Linux, следует скачать ISO-образ системы. Будет правильно загрузить его с официального сайта — https://ubuntu.com/. С него надо перейти в раздел Download и выбрать Ubuntu Desktop. Нажав на зелёную кнопку, вы скачаете файл ubuntu-20.04.1-desktop-amd64.iso.
Обратите внимание, что речь идёт о 64-разрядной версии. Если ваш компьютер её не поддерживает, придётся поставить более старую версию Linux Ubuntu, где есть выбор между 32- и 64-разрядной архитектурой. Это может быть версия 16.04: https://releases.ubuntu.com/16.04/.
Если вы скачали образ, его стоит записать на флешку или диск. Для этого можно воспользоваться специальными программами, теми же UltraISO или Etcher.
Теперь можно приступать непосредственно к установке.
1. Устанавливаем правильно: запуск установщика
Вставьте USB-накопитель или DVD-диск в компьютер и перезагрузите его. Произойдёт запуск устройства, при этом следует выбрать загрузку с соответствующего носителя. Ура, установка Убунту стартовала:
В процессе установки (install) Linux будут проверяться файлы дистрибутива, а в окне станут появляться их названия.
Далее запустится графическая оболочка.
Используя меню слева, вы можете выбрать язык. Также можно нажать «Попробовать Ubuntu». В таком случае ОС стартует полностью с носителя. То есть речь идёт о загрузке Live-режима. В чём плюс? В случае возникновения ошибок при дальнейшей установке Linux, их можно будет исправить.
Если интересует инсталляция, нажимайте «Установить Ubuntu». Сделать это можно и из Live-режима:
2. Выбор языка
У пользователя есть возможность выбрать язык интерфейса. После этого следует нажать кнопку «Продолжить»:
3. Выбираем раскладку клавиатуры
После выбора нужной раскладки следует нажать кнопку «Продолжить». Возможно, во время установки потребуется ввести латинские буквы — они переключаются посредством сочетания Alt+Shift либо Win+Пробел.
4. Выбираем программное обеспечение
Если хотите получить стандартный перечень приложений, выберите «Обычная установка». При минимальной установке дополнительные программы не инсталлируются. Также включите опцию по загрузке обновлений — к моменту завершения инсталляции все обновления будут автоматически внесены.
Есть возможность и установить необходимое стороннее ПО.
5. Разметка диска
В процессе инсталляции установщик определит установленную у вас систему (есть ли на диске другие ОС). Допустим, при наличии Windows вам будет предложено установить Linux рядом — тогда при загрузке домашнего ПК можно будет выбирать ОС.
Если ваша задача — поставить лишь Linux, вам подойдёт первый вариант, который появится по умолчанию: «Стереть диск и установить Ubuntu». Диск в этом случае будет размечен автоматически.
Можно выбрать и «Другой вариант», в результате чего вы получите возможность сделать собственную разметку диска. Опция подходит для опытных пользователей. Ниже будет подробнее рассказано и про разметку диска, и про стандартные разделы на Линукс.
До того, как вы нажмёте «Продолжить», установщик не будет физически выполнять разметку, а лишь сделает некий проект изменений. Его останется подтвердить (или отменить, если вас что-то не устраивает).
Теперь перейдём к настройке. Настроить придётся всего пару параметров, поэтому настраивать ОС очень просто.
6. Установка часового пояса
Указать часовой пояс нужно для того, чтобы в системе отображалось правильное время. Сделать это можно непосредственно на карте. Как вариант — укажите город в соответствующей строке поиска.
7. Создаём учётную запись пользователя
Любой пользователь Ubuntu имеет для работы отдельную учётную запись. Она создаётся как раз на этом этапе. Вам следует ввести своё имя, имя ПК, имя пользователя (логин). Останется лишь задать пароль и выбрать «Продолжить».
8. Окончание установки Linux
Теперь останется лишь подождать, когда окончится установка Linux Ubuntu.
После установки следует выполнить перезагрузку.
Разделы в ОС Linux
Следует сказать, что в Linux нет дисков в том виде, к какому мы привыкли в Виндовс. Здесь есть разделы диска и одна корневая файловая система. Каждый раздел имеет свои задачи. Разбивка диска между несколькими разделами обеспечивает изоляцию разделов друг от друга. При этом для конечного пользователя всё это представляется единой файловой системой.
Особенности разбивки диска
В стандартной ситуации разбивка диска имеет 4 раздела: • /boot — файлы загрузчика. На этом разделе находится файлы настройки и модули загрузчика, считываемые при старте Grub, плюс ядро и initrd-образ. При ручной разбивке выделяйте на раздел 300 МБ. Создать раздел данного типа следует в первую очередь — именно с него начинается разбивка жёсткого диска. Что касается файловой системы, то следует выбирать ext2; • / — основной корневой раздел файловой системы. Это главный раздел, где находятся все системные файлы, плюс к нему станут подключаться другие разделы. Сюда же устанавливаются программы и игры. При разбивке закладывайте сюда порядка 50 Гб (размер раздела) — не ошибётесь. Файловая система должна быть стабильной, поэтому нужно обеспечить журналирование. Подходят ext4, resierfs либо btrfs. Не следует использовать ntfs либо fat; • swap — раздел подкачки, обеспечивающий выгрузку страниц из оперативной памяти, если она переполнена. Ещё сюда записывается содержимое памяти, если ПК в режиме сна либо гибернации. Раздел файла подкачки должен равняться объёму оперативной памяти, файловая система — swap; • /home — раздел, предназначенный для файлов пользователя. Правильно размечать этот диск в самом конце. Здесь будут загрузки, документы, музыка, видео, настройки программ. Места должно быть достаточно — берём всё оставшееся свободное место. Файловая система — ext4, btrfs либо даже xfs.
Всё, кроме swap — это точки монтирования. И не важно, какой именно дистрибутив вы выбрали — Ubuntu или Linux Mint — диски и разделы в большинстве случаев одинаковы.
Выводы
В этой статье вы получили ответ, как установить Linux дистрибутив и поставить Linux на примере самой новой на момент написания материала версии Ubuntu. В целом, установка Linux не вызывает сложностей. То же самое можно сказать и об установке других дистрибутивов, того же Linux Mint (Минт обычно выбирают любители Windows). Если возникли вопросы, задавайте их в комментариях.
Разметка жесткого диска в Linux Ubuntu во время установки
Сегодня мы с Вами научимся самостоятельно создавать разметку диска в Linux Ubuntu в процессе установки дистрибутива на компьютер, другими словами, вручную создавать разделы жесткого диска в Ubuntu, которые необходимы для нормального функционирования операционной системы на домашнем компьютере, а также немного поговорим о том какой раздел для чего нужен.
Итак, в качестве примера мы будем использовать актуальную на данный момент версию Linux Ubuntu 17.04, т.е. давайте представим, что Вы устанавливаете Ubuntu 17.04 (или любой другой производный дистрибутив, например, Kubuntu, Lubuntu, Ubuntu MATE и другие) и дошли до шага, когда Вам необходимо выбрать «Тип установки», т.е. тип разметки диска, например: автоматический – это первый пункт «Стереть диск и установить Ubuntu», или «Другой вариант» — это именно тот тип, при котором мы можем самостоятельно разметить диск, его мы сейчас и рассмотрим.
Примечание! В данной статье мы рассмотрим первоначальную разметку чистого диска, т.е. на котором еще нет разделов и данных.
Создание разделов диска во время установки Linux Ubuntu
Для самостоятельного создания разметки диска во время установки Linux Ubuntu необходимо выбрать тип установки «Другой вариант» и нажать «Продолжить».
Если у Вас несколько физических дисков (у меня один) выбираем нужный и нажимаем «Новая таблица разделов».
Затем нас предупреждают, что будет создана новая пустая таблица разделов, мы нажимаем «Продолжить», т.е. подтверждаете свое действие.
Далее выбираем пункт «Свободное место» и нажимаем на плюсик (+).
Первое, что мы должны создать — это корневой раздел, т.е. основной (системный) раздел под установку системы. Для этого мы указываем:
- Размер – для корневого раздела минимально 15 гигабайт, на перспективу, конечно же, лучше указать больше, например 50 гигабайт. У меня для теста диск маленький, поэтому я указываю 15 гигабайт;
- Тип нового раздела – указываем «Первичный», так как данный тип должен обязательно быть на диске;
- Местоположение нового раздела – указываем «Начало этого пространства»;
- Использовать как – здесь нам необходимо выбрать тип файловый системы, оставляем по умолчанию файловую систему Ext4 — это журналируемая файловая система для операционных систем Linux, которая наиболее подходит на текущий момент для файловой системы корневого раздела (да и для пользовательских данных);
- Точка монтирования – указываем «/», так как это у нас корневой раздел.
Затем практически таким же способом создаем раздел для пользовательских данных, т.е. домашний раздел. Создание такого раздела позволит Вам хранить свои данные (документы, музыку, фото и так далее) в отдельном месте, которое не нужно будет каким-то специальным образом копировать (резервировать) во время переустановки (обновления) дистрибутива или даже его смене.
В данном случае нам необходимо указать:
- Размер – по возможности максимальный, т.е. все оставшееся место, как я уже говорил у меня тестовый диск маленький, поэтому и осталось мало место;
- Тип нового раздела – указываем «Логический»;
- Местоположение нового раздела – указываем «Начало этого пространства»;
- Использовать как – также выбираем файловую систему Ext4;
- Точка монтирования – указываем «/home».
Раздел подкачки «swap» (своп) мы создавать не будем, так как в Ubuntu, начиная с версии 17.04, вместо раздела подкачки используется файл подкачки (как в Windows). По умолчанию его размер составляет 5% от свободного места на диске, но не более 2 гигабайт. После установки размер файла подкачки в любое время можно будет изменить.
На этом разметка диска, которая подойдет для домашнего компьютера, закончена, нажимаем «Установить сейчас».
Подтверждаем внесение изменений на диск, жмем «Продолжить» и продолжаем установку дистрибутива.
На заметку! Новичкам рекомендую почитать мою книгу « Linux для обычных пользователей » – в ней я максимально простым языком рассказываю про основы Linux и как пользоваться этой операционной системой без командной строки
У меня на этом все, надеюсь, материал был Вам полезен, пока!