- HackWare.ru
- Этичный хакинг и тестирование на проникновение, информационная безопасность
- Как в Kali Linux загрузиться без графического интерфейса
- Преимущества работы в текстовом режиме
- Недостатки текстового режима
- Recovery Mode
- Однопользовательский режим
- Постоянное переключение в текстовый интерфейс
- Минималистичный Ubuntu без GUI
- Минимальная установка Debian (Minimal)
- Снимаем галочки с пунктов
- Установка KDE
- Установка XFCE
- Список плагинов XFCE:
- Установка Gnome
HackWare.ru
Этичный хакинг и тестирование на проникновение, информационная безопасность
Как в Kali Linux загрузиться без графического интерфейса
Консоль (командная строка) доступна в любом дистрибутиве Linux. Но некоторым продвинутые пользователи могут пойти дальше и изначально загружаться в интерфейс командной строки без графической оболочки.
Преимущества работы в текстовом режиме
Начать нужно с того, что текстовый режим подходит только для тех, кто действительно понимает, зачем он ему нужен. Или понимает, почему не нужно графическое окружение рабочего стола. Этот режим подойдёт только для продвинутых пользователей.
- Быстрая загрузка
- Меньшее потребление ресурсов (например, в графическом интерфейсе без запущенных приложений занято 793 мегабайт оперативной памяти, а в текстовом режиме занято меньше 100 мегабайт оперативной памяти)
Недостатки текстового режима
- Невозможно запустить программы с графическим интерфейсом
- Невозможно использовать видеодрайверы
- Невозможно открыть несколько консолей одновременно
- При необходимости редактирования файлов нужно уметь пользоваться консольными редакторами (vim, nano и т. д.)
- Не будут работать гостевые дополнения VirtualBox
В общем, этот режим только для тех, кто действительно понимает для чего им это нужно. Также этот режим может понадобиться для восстановления системы или исправления проблем. Для веб-серверов текстовый режим является стандартом.
Есть как минимум 3 разных варианта загрузки в текстовый интерфейс. Они различаются тем, остаются ли сделанные изменения после перезагрузки или пропадают (имеются ввиду, в следующий раз будете ли вы опять загружены в текстовый интерфейс или в графический), а также вашими возможностями в этом режиме.
Recovery Mode
Этот режим уже есть в меню. Причём если вы загрузились в Recovery Mode, то при последующей перезагрузке откроется графическое окружение рабочего стола (если вы опять не выберите Recovery Mode).
При загрузке выберите Advanced options for Kali GNU/Linux →
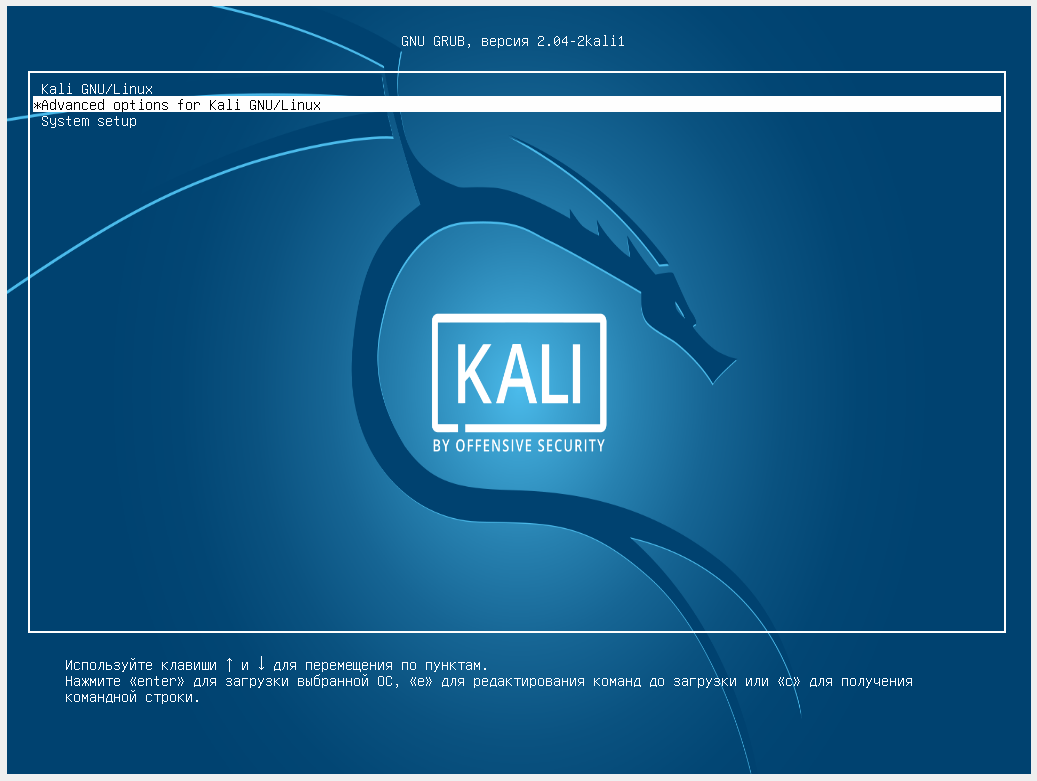
Затем Kali GNU/Linux, with Linux * (recovery mode).
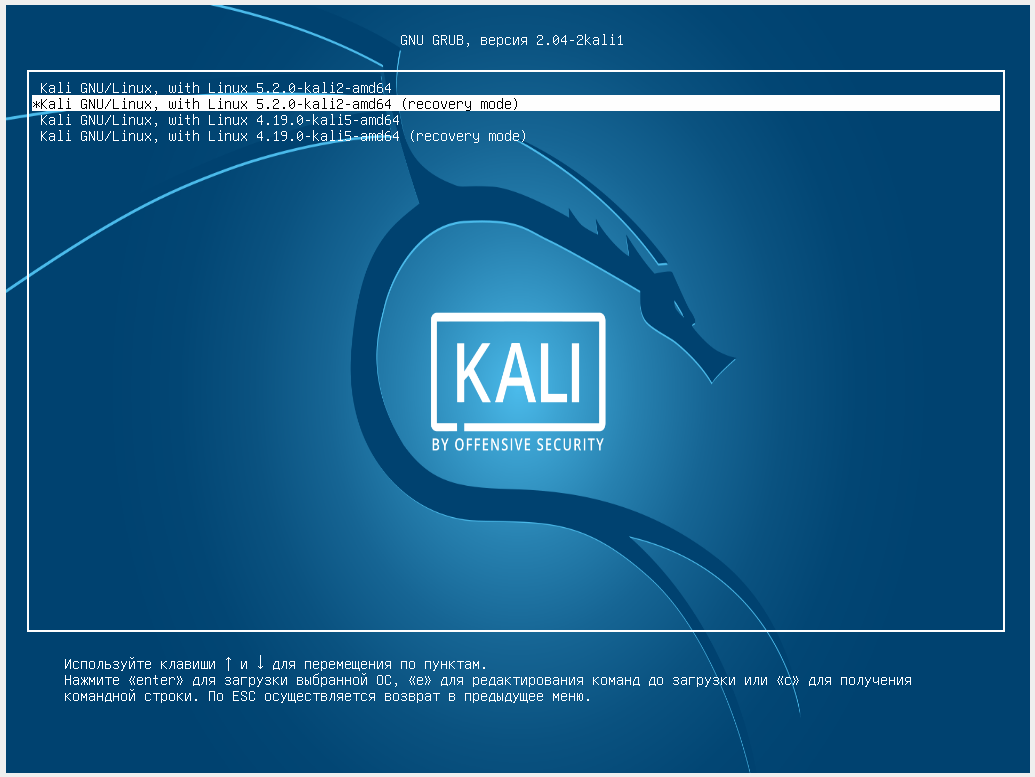
Загрузка остановится на этапе консоли и там будет написано, что введите пароль root, либо нажмите CTRL+d для продолжения. Если ввести пароль root, то окажетесь загруженным в Kali Linux без графического интерфейса. Если нажать CTRL+d, то продолжится загрузка и откроется графический интерфейс.

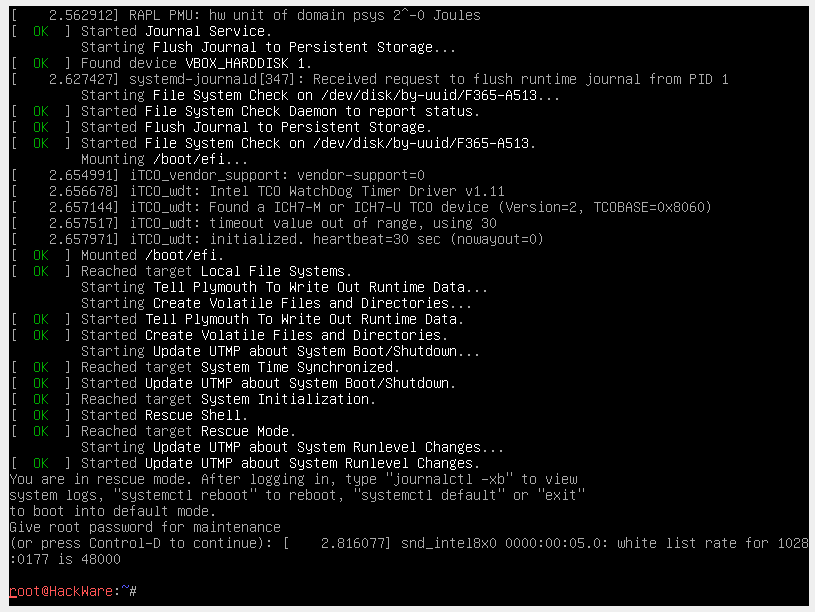
Однопользовательский режим
Про однопользовательский режим вы можете прочитать здесь. Его особенность в том, что невозможно выполнить вход под каким-либо пользователем, кроме как root. Но зато не нужно вводить пароль для root — по этой причине данный режим обычно используется для восстановления забытого пароля администратора, но может использоваться и для других целей восстановления и обслуживания системы.
Чтобы прервать загрузку GRUB (первый шаг) во время запуска компьютера нажмите и удерживайте клавишу SHIFT – это работает всегда, даже на Linux Mint, где по умолчанию показ меню GRUB отключён.
Остановите загрузку удерживая клавишу SHIFT при запуске компьютера, вы увидите:

Нажмите клавишу «e» и вы перейдёте к редактированию настроек загрузки:

На экране отсутствует нужная нам строка, пролистните курсорными клавишами вниз и найдите строку, начинающуюся с linux:

Перейдите в конец этой строки, поставьте пробел и допишите:
Должно получиться примерно так (номер ядра может отличаться):

Когда всё готово нажмите Ctrl+x или F10, чтобы загрузка продолжилась с установленными опциями.
Вы увидите приглашение оболочки, также обратите внимание, что мы вошли как root, т.е. у нас имеются повышенные привилегии, в том числе на использование команды passwd:

Перемонтируем файловую систему в режим чтения и записи:
и затем отключите питание компьютера/перезагрузите физической кнопкой.
После перезагрузки вы автоматически вернётесь в графический рабочий стол.
Постоянное переключение в текстовый интерфейс
Этот вариант позволит автоматически загружаться в консоль. Типичный случай использования: вы подключаетесь и работаете с вашей системой Linux по SSH, то есть вам на удалённой системе в любом случае не нужен графический интерфейс — он потребляет ресурсы, но вы не можете воспользоваться никакими его преимуществами. Поэтому вы можете переключиться в текстовый интерфейс, для того всего лишь выполните команду:
sudo systemctl set-default multi-user.target
После перезагрузки вы будете попадать в текстовый интерфейс.
Необходимо выполнить вход:
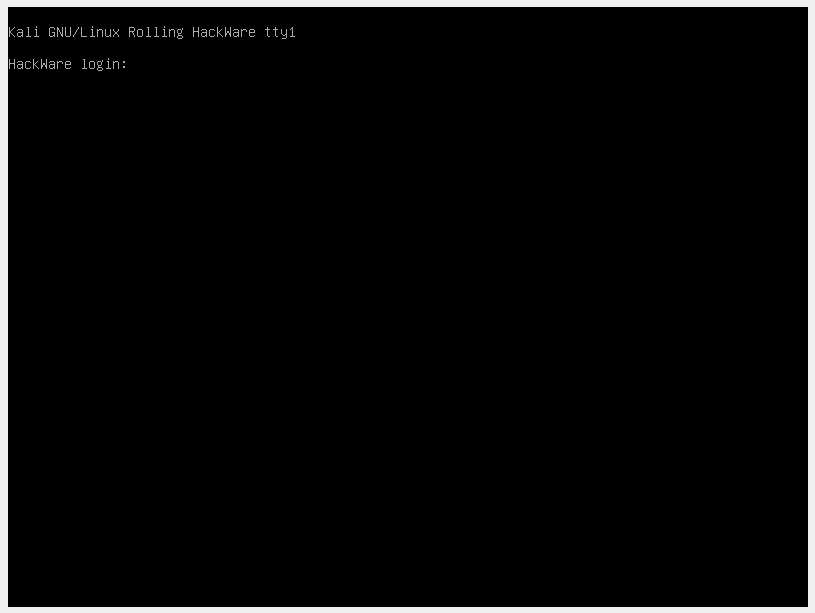
После входа вы можете использовать команды Linux, но не сможете запускать приложения с графическим интерфейсом:
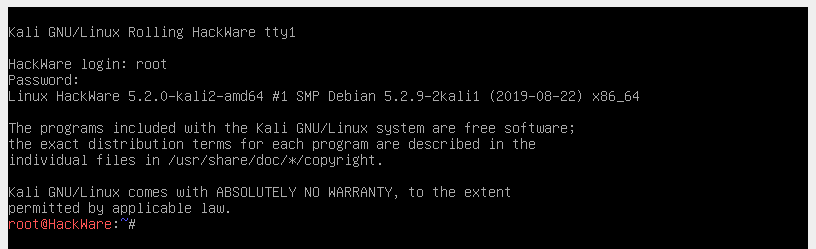
Соскучились по графическому интерфейсу и хотите временно переключиться на него без перезагрузки? Нет ничего проще, просто введите команду:
sudo systemctl start display-manager.service
Надоел текстовый режим и хотите вновь насовсем вернуться в графический? Просто выполните команду:
sudo systemctl set-default graphical.target
И после перезагрузки вы вновь окажитесь в графическом окружении рабочего стола!
Минималистичный Ubuntu без GUI
Как установить Ubuntu 22.04 без GUI, то есть Ubuntu лишь с ядром Linux, Systemd и пакетным менеджером DEB. В 22.04 netboot выпилили.
ставишь сервер, удаляешь всё, что напихали.
Похоже Ubuntu Server — единственный вариант для данного вопроса
Нет, если ты не осилил debootstrap, то можешь ещё поставить минималку 21.10 и обновить её до 22.04.
Ты забыл debootstrap. Правда, за исключением большей свободы при разметке дисков не вижу плюсов перед Ubuntu Server.
если ты не осилил debootstrap
а если я хочу в виртуальной машине?
а где ее скачать? я вообще думал что у убунты нет такого — оказывается было, но теперь нет
Server сейчас тянет по дефолту кучу говна. Чуть ли не телеметрию и питончик в фоне, проверяющий — а не вышлили новые апдейты? А ещё там «свой докер» вкорячен для кучи софта. Раньше всё в deb пихали, а сейчас в snap пакеты и крутят свой snap deamon, короче, там жесть уже, а не сервер получается. Вот, Debian — это сервер, в полном фарше жрёт 40 Mb RAM и всё летает, и грузится молниеносно, а не как эти ubuntu server, которые нацелены тупо на корпоративное использование: AWS, GCE
Там удалять надо 70% софта. А если у тебя 50 серверов и половина из них виртуальные в разных датацентрах разных провайдеров? Свой .iso пилить??
Минимальная установка Debian (Minimal)
В отличии от Ubuntu, в Debian нет пункта minimal (Минимальная установка) при установке. По этому обычно люди ставят систему с пакетами которые им не нужны. Согласитесь, тот же офис нужен не всем. А после такой установки приходится удалять пакеты, чистить систему. Да и есть вероятность что при удалении пакета, с ним удаляться зависимости, которые необходимы для работы других пакетов. В любом случае, лучше ставить систему только с минимальным набором пакетов. А уж потом подгонять ее под себя. При “чистой” установке система и работает резвее. Так как в ней нет ни чего лишнего что в последствии может нагружать систему.
Снимаем галочки с пунктов
По этому давайте разберемся, как же все таки поставить Debian Minimal. Процесс такой установки будет отличаться всего в одном месте, где необходимо снять все галочки со всех пунктов. Вот в этом окне снимаем все галочки, после чего продолжаем ставить систему как и всегда:
После установки перезагружаемся. Перед нами появится установленная система без графического окружения. Заходим root пользователем. Первым делом давайте подправим репозотории:
Вписываем репозитории с не свободным п.о, то есть:
Сохраняемся и выходим. Теперь обновим списки репозитоиев и саму систему перед дальнейшими действиями:
Возможно что надо будет стартануть сеть. Это можно сделать командой:
sudo service networking start
Установка KDE
Теперь приступим к установке графического окружения, разберем как установить KDE и XFCE. Для установки KDE введите команду:
apt install kde-plasma-desktop
Соглашаемся с установкой пакетов и ждем когда все установится:
Теперь можно начинать настраивать систему. Настройка практически не чем не будет отличатся от настройки с окружением рабочего стола xfce. Разве что установкой плагинов о которой пойдет речь ниже. И так, про настройку можно прочесть тут для Debian 9 и тут для Debian 10.
Установка XFCE
Для установки XFCE введите apt install xfce4, а для тех кто хочет попробовать xfce 4.14 рекомендую ознакомится с этой статьей:
Рекомендую сразу ставить xfce4 xfce4-goodies network-manager-gnome одной командой то есть:
apt install xfce4 xfce4-goodies network-manager-gnome

После установки перезагружаемся (reboot) и можно приступать у настройке системы. Продублирую ссылки что были выше, что бы не лазить по статье и не искать их. Тут для Debian 9. Тут для Debian 10. Для xfce так же можно установить плагины погоды, индикатора процессора и так далее.
Список плагинов XFCE:
xfce4-battery-plugin - модуль наблюдения за состоянием батареи для панели Xfce4 xfce4-clipman-plugin - история буфера обмена, модуль панели Xfce xfce4-cpufreq-plugin - отображание частоты процессора, модуль панели Xfce4 xfce4-cpugraph-plugin - Плагин графика загрузки процессора для панели Xfce4 xfce4-datetime-plugin - модуль отображения даты и времени для панели Xfce4 xfce4-diskperf-plugin - плагин отображения производительности диска для панели Xfce4 xfce4-fsguard-plugin - модуль панели Xfce4 для наблюдения за файловой системой xfce4-genmon-plugin - система базового наблюдения для панели Xfce4 xfce4-goodies - улучшения для среды рабочего стола Xfce4 xfce4-mailwatch-plugin - плагин для отслеживания почты для панели Xfce4 xfce4-netload-plugin - отображение параметров сетевого трафика, модуль панели Xfce4 xfce4-notes-plugin - расширение Notes — записки для рабочего стола Xfce4 xfce4-panel - панель для рабочего стола Xfce4 xfce4-places-plugin - быстрый доступ к каталогам, документам и подключаемым носителям xfce4-power-manager-plugins - расширения менеджера управления электропитанием для панели Xfce xfce4-pulseaudio-plugin - Плагин Xfce4 для управления звуком xfce4-sensors-plugin - показания аппаратных датчиков, модуль панели Xfce4 xfce4-smartbookmark-plugin - модуль панели Xfce4 для поиска в веб-ресурсах xfce4-systemload-plugin - монитор загрузки системы, расширние панели Xfce4 xfce4-timer-plugin - модуль отображения времени для панели Xfce xfce4-verve-plugin - модуль Verve (командная строка) для панели Xfce xfce4-wavelan-plugin - состояние радиосети, расширение для панели Xfce4 xfce4-weather-plugin - информация о погоде, расширение панели Xfce4 xfce4-whiskermenu-plugin - альтернативный модуль меню для окружения рабочего стола Xfce xfce4-xkb-plugin - модуль переключения раскладок клавиатуры для панели Xfce4
ayatana-indicator-session - Индикатор Ayatana, показывающий управление сеансом, статус и переключение пользователей
budgie-sntray-plugin - плагин для xfce4-панели для отображения статуса NotifierItems - Budgie
libxfce4panel-2.0-dev - Библиотеки панелей Xfce4 (вариант GTK3)
mate-sntray-plugin - плагин для xfce4-панели для отображения StatusNotifierItems - MATE
vala-sntray-plugin - плагин для xfce4-панели для отображения StatusNotifierItems - Vala
xfce4-appmenu-plugin - Плагин меню приложений для xfce4-панели
xfce4-equake-plugin - Плагин панели Xfce, который отслеживает землетрясения
xfce4-eyes-plugin - глаза, которые следуют за вашей мышью для панели Xfce4
xfce4-indicator-plugin - модуль отображения информации от приложений на панели Xfce4
xfce4-mount-plugin - монтирование файловых систем, модуль панели Xfce4
xfce4-mpc-plugin - модуль панели Xfce — клиент к музыкальному проигрывателю MPD
xfce4-sntray-plugin - плагин для xfce4-панели для отображения StatusNotifierItems - Xfce
xfce4-sntray-plugin-common - плагин для xfce4-панели для отображения StatusNotifierItems - обычный
xfce4-statusnotifier-plugin - плагин для отображения уведомлений о состоянии на панели Xfce4
А так же устанавливаем плагины для удобного подключения к сети и vpn:
network-manager-gnome - управление сетевыми подключениями network-manager-openvpn-gnome - Подключение VPN
Ну и конечно же bluetooth:
Выбранные плагины можно установить следующим образом, смотрим что нам нужно, копируем и вставляем в терминале. Например, возьмем 2 верхних плагина и 3 самых нижних:
sudo apt install xfce4-battery-plugin xfce4-cpufreq-plugin network-manager-gnome network-manager-openvpn-gnome blueman
Установка Gnome
Gnome является не самой моей любимой средой окружения рабочего стола. Так как на мой взгляд она рассчитана была изначально для планшетов и смартфонов. Но, все же это одно из самых популярных DE. И не упомянуть его нельзя. И так, установить gnome с минимальным набором п.о можно следующими командами:
Минимальная набор элементов, необходимых для работы gnome
sudo apt install gnome-core
Самая минимальная установка среды gnome
sudo apt install gdm3 gnome-panel gnome-terminal














