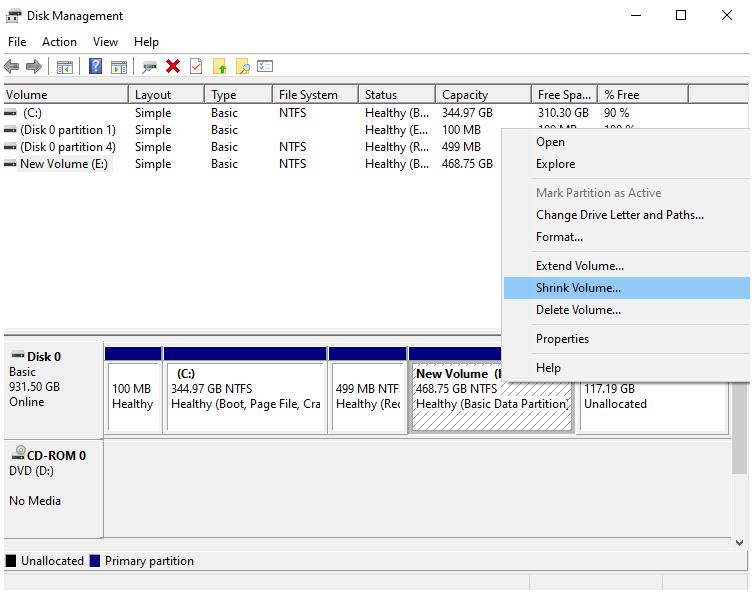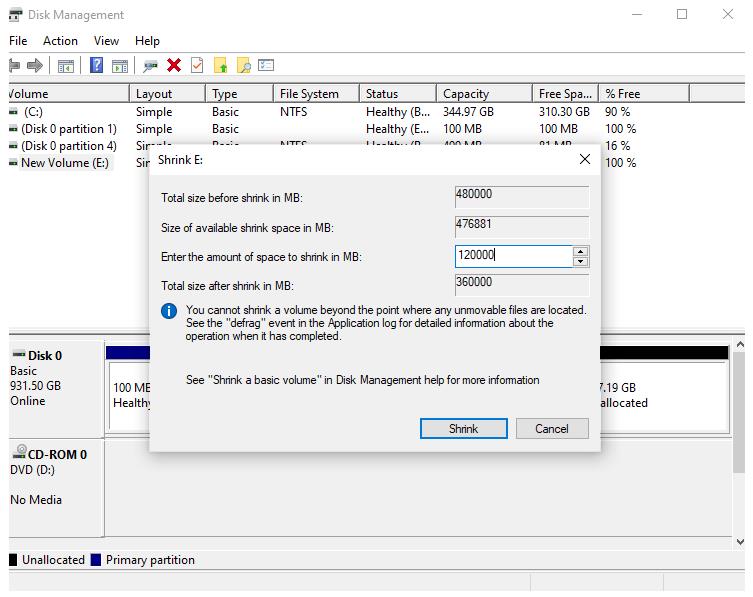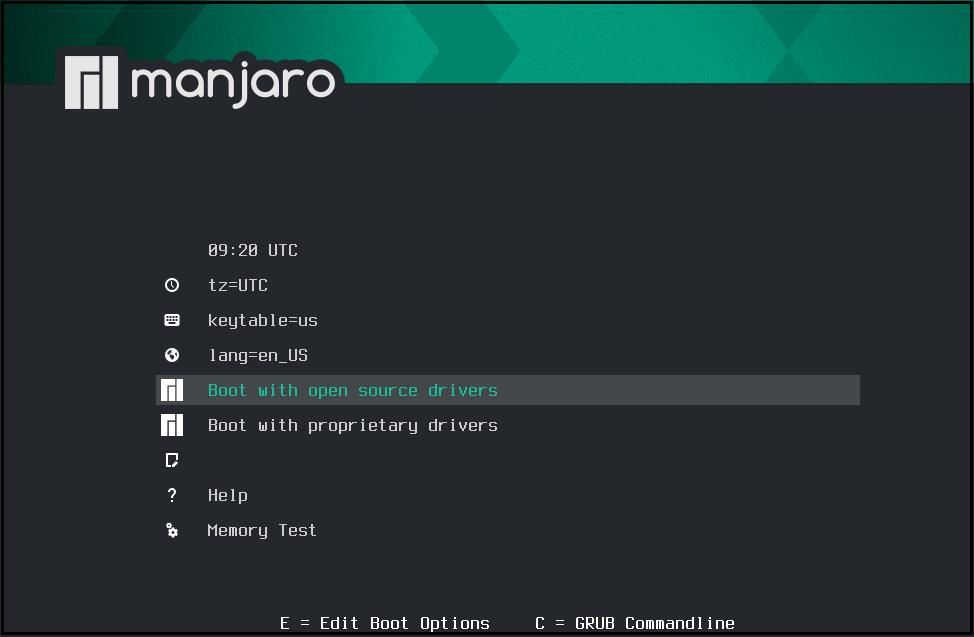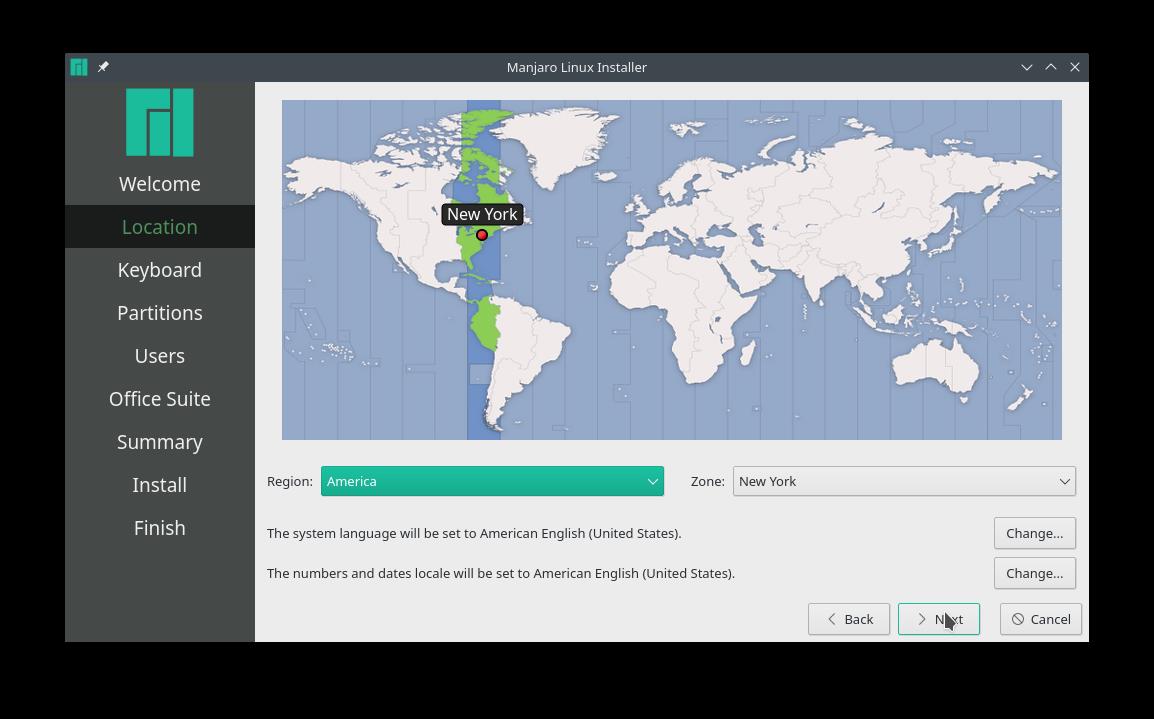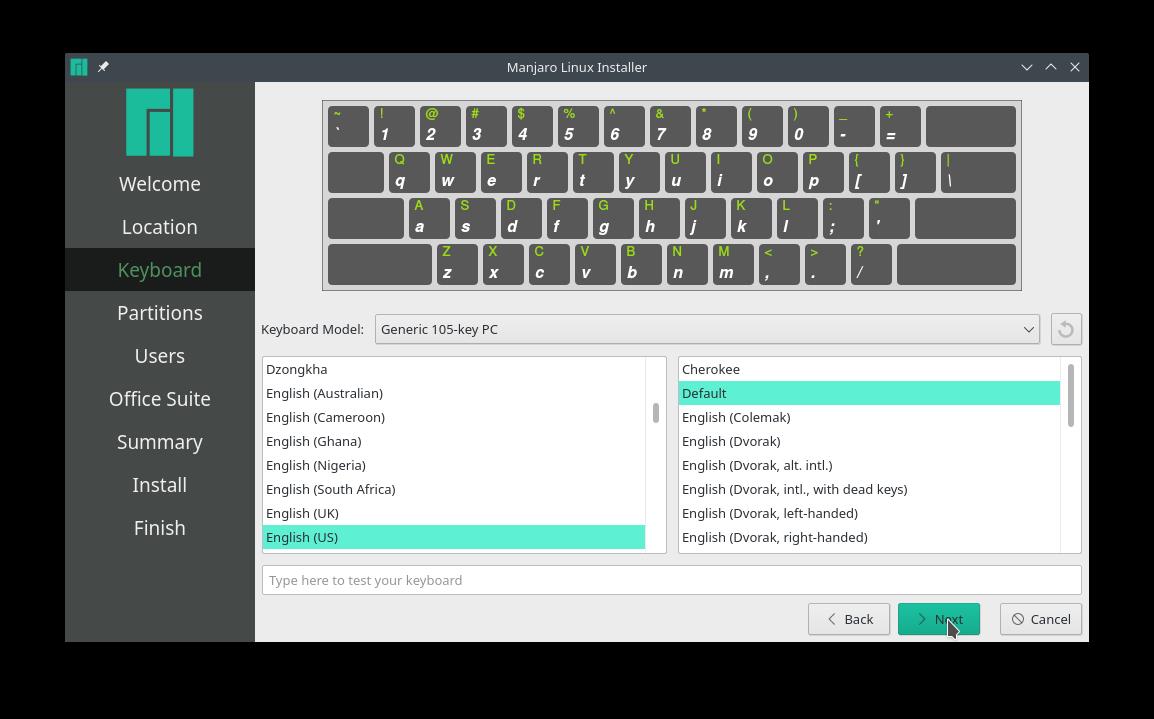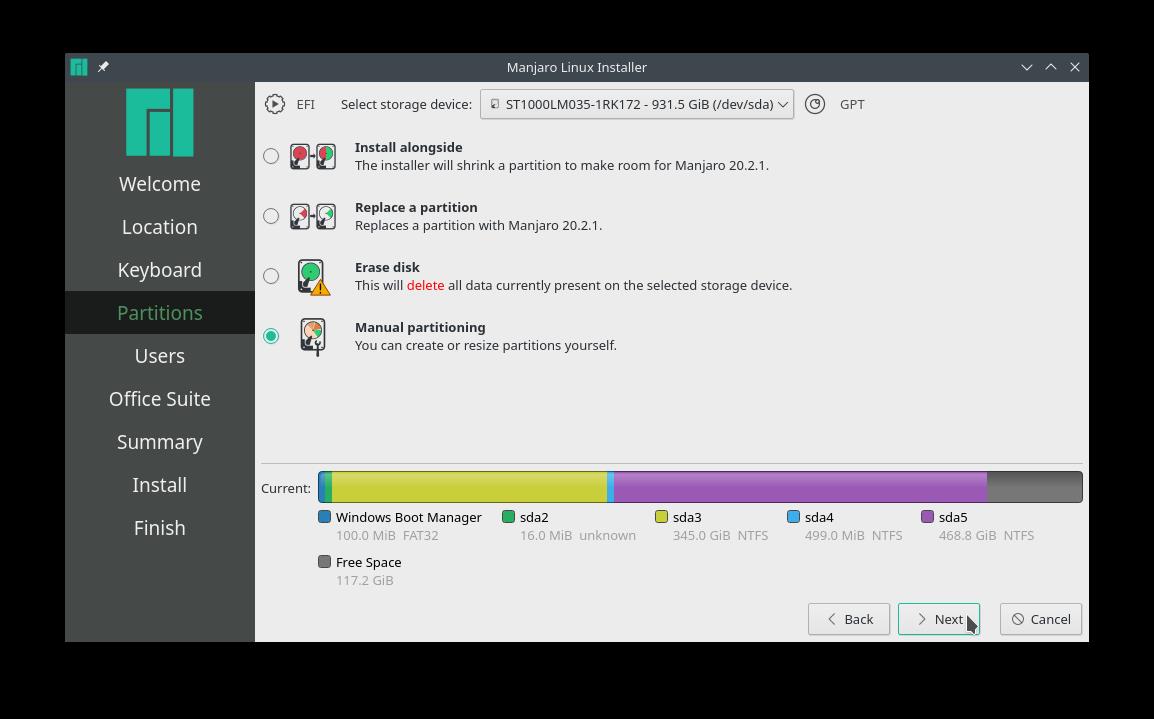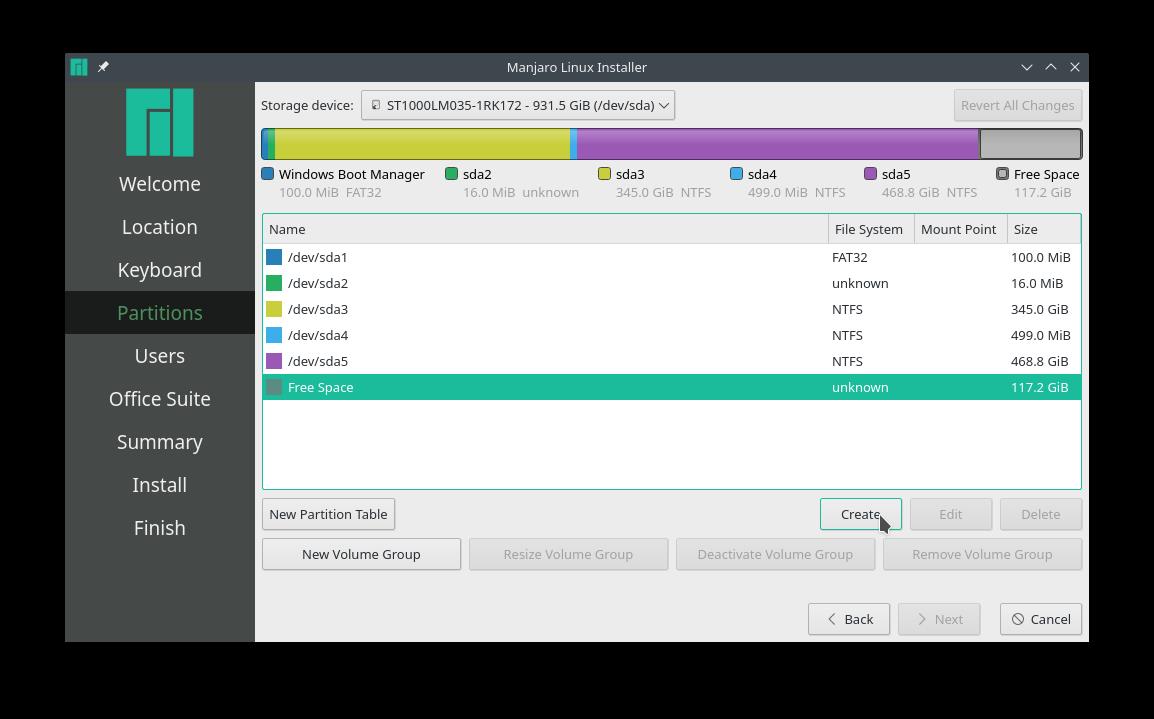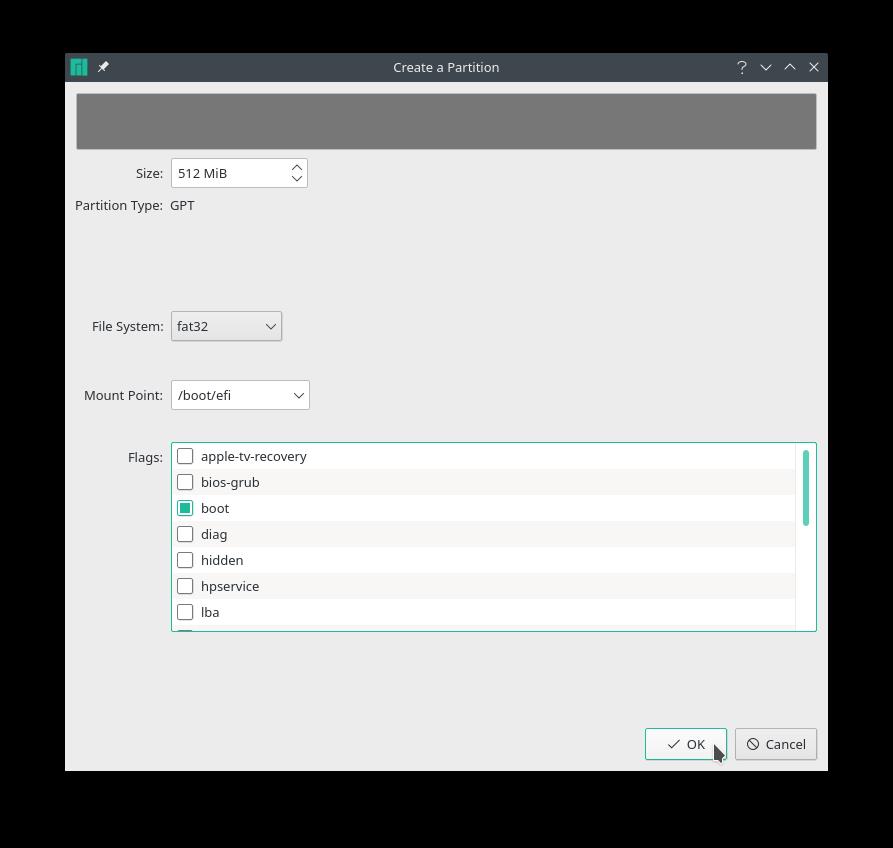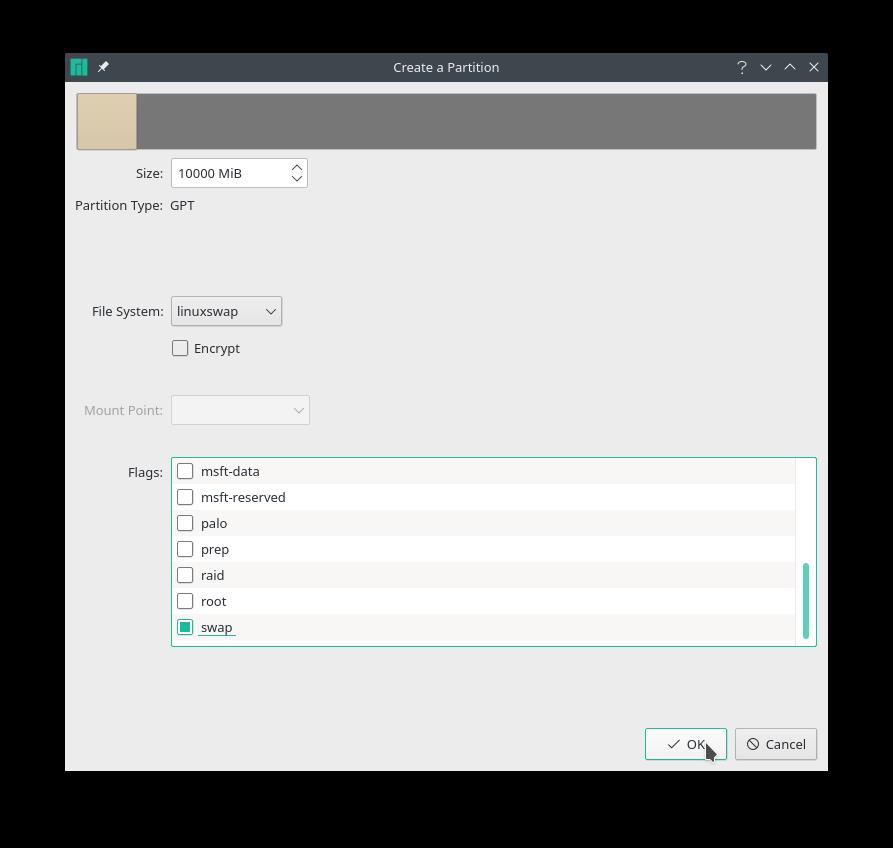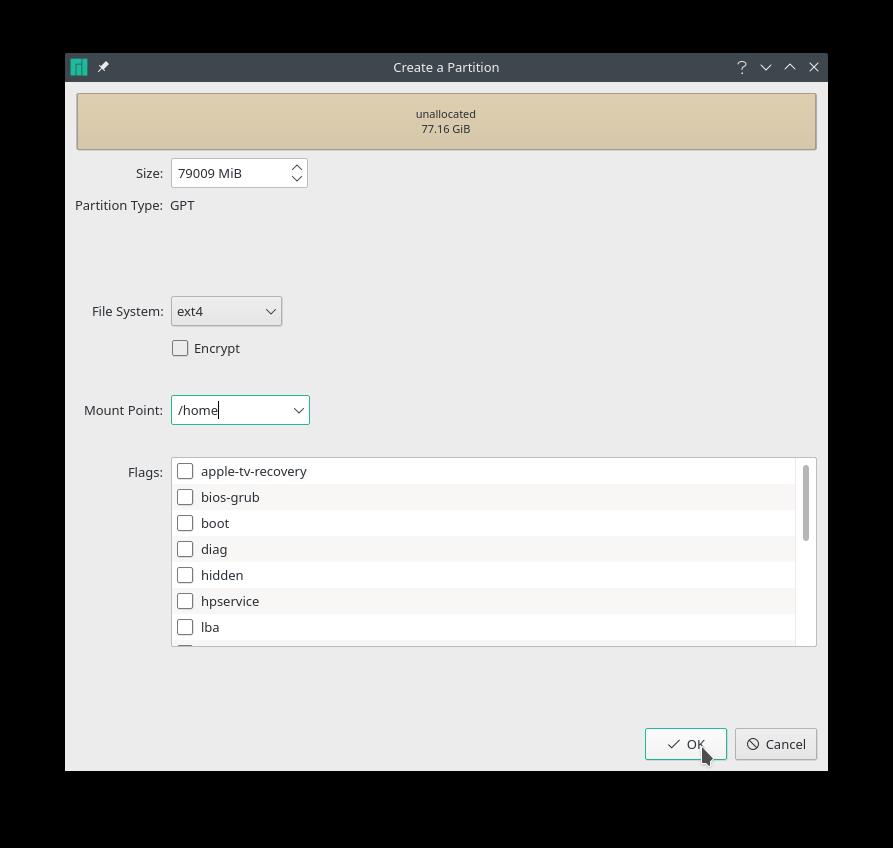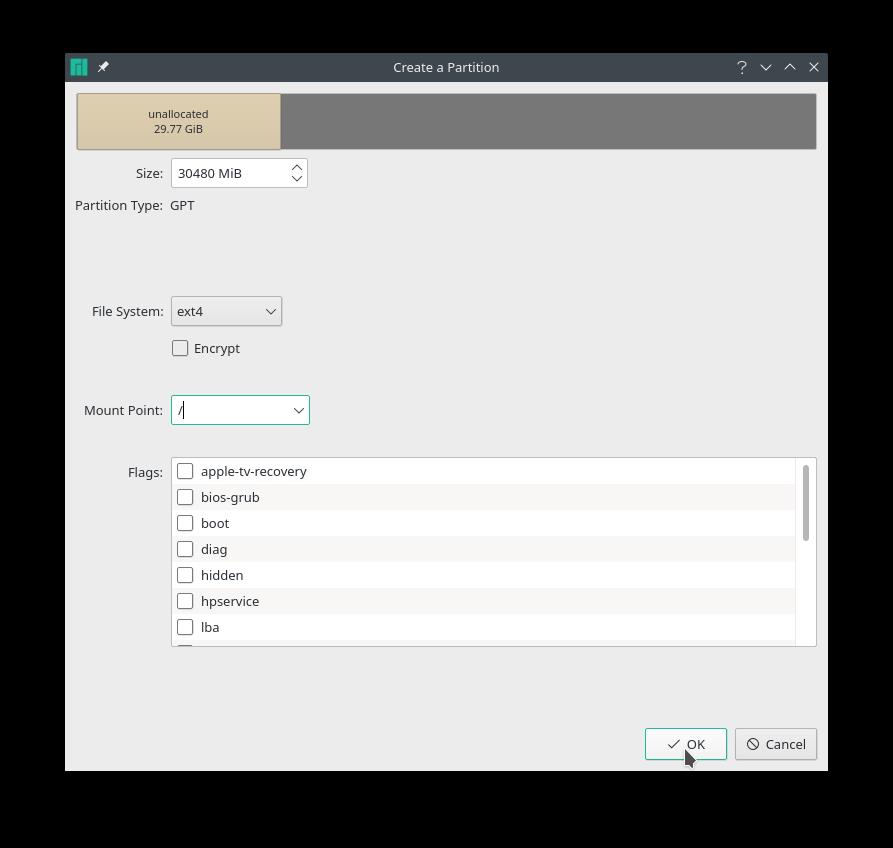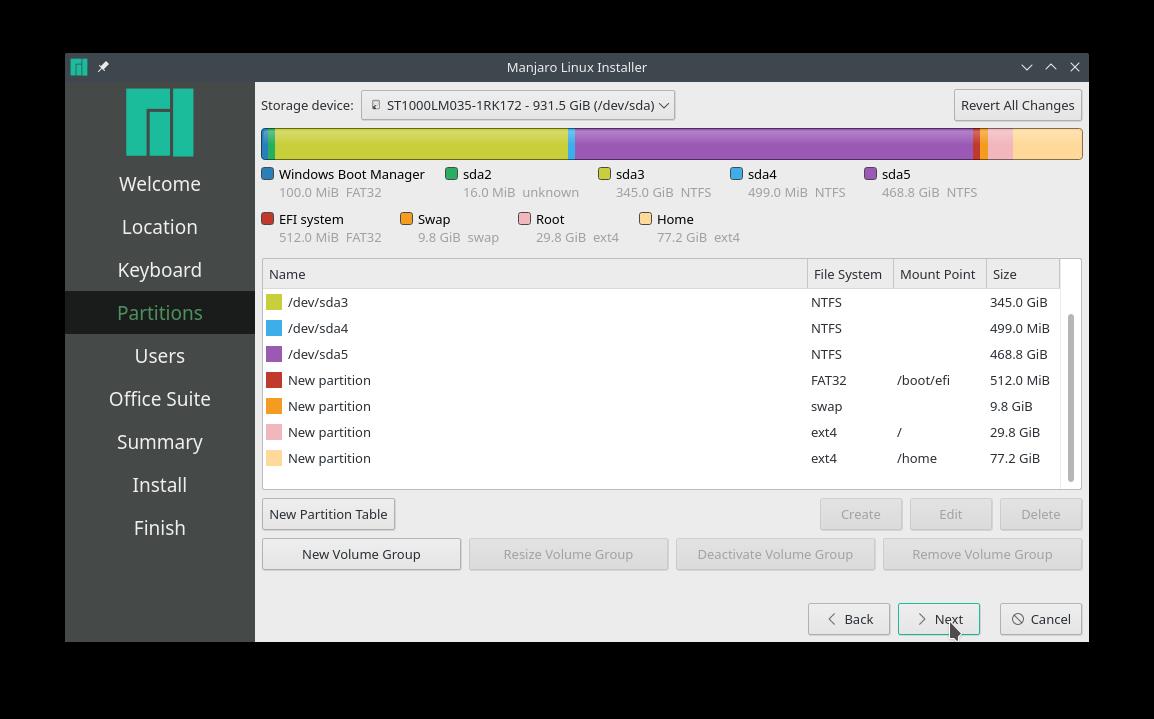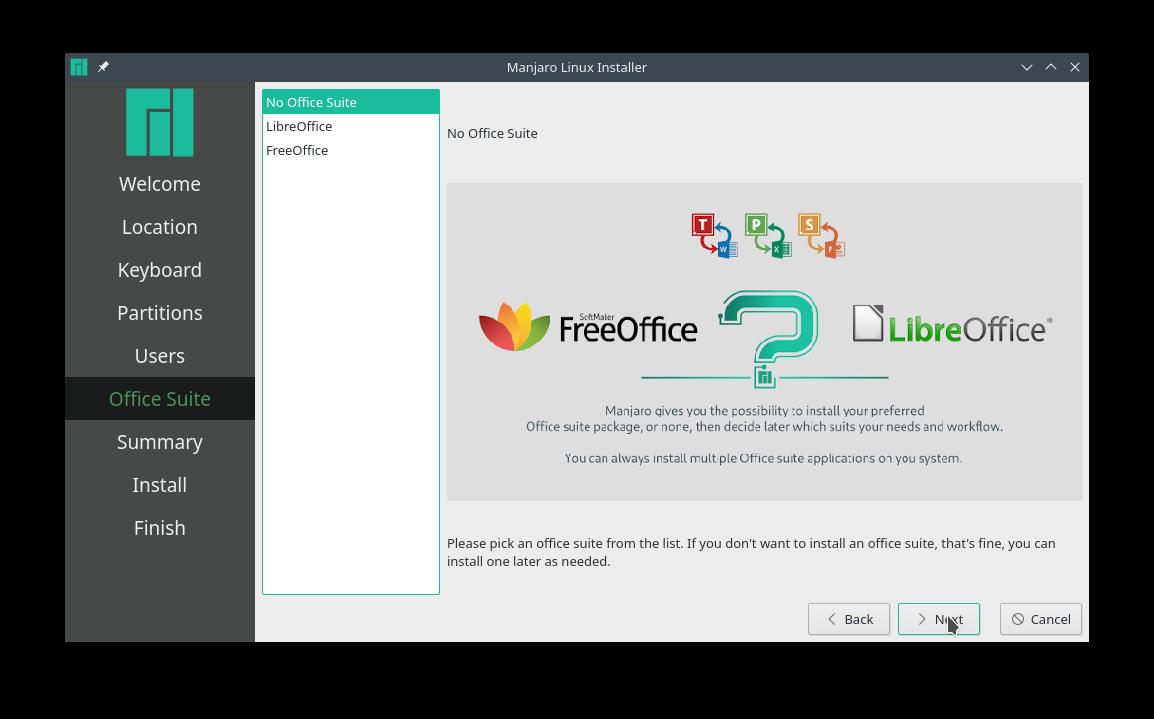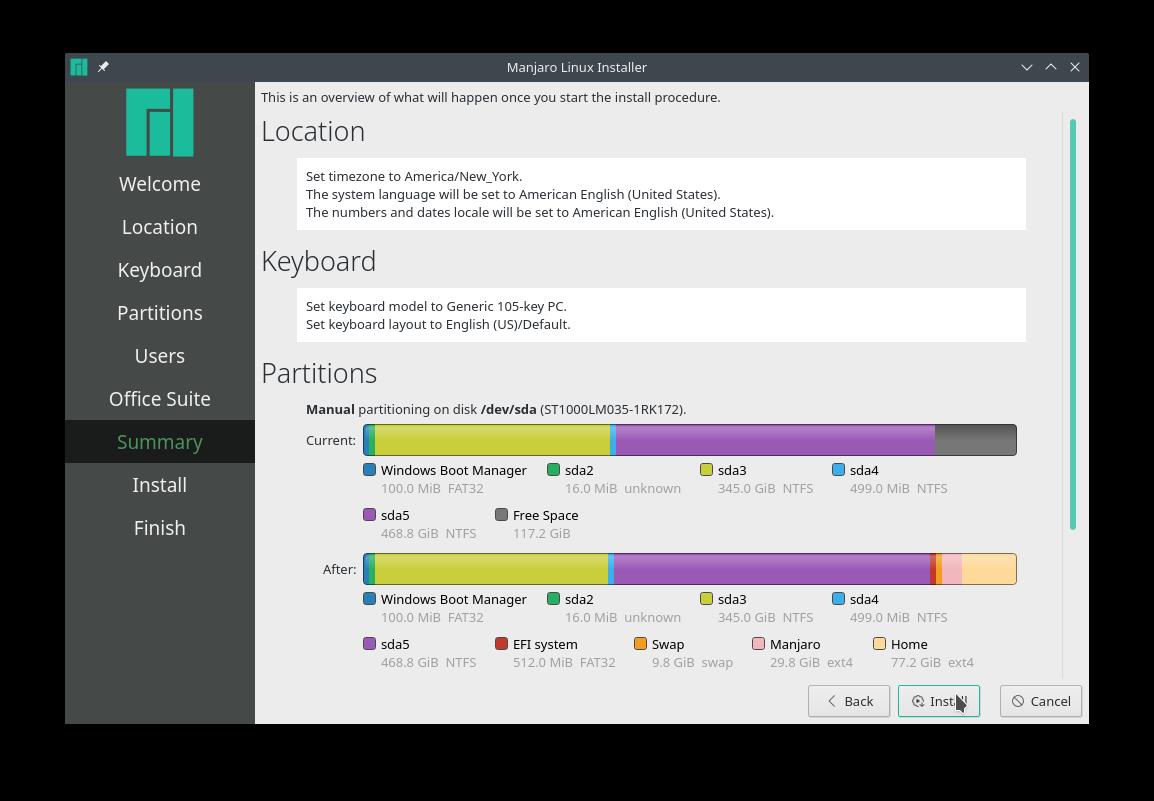How to Dual Boot Manjaro Linux with Windows 10
Among many other features, user accessibility, cutting-edge software, and automated tools make Manjaro the next best Linux distribution. As an Arch Linux derivative, Manjaro provides new users with an Arch experience via an intuitive interface, unique hardware management software, and stable performance.
This article demonstrates the Manjaro Linux dual boot process with the Windows 10 operating system for Linux beginners. The guide provides details on required BIOS settings, Windows disk partition process and walks you through the step-by-step procedure to install Manjaro 20.2.1 Nibia release with a KDE-plasma desktop environment.
Note: The guide is UEFI installation-specific, and UEFI must not be mixed with the MBR partition scheme.
Getting Started
Before getting started, identify the firmware as an EFI/GPT system, as it controls kernel interaction with the hardware. Such as the Linux bootloader GRUB installs to GPT media constituting the OS. Make sure the machine meets the requirements of a disabled legacy boot and fast start-up. Follow the below instructions to disable them:
- Go to Update and Recovery -> Recover -> Advanced troubleshoot -> Restart -> Troubleshoot -> UEFI Settings -> Restart enter BIOS and disable BIOS/MBR and secure boot.
- Press Start, search for Power Options -> Choose what power buttons do->Change settings currently unavailable-> Uncheck Turn on fast startup.
Windows Disk Partition
To install Manjaro on the same hard drive as Windows 10. Make sure to create a separate Manjaro partition. In most cases, Windows 10 occupies the whole hard disk; however, it has an ideal tool to release space.
Click the Windows Start button and search Disk Management. A screen will appear listing all the partitions. Check the unallocated space, if any, and if it meets the minimum 30 GB Manjaro Linux HDD requirement. If not, right-click partition, and select ‘Shrink Volume’ to create a raw partition.
In the new screen, enter the Manjaro partition size in MBs and click shrink to begin Windows resizing.
Dual-Boot Manjaro with Windows 10
Plugin the Manjaro bootable device in the USB port, reboot the machine, and press the F11, F2, F12, or Esc key to enter the boot screen and begin the installation process. Every machine has a different key to enter the boot screen search online to figure this out for your laptop.
As soon as the installation media gets identified, it launches a welcome screen. Use arrow keys to choose the “boot with open-source drivers” option.
It will launch into a graphical interface known as Calamares. Click on the Launch Installer.
Select the Language and click Next.
Select the Time Zone and click Next.
Similarly, choose the default Keyboard layout to go to the disk partitioning screen.
In the partitioning screen, choose manual partitioning and click Next to avoid messing with the Windows partition.
Choose the free space partition and click Create to initiate building new partitions for Manjaro Linux.
EFI Partition:
Create a 512 MiB size EFI System Partition (ESP) to store files for the boot process and allow interoperability within operating systems. Create the mount point at /boot/efi and select FAT32 filesystem.
SWAP Partition:
Setting up a little swap partition is way better than none. The size depends on the system, available RAM, and disk. However, official Manjaro documentation recommends setting the swap partition equal to the RAM size and a minimum of 8 GB if the RAM size exceeds 8 GB.
Select the unpartitioned or available free space to create a swap partition of size 10 GB, choose the filesystem linuxswap, and make sure to select the swap Flag.
We will now create separate partitions for the home and root directory. Even though it’s not recommended to create separate partitions, it’s another advantage of manual partitioning.
Home Partition:
Creating a separate home partition allows to separate personal data and maintain the system. Select the remaining free space to assign 80 GB HDD to the /home directory. Choose ext4 filesystem and select /home as the mounting space.
The disadvantage of a separate home partition is that it leaves little room for the root partition.
Root Partition:
Now select the remaining free space to create the / (root) partition. Creating a root partition of the minimum suggested size requires the user to perform routine system maintenance. The maintenance will avoid the disk from running full and hence easy to boot.
Choose the unallocated space to create the root partition. The recommended available disk partition space must be between 20-64 GB. Select ext4 filesystem, /(root) as mount point, and click “OK.”
Or, it’s also possible to not create manual partitions for home, swap, efi, and root. Instead, utilize all the unallocated space available for a ‘root partition.
As in this scenario, utilize all the 117.9 GB of available free space in the beginning to create a single root partition. Select the filesystem ext4, choose the / mount point, and select root flag. The Manjaro installation process will take care of the rest of the grub files and folder.
Next up, add Manjaro user credentials such as username, hostname, and root password.
Click ‘Next’ to choose the preferred office suite or select ‘no office suite.’
Lastly, review all the selected changes before the installation procedure begins. Ensure all the changes are as per your preferences, especially hard disk partition, as Manjaro writes them to the disk. Once done, click ‘Install.’
Check BootOrder
After installation, do not reboot the system. Use Ctrl+Alt+T to open the terminal and enter the efibootmgr command to verify the boot order.
[ manjaro @ manjaro ~ ] $ efibootmgr
BootOrder: 0004,0003, 2001 , 2003 , 2002
Boot0000 * EFI Network 0 for IPv4 ( FC- 45 — 96 — 41 -BD- 27 )
Boot0001 * EFI Network 0 for IPv6 ( FC- 45 — 96 — 41 -BD- 27 )
Boot0002 * EFI USB Device ( KingstonDataTraveler 3.0 )
Boot0003 * Windows Boot Manager
The above command outputs the Manjaro entry with its corresponding boot number as the boot order’s first entry.
If there is no Manjaro boot entry and it isn’t listed at the top of the boot order, run the following commands. Let’s assume the root and esp partitions are sda4 and sda5 and run the following commands:
[ manjaro @ manjaro ~ ] $ sudo mount / dev / sda4 / mnt
[ manjaro @ manjaro ~ ] $ sudo mount / dev / sda5 / mnt / boot / efi
[ manjaro @ manjaro ~ ] $ sudo cp / mnt / boot / grub / x86_64-efi / core.efi / mnt / boot / efi / EFI / boot / bootx64.efi
[ manjaro @ manjaro ~ ] $ sudo efibootmgr -c -d / dev / sda -p 2 -L «manjaro» -l «\EFI\Manjaro\grubx64.efi»
Re-run the efibootmgr command to confirm if Manjaro tops the boot order. If not, the system may have UEFI setup issues.
Conclusion
The article is a one-stop guide for Linux beginners who want to dual boot Manjaro with Windows 10 operating system. The guide covers prerequisites to dual boot Manjaro and provides an in-detail installation guide. We also cover troubleshooting boot orders to ensure that Manjaro corresponding number tops the boot order.
About the author
Usama Azad
A security enthusiast who loves Terminal and Open Source. My area of expertise is Python, Linux (Debian), Bash, Penetration testing, and Firewalls. I’m born and raised in Wazirabad, Pakistan and currently doing Undergraduation from National University of Science and Technology (NUST). On Twitter i go by @UsamaAzad14