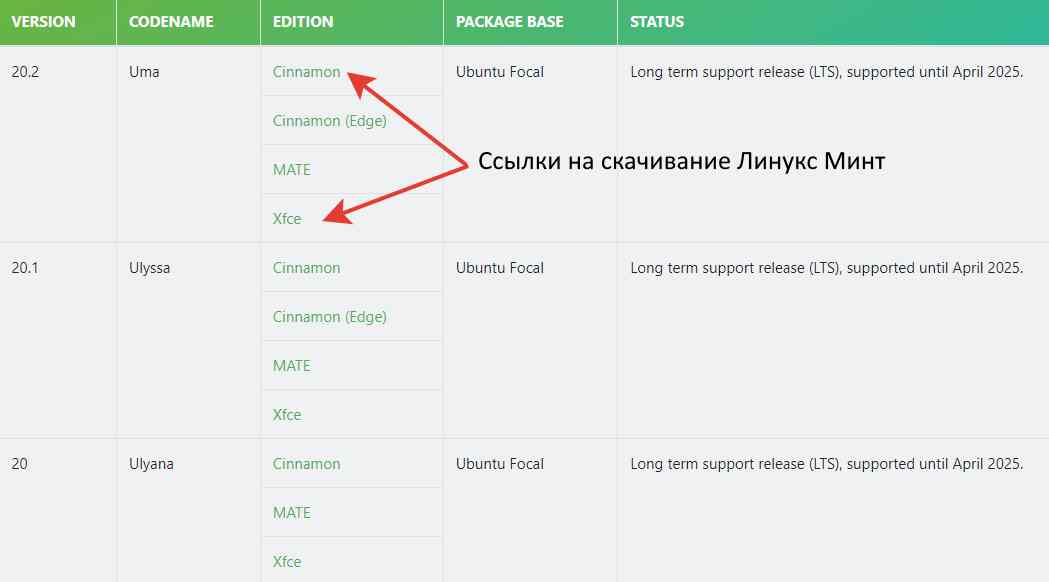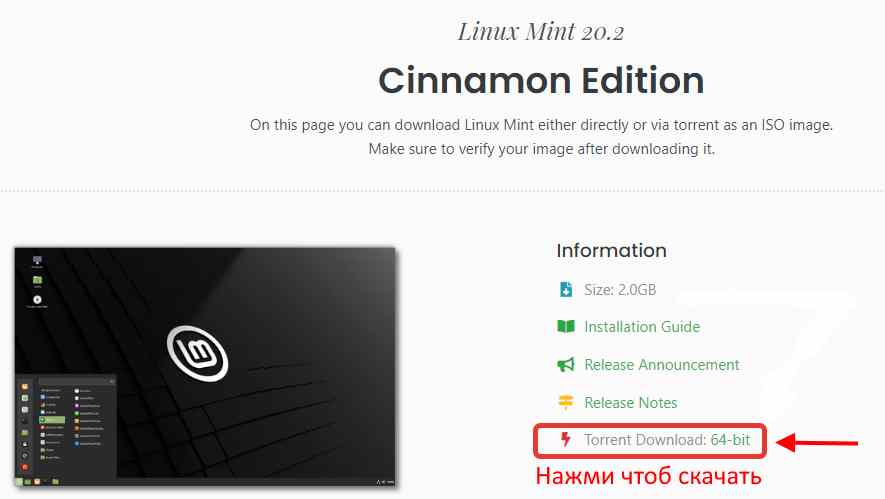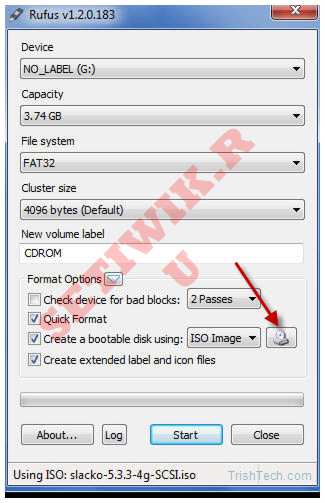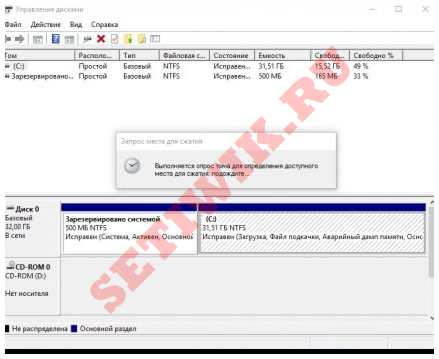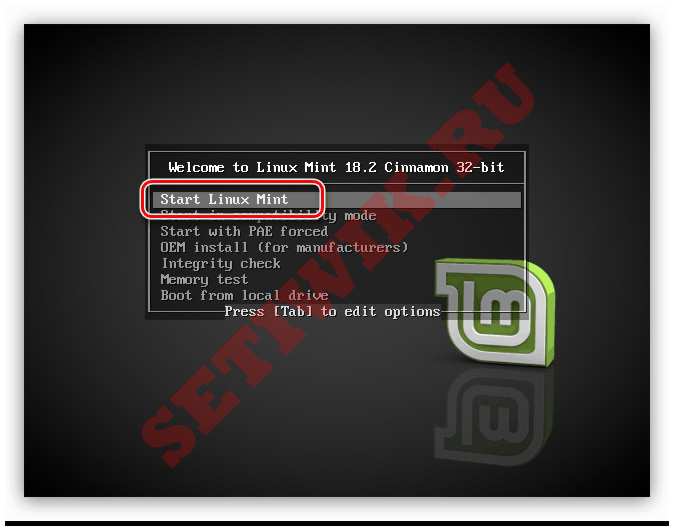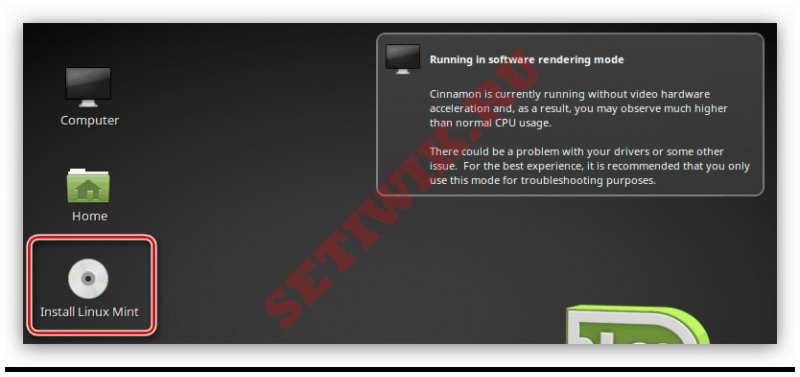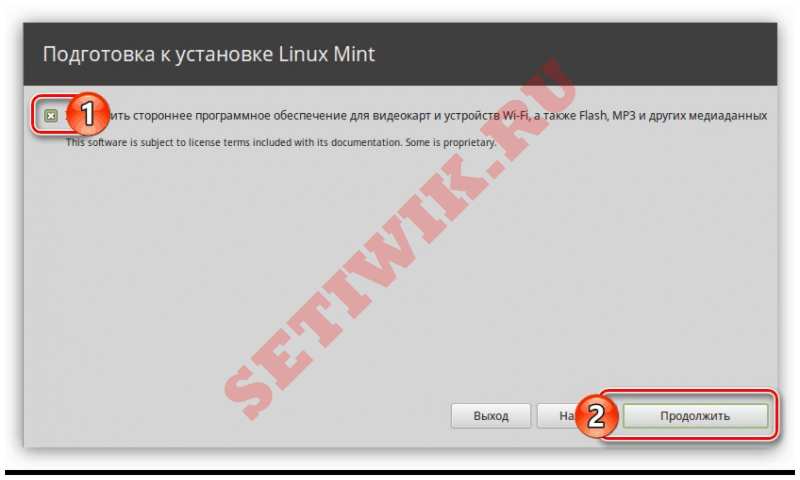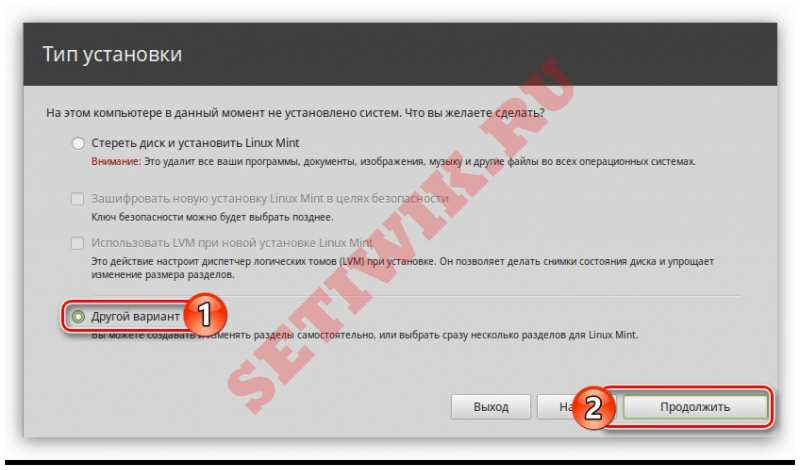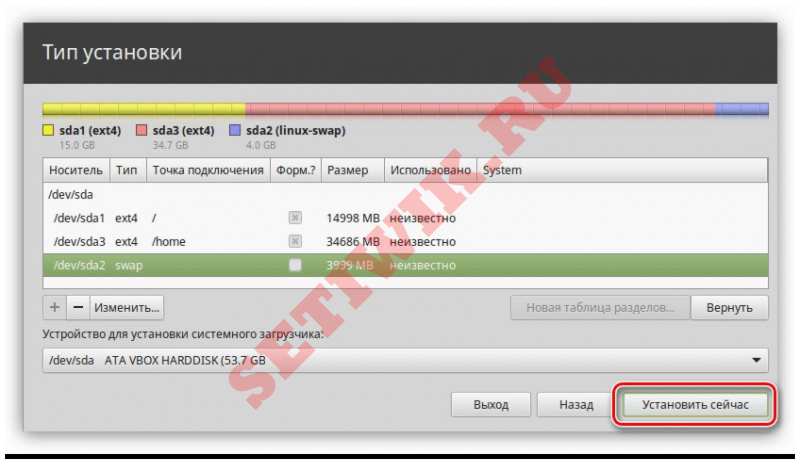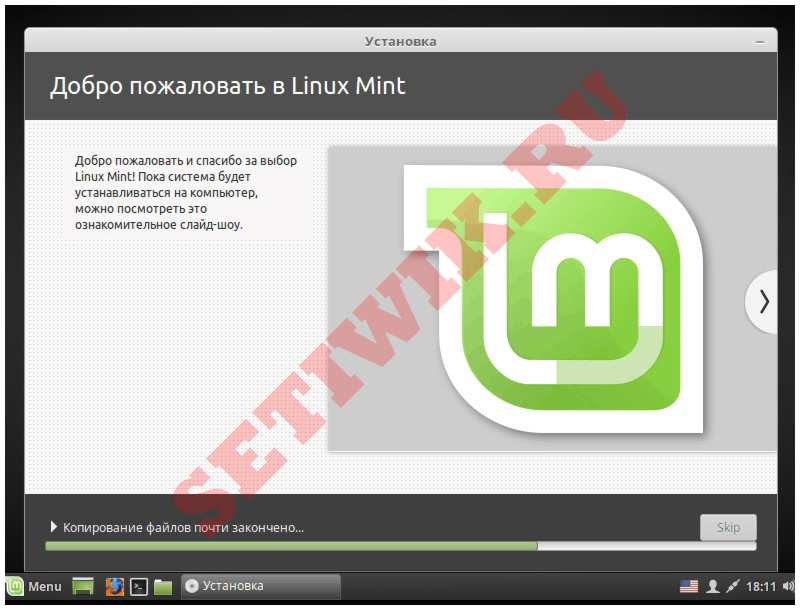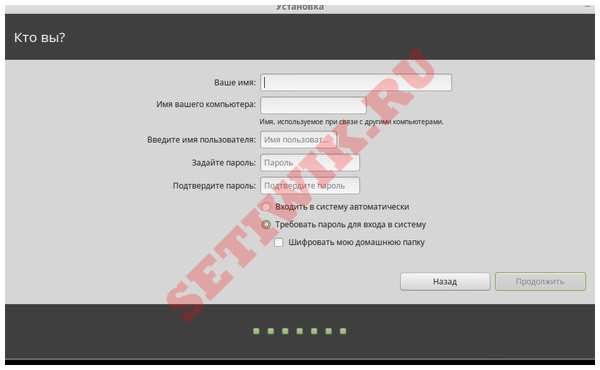- Пошаговая установка Линукс Минт
- 1. Загрузка дистрибутива Линукс Минт
- 2. Запись дистрибутива Линукс Минт на USB или CD
- 3. Подготовка раздела диска
- Для Windows
- Для macOS
- 4. Подготовка загрузчика
- macOS
- Windows
- 5. Загрузка Linux Mint с CD или USB
- На компьютерах с Windows
- На компьютерах с Apple
- 6. Начало установки
- 7. Разметка диска для установки Linux Mint
- Часть первая
- Часть вторая
- 8. Завершение установки Линукс Минт
- Что делать после перезагрузки?
- Установка Linux Mint¶
- Установка Linux Mint на компьютер¶
Пошаговая установка Линукс Минт
В наше время любой человек может установить Linux Mint и так же любой другой дистрибутив linux на свой компьютер. С установленной операционной системой macOS, Windows или вообще на чистый носитель HDD или SSD.
Из практики скажу, что операционную систему Linux устанавливают по различным причинам. Например, на ваш старый покрытый пылью компьютер установить Windows 10 или macOS невозможно. А выкидывать такой компьютер жалко. Или вдруг вам требуются уникальный софт (программы), которые есть только в ОС Linux. Может быть вам просто надоела Windows или macOS. Но бывают и такие случаи, когда вы покупаете компьютер, а на нём нет никакой операционной системы. И вы хотите сэкономить деньги на операционной системе, так как все дистрибутивы Linux абсолютно бесплатны.
Операционная система Linux устанавливается очень просто. Но есть и дистрибутивы типа Arch, которые сложны в установке новичку. Все новые дистрибутивы Linux инсталлируются очень просто, а так же намного быстрее, чем его конкуренты Windows или macOS.
Перед установкой Линукс Минт на свой компьютер: мы настоятельно рекомендуем вам скачать все важные данные, фотографии, документы в облако или на съемный HDD или флешку. Так как во время работы с распределением памяти под дистрибутив, вы можете случайно форматировать носитель и всё, что есть на HDD/SSD. Соответственно все данные удалится без возможности восстановления. Но если все делать по нашей инструкции, все будет хорошо. Также можно использовать Линукс как вторую ОС.
1. Загрузка дистрибутива Линукс Минт
Первое с чего стоит начать, так это с с выбора дистрибутива.
После того как вы выбрали дистрибутив, окружение и разрядность ОС. Вам требуется его скачать. Но как сделать это? Рекомендуем перейти на официальный сайт Линукс Минт и скачать его оттуда. Так как использую непроверенные источники можно найти небезопасный дистрибутив.
Официальная страница загрузки Линукс Минт https://linuxmint.com/download_all.php
Мы рекомендуем скачивать дистрибутив Mint с помощью торрент-клиента, т.к. через торрент это быстрее, чем скачивать напрямую с сервера.
2. Запись дистрибутива Линукс Минт на USB или CD
Для записи скаченного дистрибутива на CD носитель вам не потребуются сторонние утилиты и программы. Вы можете использовать стандартные утилиты, которые есть в Windows или macOS. Требуется всего лишь кликнуть правой кнопкой мыши на скачанный файл формата ISO, далее выбрать подходящую вкладку.
Примечание: А для его записи дистрибутива на USB-носитель (Флешку) требуется утилита Rufus (для Windows) и UNetbootin (для macOS). Они очень просто и не потребуют много времени для разбора.
Но на всякий случай у нас есть статья как создать загрузочную флешу Rufus
3. Подготовка раздела диска
При установке операционной системы на чистый жесткий диск HDD или SSD, пропустите этот пункт.
Для Windows
Нажимаем горячие клавиши Win + R и вводим команду diskmgmt.msc . В открытой панели управления дисками выбираете раздел жесткого диска, от которого хотите отрезать место под OC. Нажимаете правой клавишей мыши по разделу и выбираете пункт «Сжать том». В большинстве случаев под Linux хватает 20 Gb, но если вы собрались устанавливать объёмные программы и утилиты, то ставьте больше.
Этот процесс займет много времени, так что придётся подождать. После сжатия тома появится неразмеченная область ЖД. Данная область будет окрашена чёрным цветом, вы это без труда заметите. Именно туда и будет производится установка вашего дистрибутив Linux Mint.
Для macOS
На macOS сделать такое же, не сложно. Войдите в «Дисковую утилиту«. Далее выберите ваш диск и нажмите на значок «+» и потом создаём раздел. (Картинки с MacOs выложить не могу так как не владею этим девайсом)
4. Подготовка загрузчика
macOS
Начнём с более сложной операционной системы– это macOS. Как подготовить загрузчик в этой системе? Сделать это сложнее на устройствах Apple, по сравнению с на другими, но справится может каждый пользователь. Первое это отключите SIP. Это можно сделать следующим образом.
- Нажмите сочетание клавиш Cmd + R.
- Откроется меню Recovery.
- Выберите в нём «Терминал«.
- Введите команду — csrutil disable.
Перезагрузите устройство – SIP отключён. Далее вам требуется скачать и установить программу rEFInd. Данная программа разрешит запустить на устройстве mac такие системы как, Windows и Linux.
Примечание: Установленная по умолчанию программа Boot camp запускает только Windows и macOS.
Распакуйте скачанную программу и снова откройте «терминал«. Теперь введите команду «diskutil list«. Найдите в списке который появился, ваш EFI загрузчик (в основном это /dec/disk0s1). Теперь введите команду – mount /dec/disk0s1. Перетащите файл install.sh в терминал, это установи утилиту.
Windows
Внимание: Если у вас установлена Windows 7 или более старая версия, то просто пропустите этот шаг.
А если же у вас установлена версия Windows 8 или Windows 10. На этих ОС используется загрузчик UEFI, он не разрешит запустить никакую другую OC. Чтобы исправить это сделайте следующие. Перезагрузите ваш PC и зайдите в настройки BIOS. Найдите функцию – Secure Boot и отключите её. Вот в принципе и всё. Осталось установить Линукс Минт.
5. Загрузка Linux Mint с CD или USB
На компьютерах с Windows
Для этого вам потребуется перезагрузить ваш компьютер, зайти в меню BIOS и запуститься с USB или CD носителя. Настройка биос для установки ОС
На компьютерах с Apple
Требуется зажать клавишу Option и держать её длительное время.
6. Начало установки
После запуска с носителя вас встретит окно установки Linux. Практически все дистрибутивы используют одинаковую последовательность установки. Выберите язык системы, далее нажмите «Установить«. Следуйте действиям, как на скриншоте.
Выберите Start Linux Mint
Нажмите на ярлык install Linux Mint
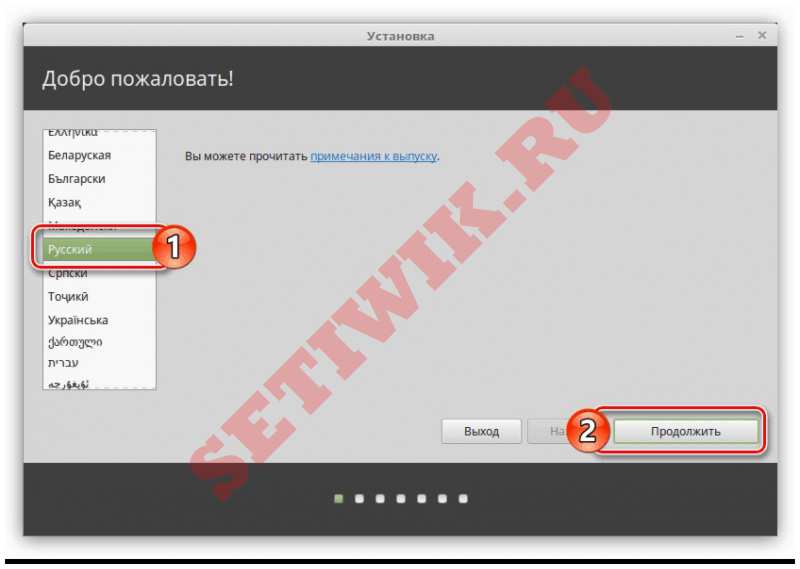
Примечание: Если у вас медленный интернет, тогда не выбирайте первый пункт. Так как это скачает все последние обновления. А это в свою очередь займёт очень много времени.
7. Разметка диска для установки Linux Mint
Самый сложный шаг, будьте очень внимательны. Этот шаг делится на две части, в которых присутствует два вида установки (автоматический и ручной).
- Первая часть — посвящена тем, кто хочет установить Linux Mint в качестве основной OC.
- Вторая часть для тех, кто хочет установить Linux и оставить основную (старую) OC.
Часть первая
Автоматическая установка
В этой части установщик сделает всё автоматически. Форматирует жесткий диск, создаст разделы и начнёт установку системы. Для этого необходимо выбрать «Стереть диск и установить Linux Mint«.
Ручная установка
Рекомендуем выбирать этот пункт, если вы захотели задать размеры каждого раздела по отдельности. Для этого необходимо выбрать последнюю строчку «Другой вариант«.
Здесь можно полностью распоряжаться своим HDD/SSD: распределить место под каждый раздел, удалять разделы, создавать их и т.д.
Для установки дистрибутива вместо вашей OC необходимо нажать на раздел, в котором находится ваша старая OC Windows или macOS. Удалить старую ос просто, нажмите на значок «—«.
После проделанного создайте новые разделы, которые вам требуются. Выставляете такие же настройки, как и на скриншотах, за исключением размеров, их вы выбираете сами. Также не забываем про SWAP.
SWAP –это раздел, который необходим обладателям компьютеров с оперативной памятью до 8GB.
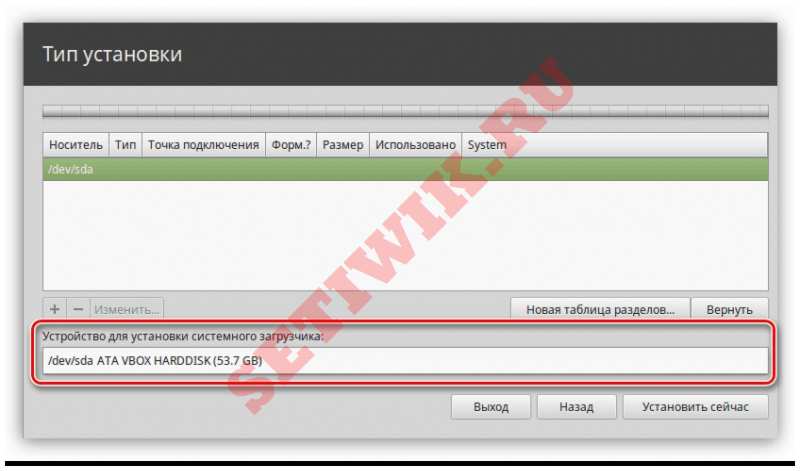
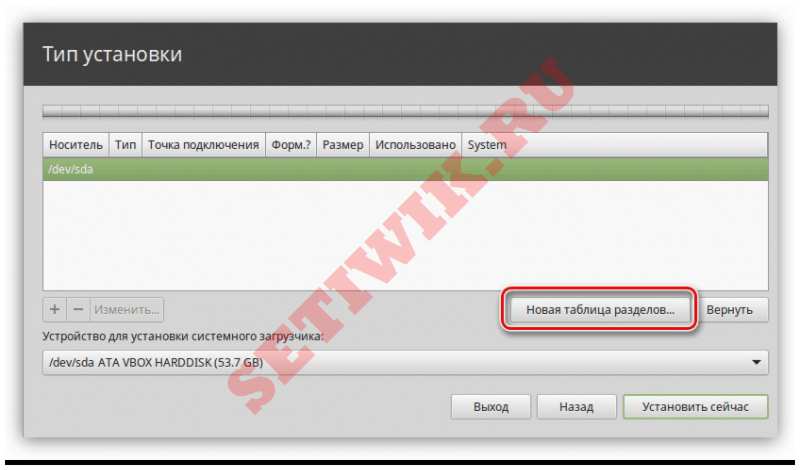
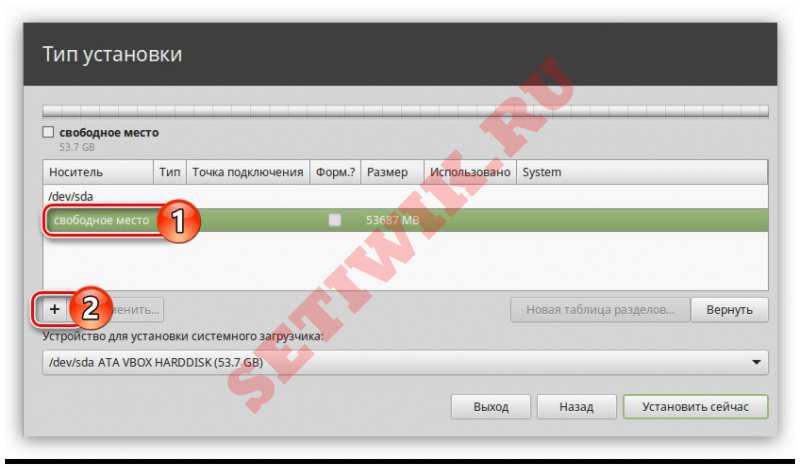
В списке файловых систем выбираете «Раздел подкачки«, в остальном настройки, как и у раздела под OC.


После того, как вы кликните на кнопку «Установить сейчас«, а также подтвердите изменения. Процесс установки начнётся незамедлительно.
Часть вторая
Автоматическая установка Линукс Минт
Очень проста, требуется выбрать первый пункт и нажать кнопку «Продолжить», далее начнется процесс установки. Все действия выполнятся в автоматическом режиме.
Ручная установка Линукс Минт
Требуется нажать на пункт «Другой вариант«, выбрать заранее подготовленное (не размеченное пространство на женском диске), точно такие же настройки, как и в первой части, но в точке монтирования нужно выбрать «/», за счёт этого вы сможете управлять файлами Linux в вашей основной операционной системе Windows или macOS.
Нажмите «Продолжить» и установка начинается.
При запуске вашего компьютера, каждый раз будет появятся окно с возможностью выбора OC. С ней и будет запускаться компьютер.
8. Завершение установки Линукс Минт
После завершения установки в окне у вас попросят указать ваше местоположение, для того, чтобы определить ваш часовой пояс. Далее введите имя пользователя и имя компьютера. Придумайте сложный пароль. Обязательно запомните пароль, ведь он вам понадобится для входа в систему, работы в терминале и многом другом.
После того как установка будет завершена,извлеките установочный диск (носитель) и перезагрузите ваш компьютер.
Не забудьте в настройках BIOS вернуть порядок загрузки носителей (если вы меняли порядок).
Что делать после перезагрузки?
После перезагрузки вы сможете делать все то же самое, что и раньше в Windows и macOS: работать, играть, сидеть в соц. сетях, смотреть фильмы и всё в этом духе. Обязательно обновитесь через терминал и посмотрите, что вам предлагает Магазин приложений, для того чтобы установить нужные вам программы.
Установка Linux Mint¶
Когда вы запускаете компьютер через USB накопитель (или DVD), Linux Mint запускает живую сессию . Он регистрирует вас автоматически, как пользователь, называемый mint и показывает вам рабочий стол с установщиком на нём:
Живая сессия похожа на нормальную сессию (то есть в Linux Mint, когда он будет окончательно установлен на компьютер), но со следующими исключениями:
- Живая сессия более медленная (он загружается с USB-флешки или DVD, в отличие от SSD или HDD).
- Изменения, которые сделаны в живой сессии не будут постоянными. Они не записываются на флешку (или DVD-диск) и они не влияют на систему, установленную установщиком.
- Некоторые приложения работают по-разному (или вообще не работают) в живой сессии (Timeshift, Flatpack, Менеджер обновлений, Приветственное окно и т. п.)
Имя пользователя для живой сессии — mint . Если запрашивается пароль нажмите :kbd: Enter .
Установка Linux Mint на компьютер¶
Чтобы окончательно установить Linux Mint на Ваш компьютер:
Если Linux Mint является единственной операционной системой, которую нужно запускать на этом компьютере, и все данные могут быть потеряны на жёстком диске, выберите Стереть диск и установить Linux Mint
Шифрование новой установки Linux Mint для обеспечения безопасности относится к полному шифрованию диска. На этом этапе установки раскладка клавиатуры ещё не была выбрана, поэтому она установлена в en_US. Если вы решили использовать этот параметр, помните об этом при вводе пароля. Обратите внимание, что есть проблемы с этой опцией и некоторыми драйверами NVIDIA. Если вы новичок в Linux, используйте шифрование домашнего каталога (вы можете выбрать его позже во время установки).
Если на компьютере присутствует другая операционная система, программа установки покажет вам возможность установить Linux Mint рядом с ней. Если вы выберете этот параметр, то установщик автоматически изменит размер существующей операционной системы, освободит место и установит Linux Mint рядом с ним. Меню загрузки настроится для выбора между двумя операционными системами при каждом запуске компьютера.
Если Вы хотите сами управлять разделами или выбрать определенный раздел для использования, выберите Другое .
Linux Mint требует чтобы один раздел был смонтирован в корневом / каталоге.
Операционная система Linux Mint (без дополнительного ПО или персональных данных) занимает примерно 15 ГБ, поэтому дайте этому разделу приличный размер (100 ГБ или больше).
Рекомендуется использовать ext4 . Это самый популярный тип файловой системы в Linux.
Также создайте раздел подкачки . Этот раздел для гибернации и как буфер безопасности в случае, если на компьютере не хватает оперативной памяти. Дайте этому разделу размер, равный объёму оперативной памяти на Вашем компьютере.
Ваше имя имя может быть Вашим настоящим именем, но это не обязательно. Оно используется только локально, в заставке и на экране входа в систему.
Ваше имя пользователя — это то, что вы входите в систему как, а ваше имя хоста — это имя вашего компьютера в сети.
Чтобы избежать ошибок, используйте только строчные буквы, без знаков пунктуации и акцентуации.
Для защиты Ваших личных данных от локальных атак (людей вокруг Вас или в случае кражи Вашего компьютера) отметьте галочкой Зашифровать мою домашнюю папку .
Когда установка закончится, нажмите Перезагрузить сейчас .
Затем компьютер начнёт выключаться и попросит убрать USB-диск (или DVD-диск). После перезагрузки компьютер должен показать Вам показать меню загрузки или запустить недавно установленную операционную систему Linux Mint.
© Copyright 2017, Linux Mint Revision d8fbd844 .
Versions latest Downloads pdf html epub On Read the Docs Project Home Builds Free document hosting provided by Read the Docs.