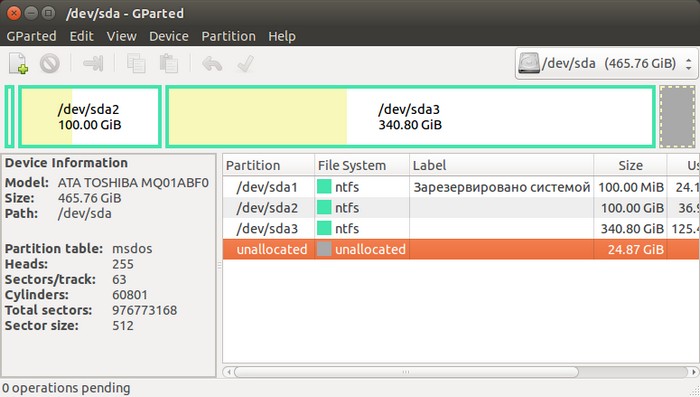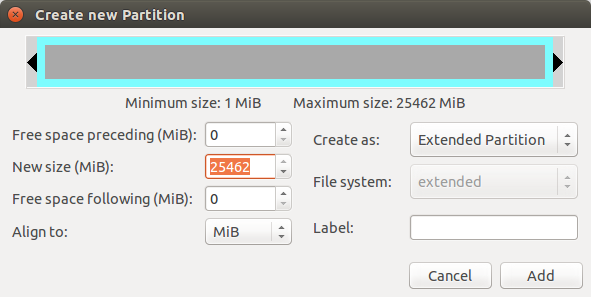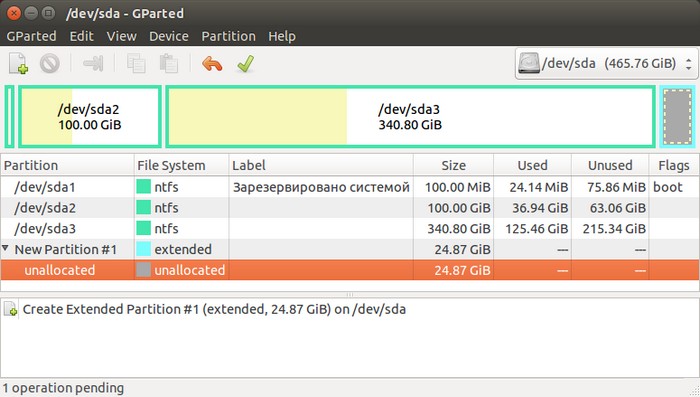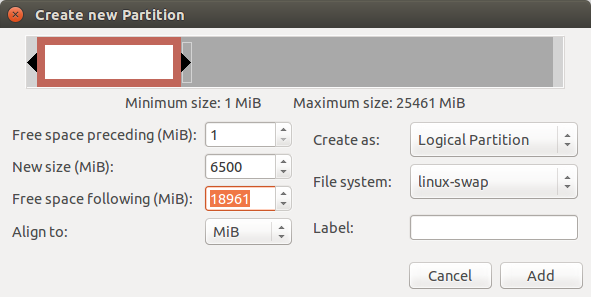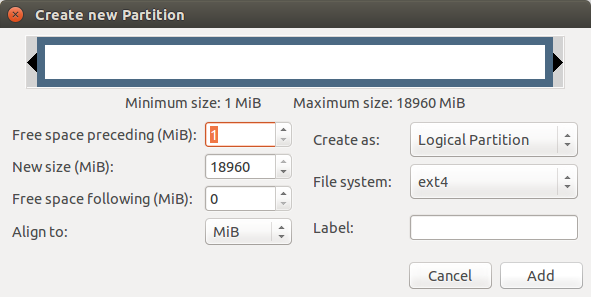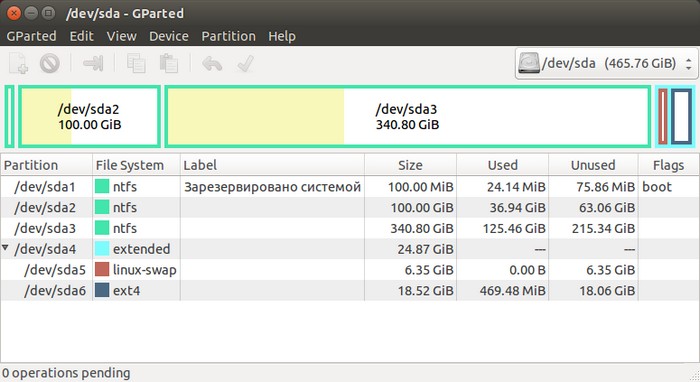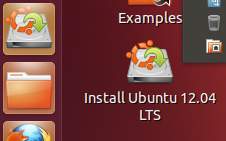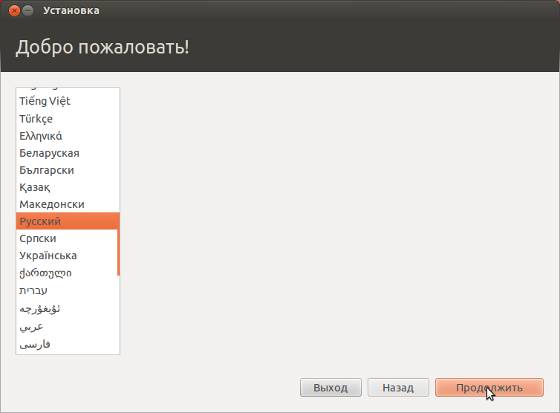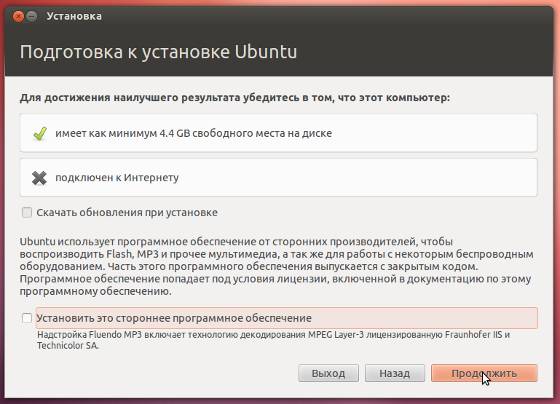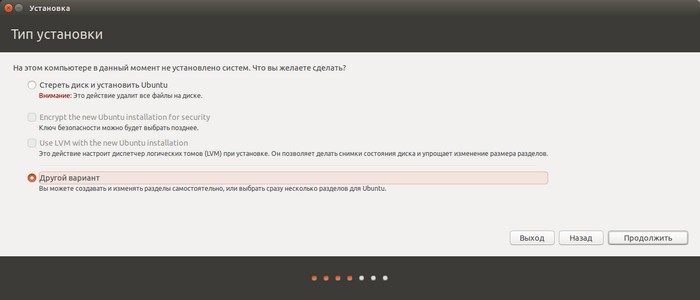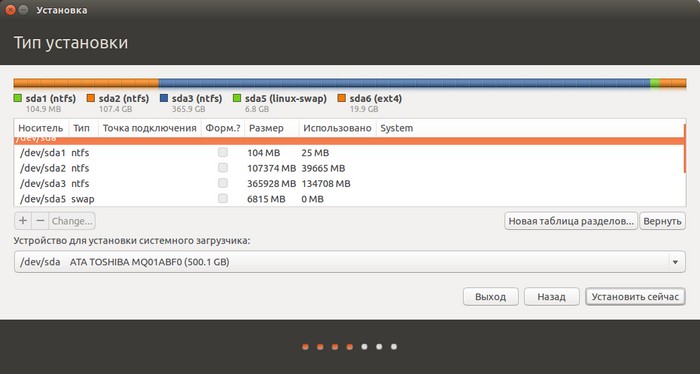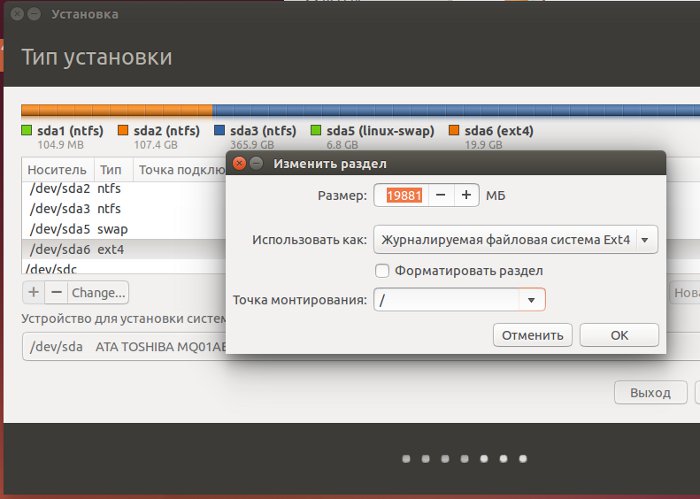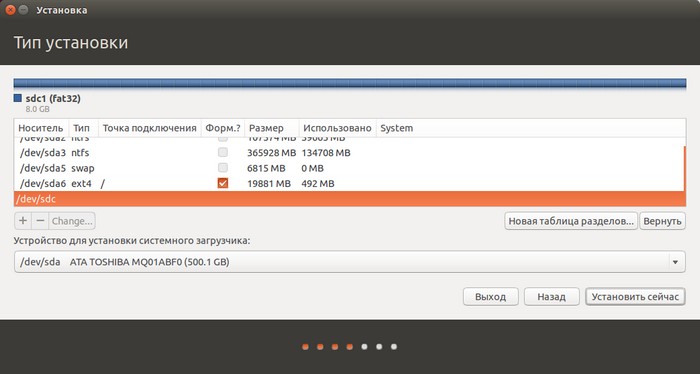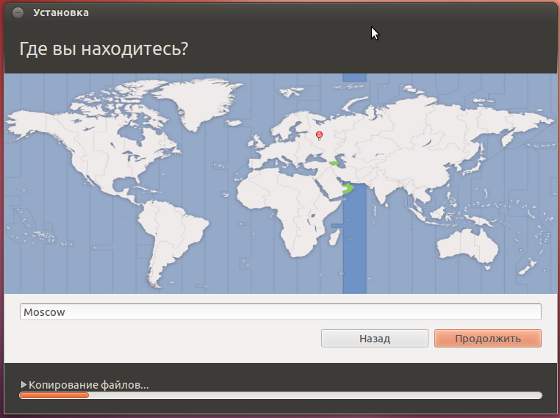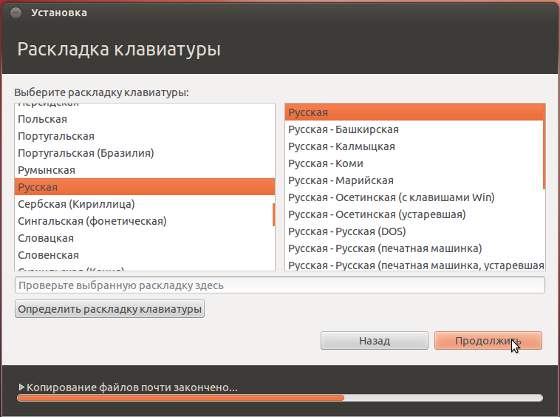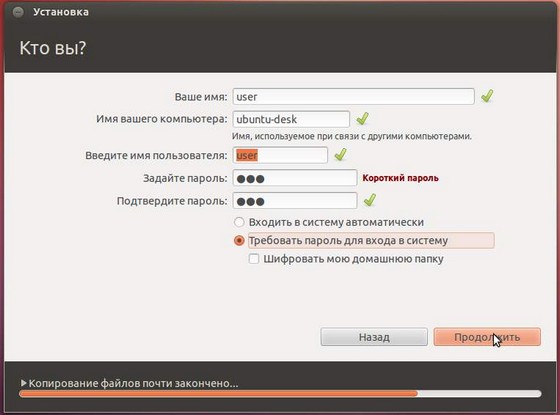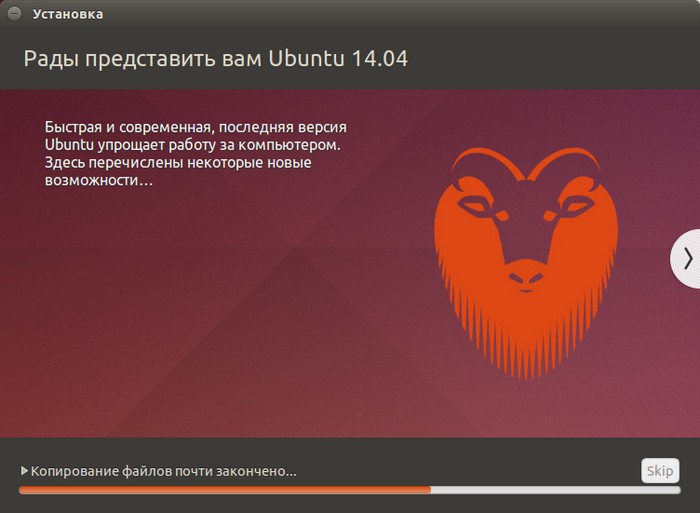- Установка Ubuntu Linux 14.04 вместе с Windows 7
- Шаг первый — скачать Ubuntu 14.04
- Шаг второй — загрузиться в Ubuntu Live
- Шаг третий — узнать сколько свободного места на жестком диске
- Шаг четвертый — создание разделов для Ubuntu 14.04
- Шаг пятый — установка Ubuntu 14.04
- Воспроизведение mp3, wma, dvd video, avi, wmv в Ubuntu 14.04
- Возможные проблемы
- Как установить Linux поверх установленной Windows
- Шаг 2: Загрузка с установочного диска
- Шаг 3: Процедура установки
Установка Ubuntu Linux 14.04 вместе с Windows 7
Если вам оказалась полезна или просто понравилась эта статья, тогда не стесняйтесь — поддержите материально автора. Это легко сделать закинув денежек на Яндекс Кошелек № 410011416229354. Или на телефон +7 918-16-26-331.
Даже небольшая сумма может помочь написанию новых статей 🙂
Или поделитесь ссылкой на эту статью со своими друзьями.
- Точка доступа на Windows 8
- Рабочий стол Windows 8
- Установка Windows 8 с флешки
- Настройка WiFi для Windows 8
- Точка доступа на Windows 7
- Установка Windows 7 c флешки
- Интернет с Windows 7
- Настройка WiFi в Windows 7
- Настройка WiFi в Windows XP
- Настройка PPPoE в Windows XP
- Установка Windows XP через USB
- Как выбрать планшет
- Как выбрать ноутбук
- Как выбрать монитор
- Как выбрать принтер или МФУ
- Выбор цифрового фотоаппарата
- Планшет (смартфон) как USB модем
- Как раздать Интернет по WiFi с Android
- Подключение 4G USB модема в Ubuntu 12.04
- Подключение 3G USB модема в Ubuntu 12.04
В этой статье будет рассмотрена установка дистрибутива Ubuntu Linux 14.04 LTS на компьютер где уже установлена Windows 7. По этой же статье можно устанавливать и более ранние релизы Ubuntu, например 12.04. Это достаточно простая инструкция как установить Linux Ubuntu 14.04 поверх Windows 7 или 8. Вам ничего не нужно знать ни о мультизагрузке, ни о разметке дисков — просто смотрите на картинки и повторяйте.
Подразумевается, что на вашем компьютере Windows 7 уже установлена в одном из самых распространенных вариантов:
- Один сплошной раздел (диск C:) на весь жесткий диск.
- Два раздела — системный Windows и второй для данных.
Если у вас Windows 8.1 или Windows 7 c UEFI загрузкой, тогда дополнительно прочитайте новую статью — «Ubuntu Linux 12.04 вместе с Windows 8.1». Быть может вам придется устанавливать 64-х битную версию Убунту для того чтобы использовать UEFI загрузку.
Шаг первый — скачать Ubuntu 14.04
Для того, чтобы установить Убунту, сначала нужно скачать дистрибутив Ubuntu Desktop (образ диска ubuntu-14.04-desktop-i386.iso или ubuntu-14.04-desktop-amd64.iso) с сайта www.ubuntu.com. Затем записать этот образ на лазерный диск или на USB флешку. Если вы пользуетесь Windows, то приготовить загрузочную флешку из образа Ubuntu можно программой Universal-USB-Installer.
Для этой статьи использовался 64-х битный дистрибутив Ubuntu Desktop, но для 32-х битного установка будет такая же.
Шаг второй — загрузиться в Ubuntu Live
Дистрибутив Ubuntu Desktop это так называемый «живой» дистрибутив — ОС которая загружается с лазерного диска или USB флешки, почти с такой же функциональностью как если бы она была установлена на компьютере. Подробнее об Ubuntu Desktop 14.04.
Загрузиться с лазерного диска или USB флешки можно двумя способами. Либо войти в настройки BIOS и там указать первичную загрузку с лазерного привода или USB устройства, либо при включении компьютера вызвать boot menu. Почти на всех современных компьютерах и ноутбуках есть такая функция — вы нажимаете особую клавишу на клавиатуре и через некоторое время открывается список устройств с которых можно выполнить загрузку ОС. На компьютерных материнских платах Asus, такая клавиша F8, но на ноутбуках Asus, это клавиша Esc или F2. У других производителей это могут быть клавиши Esc, F9, F10, F11, F12.
Шаг третий — узнать сколько свободного места на жестком диске
Запускаем GParted и там смотрим тип диска, количество разделов и наличие свободного места:
На скриншоте-примере можно видеть следующее:
- Тип разметки диска традиционный — MBR (msdos).
- Тип загрузки обычный (не UEFI). Загрузочный (первый) раздел диска имеет файловую систему NTFS.
- Под Windows 7 уже используется 3 первичных раздела. При том, что лимит на первичные раздели для такой разметки — 4 раздела.
- Крайний (от начала диска) раздел имеет размер 340 Гб и на нем занято 125 Гб. То есть освободить для Ubuntu можно более 200 Гб.
Место для установки Ubuntu есть, но поскольку для Ubuntu нужно два раздела, а создать на этом диске можно только еще один (лимит в 4 раздела) то придется создавать расширенный раздел и в нем уже создавать разделы для Ubuntu.
Для того, чтобы установить Ubuntu поверх Windows, необходимо как минимум 14-15 Гб свободного места. Примерно 10 Гб для Убунту и несколько гигабайт нужно для раздела swap — для более точного определения размера swap раздела нужно узнать объем оперативной памяти компьютера. Дело в том, что Ubuntu, в спящем режиме, записывает содержимое оперативной памяти на раздел swap.
Шаг четвертый — создание разделов для Ubuntu 14.04
Вначале нужно уменьшить размер третьего раздела на диске, чтобы освободить место для Убунту. В этом примере освобождено 25 Гб. После этого, в неразмеченной области диска нужно создать расширенный раздел:
Далее, в расширенном разделе нужно создать два новых раздела, swap и ext4. Раздел swap, размером 6.5 Гб (на компьютере 6 Гб оперативной памяти:
Вот окончательная разметка диска:
И можно устанавливать Убунту.
Примечание. Желательно перезагрузить компьютер и войти в Windows — при старте Windows будет выполнена проверка диска, поскольку размер диска был изменен.
Шаг пятый — установка Ubuntu 14.04
После того, как Ubuntu Live загрузится (если вы делали перезагрузку на шаге 4), нужно кликнуть ярлык «Install Ubuntu 14.04 LTS» который будет на Рабочем столе:
В первом окне нужно выбрать русский язык:
Следующее окно, можно указать опцию «Установить MP3», а опцию «Скачать обновления» лучше не включать:
В последующих шагах Установщик Убунту даст запрос на тип установки, нужно выбрать «Другой вариант»:
Далее откроется окно с разметкой диска:
В нем нужно выделить раздел ext4 и указать параметры для этого раздела:
И нажать кнопку «Установить сейчас».
В последующих окнах указываете остальные параметры установки:
Выберите раскладку клавиатуры:
Укажите имя пользователя и пароль под которыми вы будете входить в Ubuntu:
На этом сбор параметров установки завершен. Теперь нужно только дождаться пока установщик завершит свою работу:
Весь процесс установки может занять примерно 10-15 минут. Конечно в том случае если на жестком диске много свободного места и за счет этого быстро происходит перераспределение места для новых разделов.
После завершения установки будет запрос на перезагрузку компьютера. Далее при включении компьютера будет выведено меню в котором можно будет выбирать операционную систему для загрузки или Ubuntu или Windows 7.
При первой загрузке Windows будет запущена проверка файловой системы на разделе Windows, это связано с тем что размер этого раздела был изменен. Нужно просто дождаться когда Windows выполнит эту проверку.
Воспроизведение mp3, wma, dvd video, avi, wmv в Ubuntu 14.04
Во всех дистрибутивах Ubuntu «из коробки» нет поддержки воспроизведения проприетарных аудио и видео форматов, таких как mp3, wma, dvd video, avi, wmv. Это связано с тем, что компания Canonical придерживает строгих правил в отношении лицензионной формы программного обеспечения. Все программы, с точки зрения компании, делятся на «хорошие» и «плохие». Хорошие это программы распространяемые под лицензией GNU GPL или очень близкий к ней по смыслу, то есть свободные программы. Плохие это программы имеющие какие-либо лицензионные ограничения.
Так, вот в дистрибутивы компания Canonical включает только «хорошие» программы. А «плохие» нужно устанавливать самостоятельно. Это не означает, что установка таких программ представляет собой какой-то сложный процесс. Если программа есть в репозитариях Ubuntu, то она может установлена несколькими кликами мыши. Подробнее об установке программ в Ubuntu.
В частности для воспроизведения mp3, wma, dvd video, avi, wmv нужно установить два «плохих» пакета: gstreamer-plugins-bad и gstreamer-plugins-ugly.
Возможные проблемы
После завершения установки, при включении компьютера, нет меню выбора операционных систем (Ubuntu или Windows). Сразу грузится Убунту. Таким образом невозможно загрузить Windows.
Проблема в том, что установщик Убунту не «подхватил» раздел Windows. Решается эта проблема просто. После загрузки Ubuntu нужно открыть терминал и в нем выполнить команду:
По этой команде будет просмотрен диск и заново сформировано загрузочное меню.
Как установить Linux поверх установленной Windows
Существует огромное количество всевозможных сборок Linux, начиная от облегченных релизов с минимальным набором функций и предустановленных программ и заканчивая продвинутыми дистрибутивами для опытных пользователей и системных администраторов. Наиболее же популярными и распространенными версиями Linux, подходящими для всех пользователей, считаются Ubuntu и Mint. Скачав ISO-образ с системой, запишите его на флешку или DVD-диск с помощью Rufus или аналогичной программы.
Шаг 2: Загрузка с установочного диска
Чтобы загрузить компьютер с установочного диска с Linux, в BIOS необходимо изменить порядок загрузки накопителей, сделав загрузочную флешку первой в порядке очереди. Учтите только, что в разных моделях компьютеров функциональные кнопки входа в BIOS могут отличаться. Если вы не знаете, как попасть в его интерфейс на вашем компьютере или ноутбуке, перейдите по соответствующей ссылке ниже.
Также в разных моделях и версиях BIOS может отличаться и сама процедура изменения порядка загрузки внутренних и внешних накопителей. Узнать, как правильно выставить загрузку с флешки в разных типах БИОС, можно из следующего руководства.
Шаг 3: Процедура установки
Создав загрузочную флешку и подготовив компьютер, можно приступать к процедуре установки Linux поверх Windows. В процессе установки Linux операционная система Windows будет перезаписана, а значит, все ее файлы сотрутся. Установка выполняется на примере Ubuntu.
- Вставьте флешку в USB-порт, включите компьютер и дождитесь загрузки окна мастера-установщика.
- Выберите в меню русский язык и нажмите «Установить Ubuntu».
- Укажите раскладку клавиатуры.