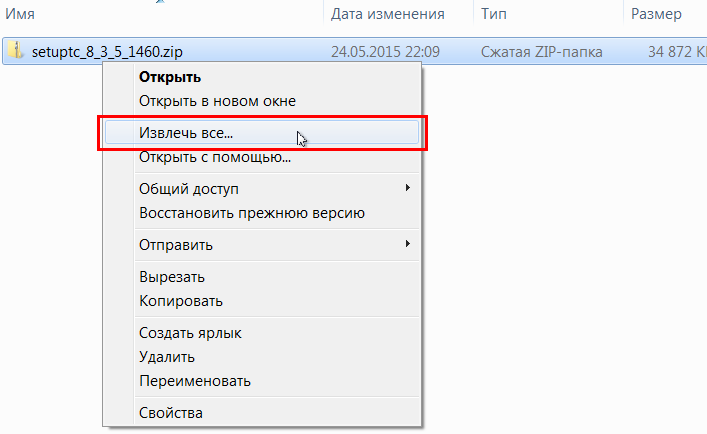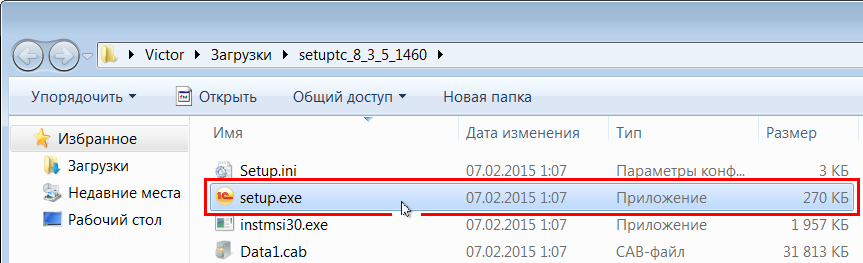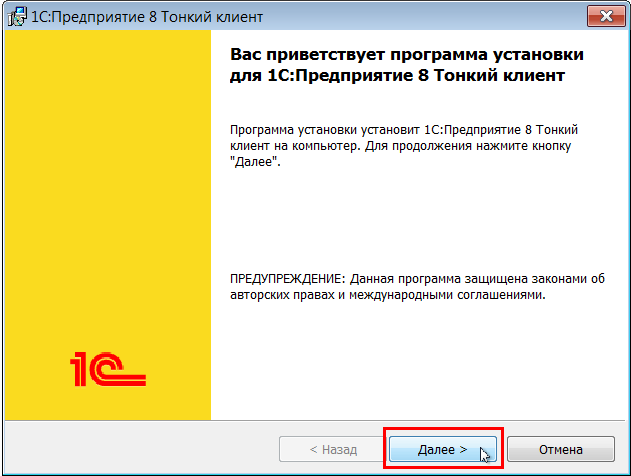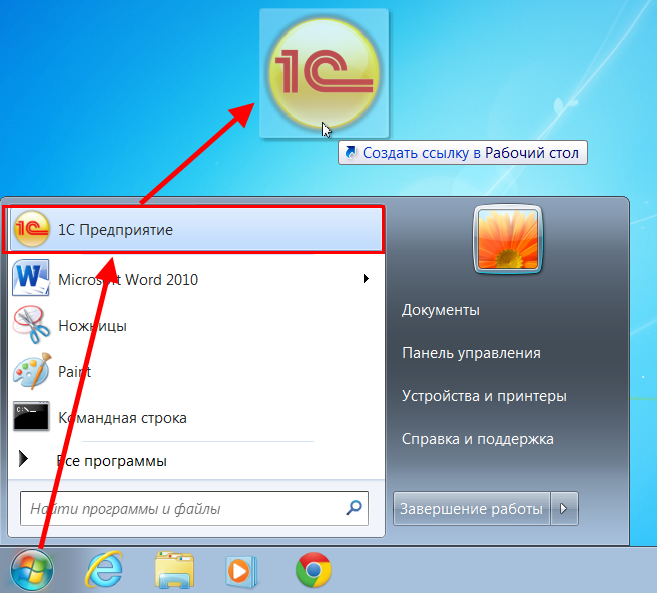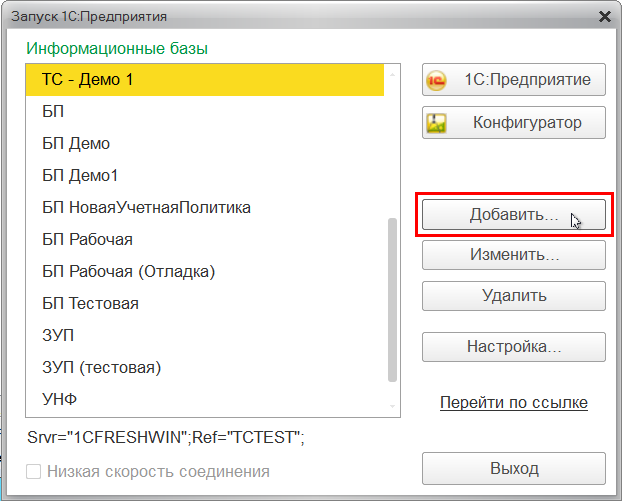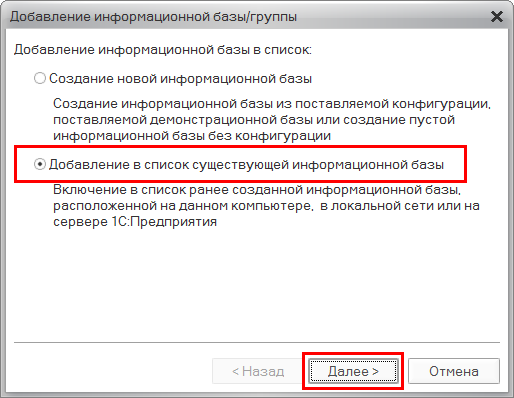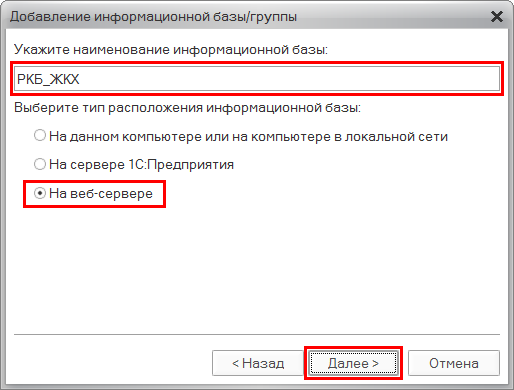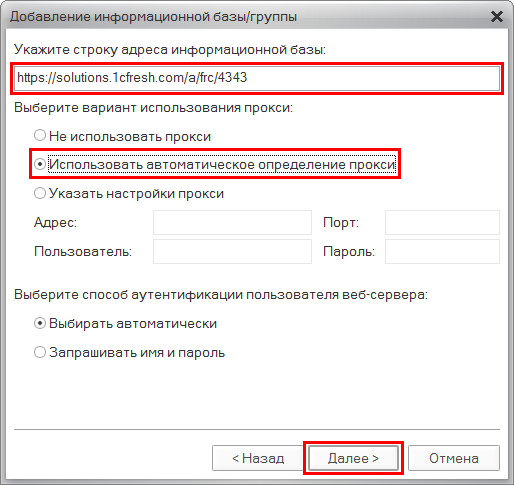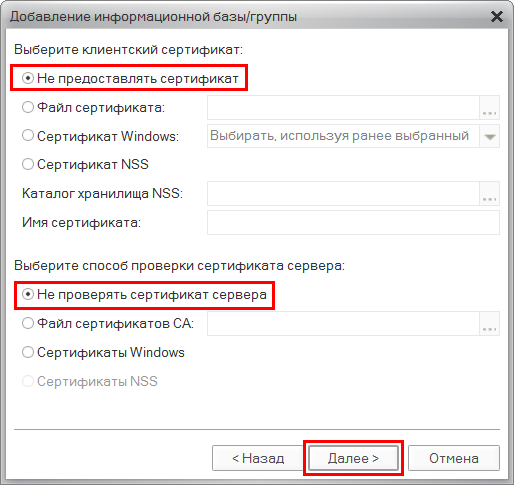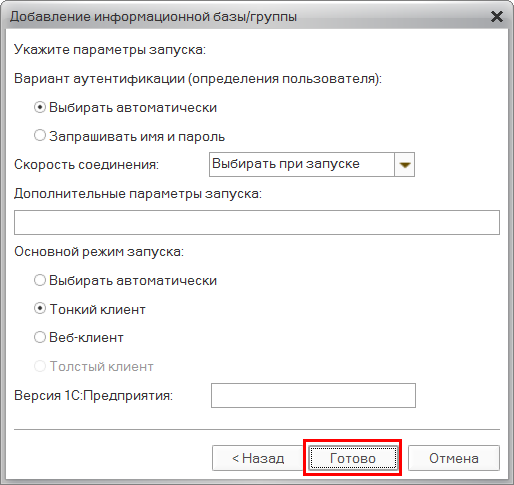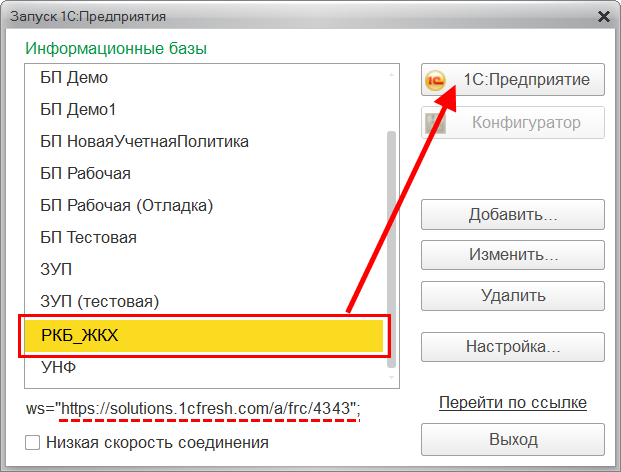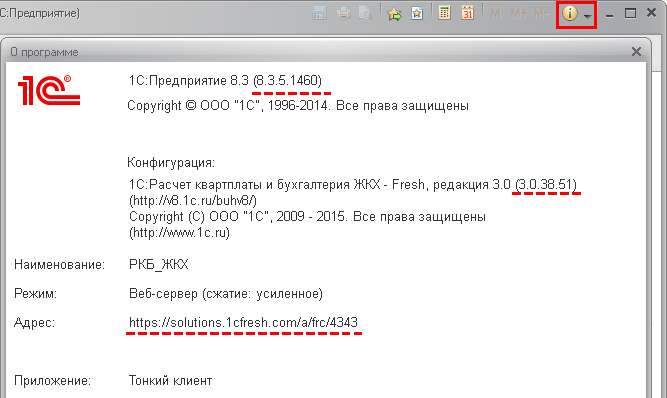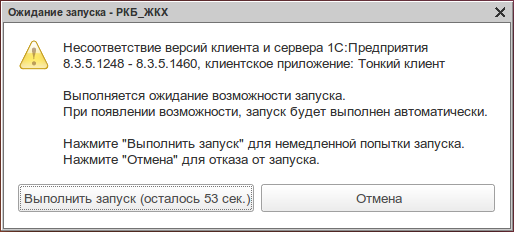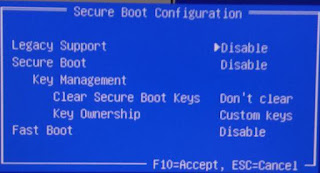- Установка тонкого клиента 1С на Linux
- Установка linux тонкие клиенты
- Вход
- Попробовать демо
- Настройка тонкого клиента для работы с приложениями сервиса
- Скачайте и установите версию «тонкого клиента»:
- Версии для Windows
- Версии для Linux
- О «тонком клиенте»
- Установка «тонкого клиента» в Windows
- Установка «тонкого клиента» в Linux
- Запуск «тонкого клиента»
- Настройка доступа к информационной базе с помощью «тонкого клиента»
- Показ информации о приложении в тонком клиенте
- Обновление «тонкого клиента» (актуально для ОС Linux)
- Моя Россыпь
Установка тонкого клиента 1С на Linux
Мы зарегистрировали ККТ в налоговой , фискализировали наш кассовый аппарат, установили драйвера ATOL 10 и утилиту EoU . Теперь пришло время установить программу для торговли. Как уже говорилось, есть множество различных программ с различными возможностями, но сегодня мы будем устанавливать тонкий клиент облачной версии 1С на Linux. К тому же, мы настроим тонкий клиент 1С так, чтобы он не требовал аутентификации при запуске тонкого клиента.
После выбора партнера, предоставляющего доступ к облачной версии 1С, подписания договора и оплаты, мы получаем доступ к личному кабинету 1С, а так же, возможность скачать тонкий клиент 1С. В свободном доступе, на сайте партнера, можно скачать только клиент на Windows. По лицензионному соглашению, клиенты для других операционных систем выдаются по запросу. Поэтому, после создания базы с нужной нам конфигурацией, делаем запрос службе поддержки на получение клиент 1С для нашей платформы. В нашем случае это пакет для Linux на ядре Debian под 64-х битную систему.
Дистрибутив состоит из двух пакетов — непосредственно тонкий клиент и языковой пакет. Что есть что можно узнать благодаря размеру пакета.
Устанавливаем пакет тонкого клиента, затем языковой пакет, командой:
Для Debian-подобных:
sudo apt-get install 1c-enterprise83-thin-client_8.3.15-1830_amd64.deb
sudo apt-get install 1c-enterprise83-thin-client-nls_8.3.15-1830_amd64.deb
yum install 1C_Enterprise83-thin-client-8.3.17-1512.x86_64.rpm 1C_Enterprise83-thin-client-nls-8.3.17-1512.x86_64.rpm
Либо двойным кликом по пакету (для Linux на ядре Debian).
При установке зависимости будут скачаны автоматически.
После установки ищем тонкий клиент 1С в установленных приложениях и запускаем его.
В появившемся окне выбираем Добавить .
Теперь нужно определиться, где будет располагаться наша база данных. Если к одной базе данных 1С будет подключен только один клиент, и нет необходимости синхронизировать данные базы, например Розницы с Бухгалтерией — лучше выбрать локальную базу данных. Данный вариант подойдет, если у вас маленький магазин, с одной кассой, у вас нет бухгалтера и не нужны детализированные отчеты. С локальной базой 1С будет работать гораздо быстрее. Если же вы планируете к одной базе подключить несколько баз и настроить синхронизацию с Бухгалтерией или Предприятием , то выбираем базу в облаке.
В первом случае скачиваем созданную в облаке базу и указываем локальный путь к данной базе.
Если вы остановились на втором варианте, то идем в личный кабинет, Базы, и ищем ссылку на расположение данной базы. Копируем ссылку и указываем путь к ней.
Если у вас к базе подключено несколько клиентов, но это одни и те же люди, и нет необходимости выбирать пользователя при входе в 1С, то можно настроить запуск тонкого клиента 1С без аутентификации пользователя облака и пользователя базы.
Давайте настроим клиент 1С, чтобы при запуске он не запрашивал логин с паролем доступа к облаку.
В Дополнительных параметрах запуска , вносим код в зависимости от того, что хотим:
/WSN scXXXXX /WSP Pa$$W0RD /N имя пользователя /P пароль
- /WSN — имя пользователя веб-сервиса (в данном случае логин аккаунта Сервисклауд)
- /WSP — пароль пользователя веб-сервиса
- /N — имя пользователя базы
- /P — пароль пользователя базы
Тонкий клиент 1С готов к работе. Теперь осталось подключить ККТ к клиенту, но это тема отдельной статьи.
Установка linux тонкие клиенты
Вход
Попробовать демо
Для доступа к демонстрационному приложению, пожалуйста, укажите свое полное имя и адрес электронной почты.
Настройка тонкого клиента для работы с приложениями сервиса
Скачайте и установите версию «тонкого клиента»:
Версии для Windows
Важно: после установки тонкий клиент нужно запускать с помощью ярлыка 1С:Предприятие на рабочем столе Windows. Этот ярлык будет автоматически добавлен на рабочий стол при установке. Если вы запускаете приложение с помощью этого ярлыка, то обновление тонкого клиента будет выполняться автоматически.
Версии для Linux
Важно: Автоматического обновления тонкого клиента на Linux не предусмотрено. Поэтому вам нужно будет устанавливать новую версию тонкого клиента для Linux при каждом обновлении версии платформы «1С:Предприятия» в сервисе (так как версия тонкого клиента, используемого для доступа к информационным базам, должна совпадать с версией сервера «1С:Предприятия», обслуживающего эти информационные базы). Даты обновлений в сервисе мы сообщаем вам заранее по почте и смс.
О «тонком клиенте»
Вы как пользователь сервиса имеете возможность выбрать удобный для себя вариант ежедневной работы.
- В качестве основного варианта работы в сервисе мы рекомендуем работу через браузер.
- Дополнительным вариантом работы в сервисе является работа в «тонком клиенте».
- при работе в браузере – вы запускаете свои приложения через браузер,
- при работе в «тонком клиенте» – вы запускаете свое приложение в программе фирмы «1С», установленной на локальном компьютере, т.е. в «тонком клиенте».
Подробно узнать, что такое «тонкий клиент», можно по ссылке.
Установка «тонкого клиента» в Windows
Для работы в тонком клиенте необходимо установить программу на вашем компьютере. При использовании операционной системы Windows нужно выполнить следующие действия:
- Скачайте новую версию тонкого клиента (см. ссылки в начале статьи). Файл сохраняется в той папке, которая у вас указана в настройках браузера по умолчанию. Как правило, это папка называется «Загрузки» или «Downloads». Создайте новую папку на диске вашего компьютера (где вам удобно).
- Извлеките из загруженного архива все файлы в папку на диске.
Запустите файл setup.exe из разархивированной папки.
В появившемся окне программы установки нажмите кнопку Далее.
Установка «тонкого клиента» в Linux
Для установки тонкого клиента в Linux:
- Скачайте нужный дистрибутив актуальной версии «тонкого клиента» (см. ссылки в начале статьи).
- Установите «тонкий клиент», запустив сначала установочный файл тонкого клиента, а потом установочный файл языкового пакета тонкого клиента.
Важно: для корректной работы тонкого клиента в Linux должны быть установлены шрифты Microsoft Core Fonts и могут потребоваться библиотеки, о которых сказано в разделе «Особенности установки системы в ОС Linux» Руководства пользователя «1C:Предприятия 8».
Запуск «тонкого клиента»
Запускать тонкий клиент в Windows мы рекомендуем по ярлыку 1С:Предприятие с рабочего стола. Этот ярлык устанавливается на рабочем столе автоматически. При запуске приложения по этому ярлыку тонкий клиент будет обновляться автоматически.
Если после установки на рабочем столе ярлык 1С:Предприятие не был установлен, то его можно добавить следующим образом: Пуск — 1С:Предприятие — нажимаем левой кнопкой мыши, перетаскиваем ярлык на рабочий стол и отпускаем. Ярлык создан.
Настройка доступа к информационной базе с помощью «тонкого клиента»
После завершения установки необходимо настроить запуск приложения в тонком клиенте.
Для этого выполните следующие действия:
- Откройте ваше приложение в браузере (так, как вы обычно работаете с ним в сервисе).
- Скопируйте интернет-адрес приложения (без окончания /ru_RU/) в буфер обмена. Он вам понадобится при настройке подключения к приложению из «тонкого клиента».
Внимание! Использовать надо часть адреса без окончания /ru_RU/. Для случая, приведенного на рисунке, следует скопировать в буфер следующий фрагмент адреса: https://solutions.1cfresh.com/a/frc/4343.
Выберите режим Добавление в список существующей информационной базы и нажмите кнопку Далее.
Если будет выведено окно с запросами об использовании сертификатов, установите в нем режимы Не предоставлять сертификат и Не проверять сертификат сервера, и нажмите кнопку Далее.
Не меняя остальных параметров, завершите подключение приложения в список баз по кнопке Готово.
В окне Запуск 1С:Предприятия выделите в списке добавленную информационную базу (приложение) и запустите ее, нажав кнопку 1С:Предприятие.
В появившемся диалоговом окне аутентификации введите логин и пароль, которые вы используете для доступа к своим приложениям в сервисе.
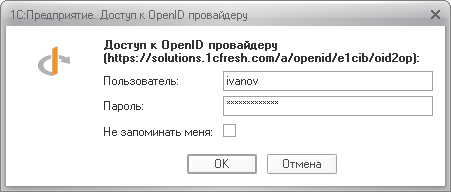
После этого программа (тонкий клиент) загрузится, и в ней будут открыты ваши данные, с которыми вы до этого работали в сервисе через браузер.
Впоследствии запускать «тонкий клиент» рекомендуем также с рабочего стола вашего компьютера.
Показ информации о приложении в тонком клиенте
Проверить адрес информационной базы, версию 1С:Предприятия и прочие параметры можно при помощи кнопки Показать информацию о программе в строке заголовка окна приложения.
Обновление «тонкого клиента» (актуально для ОС Linux)
Если на клиентском компьютере используется ОС Linux, и версия «тонкого клиента» отличается от версии платформы «1С:Предприятия», используемой в сервисе, то при попытке входа в информационную базу сервиса с помощью тонкого клиента будет выдано такое окно.
Для обновления тонкого клиента:
- Скачайте дистрибутив актуальной версии «тонкого клиента».
- Установите «тонкий клиент», запустив сначала установочный файл тонкого клиента, а потом установочный файл языкового пакета тонкого клиента.
Повторное добавление информационной базы выполнять не нужно, так как при запуске обновленной версии тонкого клиента название вашего приложения остается в списке доступных информационных баз.
Моя Россыпь

Для того что бы установить на тонкий клиент полноценную, пусть и легковесную систему Linux, необходимо внести изменения в BIOS.
Нажимаем клавишу F10 — «Bios Setup»
Переходим в меню Security -> Secure Boot Configuration. Получим предупреждение страшного красного цвета.
Продолжаем, нажав клавишу F10. В появившемся меню устанавливаем:
Legacy Support = Disable
Key Ownership = Custom Keys
Нажимаем клавишу F10
Затем переходим в меню BIOS: Storage -> Boot Order. Здесь необходимо изменить порядок загрузки – на первое место установить «USB Hard Drive» (по умолчанию стоит «USB Floppy/CD»).
Для перемещения пунктов в списке, устанавливаем на нужном пункте стрелку, нажимаем ENTER. Пункт подсветиться. Стрелками перемещаем пункт в списке. Снова нажимаем ENTER для применения.
Нажимаем клавишу F10.
Вставляем загрузочную флешку с дистрибутивом LINUX.
Переходим в пункт меню File -> Save and Exit. Выбираем yes (по умолчанию) и нажимаем ENTER.
Теперь тонкий клиент должен загрузиться с флешки.
При загрузке с флешки с Linux LUBUNTU имеем меню загрузчика.
Выбираем Start Lubuntu и нажимаем ENTER. Произойдет загрузка ОС LUBUNTU в LIVE режиме. Для установки ОС в систему кликаем по иконке «Install Ubuntu»
Откроется меню установки LUBUNTU.
Выбираем язык установки и нажимаем «Далее».
Выбираем регион (например Europe / Samara) и нажимаем «Далее».
Выбираем раскладку клавиатуры English (US) / Default и нажимаем «Далее».
Затем выбираем ручную разметку диска и нажимаем «Далее».
Формируем новую таблицу разделов. Создаем два раздела:
Первый раздел размером 512М с файловой системой FAT32 и сточкой монтирования /boot/efi.
Разделу установить флаги boot и esp.
Второй раздел с оставшимся местом с файловой системой EXT4 и точкой монтирования /.
Далее в меню инсталлятора нужно задать имя пользователя, имя машины и нажать «Далее».
Затем в появившемся окне проверить параметры установки и нажать «Установить». Подтвердить действие.
Нажимаем «Перезагрузить», система должна загрузиться уже в рабочем режиме с внутреннего диска. При этом флешку можно сразу не вынимать, первая загрузка после установки должна пройти с жесткого диска тонкого клиента.