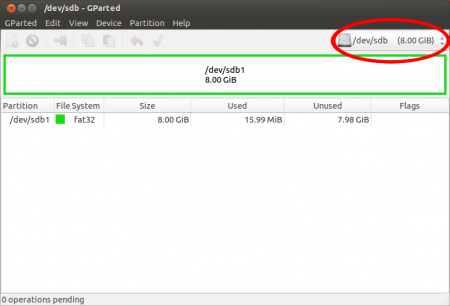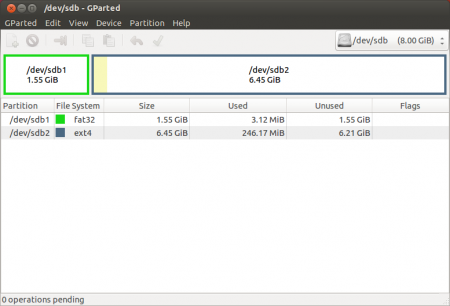- Пошаговая установка Linux Ubuntu, начиная с создания загрузочного USB-накопителя.
- Проверка системных требований для Ubuntu 20.04
- Установка ISO-образа системы и утилиты Rufus
- Создание загрузочного USB-накопителя
- Загрузка с установочного носителя
- Начало установки Ubuntu
- Introduction
- Prerequisites
- Dummy headlines
- Установка полноценной Ubuntu на USB-накопитель
- Подготовка к установке
- Запись образа
- Загрузка
- Подготовка USB-накопителя
- Установка
Пошаговая установка Linux Ubuntu, начиная с создания загрузочного USB-накопителя.
Данная статья будет полезна тем пользователям, которые только начинают знакомиться с unix образными системами. В данном руководстве вы найдете ответы на часто задеваемые вопросы при установке Ubuntu 20.04 и также пошаговую инструкцию по ее установке.
Проверка системных требований для Ubuntu 20.04
Для начала нам надо проверить соответствует ли наш ПК системным требованиям.
Системные требования для Ubuntu 20.04:
- Двухъядерный процессор с частотой 2 ГГц или лучше;
- 4 ГБ оперативной памяти;
- 25 ГБ свободного места на жестком диске;
- Желателен доступ в интернет.
Если у вас уже установлена Windows, то вы можете скачать специальную утилиту , которая предоставит вам самую подробную информацию об установленном в системе процессоре, памяти, кэше и материнской плате.
Установка ISO-образа системы и утилиты Rufus
Загрузочная флешка — это накопитель, с которого можно установить или запустить операционную систему.
Прежде чем приступать непосредственно к установке Linux, следует скачать ISO-образ системы. Для этого переходим на официальный сайт и переходим во вкладку Download далее Ubuntu Desktop и жмем на зеленую кнопку Download.
Далее нам нужно скачать еще одну утилиту , для форматирования и создания загрузочных USB-накопителей, а также USB ключей и карт памяти.
Обратите внимание, что речь идёт о 64-разрядной версии. Если ваш компьютер её не поддерживает, придётся поставить более старую версию Linux Ubuntu, где есть выбор между 32- и 64-разрядной архитектурой. Скорее всего вам подойдет Ubuntu 16.04 .
После установки ISO-образа системы и утилиты Rufus, можно приступить к созданию загрузочного USB-накопителя.
- Подготовить свободное место на жестком диске
- Сделать резервную копию важных данных
Создание загрузочного USB-накопителя
Для начала нам нужно подключить флешку к компьютеру и запустите утилиту.
Данные флешки удаляться, поэтому сохраните все нужные вам данные на другой флешке.
Выберите устройство, на которое будет идти запись, то есть вашу флешку. Если к компьютеру подключена только одна флешка, утилита определит её автоматически:
В поле Метод загрузки выберите Диск или ISO образ :
Затем кликните по кнопке выбрать для выбора ISO образа. В проводнике выберите образ Ubuntu:
Все остальные параметры можно оставить по умолчанию. Нажмите кнопку Старт для начала записи:
Если утилита просит загрузить новую версию загрузчика Linux, соглашайтесь, это избавит от возможных проблем:
Утилита Rufus поддерживает два режима записи образа на флешку. Это режим DD и режим ISO образа. Выберите сначала первый вариант, а только потом, если это не заработает пробуйте второй:
Подтвердите запись информации на на флешку, а затем дождитесь окончания. Когда всё будет сделано появится надпись готово в строке статуса.
Дальше можете перезагружать компьютер и переходить к установке.
Загрузка с установочного носителя
Затем, после того как загрузочный установочный носитель Вы подготовите, необходимо загрузиться с него.
Чтобы это сделать, необходимо:
- Подключить загрузочное устройство к компьютеру ( вставить флешку );
- Выключить компьютер;
- Включить компьютер и при включении вызвать загрузочное меню, например, клавишей F2 , или F8 , или F11 или той, которая используется в Вашей модели материнской платы;
- В загрузочном меню выбрать нужное устройство (флешку) для загрузки. Также можно выставить устройство на первое место в порядке загрузки устройств, это делается в BIOS/UEFI.
В итоге Вы загрузитесь с установочного носителя, и если на компьютере уже есть системы, то Вы попадете в меню диска, Вам нужно выбрать первый пункт «Ubuntu» и нажать «Enter», или просто подождать несколько секунд, чтобы система автоматически начала загрузку.
Начало установки Ubuntu
Спустя некоторое время появится и первое окно мастера установки Ubuntu, в котором необходимо сменить язык установки с English на Русский и нажать кнопку Установить Ubuntu .
При выборе варианта Попробовать Ubuntu произойдет загрузка с флешки операционной системы Ubuntu без ее установки на жесткий диск компьютера. Это так называемый режим Live CD , который можно использовать, если компьютер в результате краха Windows перестал запускаться.
В режиме Live CD вы сможете выйти в интернет, произвести любые операции с жестким диском, скопировать важную информацию и так далее. В общем, очень полезная штука.
Introduction
Ubuntu can be installed from a USB flash drive. This may be necessary for most new portable computers without DVD drives and is handy for others because a USB flash drive is so convenient. Also, you can configure Ubuntu on the USB flash drive to save changes you make, unlike a read-only CD/DVD disk.
Booting from a USB flash drive created with usb-creator alias Startup Disk Creator and mkusb will behave just as if you had booted from the install CD. It will show the language selection and then the install menu, from which you can install Ubuntu onto the computer’s hard drive or launch the LiveCD environment. Other utilities, e.g. UNetbootin, may create slightly different boot drives or if on UEFI might not work at all with Debian iso files due to a bug
Note: This article uses the term «USB flash drive» alongside USB stick, USB drive, USB device, USB pendrive and thumb drive.
Prerequisites
- a 4 GB USB flash device/drive/stick. If the iso file is smaller than 2 GB, it is possible to use a 2 GB USB device, at least with some of the methods. Files on this USB device will be erased, so backup the files you want to keep before making the device bootable. Some of the tools require that this USB device is properly formatted and mounted while other tools will overwrite whatever is on the target device. Please follow the instructions for each tool.
- an Ubuntu flavour ISO file downloaded from an official web page, ubuntu.com/download or http://releases.ubuntu.com, stored in your running computer (for example in the directory Downloads in the internal drive, not in the USB flash drive that you want to make into a USB boot drive).
- Check with md5sum (or another checksum tool) that the download was good. In Linux there is the tool ‘md5sum’. In Windows you can do it with Rufus: click on the circle with a tick mark (more about Rufus here.)
Dummy headlines
After a major remake of this help page the following headlines are kept here because they may be linked to from other web sites. Several other headlines further down in the page are also kept for this reason.
Установка полноценной Ubuntu на USB-накопитель
Очень часто у людей возникает желание или необходимость поставить Ubuntu на USB-накопитель и получить возможность пользоваться своей ОС на любом компьютере (лишь бы была возможность загрузится с USB).
В этой статье описывается процесс установки Ubuntu на USB-накопители.
Не стоит путать установку с простой записью образа. Подробнее о записи образов на на USB-накопители смотрите в Usb-creator-gtk.
Некоторые важные замечания и полезная информация собраны в статье Установка и использование Ubuntu на USB флешке. Стоит ознакомиться с ней перед началом установки Ubuntu на USB-накопитель.
Подготовка к установке
Скачайте образ системы отсюда. Если не планируете запускать систему на машинах с более 4 Гб оперативной памяти предпочтительней выбирать 32-х разрядную.
Запись образа
После того, как образ загрузился, его надо записать на CD или USB-накопитель.
На USB носитель образ проще всего записать при помощи UNetbootin. Эта программа существует под большинство популярных ОС (Windows, Linux, Mac) и достаточно проста в обращении. Все что потребуется – указать путь к скачанному образу и выбрать диск, на который будет записан образ.
Можно обойтись без записи образа на какие-либо носители воспользовавшись виртуальной машиной, например VirtualBox или QEMU. Достаточно лишь пробросить в виртуальную машину USB-накопитель. Дальнейшие инструкции для этого метода не поменяются.
Загрузка
Перед тем как загрузится, убедитесь, что в BIOS первым загрузочным устройством выбран USB или CD-ROM, в зависимости от того, с чего вы производите загрузку. В BIOS можно попасть нажав клавишу Del для стационарных компьютеров и F2 или F12 для ноутбуков. О том, как выбрать устройство для загрузки смотрите в интернете или читайте инструкцию к вашему компьютеру.
Если все правильно сделано, вы увидите перед собой загруженную с Live CD систему.

Подготовка USB-накопителя
Запустите программу GParted.
Выберите устройство, на которое вы собираетесь установить Ubuntu.
Отформатируйте его в файловую систему Ext2 или Ext4. Так-же можно разделить USB-диск на 2 раздела для того, чтоб его можно было использовать по прямому назначению (перенос файлов с одного компьютера на другой). Для этого первый раздел раздел отформатируйте в FAT32 (для того, чтобы раздел был виден в Windows), вторым разделом выберите файловую систему Ext2 или Ext4 под Ubuntu. На второй раздел желательно выделить минимум 6 Гб, чтобы можно было не переживать за нехватку места для установки дополнительных программ.
Установка
Дальнейшая установка Ubuntu ничем не отличается от установки на жесткий диск.
Выберите на рабочем столе Install Ubuntu и выполните установку по скриншотам:



Главное — не забудьте указать установщику что GRUB надо установить на флеш-накопитель (по умолчанию он ставится на первый жесткий диск в системе).