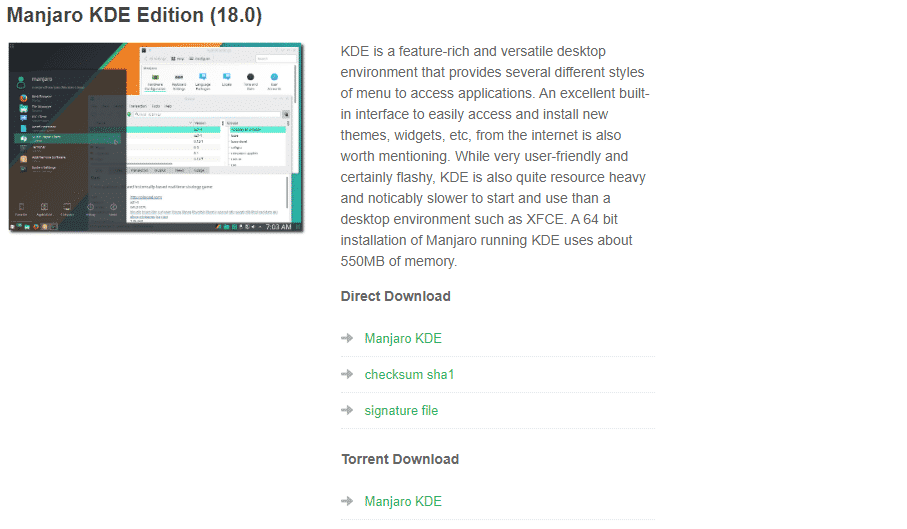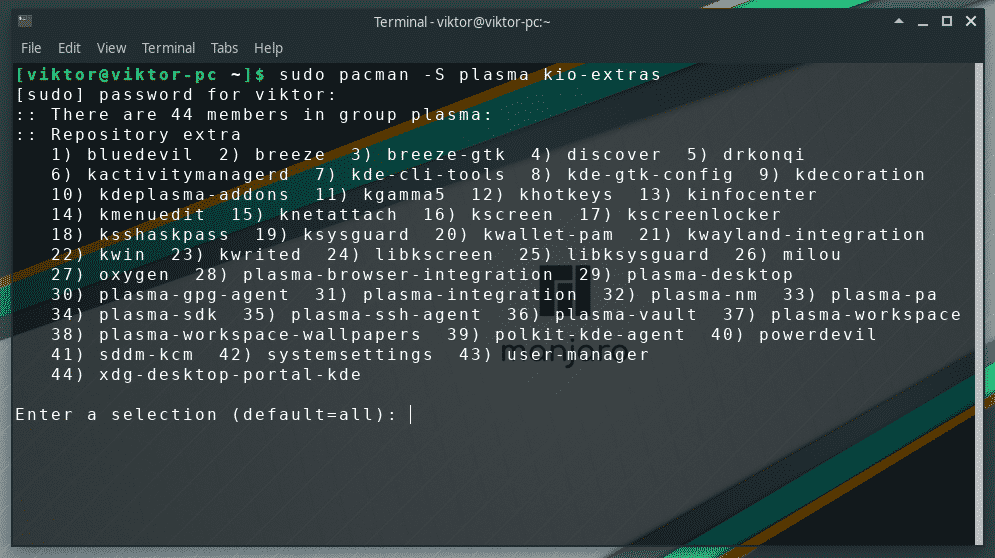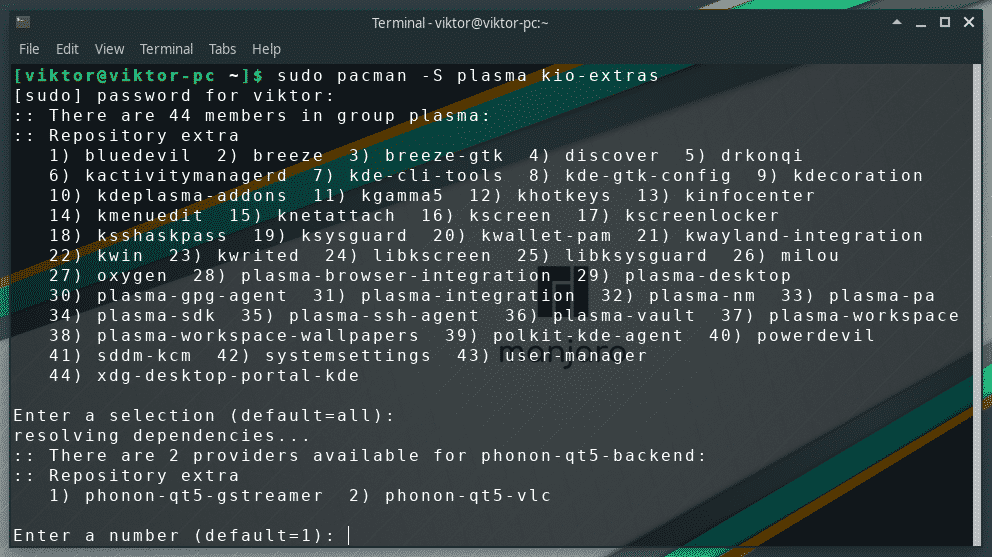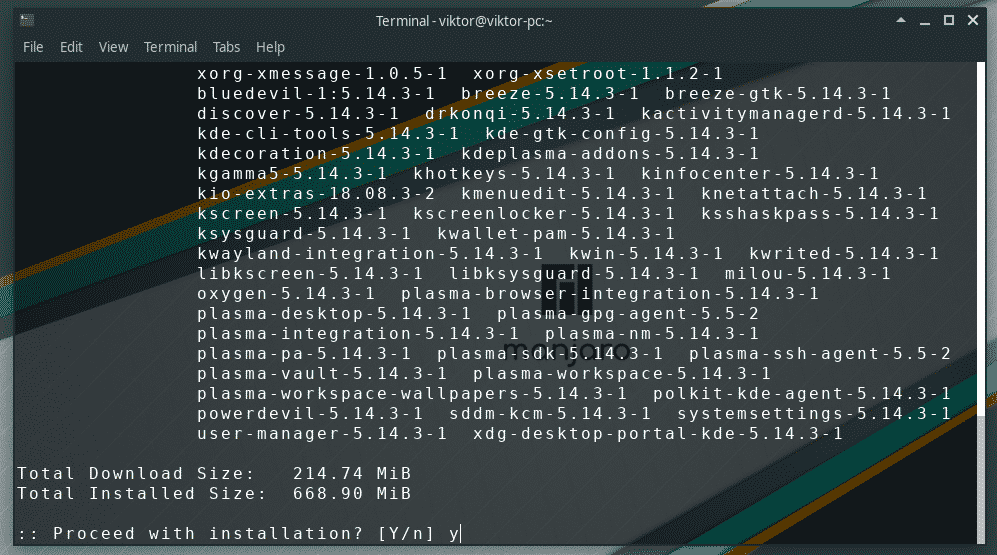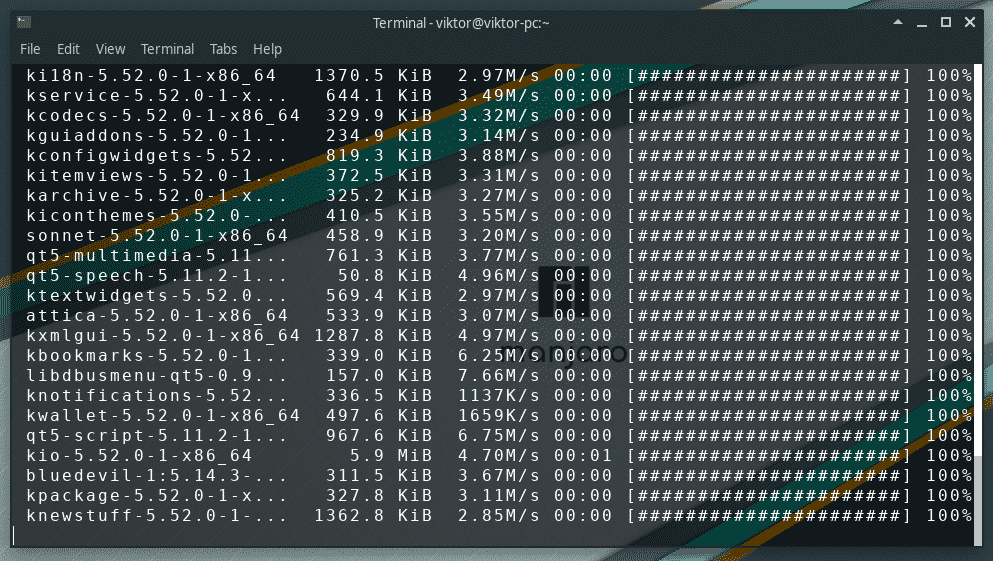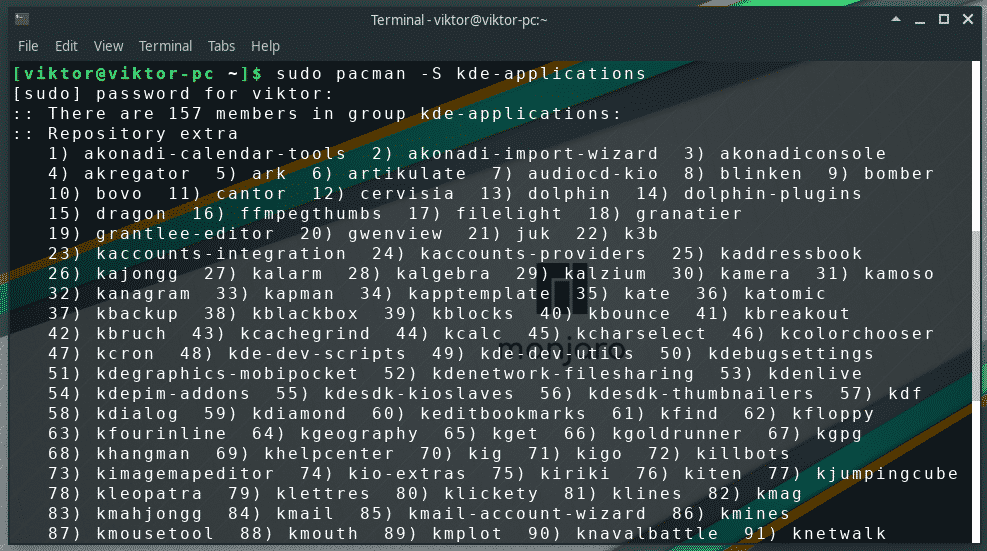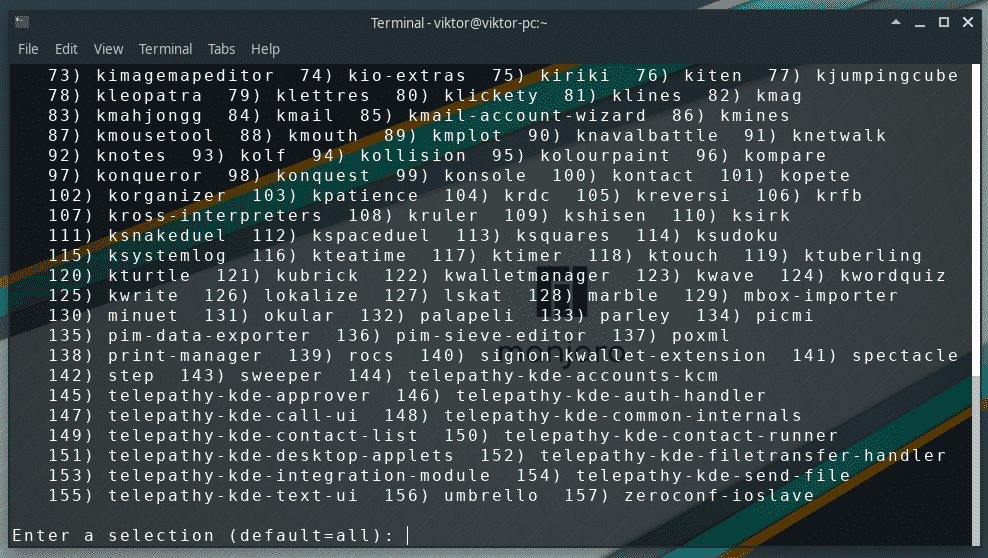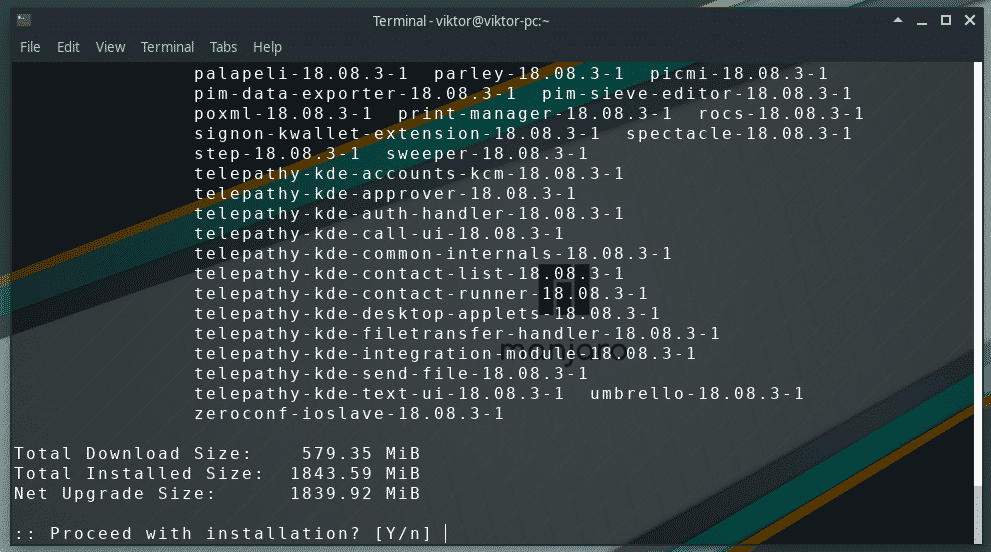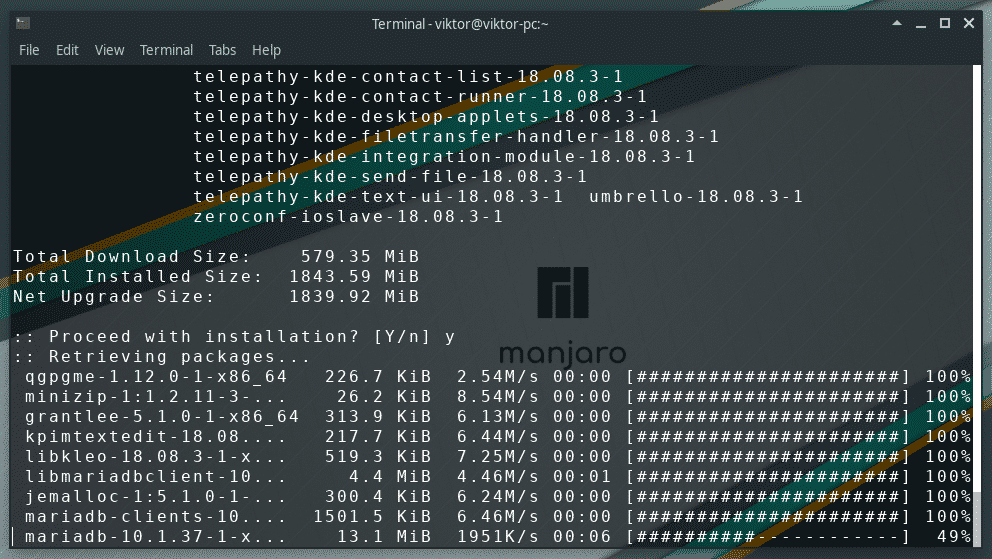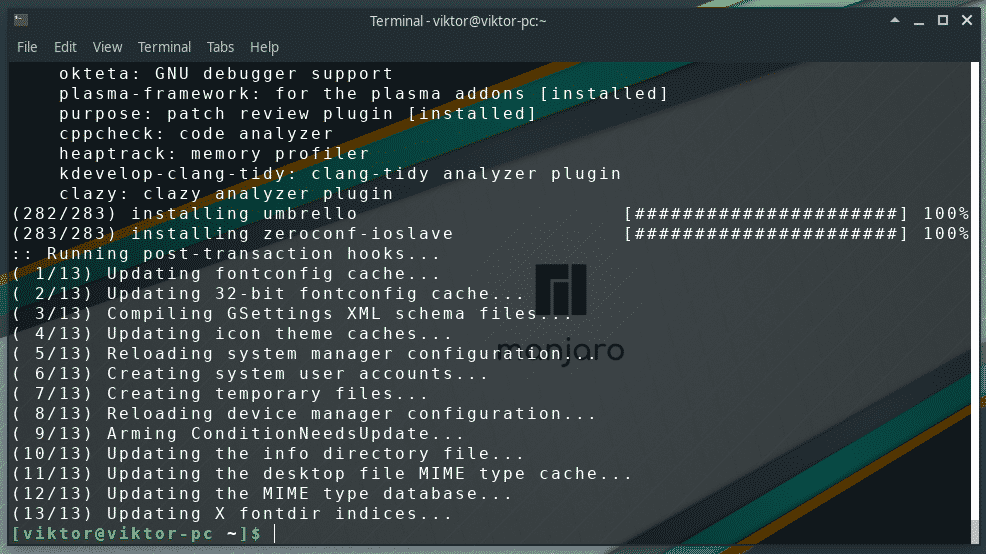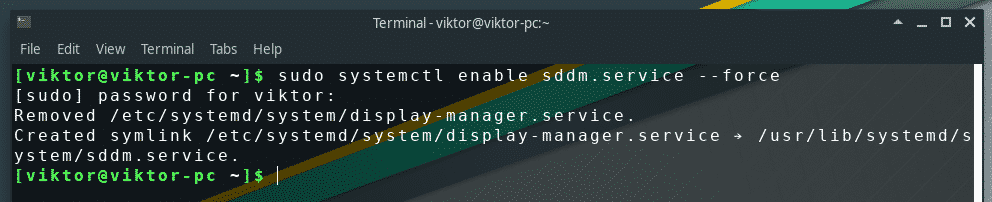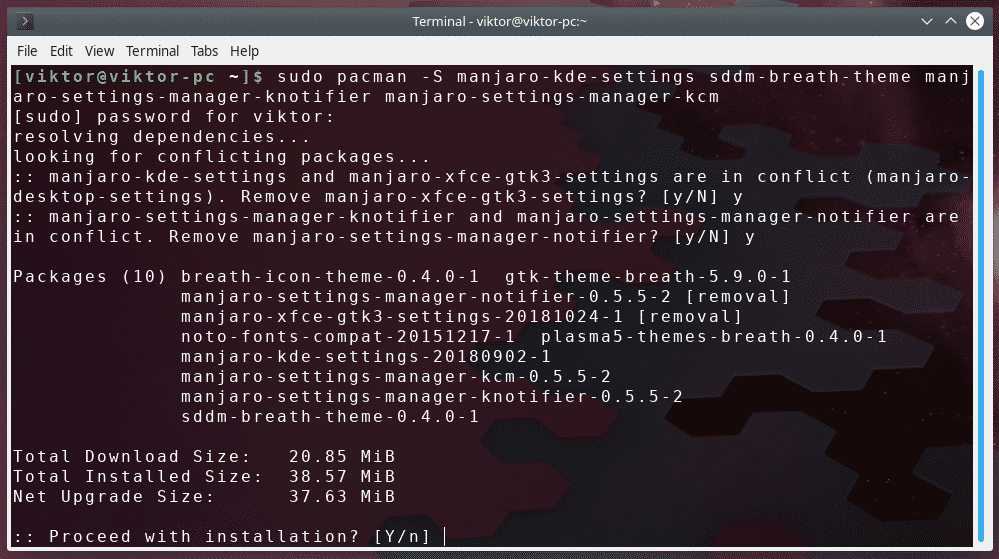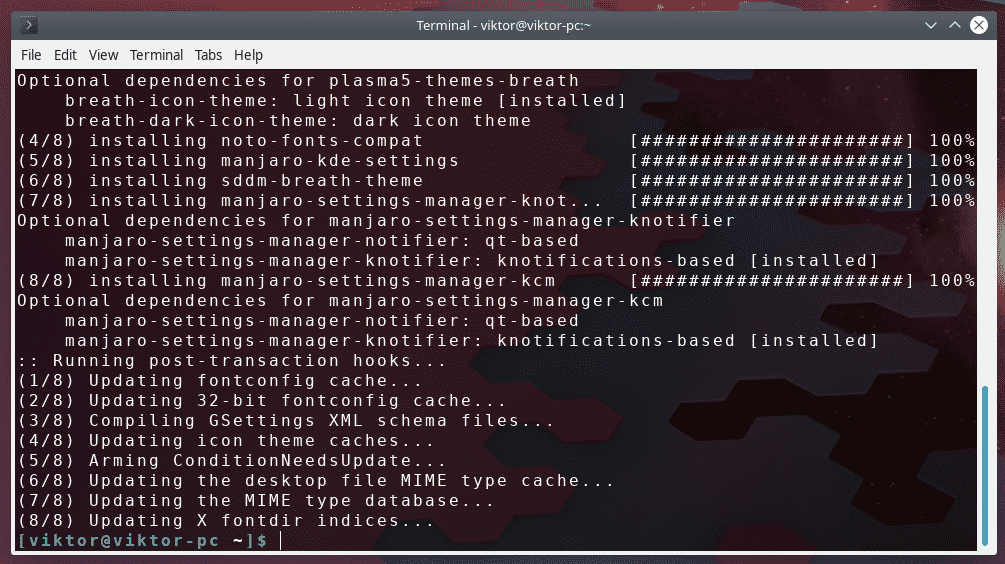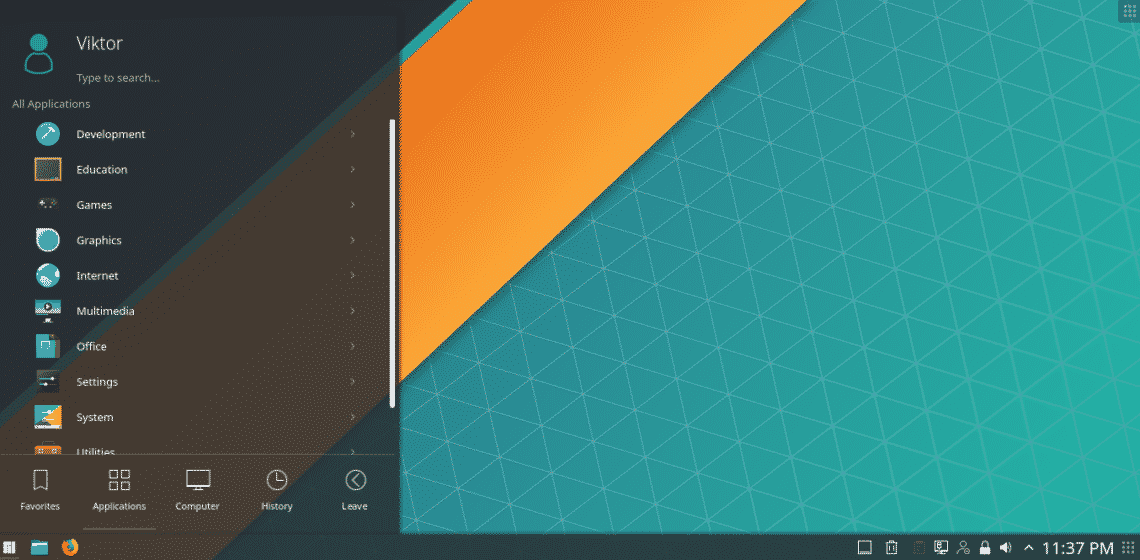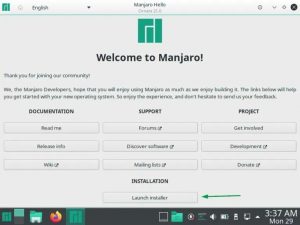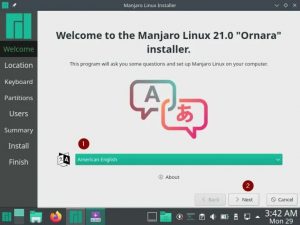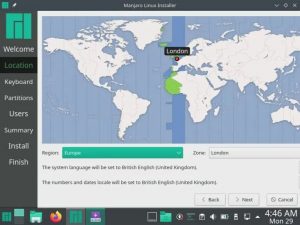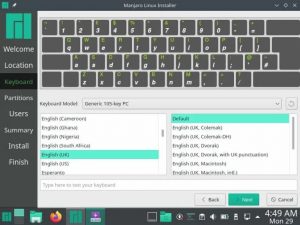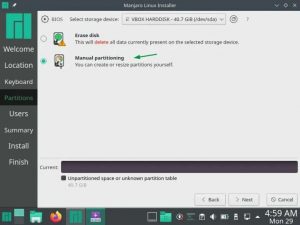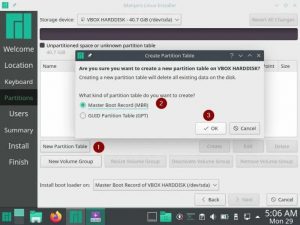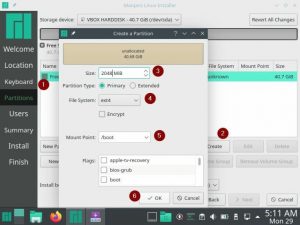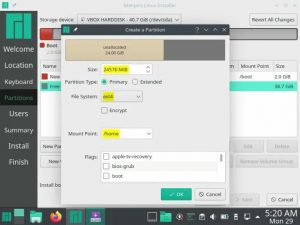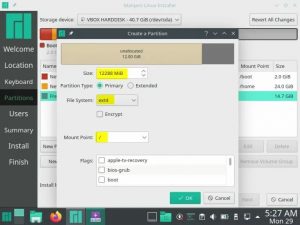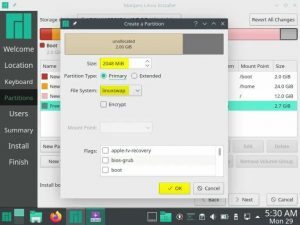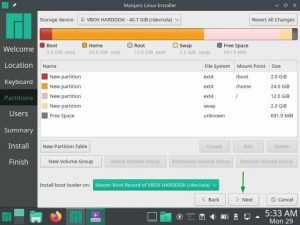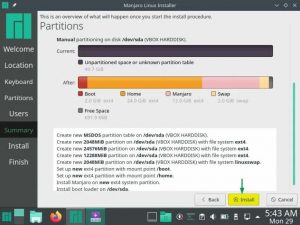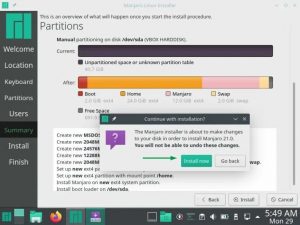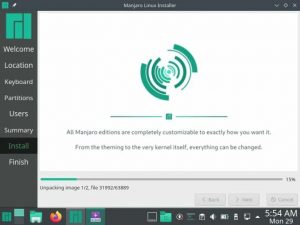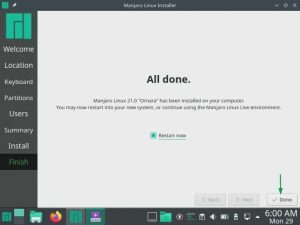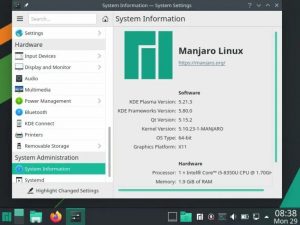- How to Install KDE on Manjaro Linux
- Getting KDE Plasma
- Method 1
- Method 2
- About the author
- Sidratul Muntaha
- Manjaro 21 (KDE Edition): шаги по установке со скринами
- Системные требования для Manajro 21
- Шаг 1) Загрузите ISO-файл Manjaro 21 KDE Edition
- Шаг 2) Загрузите систему с загрузочного диска
- Шаг 3) Выберите «Запустить установщик».
- Шаг 4) Выберите желаемое место
- Шаг 5) Выберите раскладку клавиатуры
- Шаг 6) Выберите схему разделов
- Шаг 7) Предоставьте информацию об имени пользователя и имени хоста
- Шаг 8) Сводка по установке
- Шаг 9) Установка Manjaro 21 началась и продолжается
- Шаг 10) Экран входа в систему после установки Manjaro 21
How to Install KDE on Manjaro Linux
I just simply can’t LOVE enough the desktop environments! Desktop environments are what makes the Linux systems lovely and attractive! Desktop environments are basically an implementation of a cool-looking GUI rather than the classic CLI. General to moderate users are more accustomed to the GUI computing whereas experts prefer the CLI for more power over the system.
Speaking of the desktop environment, KDE Plasma is one of my most favorite ones. This one has the shiniest interface along with a cool collection of handy tools of its own. However, because of the polished and shiny interface, KDE Plasma is a bit more resource hungry than the others. However, most of the computers these days come with a pretty decent amount of RAM, so the additional RAM consumption shouldn’t affect your performance even the slightest bit.
Today, we’ll be enjoying KDE Plasma on another of my favorite distros – Manjaro Linux! Arch Linux is always feared as one of the difficult distros. Manjaro brings the experience of Arch Linux in the simplest possible manner for the entry-level and moderate Linux users. In fact, Manjaro Linux dramatically simplifies most of the Arch hurdles with ease.
Getting KDE Plasma
There are 2 ways you can get KDE Plasma on Manjaro Linux – installing the KDE Plasma edition of Manjaro Linux or installing KDE separately on the currently installed Manjaro system.
Method 1
Then, make a bootable USB flash drive using Linux Live USB Creator or Rufus. Using the tools, all you have to do is select the ISO and the target USB flash drive. The tool will do the rest all by itself.
Boot into the device and run the installation of Manjaro Linux (KDE Plasma edition). Note that the tutorial is a demo using VirtualBox but the real life installation steps will be EXACTLY the same, so no need to worry about.
Method 2
If you installed any other version of Manjaro Linux, then you have to follow these steps for enjoying the smoothness of KDE Plasma.
At first, install the core of KDE Plasma –
For the complete experience of KDE Plasma, let’s install all the KDE applications. Note that this installation will consume a huge amount of disk space.
If you’re not interested in the entire package of KDE apps (literally a HUGE collection of apps), you can install a small one (containing only necessary ones).
The default display manager for KDE is SDDM. If you’re a hardcore fan of KDE, without SDDM, you may not have the full enjoyment of KDE. You can also configure SDDM as the display manager of KDE.
After this step, restart your system.
Don’t forget to install Manjaro configurations and theming for KDE Plasma. I strongly recommend getting them as they include a number of tweaks for the newly installed KDE Plasma specifically for the Manjaro Linux environment.
sudo pacman -S manjaro-kde-settings sddm-breath-theme
manjaro-settings-manager-knotifier manjaro-settings-manager-kcm
Now, it’s time to update the current user –
After everything is configured properly, restart your system.
Enjoying KDE Plasma
Voila! KDE Plasma is now the default desktop environment of your Manjaro Linux!
About the author
Sidratul Muntaha
Student of CSE. I love Linux and playing with tech and gadgets. I use both Ubuntu and Linux Mint.
Manjaro 21 (KDE Edition): шаги по установке со скринами


Привет, гики, недавно был выпущен совершенно новый дистрибутив Linux Manjaro 21 на базе Arch , его кодовое имя — « Орнара ». Он содержит множество улучшений и функций, особенно Linux Kernel 5.10 LTS. Manjaro 21 поддерживает три различных окружения рабочего стола, такие как XFCE , KDE и GNOME . В этой статье мы рассмотрим этапы установки Manjaro 21 (KDE Edition) со скриншотами.
Системные требования для Manajro 21
- Не менее 1 ГБ ОЗУ или больше
- Процессор с тактовой частотой 1 ГГц или выше
- Не менее 30 ГБ свободного места на жестком диске
- Стабильное интернет-соединение
- Загрузочный носитель (USB / DVD)
Давайте углубимся в этапы установки Manjaro 21
Шаг 1) Загрузите ISO-файл Manjaro 21 KDE Edition
Загрузите ISO-файл Manjaro 21 KDE Edition со своего официального портала. После загрузки файла запишите его на USB (флэш-накопитель) или DVD и сделайте устройство загрузочным. В случае, если вы скачали ISO-файл в системе Windows, вы можете использовать программу « Rufus » для создания загрузочного USB-накопителя.
Шаг 2) Загрузите систему с загрузочного диска
После того, как вы создали загрузочный диск для Manjaro 21, перезагрузите целевую систему, перейдите в настройки BIOS и измените загрузочный носитель с жесткого диска на USB-накопитель.
Как только система загрузится с загрузочного диска, мы получим следующий экран,
Выберите вариант « Загрузка с драйверами с открытым исходным кодом » и нажмите Enter.
Шаг 3) Выберите «Запустить установщик».
Выберите « Запустить установщик », чтобы начать процесс установки Manjaro 21.
На следующем экране вам будет предложено выбрать желаемый язык, поэтому выберите тот, который подходит для вашей установки.
Шаг 4) Выберите желаемое место
На этом этапе вам будет предложено выбрать ваше местоположение, и после этого нажмите Далее.
Шаг 5) Выберите раскладку клавиатуры
Выберите желаемую раскладку клавиатуры и нажмите Далее.
Шаг 6) Выберите схему разделов
На этом этапе мы решим, как мы хотим настроить схему разделов. Как показано ниже, есть два варианта: « Стереть диск » или « Разбиение диска вручную ».
Если вы новичок в Manjaro Linux, рекомендуется выбрать первую опцию « Стереть диск ». В этом варианте установщик автоматически создаст необходимые разделы.
Если вы хотите создать собственную индивидуальную схему разделов, выберите опцию « Ручное разбиение » и нажмите «Далее». В этом руководстве мы воспользуемся вторым вариантом и создадим следующие разделы вручную на жестком диске 40 ГБ.
- /boot — 2 ГБ (файловая система ext4)
- home — 24 ГБ (файловая система ext4)
- / — 12 ГБ (файловая система ext4)
- Своп — 2 ГБ
Когда мы выберем второй вариант и нажмем «Далее», мы увидим следующий экран. Сначала создайте новую таблицу разделов, шаги показаны на снимке экрана.
Нажмите ОК и начните создавать разделы.
Чтобы создать наш первый раздел в качестве загрузочного, сначала выберите свободное место, а затем нажмите «Создать». Укажите размер раздела как 2 ГБ (или 2048 МБ ), файловую систему как ext4 и точку монтирования как / boot .
Создайте раздел / home размером 24 ГБ и отформатируйте его как файловую систему ext4. Выберите « Свободное пространство» -> нажмите «Создать» и укажите детали, как показано ниже.
Аналогичным образом создайте / поменяйте местами разделы.
Косая черта (/) раздел размером 12 ГБ
Раздел подкачки размером 2 ГБ
Когда вы закончите со схемой разделов, нажмите Далее, как показано ниже.
Шаг 7) Предоставьте информацию об имени пользователя и имени хоста
На этом шаге укажите имя пользователя, его пароль и имя хоста.
Нажмите Далее, чтобы продолжить.
Шаг 8) Сводка по установке
На этом шаге будет отображена полная сводка установки. В ней будет показано, что именно произойдет с системой после запуска установки.
нажмите « Установить », чтобы продолжить установку.
Нажмите « Установить сейчас », чтобы начать фактическую установку.
Шаг 9) Установка Manjaro 21 началась и продолжается
Как мы видим, установка началась и продолжается. После завершения установки программа установки предложит перезагрузить систему.
Выберите « Перезагрузить сейчас », а затем нажмите « Готово », чтобы перезапустить систему.
Примечание. Не забудьте после установки изменить загрузочный носитель с USB на жесткий диск в настройках BIOS.
Шаг 10) Экран входа в систему после установки Manjaro 21
После перезагрузки мы получим следующий экран входа в систему
Используйте те же имя пользователя и пароль, которые мы создали во время установки.
Выше показано, что мы успешно вошли в систему на рабочем столе Manjaro 21 KDE, что подтверждает успешное завершение установки.
Это все из этого руководства, я надеюсь, что эти шаги помогут вам без проблем установить Manjaro 21. Пожалуйста, поделитесь своими отзывами и комментариями.