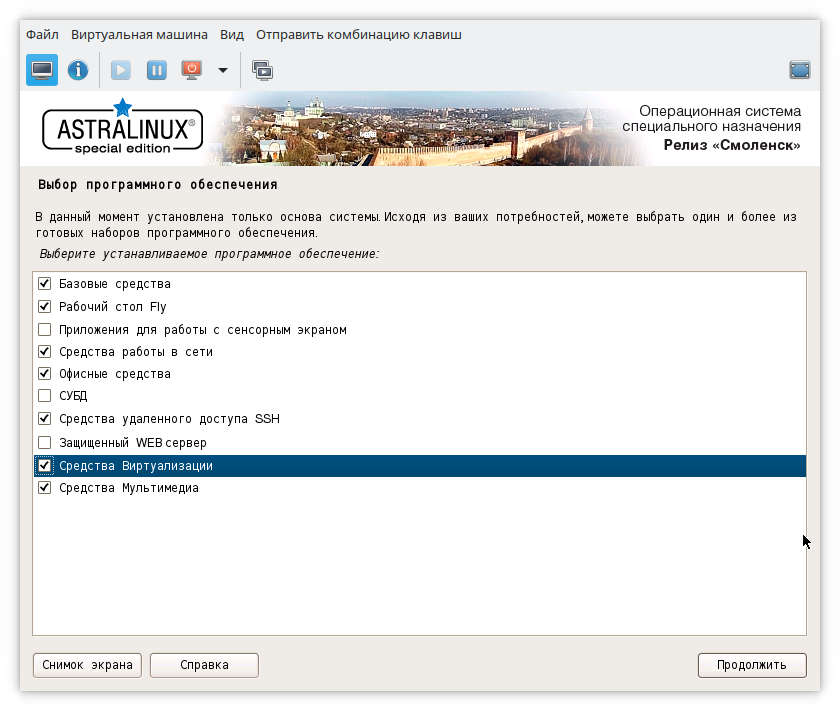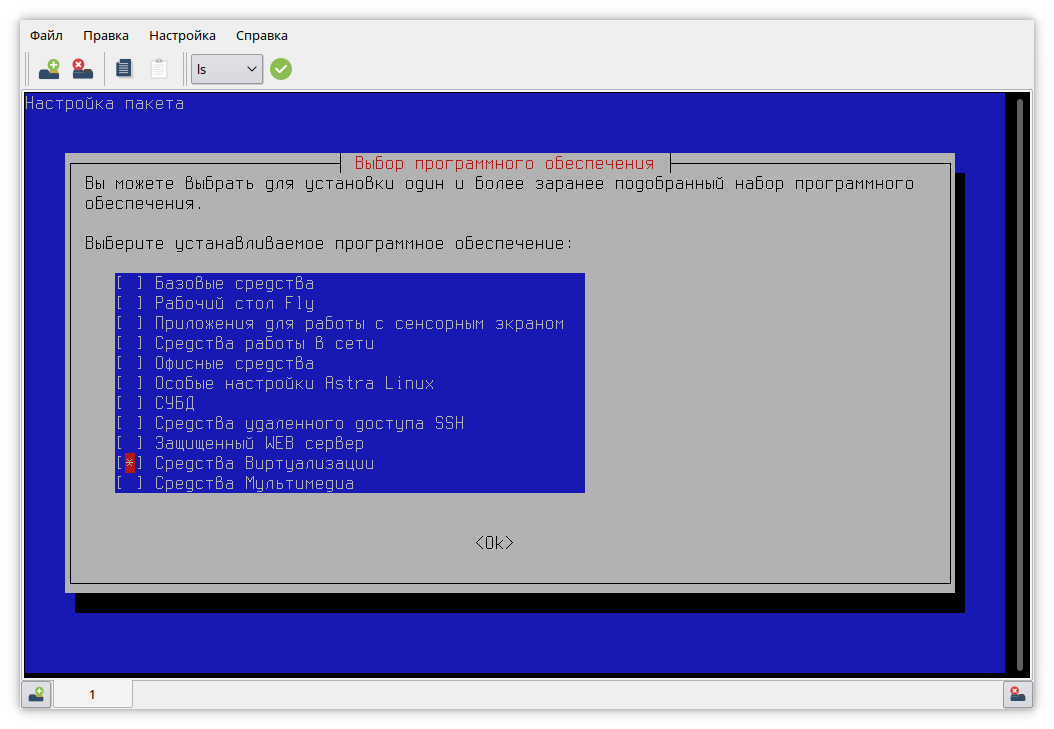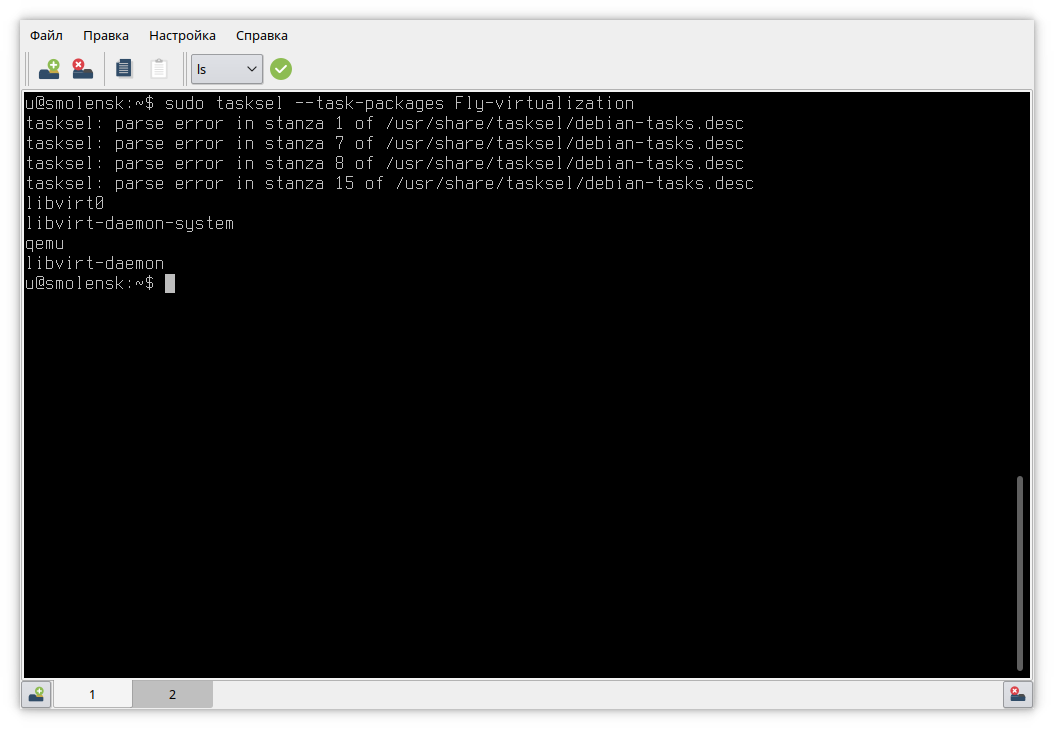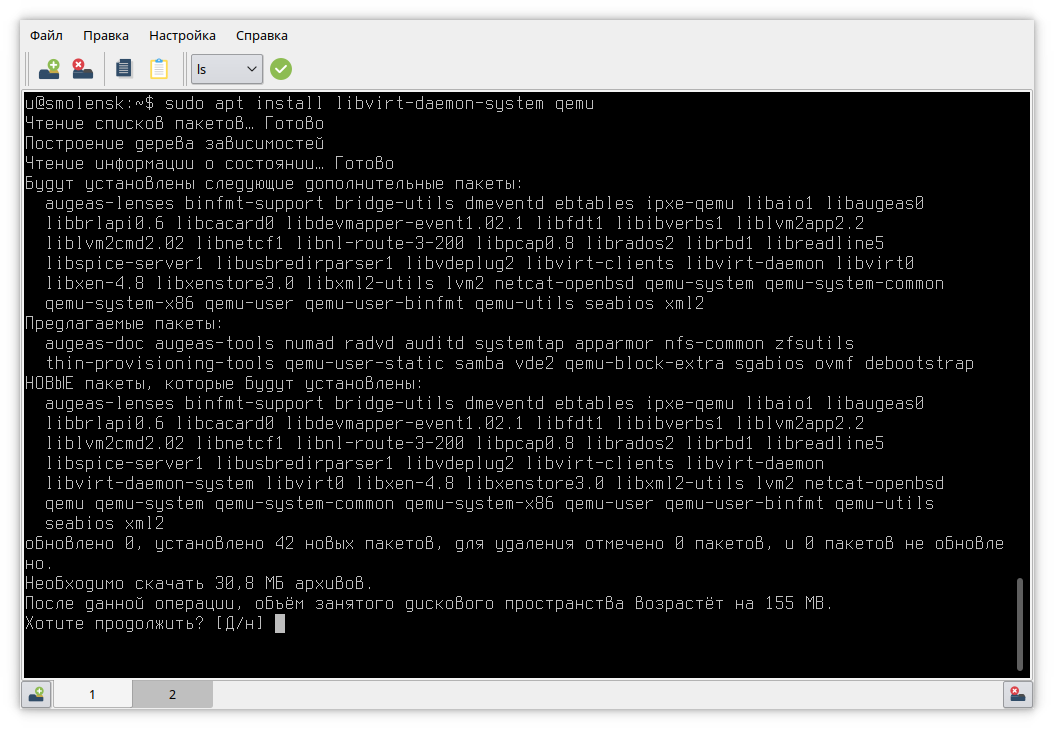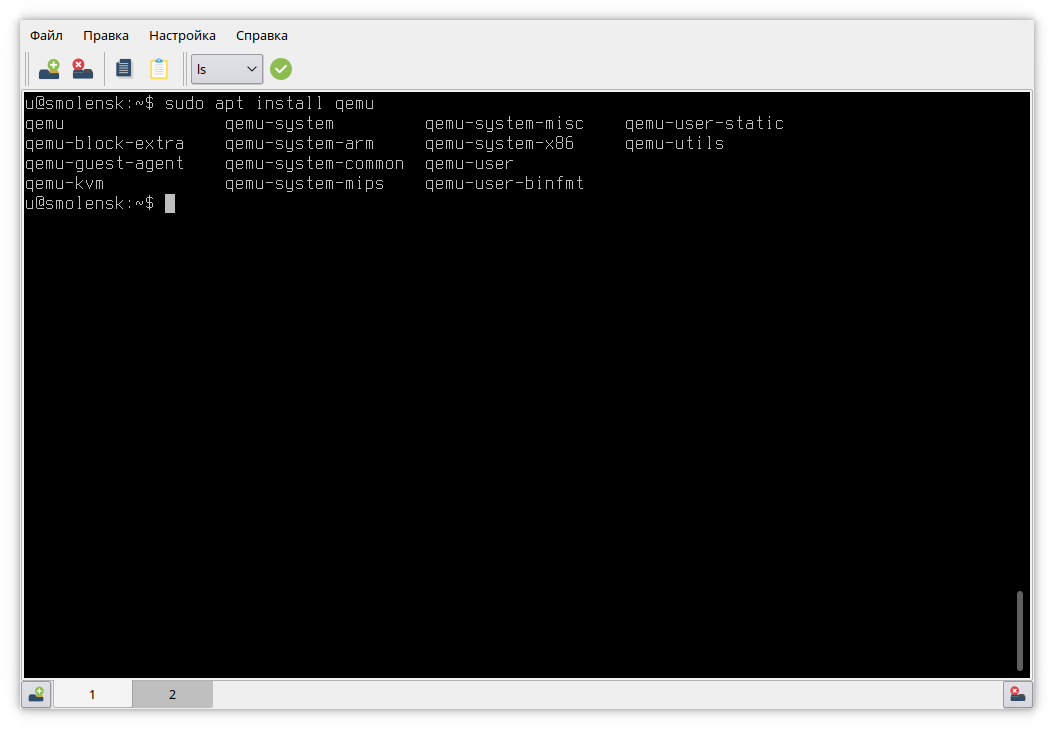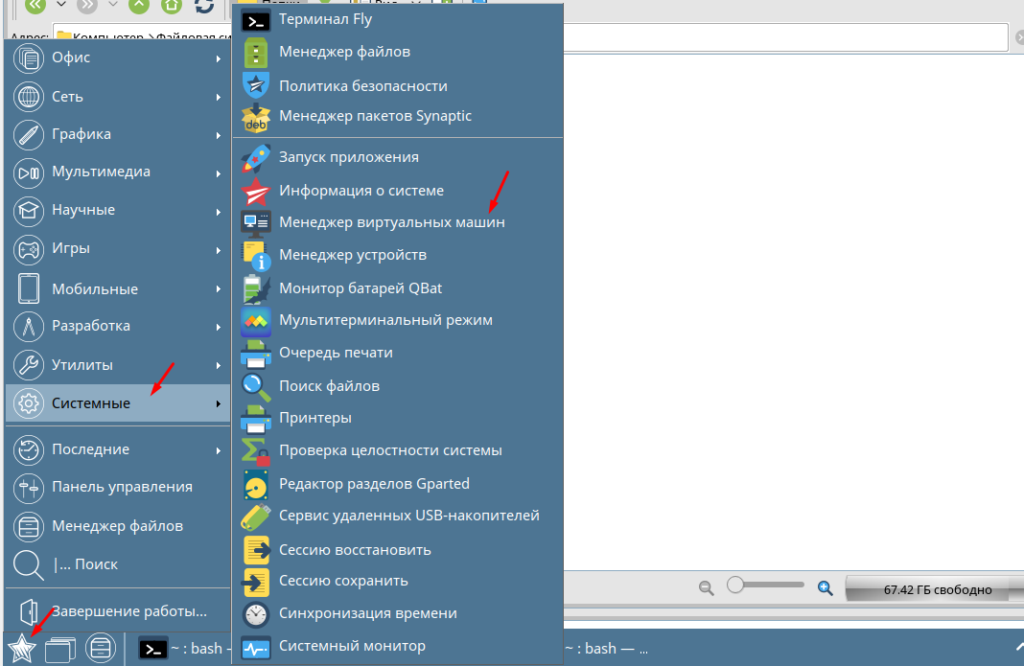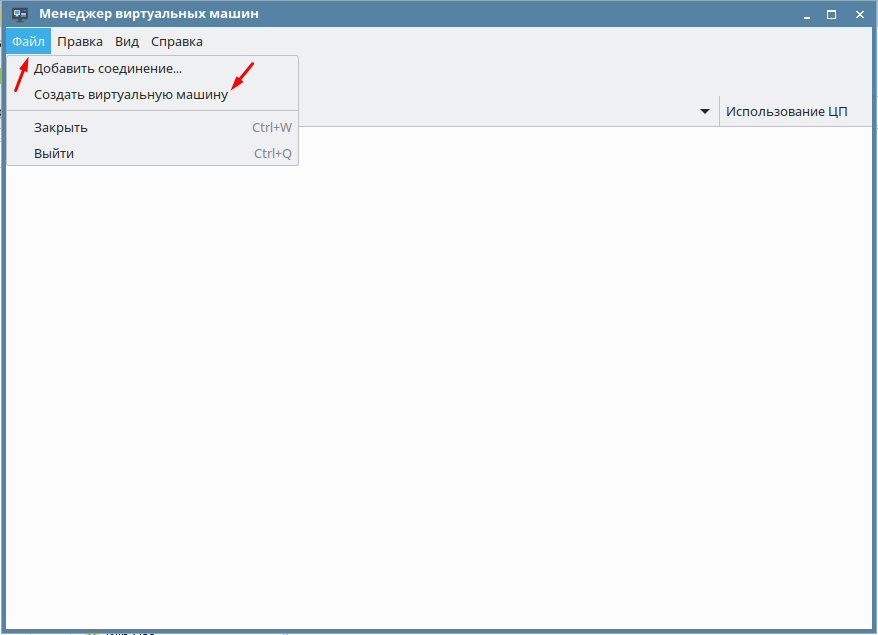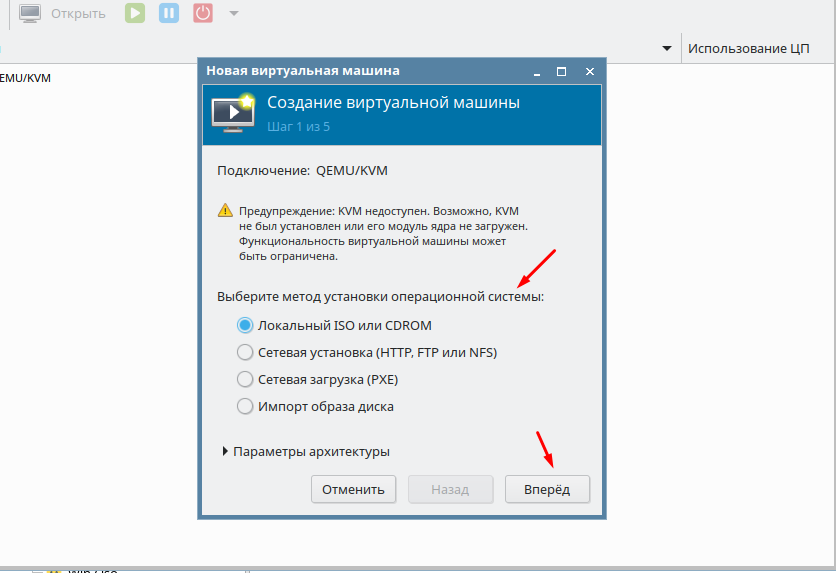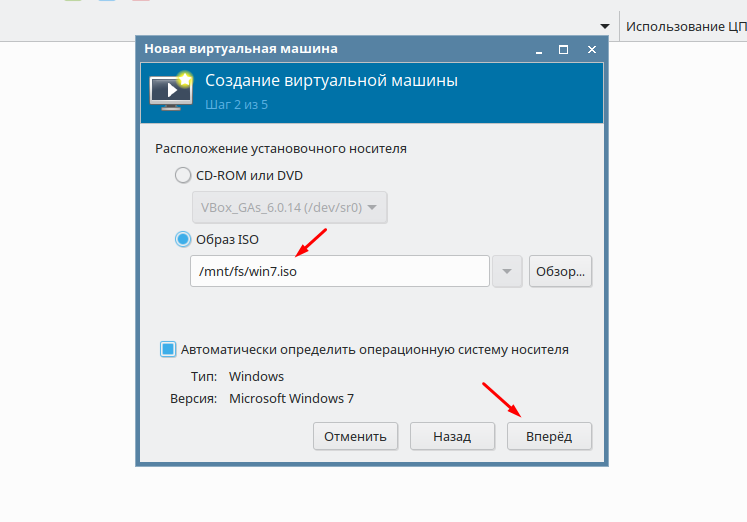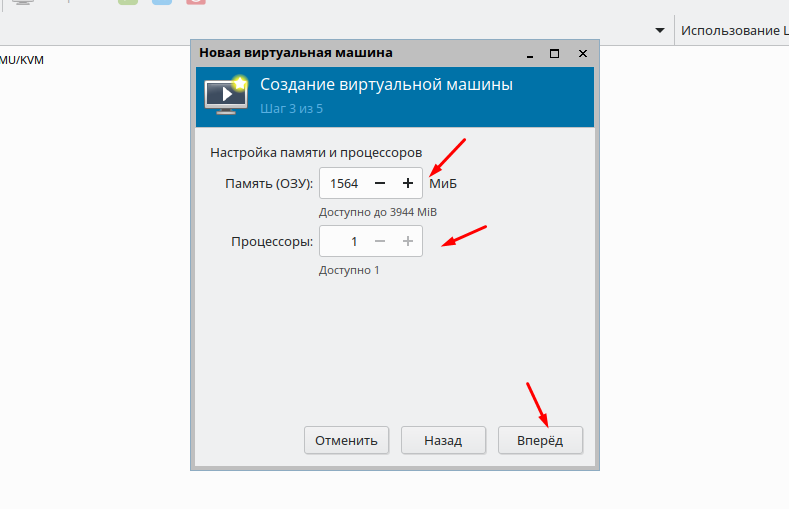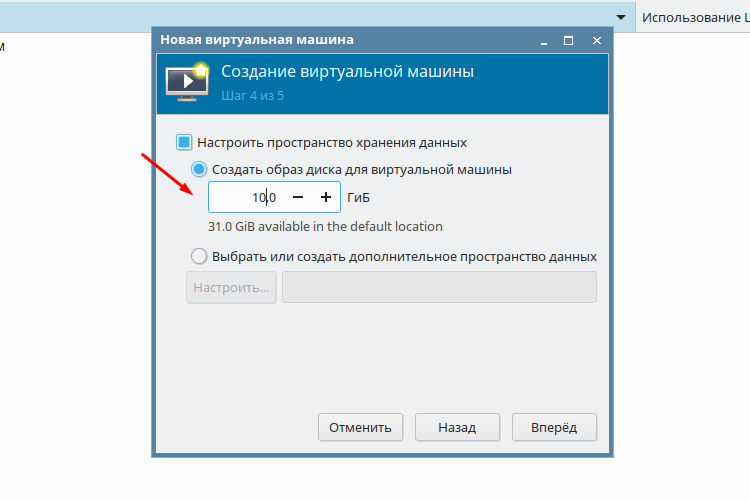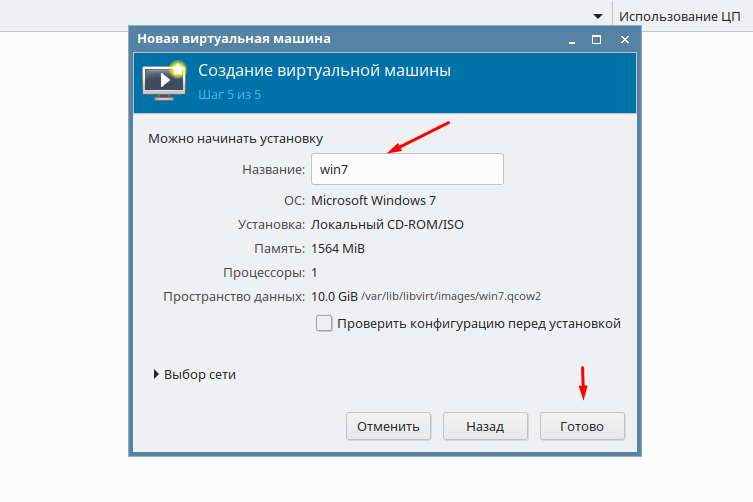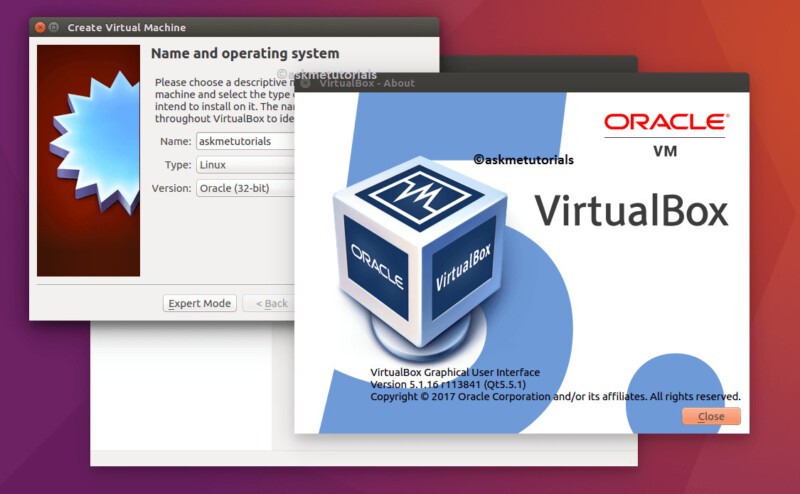- Установка компонентов виртуализации при установке операционной системы.
- Установка компонентов виртуализации после установки операционной системы:
- Установка компонентов виртуализации с помощью tasksel
- Установка компонентов виртуализации с помощью командного интерфейса
- Установка компонентов виртуализации с помощью графического менеджера пакетов Synaptic
- Настройка прав пользователей
- Как в Astra Linux создать виртуальную машину
- Добавление виртуальной машины
- Astra виртуальные машины : 4 комментария
- Как легко установить и запустить виртуальную машину на Astra Linux Орел?
- Как установить linux на виртуальную машину в Astra Linux Орел?
Установка компонентов виртуализации при установке операционной системы.
При установке операционной системы на этапе выбора пакетов для установки выбрать (поставить отметку) на пункте «Средства виртуализации»:
Установка компонентов виртуализации после установки операционной системы:
Все действия в операционной системе Astra Linux Special Edition должны осуществляться со всеми установленными оперативными обновлениями.
См. Оперативные обновления для Astra Linux Special Edition, а при использовании ПК СВ Брест также см. Архив ⬝ Совместимость версий ПК СВ «Брест» с обновлениями ОС Astra Linux Special Edition.
Если при установке ОС установка компонента «Средства виртуализации» не была выбрана, то после установки ОС это можно сделать тремя способами:
Установка компонентов виртуализации с помощью tasksel
Открыть терминал нажатием комбинации горячих клавиш «ALT + T» и ввести команду:
- Клавишами навигации (стрелками вверх и вниз) переместится на необходимый набор программного обеспечения;
- Пробелом обозначить необходимый набор программного обеспечения;
- «TAB»-ом перейти на кнопку «ОК» и нажать «Enter»;
- После этого начнется установка;
После установки всех пакетов необходимо перезагрузить операционную систему.
Нас интересует пакет Fly-virtualization — это и есть средства локальной виртуализации.
Более подробную информацию можно получить выполнив команду:
Установка компонентов виртуализации с помощью командного интерфейса
Данный способ НЕ повторяет процессы установки пакетов при установке системы, в нем рассматривается установка пакетов, содержащих необходимые компоненты.
Открыть терминал нажатием комбинации горячих клавиш «ALT + T» и ввести команду:
Все необходимые пакеты, такие как ibvirt0 и libvirt-daemon установятся автоматически. Так же будут установлены пакеты qemu, необходимые для эмуляции аппаратной платформы x86-64 (например такие как qemu-system-x86)
При необходимости эмуляции аппаратного обеспечения других аппаратных платформ ввести соответствующую команду:
После набора текста команды несколько раз нажать кнопку «Tab» для вывода возможных вариантов выбора устанавливаемых пакетов
После установки всех пакетов перезагрузить операционную систему.
Установка компонентов виртуализации с помощью графического менеджера пакетов Synaptic
Графический менеджер пакетов synaptic устанавливается автоматически при установке ОС и доступен через меню:
«Пуск» — «Панель управления» — «Программы» — «Менеджер пакетов Synaptic»
Для установки необходимых пакетов , воспользовавшись поиском по пакетной базе, (в поле поиска ввести libvirt ) выбрать правой кнопкой мыши пакет libvirt-daemon-system.
Пакеты libvirt0 и libvirt-daemon и все необходимые сопутствующие пакеты будут автоматически добавлены к выборке согласно зависимостям.
Так же для пакета qemu еще раз воспользовавшись поиском по пакетной базе, (в поле поиска ввести qemu) выбрать правой кнопкой мыши пакет qemu.
Добавленные к выборке пакеты будут поставлены в очередь на установку после пакетов из выборки по libvirt.
Нажать Применить .
После установки всех пакетов необходимо перезагрузить операционную систему.
Настройка прав пользователей
Прежде чем приступать к настройке и/или использованию virt-manager, необходимо сделать так, чтобы пользователь имел необходимые права для работы с компонентами виртуализации.
Для возможности полного управления ВМ администратор должен входить в группы kvm, libvirt-admin, libvirt-qemu, astra-console.
Для работы с ПК СВ «Брест» обычному пользователю может потребоваться вхождение в локальные группы kvm и libvirt-qemu.
Операции по изменению состава или конфигурации виртуальных машин требуют вхождения пользователя в специальную локальную административную группу libvirt-admin.
Для этого необходимо добавить пользователя в следующие группы командой: (перечисление групп добавляемых пользователю необходимо делать через запятую БЕЗ пробелов)
Для функционирования системы в режиме замкнутой программной среды (ЗПС) необходимо дополнительная установка пакета brest-digsig-key .
libvirt — admin — группа для администраторов виртуальной среды, позволяет администрировать ВМ: создавать/клонировать/удалять, изменять состав и конфигурацию
libvirt-qemu — позволяет пользователю создавать образы виртуальных машин
libvirt — позволяет пользователю подключаться к демону
disk — для работы с блочными устройствами
kvm — даёт доступ пользователю непосредственно к модулю kvm для возможности запуска самого процесса виртуализации
astra-admin — системная группа администраторов
astra-console — необходима для доступа к консоли. Для разрешения выполнения консольных команд
Как в Astra Linux создать виртуальную машину
В российской операционной системе Astra Linux редакции Orel есть встроенное средство управления виртуализацией Virt-Manager. С его помощью можно организовать сервер виртуализации или просто создать виртуальную машину с необходимой ОС. Процесс создания виртуальной машины достаточно простой, наверно даже проще чем в VirtualBox или VMware. Для того чтобы вы в этом убедились сами давайте создадим виртуальную машину.
Лучшие статьи на тему настройки ОС Astra Linux, рекомендую прочитать.
Добавление виртуальной машины
В Astra Linux за виртуализацию отвечает менеджер виртуальных машин, найти его можно в меню «Пуск» в разделе «Системные».
В открывшемся окне заходим в меню «Файл» и выбираем пункт «Создать виртуальную машину».
Всего нужно пройти пять шагов, в первом нужно выбрать метод установки, мы будем устанавливать ОС из ISO образа, поэтому выбираем первый пункт «Локальный ISO или CDROM».
Дальше указываем непосредственно путь к образу с ОС. Так же не забудьте отметить пункт «Автоматически определить операционную систем носителя».
Потом настраиваем память и процессор, указываем необходимое количестве.
Четвертый шаг отвечает за настройку носителя, указываем объем диска виртуальной машины.
И в последнем шаге вводим имя виртуальной машины и указываем тип сетевого интерфейса, NAT, Сетевой мост и т.д.
После чего начнется установка операционной системы на виртуальную машину. Описывать процесс установки Windows 7 думаю нет смысла.
По его окончанию у вас будет создана виртуальная машина в Astra Linux. Как сами видите все достаточно просто. Если вы раньше имели дело с виртуализацией то создать виртуальную машину Astra Linux сможете без проблем.
Astra виртуальные машины : 4 комментария
- Александр 18.03.2022 После установки Астра Линукс у меня нет в меню Системные Менеждера виртуальных машин. Как включить его, где искать. Ноутбук Aser A315 53G
- admin Автор записи 18.03.2022 Во время установки скорее всего не отметили данный компонент «Средство виртуализации».
Как легко установить и запустить виртуальную машину на Astra Linux Орел?
Друзья, приветствую! Астра линукс Орел имеет в своем составе предустановленное программное обеспечение для создания виртуальных машин. Возможность запуска их в Астра Линукс выбирается на еще на этапе установки операционной системы. Не беда, если Вы это по каким то причинам не сделали.
Для начала убеждаемся, что в БИОС вашего компьютера включена технология виртуализации:
Далее, в меню Пуск -«Системные» находим две программы для виртуальных машин «Менеджер виртуальных машин» и Virtualbox:
Менеджер виртуальных машин мы сегодня использовать не будем. Virtual Box позволяет быстро и легко установить операционные системы Windows, MacOS, Linuks и другие.
У вас должен быть скопирован на диск Iso-образ нужной операционной системы. Я буду запускать Astra Linux Орёл. Если в Вашем меню «Системные» программы Virtual Box не обнаружено — время tt установить самому.
Как установить linux на виртуальную машину в Astra Linux Орел?
Можно легко установить через терминал все программы входящие в состав дистрибутива. Для установки Virtual Box в терминале вводим команды:
sudo apt install virtualbox
Разработчики рекомендуют к обязательной установке расширенный пакет для Virtual Box, в системе по умолчанию его нет!
Пролистываем окно клавишей TAB, переходим вниз на ОК жмем Enter затем соглашаемся с условиями. Ждем окончания процесса установки расширенных пакетов. Систему желательно перезагрузить. Далее, запускаем программу и создаем новую виртуальную машину:
Для Astra Linux выбираем Debian 64. В процессе создания можно перейти по кнопке в «режим эксперта» и сразу задать объем оперативной памяти…:
…и создать новый виртуальный жесткий диск. Будет выделена область, на которую установится виртуальная операционная система.
В зависимости от ваших нужд вы можете создать различные виды форматов хранилищ (если требуется совместимость с другими производителями программ виртуальных машин).
В режиме эксперта есть возможность выбрать под них и дополнительный жесткий диск (если он установлен на компьютере):
На следующем шаге нужно указать тип создаваемого хранилища. Динамический тип более универсален:
Можно указать расположения бокса с виртуальной машиной в нужном месте.:
После всех настроек, если корректно установлена программа и активированы настройи в БИОС компьютера — выбираем установочный iso — образ с операционной системой в «проводнике»:
После машину запускаем. На некоторых компьютерах иногда возникают проблемы с запуском. Программа пишет о неустановленных или поврежденных драйверах. В этом случае нужно переустановить Virtualbox через терминал. Сначала удалим все (старые) версии:
sudo apt purge virtualbox*
Затем заново установим virtual box:
sudo apt install virtualbox
Теперь можно запускать, создать ярлык машины на рабочем столе и т. д.
Если у вас запустилась установка — машина запущена. Далее, устанавливаем операционную систему как обычно. VirtualBox по умолчание определяет настройки сети, так что доступ в интернет будет.
Следует помнить о возможности рассинхронизации времени между виртуальной машиной и реальной. Зачастую виртуальная машина может изменить время и дату в биосе компьютера. Это случается при переносе виртуальной машины с одного компьютера на другой или после долгого «сна». Симптомами этого являются ошибки при обновлении / установки пакетов суть которых в «отсутствии» корневых сертификатов серверов.
На обеих машинах можно выполнить команды:
sudo service ntp stop sudo ntpdate -bv , можно выбрать сервис точного времени через «Пуск»-«Панель управления» — «Дата и время»
Обязательно проверяем время в биосе компьютера.
Далее, настраиваем виртуальные машины под собственные нужды через меню виртуальных машин и тестируем работу. Можно настроить и виртуальную сеть, можно копировать файл виртуальной машины и запускать его на другом компьютере, автоматически запускать виртуальные машины при старте системы. Интерфейс понятен и прост. Успехов!