- Как настроить сервер Minecraft в Linux (2023)
- Предварительные условия для настройки сервера Minecraft в Linux
- Настройте сервер Minecraft в вашей системе Linux
- Шаг 1: Установите Java в свой дистрибутив Linux
- Шаг 2: Загрузите файл JAR сервера Minecraft
- Шаг 3: Запустите файл сервера Minecraft (в первый раз)
- Шаг 4: Запустите и используйте свой сервер Minecraft
- Создаем свой сервер на системе Ubuntu [Guide]
Как настроить сервер Minecraft в Linux (2023)
Есть много причин, по которым вы хотите настроить сервер Minecraft на своем компьютере с Linux. Возможно, вы захотите сыграть в локальную многопользовательскую игру позже в тот же день, потому что придут ваши друзья, или, может быть, вам нравится иметь полный контроль над игрой. В любом случае, настроить сервер Minecraft на Linux совсем несложно, и мы покажем вам, как сделать то же самое.
Предварительные условия для настройки сервера Minecraft в Linux
Вот необходимые условия для настройки сервера Minecraft в Linux:
Примечание. В этом руководстве мы запускаем сервер Minecraft локально, и это может повлиять на производительность вашего компьютера. Закрытие терминала убьет сервер, поэтому мы рекомендуем свернуть его, как только вы его запустите, или открыть другой экземпляр, если вы хотите сделать что-то еще.
Настройте сервер Minecraft в вашей системе Linux
Шаг 1: Установите Java в свой дистрибутив Linux
Minecraft сделан на Java, как и файл сервера. Следовательно, вам сначала нужно будет установить последнюю версию Java, чтобы действительно иметь возможность запускать сервер. Minecraft в настоящее время поддерживает только Java 17 или выше. Следовательно, мы будем устанавливать последнюю версию того же самого. Во-первых, Java — чрезвычайно популярный язык программирования, используемый для разработки приложений. Установить Java в Linux с помощью терминала очень просто.
Программы для Windows, мобильные приложения, игры — ВСЁ БЕСПЛАТНО, в нашем закрытом телеграмм канале — Подписывайтесь:)
Вы можете установить последнюю версию Java с официального сайта. Затем все, что вам нужно сделать, это ввести несколько команд, и Java можно будет использовать в вашей системе Linux. Установщики DEB и RPM доступны для самых популярных дистрибутивов Linux, включая дистрибутивы на основе Ubuntu/Debian и Fedora/CentOS. Однако, если вы используете Arch, Java все равно можно установить с помощью Pacman.
После всего этого давайте узнаем, как установить Java для питания нашего сервера Minecraft в Linux:
1. Зайдите к официальному веб-сайт Oracle и загрузите Java Development Kit (JDK), доступный в пакетах .deb или .rpm.
2. После загрузки дважды щелкните пакет и установите его, используя стандартный установщик пакетов вашего дистрибутива.
3. После установки откройте терминал и введите следующую команду, чтобы убедиться, что JDK упакован и готов к установке.
4. Затем введите следующую команду, чтобы установить Java в вашей системе Linux.
sudo update-alternatives —install /usr/bin/java java /usr/lib/jvm/jdk-20/bin/java 1
5. После этого введите следующую команду, чтобы проверить, успешно ли установлена Java. На выходе вы получите версию Java, установленную в вашей системе.
Шаг 2: Загрузите файл JAR сервера Minecraft
Теперь, когда у нас запущена и работает Java, следующим шагом является загрузка Java-файла Minecraft Server и запуск его на вашем ПК с Linux. Для этого следуйте этим инструкциям:
1. Перейдите на официальный сайт Minecraft и загрузите файл Minecraft Server.jar (Скачать).
Шаг 3: Запустите файл сервера Minecraft (в первый раз)
2. После этого измените каталог на папку, содержащую файл jar, с помощью команды cd. Например, если вы сохранили файл jar на рабочем столе, выполните следующую команду:
3. Затем скопируйте и вставьте следующую команду и нажмите Enter.
java -Xmx1024M -Xms1024M -jar server.jar nogui
Если вы не понимаете, что означает эта команда, мы объяснили это ниже:
- Xmx: размер кучи. 1024M означает один гигабайт. Вы можете изменить это значение в зависимости от количества игроков.
- Xms: начальный минимальный размер кучи Java. Опять же, это может быть изменено в зависимости от количества игроков.
- -jar: мы сообщаем Java, что файл jar должен быть выполнен.
- server.jar: файл вашего сервера Minecraft для Linux.
- nogui: выполнение команды без этого аргумента дает вам графический интерфейс для просмотра использования памяти. Это необязательно.
4. Прокрутите вниз до вывода, и вы должны увидеть команду, предлагающую принять Eula (лицензионное соглашение с конечным пользователем). Для этого перейдите в папку, где находится ваш файл sever.jar, и найдите файл eula.txt.
5. Откройте его в любом текстовом редакторе и измените «eula=false» на «eula=true», сохраните его и выйдите.
Шаг 4: Запустите и используйте свой сервер Minecraft
6. После этого снова запустите команду, упомянутую в третьем шаге, и она должна запуститься. Вот команда, которую вам нужно вставить в терминал Linux, чтобы запустить сервер Minecraft:
java -Xmx1024M -Xms1024M -jar server.jar nogui
4. Вот и все. Теперь вы можете запустить Minecraft и присоединиться к своему новому серверу вместе со своими друзьями.
И вот как вы можете настроить свой собственный сервер Minecraft на Linux и играть с друзьями. Удалось ли вам создать сервер Minecraft, следуя приведенным выше инструкциям? Если у вас есть какие-либо сомнения, сообщите нам об этом в разделе комментариев ниже.
Создаем свой сервер на системе Ubuntu [Guide]
M inecraft — одна из самых популярных сетевых игры нашего времени. Вот уже пятый год она объединяет миллионы игроков по всему миру. В этом руководстве мы рассмотрим установку сервера Minecraft и его базовую настройку в ОС Ubuntu 16.04.
- Сервер с установленной системой Ubuntu 16.04;
- Рекомендуемая емкость оперативной памяти сервера— 1Gb;
- Пользователь с sudo-привилегиями.
Для запуска сервера нам потребуется пакет Java. Если он у вас уже установлен, можете пропустить данный раздел.
Для начала обновим список пакетов:
Далее обновим пакеты по последних версий:
Если в ходе обновления появится подобное сообщение, просто нажмите Y -> enter.
After this operation, 3,435 kB of additional disk space will be used.
Do you want to continue? [Y/n] Y
Далее установим сам пакет Java:
Установка Screen и создание системного пользователя
Screen — это приложение для работы с несколькими терминалами в одном окне. Оно даст возможность запускать Minecraft в режиме демона.
Создадим репозиторий, где будет храниться Minecraft и его всевозможные настройки:
Добавим нового пользователя:
—home /srv/minecraft — параметр обозначающий домашнюю папку пользователя
—ingroup minecraft — параметр на добавление пользователя в группу minecraft
Установка Minecraft сервера
Перейдем в созданный репозиторий:
Ссылку на последнюю версию вы всегда можете получить на официальном сайте.
ВАЖНО: 1.10.2 Меняете на свою версию.
У нас имеется только 1Gb памяти. Поэтому мы укажем максимальное значение 700Mb (-Xmx700M). Первый параметр указывает начальное значение используемой памяти 256Mb (-Xms256M).
При запуске вы увидите следующее сообщение:
[16:44:56] [Server thread/INFO]: Starting minecraft server version 1.10.2
[16:44:56] [Server thread/INFO]: Loading properties
[16:44:56] [Server thread/WARN]: server.properties does not exist
[16:44:56] [Server thread/INFO]: Generating new properties file
[16:44:56] [Server thread/WARN]: Failed to load eula.txt
[16:44:56] [Server thread/INFO]: You need to agree to the EULA in order to run the server. Go to eula.txt for more info.
[16:44:56] [Server thread/INFO]: Stopping server
[16:44:56] [Server Shutdown Thread/INFO]: Stopping server
Сервер не запустится, но он создаст два файла: eula.txt и server.properties.
Первое хранит согласие на лицензионное соглашение, второй— настройки самого сервера Minecraft.
Откроем файл eula.txt (nano eula.txt) и изменим значение единственной переменной с false на true.
С полным текстом лицензионного соглашения можно ознакомиться здесь.
После этого еще раз запустим сервер:
Процесс генерации ландшафта займет около 30 секунд, после чего будет выведено следующее сообщение:
[16:56:51] [Server thread/INFO]: Preparing spawn area: 62%
[16:56:52] [Server thread/INFO]: Preparing spawn area: 66%
[16:56:53] [Server thread/INFO]: Preparing spawn area: 71%
[16:56:54] [Server thread/INFO]: Preparing spawn area: 76%
[16:56:55] [Server thread/INFO]: Preparing spawn area: 82%
[16:56:56] [Server thread/INFO]: Preparing spawn area: 87%
[16:56:57] [Server thread/INFO]: Preparing spawn area: 92%
[16:56:58] [Server thread/INFO]: Preparing spawn area: 97%
[16:56:58] [Server thread/INFO]: Done (27.145s)! For help, type «help» or «?»
Остановим его с помощью команду stop.
Данный инструмент можно сравнить с вкладками в браузере. Он позволяет создать их в любом количестве и запускать необходимые нам команды параллельно.
Запустим новый терминал в screen с нашим сервером:
После этого вы увидите стандартное сообщение о генерации ландшафта. Далее вы можете выйти из данного терминала, нажав (Ctrl + d -> a). Minecraft продолжит работать в режиме демона, а вы можете выйти из сервера.
Вернуться назад к управлению Minecraft можно с помощью команды:
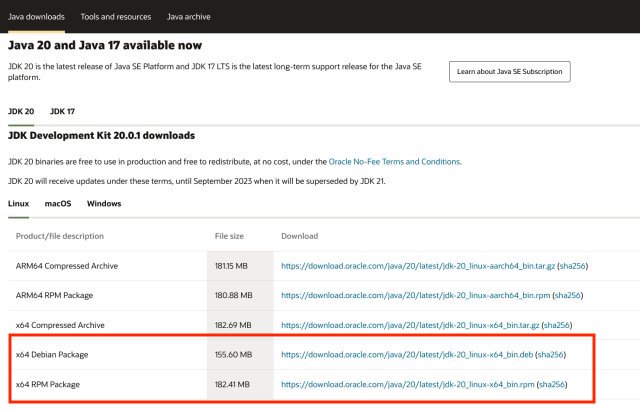
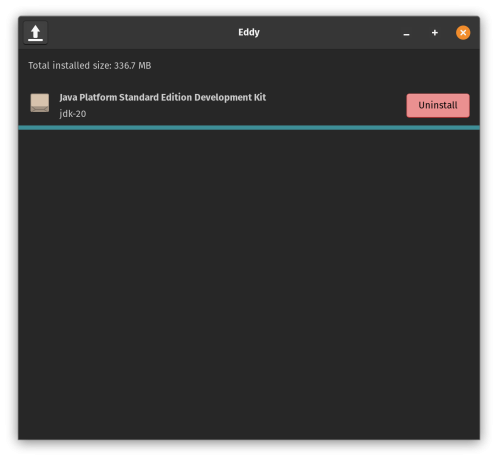
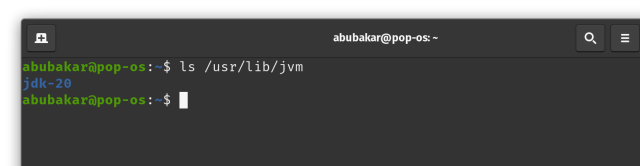
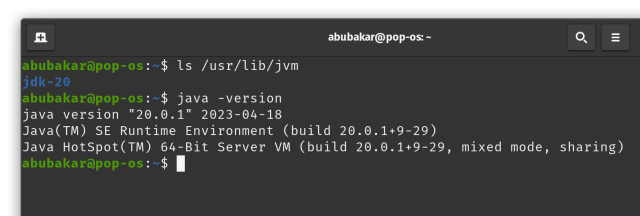
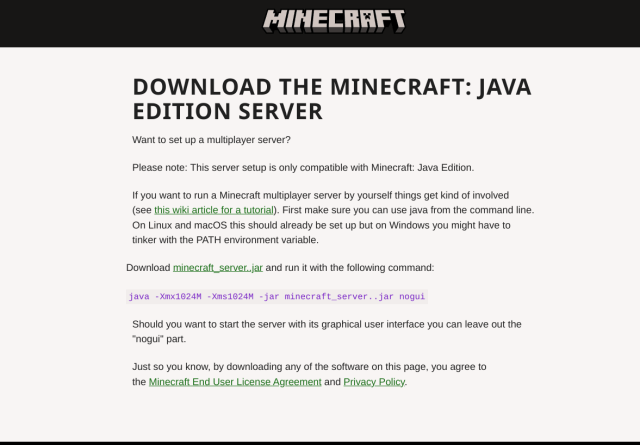
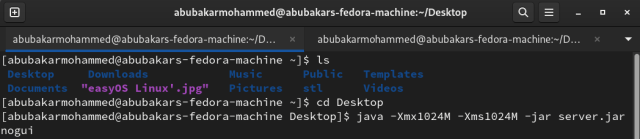
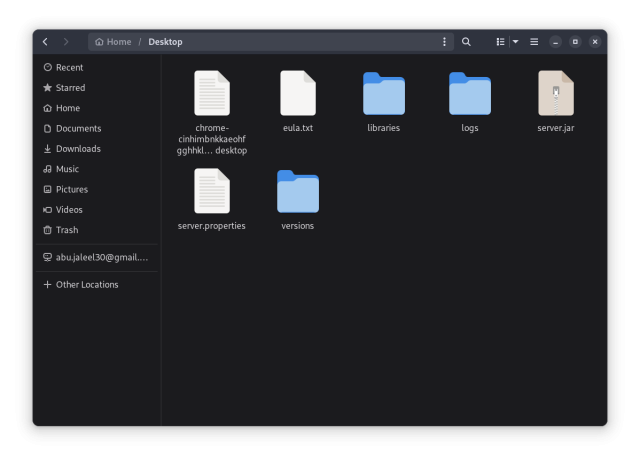
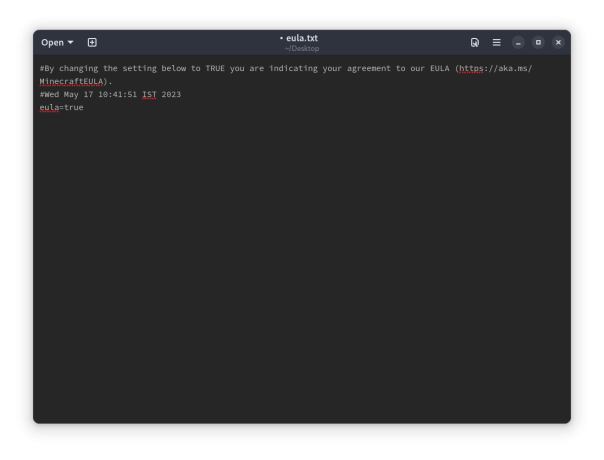
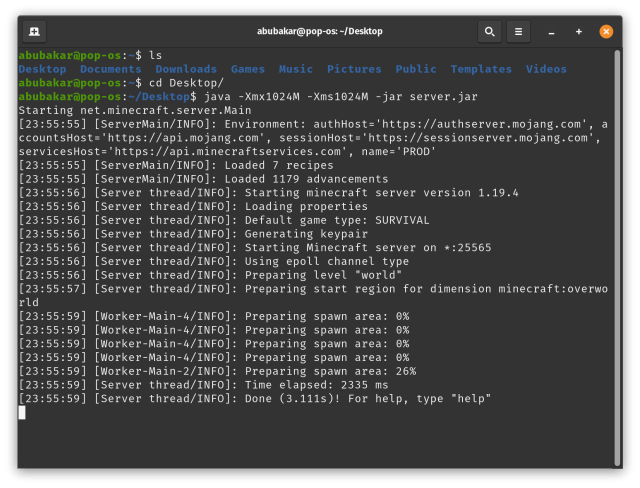
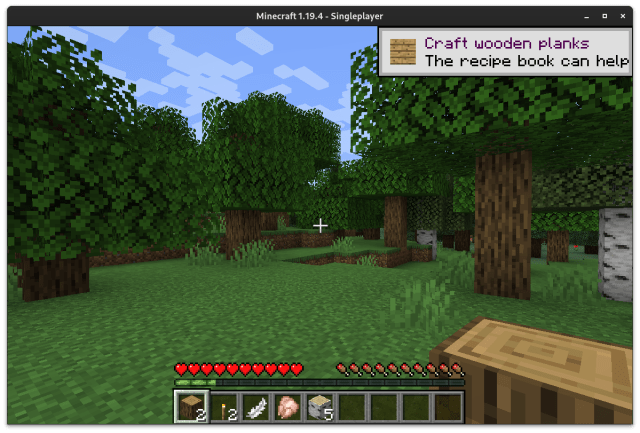
![Создаем свой сервер на системе Ubuntu [Guide]](https://ru-minecraft.ru/uploads/posts/2017-11/medium/1511725181_sozdaem-svoy-server-na-sisteme-ubuntu.jpg)